Как прочитать файл pdf на компьютере. Чем открыть PDF файл
Многие пользователи ПК и ноутбуков не раз сталкивались с файлами формата PDF. Некоторые знают, что это вид документа, однако что это за документ, для чего он используется и что вообще из себя представляет знает далеко не каждый юзер. А уж о том чем открыть PDF и подавно не слышали. Пришло время устранить пробелы в знаниях.
Что за формат PDF и для чего он нужен?
Аббревиатура PDF расшифровывается как Portable Document Format. Что в свою очередь переводится как «портативный формат документа». Слово «портативный» не стоит понимать в буквальном смысле. Здесь оно означает, что даже документы с изображениями в этом формате будут занимать очень мало места. Формат PDF отличается тем, что может содержать в себе различные шрифты, растровую и векторную графику и прочие необходимые атрибуты. Это универсальный формат для хранения документов и отсканированных страниц. Отчасти он чем-то похож на DjVu (читайте: ), но область его применения намного шире.
Открытие файла PDF на компьютере
Хоть эти файлы и являются документами, классические текстовые редакторы (MS Word, WordPad, Блокнот) не в состоянии их открыть. Для осуществления этого действия требуются специальные утилиты. Среди них есть как платные, так и бесплатные. Разницы нет никакой, поскольку все они прекрасно справляются со своей задачей. Отличия только в дополнительном функционале.

Открытие PDF с помощью Acrobat Reader
Продукт от Adobe наиболее универсальный (и наиболее сложный в обращении) инструмент для работы с электронными документами. Итак, как открыть PDF с помощью Adobe Acrobat Reader DC? Для начала скачайте и установите ПО с сайта Adobe.

Однако это не единственный способ открытия PDF файла с помощью Adobe Acrobat. После установки приложения, оно назначает себя для открытия PDF по умолчанию двойным кликом ЛКМ. Если назначено иное приложение, тогда проделайте такие действия.

Бывает и такое, что файл PDF защищен паролем. В этом случае при его открытии программа попросит ввести нужный пароль. Если вы его не знаете, то открыть его не получится. Обойти эту защиту никак нельзя.
Открытие PDF в браузерах
В настоящее время многие браузеры могут открыть PDF документ без посторонней помощи. Такие популярные продукты, как Mozilla и Chrome делают это легко. Даже стандартный Edge в Windows 10 без проблем справляется с этой задачей.

Для того, чтобы можно было в дальнейшем открывать документы просто двойным кликом нужно назначить свой основной браузер приложением по умолчанию для открытия PDF файлов. Сделать это очень просто.

Открытие PDF онлайн
Сейчас существует огромное количество онлайн-сервисов, с помощью которых можно открыть файл формата PDF. Например, к таким сервисам относятся:
- pdfonlinereader.com;
- pdf2go.com/ru/edit-pdf;
- smallpdf.com/ru/edit-pdf;
- другие.
Они используются в том случае, если браузер по какой-то причине не может открыть данный тип документа и на компьютере нет никаких программ, способных на это. Итак, как открыть файл PDF онлайн? Рассмотрим пример открытия файла при помощи сервиса pdfonlinereader.com.

Что делать, если не открывается PDF?
Иногда бывает так, что ни одно приложение, установленное на ПК не может открыть файл PDF. Причин тому может быть несколько. Нужно разобрать самые распространенные проблемы и найти решение.
- «Битый» файл. Самая распространенная проблема. Вероятно, пользователь скачал поврежденный файл документа. Также такое возможно в том случае, если документ просто не докачался. Решение простое: заново скачать документ. Если же это не помогло, то можно попробовать поискать файл на других источниках.
- «Глюк» программы. Весьма вероятно, что в работе приложения для открытия этих файлов произошел какой-то сбой. Можно попробовать открыть документ другим приложением. Или же переустановить то, которое используется в данный момент. Также может возникнуть ситуация, в которой программа просто не в силах распознать кодировку документа. В этом случае требуется заменить приложение.
- Файл зашифрован. Здесь уже ничего нельзя сделать. Такое часто бывает при шифровании документа с помощью утилиты BitDefender или какой-либо другой. Здесь без знания пароля никак не обойтись.
Итак, теперь понятно, как открыть файл PDF на компьютере. Для этого есть огромное количество программ и онлайн-сервисов. Даже самый обычный браузер в состоянии справиться с этой задачей без установки дополнительных плагинов. А все потому, что этот формат электронных документов самый распространенный.
В этой же статье расскажу чем открыть файл pdf . Итак, Portable Document Format (PDF) был разработан компанией Adobe Systems и сначала не получил широкого распространения. Причина этому платная программа для просмотра и редактирования от фирмы разработчика. Так же документы не поддерживали внешних ссылок и были приличных размеров. Это не способствовало распространению формата во время низкоскоростного интернета. Позже с выходом бесплатной версии программы для чтения документов PDF — Adobe Reader, формат начал завоевывать широкую популярность.Все файлы PDF открываю с помощью браузера
Можно, как при просмотре обычной web-страницы CTRL+(+ или -) менять масштаб для более комфортного просмотра.
Так как браузер установлен всегда, то отпадает необходимость в дополнительном ПО рассмотренное ниже. А чем меньше мы устанавливаем на свой компьютер, тем стабильнее он работает.
При запуске приложения появится окошко, где можно выбрать тип панели инструментов. Доступен классический и Tabbed. Выбираете понравившийся нажимаете ОК

Foxit Reader так же довольна шустрая приложение, но не позволяет привычно, стрелочками влево и вправо, перелистывать страницы. Еще одно замечание — она на английском языке.
STDU Viewer — открывает не только файлы pdf
Еще одно мега приложение для открытия PDF, Djvu, ePub файлов и не только. Для того что бы скачать, необходимо нажать на кнопку ниже. Откроется страница официального сайта на которой можно скачать установщик, портативную версию и версию для коммерческого использования
Там же можно посмотреть сколько весит скачиваемый вами файл. Остановимся на установщике (2.5 MB). Скачиваем и запускаем.
Подтверждаете что программу вы будете использовать только для личных целей, устанавливая соответствующий флажок, и нажимаете Далее >

При установке в окне интеграция в оболочку вы можете ознакомится с поддерживаемыми расширениями файлов. Это самая универсальная утилита из всех здесь представленных. Нажимаем Далее >

Вот так выглядит PDF файл открытый в программе STDU Viewer

Так же приятный и интуитивно-понятный интерфейс. Навигационные кнопки вынесены и легко заметны. Первое впечатление очень положительное.
Заключение
В статье чем открыть файл pdf мы рассмотрели четыре наиболее распространенные программы для операционной системы Windows . Это: Adobe Reader, Sumatra PDF, Foxit Reader и STDU Viewer. Самой тяжеловесной оказалось приложение от создателя формата — Adobe Reader — 36,5 MB. За ней идет Foxit Reader — 15 MB и Sumatra PDF с STDU Viewer, обе по 2.5 MB.
Из всех представленных программ наибольшей функциональностью обладает конечно же Adobe Reader. Он позволяет дописывать свой текст в документ, ставить штампы и подпись. Так как это программа от разработчика то все нововведения будут поддерживаться первыми именно в Adobe Reader. Программа при установке добавляется в автозагрузку (область уведомлений) дабы своевременно получать обновления. Наличие большого количества программ в автозагрузке может негативно сказаться на производительности слабеньких компьютеров. (Если что читайте статью Тормозит компьютер что делать?) Так же с помощью планировщика заданий можно оптимизировать загрузку Windows.
Foxit Reader. Утилита легче Adobe Reader и обладает более скромными возможностями. Бесплатную версию Foxit Reader можно использоваться в коммерческих целях. Возможно благодаря этому она и получила довольно широкое распространение.
Sumatra PDF и STDU Viewer. Две мега легкие утилиты (установочный файл — 2.5 MB). Имеют возможность не только открывать PDF-документы, но и так же просматривать файлы с другими полезными расширениями. Одним из них является *.djvu в котором так же можно найти много информации. STDU Viewer в отличие от Sumatra PDF можно открывать файлы с расширением *.fb2, чем и заслуживает звание самой универсальной программы.
Подведем итог. Если вам необходимо дополнительная функциональность, то выбор рекомендуется остановить на Adobe Reader. Если вам необходимо использовать программу для коммерческих целей, то — Foxit Reader. Если же вы собираетесь использовать программу «в быту» и вам важна универсальность, то Sumatra PDF или STDU Viewer отличный вариант.
P.S. Файл который я использую в статье называется Основы здорового питания.
Хочу предложить читателям блога ссылку на полезную электронную книгу по компьютерной грамотности «50 советов Мастера ПК», которую Вы найдете в конце статьи. Предлагая такие ссылки, периодически получаю письма: «Почему-то электронная книга не открывается, может мне чего-то не хватает?»
Чтобы понять чего на компьютере не хватает, надо определиться с форматом книги и программой для его открытия. Электронные книги часто предлагаются в формате pdf. Это означает, что название файла содержит pdf, например, имя файла такое 50sovetov.pdf.
Электронные книги могут быть и в других форматах, но в рамках этой статьи поговорим о том, как открыть документ pdf.
Для этого на вашем компьютере должна быть программа, которая открывает формат pdf. Таких программ несколько.
Рассмотрим программу Adobe Reader, которая может открывать, производить осмотр, поиск, цифровую подпись, печать и проверку pdf документов.
Следует отметить, что Adobe Reader является единственной программой, позволяющей открывать pdf документы, а также работать с различными заполняемыми формами и мультимедийными файлами. Именно благодаря этим качествам Adobe Reader присутствует на многих дисках с играми и другими приложениями.
Где Adobe Reader скачать бесплатно?
Лучше всего Adobe Reader x скачать бесплатно на официальном сайте производителя (это лучше, ибо производитель с мировым именем несет ответственность за свою продукцию в отличие от остальных):
На что всегда обращать внимание при скачивании?
При скачивании всегда обращайте внимание на различные предложения, напротив которых есть маленькие окошечки с галочками. Если галочка стоит, то автоматически вместе с нужной программой будет установлено и данное предложение. Обычно такие галочки лучше убирать или, по крайней мере, обращать на них внимание:

Подписчик, установив эту программу, написал:
«Я вот сейчас скачал программу для просмотра файлов pdf и всё пошло. Спасибо большое! А то у меня открывался майкрософт офис и там шла какая-то абракадабра.»
Полезные возможности Adobe Reader
Каждой программе свойственно дальнейшее развитие, появление новых приложений. Подобные нововведения характерны и для Adobe Reader, где последние выпуски программы наиболее упрощены в использовании, что не свойственно другим программам. Adobe Reader помогает в отображении самых сложных документов, которые используют современные техники визуализации.
Открыв Adobe Reader, мы можем увидеть, что количества кнопок на панели инструментов не так уж и много, это зрительно упрощает работу. В рабочем окне рассмотрим основные сервисные режимы данного приложения:

1. Печать файла на принтере (если автором документа не установлена защита, не позволяющая его распечатывать, редактировать, копировать)
2. Показать предыдущую страницу
3. Показать следующую страницу
4. Номер текущей страницы открытого документа. Кстати, кликнув в это окошко мышкой, можно ввести номер любой страницы в документе для ее отображения на экране
5. Общее количество страниц в документе.
6. Уменьшить масштаб. То же самое произойдет при нажатии горячих клавиш Ctrl и Минус (-).
7. Увеличить масштаб или можно для этого использовать горячие клавиши Ctrl и Плюс (+).
8. Выбор масштаба отображения документа. Кликните по маленькому треугольнику (выделен красным прямоугольником), откроется выпадающее меню с массой вариантов масштабирования:

Благодаря функции масштабирования, мы можем просматривать полностью всю страницу документа. Мне нравится выбирать масштаб «По ширине» или «По содержимому».
Если кликнуть мышкой в окошко (там, где на скриншоте цифра 131%), то можно ввести вручную необходимый масштаб – это на тот случай, если в выпадающем меню не найдется ни одного подходящего варианта масштабирования.
Помимо всего прочего, можно провести привязку масштаба по горизонтали или по вертикали, что позволяет также провести масштабирование выделенного фрагмента документа. Для этого в верхнем меню программы переходим Просмотр – Масштаб, где выбираем «По ширине», либо «По высоте».
9. Подогнать по ширине окна и разрешить прокрутку
Программа Adobe Reader позволяет облегчить просмотр документа и навигацию пользователям с ограниченными возможностями, а именно с помощью автоматической прокрутки текста. Есть управление PDF документа с помощью клавиатуры. Имеется возможность чтения документа вслух, правда, на английском языке.
Чтобы запустить автоматическую прокрутку, для этого в верхнем меню программы надо проделать путь:
Просмотр – Вид страницы – Автоматическая прокрутка.
Можно и не проделывать этот путь, достаточно просто нажать горячие клавиши Ctrl+Shift+H для запуска автоматической прокрутки. Для остановки достаточно также нажать Ctrl+Shift+H.
10. Подогнать страницу по размеру окна.
11. Добавить записку. Кликнув по значку записки (№ 11 на скриншоте выше), допустим на странице 5, можно делать пометки «на полях книги», то есть, писать свои комментарии к прочитанному материалу.
Есть такое выражение «Мысль ушла, не застав никого дома». Чтобы такого не произошло, свои мысли, возникающие по ходу чтения книги, лучше записывать, используя Записки.
Потом найти свои записки можно будет, если сначала их сохранить, как обычно Файл – Сохранить. Тогда эти записки сохраняются на самих страницах в виде значка желтого цвета Записки:
Можно сразу просмотреть все свои записки, если в верхнем меню программы Adobe Reader пройти путь:
Просмотр – Комментарии – Аннотации – Записки.
12. Выделить текст
13. Просмотреть файл в режиме чтения , который позволяет просматривать документ на весь экран, исключая присутствие множества управляющих элементов, панелей, тем самым создавая большую экономию свободного места. Выйти из этого режима можно с помощью кнопки Esc, которая находится в верхнем левом углу клавиатуры.
14. Миниатюры страниц. Кликнув по этой кнопке, можно при помощи ползунка (иногда его называют лифтом) быстро просмотреть миниатюры страниц.
15. Вложения: Просмотр вложенных файлов. Чтобы их просматривать, необходимо наличие таких вложенных файлов в pdf документе.
Возможен ли поиск по pdf документу?
Для программы Adobe Reader характерно наличие качественной системы поиска. Необходимый текст можно искать как в документе, который открыт, так и в pdf документах внутри папки. Поиск может проводиться как в тексте, так и в закладках, в комментариях. Для этого в верхнем меню программы Adobe Reader кликните: Редактирование – Найти.
Появится окошко в верхней правой части экрана, в котором достаточно ввести одно слово или фразу для поиска. После поиска откроется страница, содержащая искомое слово (при условии, что оно есть в документе), например:

Есть возможность для более серьезного поиска: Редактирование – Расширенный поиск.
Что касается поиска, сортировки, и других изменений комментариев к тексту, то в Adobe Reader этому уделено большое внимание. Так, возможно осуществление поиска необходимого текста в комментариях, проведение сортировки по рецензентам, по типу и состоянию. Присутствует функция просмотра своих изменений, корректировок.
Как копировать?
Имеется удобная функция в верхнем меню программы для копирования сразу всего файла (если автором pdf документа не установлена защита от копирования):
Редактирование – Копирование файла в буфер обмена
Как сделать скриншот?
В программе Adobe Reader очень удобно делать встроенными средствами. Для этого в верхнем меню программы перейдите: Редактирование – Сделать снимок. После выбора этой опции остается только протянуть мышь для выделения той части экрана, для которой необходим скриншот, и на этом все, снимок готов.
С помощью последней версии программы можно просматривать трехмерные изображения, если они есть в документе. Присутствующая панель помогает смотреть их список, масштабировать, открывать.
Программа Adobe Reader – это лучшее средство для чтения pdf документов, если, конечно же, нет определенных специальных требований. Данная программа может удачно встраиваться в браузеры, тем самым позволяет провести быстрый онлайн просмотр документов, которые загружаются из интернета.
Есть вопросы по Adobe Reader. Где искать на них ответы?
Для этого стоит воспользоваться , где можно найти массу информации, которую я не затронула в данной статье. Справка находится в верхнем меню программы, там же, где «Файла», «Редактирование», «Просмотр», «Окно», «Справка». При необходимости в Справке можно использовать Поиск.
Книга Александра Калинина «50 советов Мастера ПК» решает и объясняет 50 проблем/ситуаций, которые возникают при использовании компьютера, объем 180 страниц. Надеюсь, найдете что-то для себя полезное (например, на стр.174 есть жаргон компьютерщиков):
Получайте актуальные статьи по компьютерной грамотности прямо на ваш почтовый ящик
.
Уже более 3.000 подписчиков
Не открывается файл pdf, чем можно открыть?
Пользователи, работающие в операционной системе windows (не важно на каком устройстве, на пк, на ноутбуке или нетбуке), часто встречались с таким вопросом, с помощью чего открыть pdf файлы.
Это очень частый вопрос. Все кто связан с работой за компьютером часто встречались с файлами такого типа. Ведь чтение книг на компьютере очень интересное и полезное занятие.
Файл, например book.pdf, состоит из имени файла — book и из расширения файла — pdf
Чем открывать данный файл нам указывает расширения файла, в нашем примере это — pdf.
Сначала разберём из чего состоит файл
Pdf это файлы представленные электронными книгами, журналами, документами, в общем какая-то устная информация. Файлы этого типа открываются специальными программами созданными для них.
Самом известной программой, которая открывает такие файлы, является Adobe acrobat reader.

Установив, её можно легко открывать такие файлы и просматривать их. Но мы её не рекомендуем, лучше выбрать более простые и быстрые её аналоги.
Например, это программа PDF-XChange Viewer

Очень многофункциональная программа, при том имеет бесплатную версию.
Одно из самых важных, что есть в программе на мой взгляд это сразу выделение текста правой кнопкой и его вставка в документ, например word. Обычно это делается программами, которые конвертируют pdf в word, а в программе PDF-XChange Viewer это делается в два счёта.
В общем, что она может, кроме открытия файлов pdf:
- Просмотри и печать pdf файлов
- При просмотре текста менять его и картинки сразу в документе
- Поддержка просмотра зашифрованных файлов
- Можно легко копировать текст сразу из документа и переносить его, например в word
- Можно перевести документ в другой формат
- Встраивается в программы переводчики
- Присутствуют плагины и ещё много чего
- Пользоваться рекомендуем ей
То есть исходя из этого, я думаю мы решили вопрос какой программой открыть файл pdf, потому, что преимущества программы налицо.
Пишем в поисковике "PDF-XChange скачать" и скачиваем с официального сайта.
Сайт на английском, но ничего страшного просто делайте, как на картинках внизу:

Потом появляется маленькое окно — загрузчик, оно предложит скачать маленький файл. Скачиваете его, например на рабочий стол.

Если у Вас Mozilla Firefox , то этот файл скачается в папку загрузки:

И так, скачали файл, запускаем его, на первой странице нажимаем «Accept», далее отмечаем «No, thanks» и нажимаем «Next», после чего начнётся скачивание необходимой нам программы PDF-XChange Viewer:

Когда файл программы скачается, то запустится вот такое окно. В нём нужно запустить файл установки, как на картинке:

Как только нажали на установочный файл появится окошко с выбором распаковать файл или запустить, выбираем «запуск»:

Устанавливается программа легко, везде выбирайте, далее — далее, согласен и в итоге программа установится.
Если у Вас есть не открывающийся файл формата pdf, обычно это электронная книга или документ, то теперь после установки программы для его открытия, просто запустите его и он должен открыться.
Вот так мы рассмотрели с Вами вопрос как запустить и просмотреть файл формата pdf самостоятельно и бесплатно.
Формат.PDF появился в 1993 году, и его разработкой занималась компания Adobe Systems. Расшифровка аббревиатуры в названии расширения - Portable Document Format .
Программа для открытия файлов PDF
Стандартный вариант для тех случаев, когда нужно открыть PDF файл и просмотреть его содержимое. Эта программа создана той же компанией, которая разработала формат.PDF, и, несомненно, является самой популярной «читалкой». Конвертируем Pdf также с помощью этой программы. Бесплатное программное обеспечение (платная подписка на версию Pro даст возможность создавать и редактировать файлы с расширением PDF).
Для чего используются файлы PDF
Чаще всего, файлы с таким расширением представляют собой руководства по продуктам, электронные книги, листовки, приложения для работы, отсканированные документы и брошюры.
Причина популярности данного формата в том, что PDF-файлы не зависят ни от программ, в которых они были созданы, ни от какой-либо конкретной операционной системы или оборудования. Они будут выглядеть одинаково с любых устройств.
 Что такое расширение файла SIT?
Что такое расширение файла SIT? Как прочитать файл pdf на компьютере
Как прочитать файл pdf на компьютере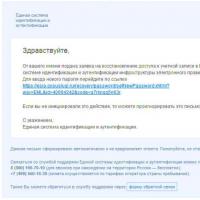 Решаем проблемы со входом в Google-аккаунт
Решаем проблемы со входом в Google-аккаунт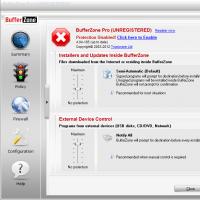 Как запустить файл в песочнице
Как запустить файл в песочнице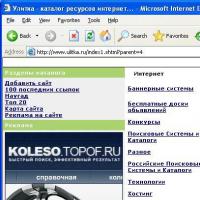 Технология поиска информации в Интернете: информационные поисковые системы Интернета
Технология поиска информации в Интернете: информационные поисковые системы Интернета Как удалить разделы виндовс
Как удалить разделы виндовс Как запустить квадрокоптер: управление дроном
Как запустить квадрокоптер: управление дроном