Что делать если не помогает автоматическое восстановление. Что делать, если не запускается Windows
К огромному сожалению, часто наши действия бывают пагубными для нашего компьютера: неправильное выключение питания, несвоевременная прогонка на вирусы, системные сбои и много другого, что рано или поздно приводит к одному результату – система перестает запускаться. Несомненно, неприятная ситуация, но и с ней можно и нужно бороться, особенно если на вашем компьютере лежат слишком ценные файлы – да еще и на диске С. Скажу Вам сразу, торопится переустанавливать Винду не надо, ведь существует масса других способов реабилитировать нашего друга, о которых мы и поговорим в данной статье. Здесь Вы узнаете, как можно восстановить работоспособность Вашей системы без каких-либо дополнительных средств и платных программ, используя только базовый функционал Windows 7 или 8. Последнее и самое главное – не надо боятся. Прочитав эту статью, Вы всегда будете знать, что делать, если не запускается Windows.Как говорил Гагарин: «Поехали!..»
Решать проблему будем по степени возрастания сложности: перед Вами открывается черный экран. Для начала попробуйте воспользоваться пунктом «Последняя удачная конфигурация». В данном режиме система сохраняет последнюю удачную (а главное – рабочую) сессию, используя которую, система вновь может ожить.

Рисунок 1
В случае, если это не помогает выбираем пункт «». Данный пункт вшивается на жесткий диск, который идет от производителя. Те, кому доводилось переустанавливать систему, дойдя до управления дисками (разметки и форматирования), могли видеть зарезервированную область примерно на 100 Мб. Эта область отводится для резервного хранения файлов Вашей системы. Их ни в коем случае НЕЛЬЗЯ удалять (форматировать раздел). В противном случае это привет к тому, что загрузчик «Устранение неполадок компьютера » восстановления не будет запускаться. А в некоторых случаях и сама система.

Рисунок 2

Рисунок 3
Восстановление запуска компьютера
Перед нами открывается меню, в котором доступны средства восстановления системы. Здесь выбираем пункт « ». В данном пункте меню отладчик автоматически устраняет проблемы и ошибки, которые препятствуют запуску системы.

Рисунок 4
В том случае, если пункта «Устранения неполадок компьютера » у Вас не оказалось, нужно использовать установочный диск с системой Windows 7. Загрузитесь из-под Bios и выберите пункт «».
Если же у Вас нет загрузочного диска, его можно записать на любой другой рабочей ОС. Это дело двух минут.

Рисунок 5
После того, как Вы это проделали, Вам будет доступно окно, изображенное на Рисунке ниже. Я его еще раз добавлю, что бы не нарушать последовательность действий.

Рисунок 6
Выбираем «» и видим, что компьютер пытается исправить системные ошибки, которые мешают старту. Время исправления может достигать на разных компьютерах по-разному. Это зависит от технических параметров и степени повреждения реестра.

Рисунок 7
После нажимаем кнопку «Исправить и перезапустить ». После чего последует перезагрузка системы. Если все прошло удачно, то система должна снова заработать.

Рисунок 8
Восстановление системы компьютера
В том случае, если Windows 7 не запустилась, попробуем пункт «». Здесь Вам будет предложено выбрать ранее созданную контрольную точку для восстановления и вернуться к тому состоянию, когда Ваш компьютер запускался.

Рисунок 9
Перед Вами откроется следующее окно. Тут просто жмем «Далее»

Рисунок 10
Перед Вами откроется список доступных контрольных точек восстановления (их может быть и не одна). Я рекомендую Вам поставить галочку «Показать другие точки восстановления » для того, что бы увидеть всевозможные. Иногда бывает так, что рабочая точка оказывается скрыта. Нажимаем кнопку «Далее»

Рисунок 11

Рисунок 12
После нажимаем «Готово» и перезагружаем компьютер. Система должна восстановиться до нормального функционирования, хотя, в некоторых случаях, и не до полного.
Восстановление системы при помощи архива
Если же предыдущие пункты не помогли, то можно использовать пункт меню «». Данный подходя является очень мощным средством восстановления систем, но при условии, что образ системы был создан заранее. Грамотное использование данного инструмента позволит Вам эффективно и быстро восстанавливать операционные системы, а главное – совершенно бесплатно, в отличии от своих платных аналогов типа Acronis true image. Так же данный вариант восстановления поможет Вам реабилитировать систему в том случае, если Вы все же удалили раздел жесткого диска с заводскими настройками
Выбираем пункт «Восстановление образа системы »

Рисунок 13
Если же у Вас нет образа, то Вам необходимо проделать следующие действия (на рабочем компьютере). Идем по адресу: «»

Рисунок 14
После этого выбираем «»

Рисунок 15
В следующем окне Вам предлагают выбрать локальный диск, на котором будет лежать архив с системой

Рисунок 16
Кликаем «Далее » и система автоматически создаст и запишет образ (архив) на то место жесткого диска, которое Вы указали ранее. Совет: для хранения образа выбираете тот диск, на котором хватает места и который не будет засорятся файлами типа музыки, фильмов и тому подобное. Лучше всего на этапе разметки жесткого диска создать отдельный раздел в раене 50 Гб для хранения этого образа.
Ставим галочки над теми разделами, которые хотим заархивировать. Я рекомендую Выбирать Вам только систему. Нажимаем кнопку «Далее»

Рисунок 17
Вам будет предложено сделать архивацию. Жмем на кнопочку «Архивировать » и ждем окончания процесса.

Рисунок 18
После того, как архив создан, открываем папку, где он лежит. Имя архива будет следующим, как показано на Рисунке.

Рисунок 19
Предположим, что мы остановились на пункте, изображенным на Рисунке 14, а образ системы уже создан ранее. Попробуем восстановить систему. После выбора «Восстановление образа системы » нам выдает окно.

Рисунок 20
Нажимаем «Далее», после чего начнется восстановление компьютера. Замечания: все данные, которые были записаны на системный диск после создания образа, будут утеряны. Для сохранения данных можно воспользоваться Live-диском или підключить Ваш винчестер к другой рабочей станции и напрямую перекинуть нужную информацию.
Восстановление системы при помощи создания «диска восстановления»
Для этого опять идем по адресу: «Пуск-Панель управления-Архивирование данных компьютера ». Выбираем «Создать диск восстановления системы »

Рисунок 21
После этого в окне выбираем пункт «Создать диск »

Рисунок 22
И ждем окончания.

Рисунок 23
После того, как образ создан, данный диск можно использовать для восстановления системы следующим образом. Для этого Вам понадобится поставить в Bios загрузку с DVD привода. Предположим, что наша система наглухо «упала» и не подает никаких признаков жизни.
Вставляем диск с образом и дожидаемся его загрузки (иногда надо нажать любую клавишу)

Рисунок 24
После чего появляется окно загрузки

Рисунок 25
Система автоматически попытается найти установленную копию на компьютере (та, которая не запускается)

Рисунок 26
Здесь выбираем «Восстановление компьютера с помощью созданного ранее образа »

Рисунок 27
Здесь мы и будем использовать тот образ, который лежит на компьютере.

Восстановление системы при помощи командной строки
На первый взгляд данный метод может показаться достаточно сложным, однако это не так. Главное, не спешить и делать все по пунктам. Щелкаем на элемент меню «

Рисунок 29
Открываем блокнот при помощи команды: notepad. В появившемся окне выбираем: «Файл-открыть »


Рисунок 31
Далее залезаем в папку C:\Windows\System32\Config . В данной папке содержаться вложенная папка RegBack c файлами планировщика системы, который периодически сохраняет ключи системного реестра.

Рисунок 32
Удаляем все файлы в папке Config , начиная от файла DEFAULT до файла SYSTEM (удалять следует по одному). Потом заходим в папку RegBack и копируем эти файлы с такими же именами на место ранее уделенных (в папку Config)

22.11.2018
Не включается компьютер пишет восстановление запуска. Средство восстановления запуска не работает
В статье описывается способ, с помощью которого можно исправить ошибку загрузочного диска , отвечающего, что.
Здравствуйте. Думаю, немало из тех, кто хоть раз сталкивался с проблемой запуска Windows и пытался исправить его с помощью загрузочного диска или самой системы:
натыкался на повторяющееся сообщение о том, что средство восстановления запуска бессильно. Практически ни один знакомый мне ресурс не предложил никакого внятного разрешения этой проблемы. И, кроме как отослать пользователя к пере установке Windows , ничего не советуют.
Я предлагаю вам вариант решения проблемы с исправлением некоторых записей реестра Windows , которые и вызывают круговой отказ средства восстановления. Вообще, принцип простой - мы подставим в нерабочую копию Windows файлы из резервной копии реестра. Фактически мы сделаем то, что пытается сделать сама Windows - только мы это сделаем вручную и наверняка. Работает на любой из версий Windows . Или не работает…
Некоторыми программами, из числа недавно установленных, придётся пожертвовать.
ПЕРЕД ТЕМ, КАК НАЧАТЬ.
- надеюсь, что все средства вами уже использованы; некоторым очень помогает загрузка Последней конфигурации с работоспособными параметрами
- постарайтесь следовать советам аккуратно, иначе после опрометчивых действий другие средства окажутся совсем бесполезными - система будет побита действительно безвозвратно
- гарантий не даю, но проверить стоит
На борту:
Буква_диска:

у меня системным оказался диск D
- проверим его содержание. Самый быстрый способ это сделать - ввести команду:
если появились папки на манер Program Files , Desktop и другие, вы в нужном месте.
- переходим в системный каталог Windows:
где снова отобразим его содержание для наилучшей навигации командой dir и с оздадим папку, в которой будут содержаться файлы, с которыми мы будем работать (на случай, если что-то пойдёт не так). Я назвал новую папку backup - название произвольное:

- и копируем всё содержимое директории в эту папку:
 Если с первой попытки не получится и придётся перезаписывать содержимое, в ответ на вопрос консоли жмите A
.
Если с первой попытки не получится и придётся перезаписывать содержимое, в ответ на вопрос консоли жмите A
.
ВНИМАНИЕ. На этом этапе никаких ошибок происходить у вас не должно. Если что-то пошло не так, повторяйте работу с начала пошагово.
- Нас теперь интересует содержимое папки RegBack:
Её содержимое почти у всех пользователей одинаково и выглядит примерно так (команда dir в помощь):

Главное, чтобы не было пустых папок с содержимым в 0 байт.
- Копируем содержимое папки RegBack командой (следим за синтаксисом):
и нажатие по Enter скопирует содержимое в директорию, откуда папка просматривается (Windows\System32\config). Если консоль потребует подтверждения, нажмите Y или А.
- Закрываем консоль и перезагружаемся.
Критические ошибки при запуске Windows 7 возникают по множеству причин: из-за неисправности оборудования, из-за проблем с самой системой или из-за сбоев программного обеспечения . В одних случаях прямую связь причины и следствия можно отследить, если сбой возник после установки приложения, драйвера, подключения нового устройства и т. д. В других же случаях источник возникновения ошибки определить сложно.
Неполадки оборудования
Проблемы, которые возникают до начала загрузки Windows 7 связаны с оборудованием, поэтому о них буквально пара слов. Виновником сбоя может быть любое из устройств, но чаще всего ими оказываются оперативная память и жесткий диск . Детальнее поможет разобраться сообщение, которое в случае критической ошибки выводится на экран.
Каждому юзеру когда-либо приходилось видеть (BSOD). Большую часть того, что там написано, оставим за кадром, поскольку для постановки диагноза нам важно только следующее:
- тип ошибки - строка вверху экрана, написанная прописными буквами через символ подчеркивания (пункт 1 на картинке);
- код ошибки - числовой идентификатор в шестнадцатеричном виде и его дополнительные параметры (пункт 2 на картинке);
- драйвер или приложение, вызвавшее BSOD, а также адрес, где произошел сбой (пункт 3 на картинке). При проблемах с оборудованием, которые возникают до начала инициализации драйверов и в ряде иных случаев этого параметра нет.

На проблемы с винчестером или его контроллером могут указывать следующие данные:
- 0x00000077 - KERNEL_STACK_INPAGE_ERROR
- 0x0000007A - KERNEL_DATA_INPAGE_ERROR
- 0x0000007B - INACCESSIBLE_BOOT_DEVICE
- 0x00000024 - NTFS_FILE_SYSTEM
- 0x0000008E - KERNEL_MODE_EXCEPTION_NOT_HANDLED
Ошибки памяти часто дают о себе знать такими сообщениями:
- 0x0000002E -DATA_BUS_ERROR
- 0x00000050 - PAGE_FAULT_IN_NONPAGED_AREA
- 0x00000077 - KERNEL_STACK_INPAGE_ERROR
- 0x0000007A - KERNEL_DATA_INPAGE_ERROR
- 0x0000012B - FAULTY_HARDWARE_CORRUPTED_PAGE
- 0x0000007F - UNEXPECTED_KERNEL_MODE_TRAP
- 0x0000004E - PFN_LIST_CORRUPT и т. д.
Часто неисправность ОЗУ проявляется разнообразными ошибками, которые могут случиться в любой момент при запуске и работе компьютера.
Устранить несложный аппаратный сбой часто помогает восстановления BIOS Setup к настройкам по умолчанию или, как говорят, сброс на дефолт. Это можно сделать несколькими путями: используя собственную опцию BIOS, методом переключения специальной перемычки на мат. плате или временным обесточиванием микросхемы CMOS (места хранения BIOS).
Устранение проблем с запуском Windows
Среда восстановления
Запуск Windows 7 возобновлять куда удобнее, нежели Windows XP, который не успел получить среду восстановления. При установке Windows, данная среда инсталлируется на жесткий диск, имеет отдельный раздел, а также отдельный загрузчик. Именно поэтому среду восстановления никак не затрагивают проблемы, с которыми сталкивается Windows.
Для запуска среды восстановления нажмите клавишу F8 и выберите из всех вариантов загрузки Windows пункт «Устранение неполадок компьютера».
Следом, чтобы попасть в среду восстановления, система попросит ввести пароль. Если вы забыли пароль или не обладаете правами администратора, то среду восстановления придется запускать с установочного диска.
К этому пункту стоит прибегать, если вы не знаете точной причины отсутствия запуска Windows.
Выберите пункт «Восстановление запуска». Система проведет сканирование и устранит найденные проблемы.

Данным способом можно воспользоваться, если Windows перестал загружаться после установки программы, заражения компьютера вирусами или изменений в реестре.
Проблему поможет устранить параметр «Восстановление системы», но только в том случае, если точки восстановления были сохранены.

Принцип действия довольно прост: вы выбираете нужную точку восстановления, которая датирована тем временем, когда проблем с Windows не наблюдалось. Начнется откат системы, после чего произойдет нормальная загрузка Windows.
Применяется, когда на компьютере нет сохраненых резервных копий, однако у вас имеется точка восстановления, сохраненная на съемном носителе.
Выберите пункт «Восстановление образа системы», а затем подключите к компьютеру съемный носитель, на котором имеется архив образа системы. Далее выполняйте указания Мастера восстановления.

Ручное восстановление реестра
Применяется, когда вышеописанные инструкции не привели к устранению проблемы. В ОС Windows резервная копия реестра создается каждые 10 дней, поэтому вы своими руками можете попытаться загрузить последнюю рабочую резервную копию.
- Из списка доступных параметров выберите пункт «Командная строка» и введите в нее следующую команду "notepad", затем нажмите клавишу Enter. Запустится стандартная программа «Блокнот». Выберите в шапке программы меню «Файл» – «Открыть».
- Перейдите в директорию C:\Windows\System32\config
- В нижней части окна в графе «Тип файлов» поменяйте параметр на «Все файлы», чтобы увидеть полное содержимое этой папки. Следующий список файлов относится к текущему реестру: Default, Sam, System, Security, Software (без расширения).
- Каждый из этих файлов необходимо переименовать или дописать к ним расширение.old.
- В папке «Config» откройте папку «RegBack» . Здесь содержатся резервные копии реестра. Скопируйте их по одному в папку «Config» .
- Вернитесь к окну «Параметры восстановления» и в самой нижней части выберите кнопку. Если проблема возникла из-за сбоя в реестре, то запуск Windows пройдет нормально.
Восстановление файлов
В Windows встроена замечательная утилита, которая прекрасно восстанавливает защищенные файлы Windows. В меню «Параметры восстановления» выберите пункт «Командная строка» и пропишите в ней следующую команду:
/scannow /offbootdir=C:\ /offwindir=C:\Windows
Команда «scannow» запустит сканирование системы, «offbootdir» указывает букву системного диска , «offwindir» ведет к папке «Windows».
Обратите внимание, что в среде восстановления буквы дисков могут не совпадать с теми, которые видны при обычной загрузке Windows. Поэтому, прежде чем приступать к сканированию, обязательно запустите «Блокнот» (этот процесс описан выше) и проверьте в проводнике букву системного диска.
Ручное восстановление файлов
Если вышеописанные способы не принесли должного результата, стоит попробовать ручным способом восстановить загрузочные файлы, а также перезаписать главную загрузочную запись HDD.
Windows 7 стала классикой для домашнего использования, именно она установлена на каждый второй компьютер, несмотря на развитие новых операционных систем от Microsoft. Выйдя на рынок в 2009-м году, «семерка» все никак не избавится от проблем во время запуска, которые изрядно портят нервы многомилионной пользовательской аудитории. Для упрощения жизни пользователя, компьютер которого работает под управлением «семерки», и написана эта статья. В ней рассмотрим, как выполнить восстановление Windows 7, если она не запускается.
BOOTMGR is missing
Самая распространенная неполадка, которая появляется во время запуска «семерки».
Причинами ее появления могут быть:
- поврежденные секторы жесткого диска или нерабочие ячейки памяти SSD, на которую установлена Windows 7 (в большинстве случаев можно выполнить их восстановление);
- спонтанное отключение питания или перезагрузка ПК посредством клавиши «Reset»;
- деятельность вирусов (очень редко);
- неумелое обращение пользователя с утилитами для разбивки жесткого диска.
Заставить ошибку исчезнуть можно несколькими путями. Мы же рассмотрим, как восстановить компьютер средствами самой ОС.
- При возникновении проблем во время запуска Виндовс 7 нажмите F8 для вызова меню со списком дополнительных параметров запуска компьютера.
- Выбираем вариант «Устранение неполадок…».

- Выбираем русский язык и жмем «Далее».
- Выбираем учетную запись с правами администратора.
- Кликаем по «Восстановление запуска», чтобы операционная система попыталась отыскать и исправить неполадку самостоятельно.

- Если ошибка не исправлена, запускаем командную строку из окна параметров возобновления ОС.
- Последовательно вводим команды:
«bootrec.exe /FixMbr» – запись MBR в системный раздел;
«bootrec.exe /FixBoot» — создание загрузочной записи на системном томе.
- Перезагружаемся и запускаем компьютер.
Если после выполнения вышеописанных действий ПК все еще не обнаруживает установленную Windows 7 во время запуска, выполните через командную строку команду bootrec.exe с атрибутом «RebuildBcd».
Она просканирует все установленные на компьютер устройства долговременного хранения информации на наличие на них установленных ОС, совместимых с «семеркой», и позволит добавить их в список загрузки.
И в самом последнем случае, когда уже ничто не помогает совершить восстановление запуска «семерки», зарезервируйте старую папку BCD, отвечающую за запуск ПК, и создайте новую. Делается это при помощи нижеприведенной цепочки команд:

Проблема «Disk boot failure» или сообщение с текстом «Insert system disk»
Ошибка запуска вызвана одной из нескольких причин, суть которых следующая: компьютер пытается найти загрузочную запись на диске, который загрузочным не является. Факторы, не позволяющие Windows 7 запустится:
- Устройство, с которого начинает загружаться компьютер, не является системным диском – попробуйте отключить все флеш-накопители, телефон, фотоаппарат, в том числе внешние жесткие диски, и перезагрузить систему.
- Проверьте настройки BIOS, отвечающие за приоритетность устройств загрузки – существует большая вероятность, что компьютер начинает загружаться с диска, который не является системным. Также посмотрите в BIOS или через одну из специальных утилит, на котором установлена Windows 7.
- Переподключите HDD к иному шлейфу и кабелю питания, возможно проблема кроется в ненадежности соединения или повреждениях одного из кабелей, например, ввиду его изрядного перегиба.

К списку причин можно смело причислить отсутствие установленной Windows 7 ввиду того, что диск с ней был отформатирован из-за невнимательности или неопытности начинающего пользователя, и здесь поможет ее повторная установка или восстановление удаленного раздела.
Если ни один из вариантов не принес желаемого результата, попробуйте выполнить восстановление ОС, как это описано в предыдущем пункте, а также убедитесь в работоспособности винчестера.
Невозможность запустить Виндовс ввиду повреждения файлов реестра
Помимо всего прочего, Windows 7 может не загрузиться из-за поврежденных файлов реестра.

Вследствие этого компьютер проинформирует пользователя о проблеме и запустит приложение, позволяющее восстановить работоспособность операционной системы.

Но средство для автоматического восстановления Windows 7 далеко не всегда эффективно и, например, при отсутствии резервной копии поврежденных данных пользователю придется вручную выполнить восстановление операционной системы.
- Вызываем окно с расширенным списком параметров запуска Виндовс при помощи F8.
- Выбираем «Устранение неполадок…».
- Далее кликаем по ссылке: «Восстановление системы».

Как восстановить систему Windows 7 на ноутбуке, при загрузке выходит чёрный экран, среда восстановления не работает, скрытые разделы я все удалил, оригинального диска с нет. Потратил уйму времени, подскажите что мне делать сейчас или хотя бы как застраховать себя от таких ситуаций в будущем, желательно без использования платных программ резервного копирования данных. Илья.
Как восстановить систему Windows 7
Причин этой неприятности к сожалению достаточно, начиная от неправильно написанных драйверов, пагубных действий вируса, ошибок файловой системы и заканчивая нашими ошибочными действиями при работе с компьютером, бояться таких проблем не надо, нужно научиться с ними эффективно бороться.
Давайте подумаем как восстановить систему windows 7
, а так же застрахуем себя на будущее от возможных неприятностей с помощью встроенных в операционную систему средств резервного копирования и восстановления. Мы научимся восстанавливать Windows 7, без применения сторонних программ по резервному копированию даже тогда, когда не загружаются Параметры восстановления системы и кнопка F-8
окажется бесполезной.
- Друзья, если Вам не поможет наша статья, то ознакомьтесь с другими по данной теме, к примеру: , в ней вы узнаете как восстанавливать незагружающуюся систему с помощью разных утилит командной строки, первая это Bootrec.exe с командами /FixMbr и /FixBoot или утилита bootsect /NT60 SYS, а так же Bootrec.exe с параметром /RebuildBcd , данные утилиты можно запустить из среды восстановления или с диска восстановления Windows 7. Другая статья , научит вас восстанавливать сам повреждённый или удалённый загрузчик семёрки bootmgr . Статья покажет вам, как восстановить операционку при отключенном восстановлении системы и многое другое.
- Если Windows 7 зависает при загрузке или внезапно перезагружается, или внезапно может показать синий экран с ошибкой, то возможно все эти проблемы из-за многочисленных ошибок файловой системы. Как исправить ситуацию, даже когда операционная система не загружается из-за этих ошибок, написано в этой статье .
- Ну и восемь статей из раздела даст вам подробное представление обо всех встроенных средствах восстановления Windows 7: точки восстановления, предыдущие версии файлов, создание образа системы и диска восстановления, ну и так далее. Итак начнём.
Windows 7 имеет в своём арсенале достаточно мощный и хороший инструмент->Среду восстановления , которое создаётся автоматически при установке Windows 7 в скрытом разделе и содержит в себе пять других инструментов решающих многочисленные неисправности и неполадки.
- Примечание: Если научиться пользоваться правильно средствами восстановления Windows 7, а это не сложно, то можно обойтись без дополнительных и платных программ резервного копирования данных.
Запустить средство восстановления, можно нажатием кнопки F-8 на клавиатуре сразу же после запуска компьютера. После этого перед вами откроется меню Дополнительные варианты загрузки: Устранение неполадок компьютера, далее Безопасный режим, Безопасный режим с загрузкой сетевых драйверов и т.д.

Первое что сделайте, примените Восстановление запуска (Автоматическое устранение проблем, мешающих запуску Windows)

Нужное отступление: После нажатия кнопки F-8 при загрузке компьютера, у вас может не быть пункта >, а будет только Безопасный режим и так далее, возникает вопрос почему.
При установке Windows 7, раздел среды восстановления создаётся автоматически и находится в корне диска (С:) в папке Recovery . Так же можно увидеть в окне Управление дисками - отдельный, скрытый раздел винчестера, объём у него всего 100 Мбайт, он используется для хранения загрузочных файлов конфигурации загрузки (BCD) и загрузчика системы (файл bootmgr).
Увидеть его можно Компьютер-> Управление->Управление дисками. Удалять этот раздел ни в коем случае нельзя (многие его удаляют по незнанию), в противном случае у вас не будет запускаться среда восстановления, то есть пункта Устранение неполадок компьютера у вас не будет, а в более тяжёлых случаях вы просто не загрузите систему.

На нижнем скришноте можно заметить ещё один скрытый раздел, объёмом 9,02 ГБ, это скрытый раздел восстановления с заводскими настройками моего ноутбука, у вас он может быть больше или меньше. Его тоже лучше не удалять, в случае необходимости, можно всегда восстановить Windows 7 с него.

Что делать если раздела со средой восстановления у вас нет и при нажатии кнопки F-8, в меню Дополнительные варианты загрузки, не появляется пункт Устранение неполадок компьютера? Как тогда восстановить систему Windows 7 ?
Спасти здесь может установочный диск с операционной системой Windows 7. Запустить средство восстановления, можно загрузившись с оригинального установочного диска Windows 7, выбрав в самом начале пункт Восстановление системы . Если установочного диска с у вас нет, тогда можно использовать (изготовить его можно в любой работающей Windows 7) за пять минут, затем вы так же можете загрузиться с него и проделать то же самое.


Итак в Параметры восстановления системы мы всё-таки попали, или с помощью кнопки F-8 и пункта Устранения неполадок, или установочного диска Windows 7 или Диска восстановления Windows 7.
В меню Выбора Средства восстановления системы, выбираем первое:
Восстановление запуска
->произойдёт анализ неисправностей мешающих нормальной загрузке Windows 7 и дальнейшее их исправление для нормальной загрузки и функционирования операционной системы. В процессе нас могут предупредить, что обнаружены проблемы в параметрах загрузки, нажимаем Исправить и перезапустить.



Восстановление системы ->с помощью данной функции мы сможем , если оно у нас включено и откатиться назад на то время, когда наша Windows 7 прекрасно работала и загружалась, здесь всё просто.




->вот этим инструментом пользуюсь я лично, при умелом использовании им можно заменить платные программы по резервному копированию данных, если интересно, читаем дальше.

Чем он хорош? Он поможет, когда у вас нет оригинального установочного диска с Windows 7 и вы удалили скрытый раздел с заводскими параметрами вашего ноутбука, но это ещё не всё.
Иногда бывают ситуации, когда в силу разных причин или из за действий вируса, вы совсем не сможете загрузить операционку или многие спрашивают Как восстановить систему Windows 7,
если даже меню с Дополнительными вариантами загрузки так же окажется недоступным. Переустанавливать операционную систему заново?
Поэтому, сразу после установки Windows 7 на ваш ноутбук или компьютер, создаём при помощи данной функции->Восстановление образа системы
, архивный образ нашей Windows 7 на жёстком диске, бережём её. Обязательно нужно создать Диск восстановления Windows 7 (читайте ниже), он поможет воспользоваться Образом системы, если меню Дополнительные варианты загрузки не будет загружаться.
Идём в Пуск
->Панель управления
->Архивирование данных компьютера.

Выбираем Создание образа системы

далее выбираем Локальный диск , на котором будем хранить архив системы. В моём случае Локальный диск (Е:), если у вас в системном блоке несколько жёстких дисков, то конечно бэкап лучше расположить на том винчестере, где не установлена операционная система.


Примечание: Можно заметить что у меня установлено две операционных системы, на ноутбуке, поэтому программа архивации выбрала два Локальных диска.

Нажимаем Архивировать
и начнётся процесс создания архива с нашей Windows 7.
Создали, выглядеть он будет вот так.

Теперь, развернуть архив с Windows 7, на ваш компьютер в случае необходимости, вы сможете за 20-30 минут. Лучше будет, если архив с системой вы скопируете дополнительно на переносной жёсткий диск, этим вы обезопасите себя вдвойне.
Давайте представим, что мы не можем запустить Windows 7 и развернём созданный нами бэкап, проделаем это вместе.
Запускаем Средство восстановления Windows 7
, нажатием кнопки F-8
на клавиатуре сразу же после запуска компьютера. Открывается меню Дополнительные варианты загрузки, выбираем Устранение неполадок компьютера.

Восстановление образа системы



Использовать последний доступный образ системы


Конечно все наши данные на Локальном диске, куда сейчас восстанавливается операционная система, удалятся, поэтому можно предварительно загрузиться с любого Live CD и скопировать то, что вам нужно.
Как ещё можно восстановить систему Windows 7? Конечно с помощью Диска восстановления Windows 7. Создадим Диск восстановления
, который можно использовать для загрузки компьютера, на нём будут находиться средства восстановления, с помощью которых можно восстановить неисправности загрузки Windows 7, а так же восстановить операционную систему из архивной копии, которую мы создали заранее.
Важно: Для диска восстановления важна битность системы, вы можете использовать 32-битный диск восстановления для любой 32-битной Windows 7, а 64-битный диск восстановления для любой 64-битной Windows 7.
Опять идём Архивирование данных компьютера

Создать диск восстановления системы , вставляем в дисковод DVD-диск, нажимаем

Создать диск


Когда загрузочный Диск восстановления Windows 7 будет готов, уберите его в надёжное место.
Что бы восстановить Windows 7 с Диска восстановления, не нужно в принципе никакой работающей операционной системы вообще. Вам нужно будет только сменить в BIOS вашего компьютера приоритет загрузки на дисковод, вставить в него диск восстановления и восстановить с помощью архива вашу Windows 7. Многие здесь могут провести аналогию с программами резервного копирования данных и это правильно, работают они по такому же принципу, только вот функционал у них конечно поудобнее.
- Если не знаете как сменить приоритет загрузки в BIOS, читайте наши статьи и
Восстанавливаем Windows 7 с Диска восстановления. Показываю как это сделать. Допустим у нас неприятности, мы не можем запустить Windows 7, при нажатии F-8 на клавиатуре сразу же после запуска компьютера ничего не происходит. В меню с Дополнительными вариантами загрузки мы попасть не можем и выдаётся сообщение об ошибке. В таком случае, архив системы на жёстком диске нам не доступен. Именно такая неприятность произошла с нашим читателем Ильёй, который и написал нам письмо с просьбой помочь.
При таком раскладе многие переустанавливают Windows 7 с нуля, но не мы с вами, ведь у нас есть Диск восстановления системы
.
Вставляем его в дисковод и перезагружаемся, выставляем в BIOS загрузку с дисковода, как я и говорил диск загрузочный, запускается программа Параметры восстановления системы.
Нажимаем Enter пока не пропало предложение загрузиться с диска.
Вопрос: Средство восстановления запуска не может автоматически восстановить этот компьютер (Windows 7 максимальная)
Помогите, пож-та... При запуске ноута выдает восстановление запуска. А далее "не может восстановить этот компьютер...". Работал нормально, никаких критических действий не производилось.
Сигнатура проблемы 04: 21199401
Сигнатура проблемы 06: 5
Версия ОС: 6.1.7601.2.1.0.256.1
Код языка: 1049
Добавлено через 3 часа 26 минут
Ноутбук hp
Добавлено через 21 минуту
в биосе ноутбука HP - factory installed os non-windows
Добавлено через 9 часов 37 минут
HELP!!!
Добавлено через 2 минуты
Persk
,
Долго выключался, про обновления не писал. Утром уже при включении такая ерунда.
Добавлено через 48 минут
ПО ссылке не получилось - ввожу в командной строке DISM /Image:x:\ /Remove-Package /PackageName:Package_for_KB3045999~31bf3856ad364e35~amd64~~6.1.1.1 - пишет не удалось найти указанный путь
Добавлено через 1 час 30 минут
ВСЕ ГОТОВО!
Помогла ссылка по удалению обновлений, только обновления были вот эти
KB3068708
kb3060716
kb3071756
ВСЕМ СПАСИБО.
Вопрос: После отображения списка загружаемых файлов всплывает окно "Восстановление запуска" с сообщением об ошибке
Когда открываю компьютер открывается бегущая строка Winfows is loading files, а потом всплывает окно Восстановление запуска который выдает ошибку Средство восстановление запуска не может автоматически восстановить этот компьютер. Пробовал восстановить с помощью загружечного диска, но выдает ошибку при выборе операционной системы " Данная аерсия параметров восстановление системы несовместима версией Виндовса" хотя я установил виндовс с этого же диска. Помогите, что мне делать?
Ответ:
Не по теме:
7-ка, установленная на GPT, может выдавать такие ошибки при подключении к материнке ещё одного HDD | SSD уже после установки системы. Причём, на той же МоБо в тех же условиях 8.1 и 10-ка загружаются без глюков.
Сам такое словил на GA-B75-D2V со стоковым BIOS
Вопрос: Средство восстановления запуска не может автоматически восстановить этот компьютер
Пишет, что Неустановленные изменение конфигурации системы явлются причиной проблемы.
Откат системы к точке восстановления не помогает,
Помогите! Можно ли обойтись без переустановки винды?
Ответ: Переустановил винду. Всем спасибо за ответы!
Вопрос: [решено] Windows 7 загружается только в среду восстановления
Здравствуйте.
Сегодня случилась такая неприятность: ночью я отправил систему в гибернацию и пошёл спать, а утром при включении компьютера она, вместо того, чтобы "проснуться", стала загружаться в среду восстановления и пытаться сразу выполнить Восстановление запуска. Само собой, это не помогает и средство восстановления в конце предлагает мне перезагрузить компьютер, после чего оно опять загружается, и так по кругу.
Попробовал немножко погуглить проблему, после чего предпринял:
- Попытался использовать Восстановление системы и откатиться на последнюю точку - не помогло. Более того, теперь оно мне говорит, что больше точек восстановления нет.
- Из командной строки попытался использовать Bootrec.exe /fixboot и /fixmbr - обе операции были завершены успешно, но и это тоже не помогло.
- Быстренько тыкнул "Отмена", когда средство восстановления запуска только начало работу и выполнил восстановление запуска вручную - после пары секунд оно сказало мне, что не может автоматически восстановить этот компьютер и показало лог:
Сигнатура проблемы: Имя события проблемы: StartupRepairOffline Сигнатура проблемы 01: 6.1.7600.16385 Сигнатура проблемы 02: 6.1.7600.16385 Сигнатура проблемы 03: unknown Сигнатура проблемы 04: 48 Сигнатура проблемы 05: AutoFailover Сигнатура проблемы 06: 1 Сигнатура проблемы 07: MissingOsLoader Версия ОС: 6.1.7601.2.1.0.256.1 Код языка: 1049
Подскажите, что делать.
UPD: Попробовал bcdboot.exe d:\Windows - теперь получаю ошибку 0xc0000428 на файле \Windows\system32\winload.exe (Windows cannot verify the digital signature for this file.
Ответ: WHEW. Помог совет. Если кто не понимает инглиш: из лайв-системы зашёл в \Windows\system32 и удалил (точнее, забэкапил) winload.exe, затем переименовал winload~1.exe в winload.exe. После этого моя система загрузилась.
Опишу, наверное, всё что проделал, если ещё кто-то с подобным столкнётся.
Кажется, у меня каким-то образом слетел загрузчик системы и Средство восстановления загрузки не смогло его восстановить. Пока у меня был доступ к Средству восстановления, я из командной строки выолнил
Bootrec.exe /fixboot bootrec.exe /fixmbr
Если не помогает,
Bootrec.exe /rebuildBcd
Это должно вывести список систем и добавить их в список загрузки, но у меня система не была обнаружена, так что я использовал
Bcdboot.exe d:\Windows
(где d: - это диск с установленной системой), что должно было восстановить среду загрузки. Наверное, это и произошло и всё должно было быть прекрасно, но в моём случае у меня имелся модифицированный winload.exe (а возможно, дело было в чём-то другом) и я получил ошибку, сообщающую, что невозможно проверить подпись этого файла и система отказалась грузиться. В таком случае необходимо восстановить предыдущую версию winload.exe. В этом мне помогла live-система Windows 7PE: я выбрал оболочку 7-zip, добрался до \Windows\system32 и нашёл там файлы winload.exe и winload~1.exe. Дальше порядок действий был такой:
-Переименовать winload.exe в winload.exe1
-Переименовать winload~1.exe в winload.exe
-Перезагрузиться. После этого моя система всё-таки загрузилась.
Удачи!
Вопрос: Восстановление запуска (нет точек восстановления) после обновлений
Доброго времени суток всем. следующая проблема после обновлений такова.
"Восстановление системы" не помогает т.к. на компьютере нет точек восстановления. Для создания точки восстановления просят открыть защиту системы Кликаю туда и появляется следующее:
Компьютер работает в состоянии ограниченной диагностики. Если программа восстановления системы используется в этом ограниченном состоянии, отменить операцию восстановления нельзя
Ответ:
Вопрос: При запуске винды запускается средство восстановления запуска, которое не может восстановить компьютер
Ноут lenovo G780
При запуске винды запускает средство восстановления запуска, которое заканчивается тем что оно не может восстановить компьютер
Хочу проверить жесткий диск при помощи HDAT2, но он не запускается
Запустился с Live CD, SMART имеется (простите за качество)
Ответ:
Сообщение от FRU Number
И с новыми дисками она лажает как хочет?
1
я бы сказал не с самими дисками, а их контроллерами.
Вопрос: При загрузке ПК автоматически загружается Средство восстановления запуска
Я не прикладываю никаких логов, т.к пишу с телефона, у меня при обычной загрузке ПК, автоматически загружает восстановление запуска.Но при этом когда я там выбираю пунк, после нажатия которого вылезет список: Восстановление запуска, Восстановление системы.Я бы выбрал восстановление системы тем самым совершив откат.Но у меня вылазит просто Восстановление запуска.И в F8 я все перепробовал.Прошу помощи
Ответ:
Сообщение от Пользователь228
у меня при обычной загрузке ПК, автоматически загружает восстановление запуска
Какие-нибудь изменения до появления проблемы в системе были (установка софта, чистка, обновления)?
Вопрос: Windows 7 не запускается,
Не запускается Винда 7ка, доходит до логотипа Виндовс с флажками(где они соединяются) и всё, далее тупо ничего не происходит, и на на что не реагирует.
Через "устранение неполадок" пишет что "Средство восстановления запуска не может автоматически восстановить этот компьютер" и ниже такое:
Сигнатура проблемы:
Имя события проблемы: StartupRepairOffline
Сигнатура проблемы 01: 6.1.7600.16385
Сигнатура проблемы 02: 6.1.7600.16385
Сигнатура проблемы 03: unknown
Сигнатура проблемы 04: 21199884
Сигнатура проблемы 05: AutoFailover
Сигнатура проблемы 06: 2
Сигнатура проблемы 07: NoRootCause
Версия ОС: 6.1.7600.2.0.0.256.1
Код языка: 1049
Подскажите и помогите пожалуйста, сам по себе перестал работать, не знаю даже что делать. Очень много читал в инете(через телефон) и на вашем форуме, ничего толком понять не могу в чём именно в моей ситуации проблема.
Ответ:
Цитата Quaker_75 :
Ну, это врядли, что вот прям сам по себе У Вас система ломаная? Обновления скачивали?
В Безопасном режиме, насколько я понимаю, тоже не грузится?
Честно говоря, не знаю, так ка сам ПК собирался года 3 назад по частям в магазине. Может и лиц. может и нет, утверждать не буду. Такая же ситуация была с ним, может год-полтора назад, но тогда решить эту проблему помогло то, что описано в статье что предложил автор выше. Сейчас такое дейтвие не решает проблему. Но, я заметил, что сама проблема наверное разная, так как сигнатуры проблем(что в описании я предоставил) отличаются. Если нужно, что было давно, и что помогло, я предоставлю, тема на этом форуме моя есть с той проблемой. Эту же не выходит решить. И да, в безопасном режиме тоже не запускается.
Помогите пожалуйста.)
Вопрос: Восстановление запуска Windows 7
Клонировал системный раздел с тома HDD на новый SSD.
С первого раза не получилось запустить винду.
Пара ударов в бубен средству восстановления загрузки помогли.
Какое-то время ОС грузилась прекрасно.
Но в системе всё ещё присутствовал старый загрузочный том на HDD.
Сегодня я его снес и система перестала грузится с ошибкой BSOD 0x07B.
Я опять вставил системный диск и запустил средство восстановления загрузки.
В списке присутствовал пункт: Windows 7 на диске C:\
Я выбрал пункт для восстановления. Средство восстановления минуты 2-3 чего-то там делало, а потом выдало, что восстановить ничего нельзя с предложением отправить информацию в Microsoft.
Там же я запустил командную строку.
bootrec /fixmbr, bootrec /fixboot не помогли
bootrec /scanos выдало, что обнаруженных систем Windows: 0
погуглил... толку мало, всё сводится к тому, что я уже проделал
проверка chkdsk c: /f /r не помогла
STOP: 0x0000007B (0x80786B50, 0xC0000034, 0x00000000, 0x0000000)
Второй параметр 0x34 гласит о том, что проблема с хранилищем данных конфигурации.
нашел статью
в которой нужно выполнять перестроение параметров хранилища, но Bootrec /rebuildbcd не помогло
Вот ещё. Средство восстановления запуска выдало такую картину.
Подробности проблемы.
Сигнатура проблемы 03: unknown
Сигнатура проблемы 05: ExternalMedia
Сигнатура проблемы 06: 7
Сигнатура проблемы 07: BadPatch
Код языка 1049
что ещё можно придумать?
Ответ:
Вопрос: Не загружается Windows 7 после прерванного обновления
Доброго времени суток всем. В данной теме я абсолютно не силен, но следующая проблема такова.
Нетбук подтормаживал, решил его просто перезагрузить.
Автообновление виндоуз я как-то давноватато отключил(т.к. оно постоянно начиналось при перезагрузке или включении/включении компьютера и длилось ого-го времени), но при перезагрузке компьютера почемуто началась загрузка обновлений решил подождать. Ждал, ждал. Блин, задолбало, решил его вообще вырубить на свой страх и риск. Да, кто-то может начинать ржать с меня прямо сейчас. Не обижусь, сам затупил.
Далее при нажатии клавиши F8 во время загрузки использовал все предложенные варианты и на каждый из них выскакивал синий экран с последующей надписью:
STOP: c0000145 {Application Error}
The application was unable to start correctly (0x000000d). Click ok to close the application.
Выбрав "Устранение неполадок компьютора" в загрузочном меню появляется окно "Параметры восстановления системы"
выбираю язык русский, далее вхожу в учетную запись администратора и появляется меню средств восстановления.
Набрав в коммандной строке chkdsk c: /f на конце пишет:
Ошибка передачи сообщений о регистрации в журнал событий. Состояние ошибки: 50.
"Восстановление системы" не помогает т.к. на компьютере нет точек восстановления. Для создания точки восстановления просят открыть защиту системы Кликаю туда и появляется следующее:
Компьютер работает в состоянии ограниченной диагностики. Если программа восстановления системы используется в этом ограниченном состоянии, отменить операцию восстановления нельзя
"Восстановление запуска" тоже не принесло желаемого результата. Пишет, что не может автоматически восстановить этот компьютер.
Решил кликнуть на "Диагностика памяти Windows" на 3 этапе проверки на 99% появился все тот же голубой экран.
Подскажите, пожалуйста, пути решения данной проблемы если кто знает?
 У страха глаза велики, или клонирование HDD с MAC OS и Win XP в учебном классе
У страха глаза велики, или клонирование HDD с MAC OS и Win XP в учебном классе Трехполосный громкоговоритель с купольным среднечастотником
Трехполосный громкоговоритель с купольным среднечастотником Восстановление ASUS ZenFone2 (ZE551ML)
Восстановление ASUS ZenFone2 (ZE551ML)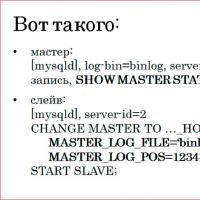 Настройка репликации master-slave в MySQL Настройка репликации mysql
Настройка репликации master-slave в MySQL Настройка репликации mysql Как изменить учётную запись Майкрософт на телефоне, Windows Phone, компьютере, ноутбуке: редактирование учетной записи
Как изменить учётную запись Майкрософт на телефоне, Windows Phone, компьютере, ноутбуке: редактирование учетной записи Что такое расширение файла SIT?
Что такое расширение файла SIT? Как прочитать файл pdf на компьютере
Как прочитать файл pdf на компьютере