Как произвести низкоуровневое форматирование жёсткого диска. Низкоуровневое форматирование жесткого диска Как запустить низкоуровневое форматирование
Чтобы полностью очистить раздел или подключённый внешний носитель от файлов, очень часто применяют такую процедуру как форматирование. Начинающие пользователи иногда путают его с удалением, но это не одно и то же. Форматирование подразумевает приведение логической структуры диска к определённому порядку, без которого невозможны запись, хранение и удаление данных. В процессе форматирования пересоздается файловая структура носителя, обнуляется содержащая сведения о файлах таблица MFT, тогда как при обычном удалении или даже шредере методом многократной перезаписи ничего подобного не происходит.
Что такое низкоуровневое форматирование и чем оно отличается от обычногоФорматирование может быть быстрым и медленным, существует также высокоуровневое и низкоуровневое форматирование. Об этом последнем как раз и пойдёт сегодня речь. Справедливости ради нужно отметить, что понятие низкоуровневое форматирование сегодня несколько искажено. Раньше под ним понималось разбиение диска на треки и сектора, а также нанесение на магнитную поверхность особых электронных меток, именуемых сервометками. Всё это делается исключительно на специальном заводском оборудовании (серворайтере).
Первые HDD были несовершенны, под воздействием температур они расширялись, из-за чего происходило смещение секторов относительно считывающих головок. По этой причине они нуждались в повторной процедуре нанесения сервометок. В новых дисках температурное расширение компенсируется перекалибровкой параметров головок диска на программном уровне, а сами сервометки наносятся единожды. Только такое аппаратное форматирование правильнее всего называть низкоуровневым, тем не менее, со временем понятие распространилось также и на программное форматирование.
Сегодня под низкоуровневым форматированием понимают безвозвратное уничтожение всех имеющихся на носителе данных, включая часть служебной информации методом последовательной перезаписи всех секторов нулями. Обычным же сейчас называют быстрое форматирование, при котором очищается только таблица MFT, сами же данные физически остаются на диске. Низкоуровневое, а лучше сказать псевдонизкоуровневое форматирование жесткого диска решает такие задачи:
- Удаление всех пользовательских данных перед продажей компьютера или носителя.
- Удаление некоторых видов загрузочных вирусов (буткитов).
- Качественная очистка диска перед переустановкой операционной системы.
- Исправление логических ошибок, лечение битых секторов при условии, что их появление не вызвано износом носителя или его поломкой.
- Профилактика диска, приведение его логической структуры в надлежащее состояние.
С технической точки зрения между форматированием HDD и носителей на основе флеш-памяти есть небольшая разница, однако для пользователя это не имеет большого значения. Обычное или низкоуровневое форматирование флешки выполняется теми же программными инструментами, что используются для форматирования обычных жёстких дисков. Исключения составляют случаи, когда флешку не удаётся отформатировать стандартными средствами или даже сторонними программами, о которых кратко будет сказано ниже.
Если флешка определяется как устройство с нулевой ёмкостью либо как неизвестное устройство, выдаёт ошибки чтения/записи, которые не удаётся исправить другими способами, для её форматирования рекомендуется использовать специальные фирменные утилиты, скачать которые обычно можно непосредственно с официального сайта производителя флеш-устройства. Всё вышесказанное справедливо и в отношении низкоуровневого форматирования SD-карт.
Лучшие программы для низкоуровневого форматированияВ принципе, произвести такое форматирование можно средствами самой Windows, запустив в командной строке утилиту Diskpart и выполнив для выбранного накопителя команду clean all , но всё же лучше использовать для этих целей специальные программы.
Пожалуй, самая известная программа для низкоуровневого форматирования жёстких дисков HDD/SSD, флешек и карт памяти. Утилита бесплатна, имеет малый вес, простой интерфейс, поддерживает работу с SATA, IDE, SCSI, USB и Firewire. Дополнительно программой поддерживается Ultra-DMA режим, просмотр сведений о диске и данных S.M.A.R.T. В процессе форматирования HDD Low Level Format Tool полностью уничтожает на диске все данные, включая MBR и содержимое таблицы разделов, заполняя каждый сектор или ячейку памяти нулями.
Пользоваться утилитой несложно. После подключения к компьютеру проблемного носителя нужно выбрать его в окне программы и нажать кнопку «Continue». В следующем окне необходимо переключиться на вкладку «Low-Level Format» и нажать «Format This Device».

Процесс низкоуровневого форматирования будет запущен. По ходу дела вы сможете наблюдать за прогрессом: сколько секторов было обработано, сколько процентов осталось до завершения операции, а также с какой скоростью она выполняется. После форматирования диски становятся непроинициализированными.
 SeaTools for DOS и SeaTools for Windows
SeaTools for DOS и SeaTools for Windows
Полностью очистить диск или флешку можно с помощью диагностического инструмента SeaTools. Программа заточена под диски Seagate, но также может работать и с дисками других производителей. Приложением поддерживается работа с интерфейсами SATA, USB, 1394, PATA, IDE и SCSI, выполнение структурной проверки носителя, тестирование контроллера и системной памяти. Форматирование выступает в роли дополнительной функции.

Чтобы очистить диск или флешку, в меню SeaTools необходимо выбрать Advanced – Full Erase , после чего будет начато низкоуровневое форматирование, в ходе которого все сектора перезапишутся нулями.

Распространяется SeaTools в двух редакциях: For DOS и For Windows. В отличие от второй, представляющей собой десктопное приложение, первая редакция – это загрузочный ISO-образ. Обе версии поддерживают русский язык, но по умолчанию интерфейс программы английский.
Western Digital Data LifeGuard DiagnosticsЕщё один фирменный диагностический инструмент, позволяющий качественно форматировать цифровые носители.

Программой поддерживается , считывание показаний S.M.A.R.T., просмотр подробной информации о подключённых носителях. Использовать ее в качестве шредера очень просто. Дважды кликните по выбранному в окне утилиты носителю, нажмите «Erase», а затем «Start».

В результате все сектора диска будут забиты нулями, то есть произведено его низкоуровневое форматирование.
Facebook Google Plus Как выполнить низкоуровневое форматирование жесткого диска SATA или ATA (IDE)?Что означает форматирование на низком уровне накопителя SATA или ATA (IDE)?
Фактически, термин "низкий уровень" не вполне верен. Процесс низкоуровневого форматирования, применявшийся много лет назад к жестким дискам MFM, имеет мало общего с современным "низкоуровневым форматированием" дисков SATA и ATA (IDE). Единственный безопасный метод возврата устройства Seagate в исходное состояние - полное удаление данных с помощью команды программы SeaTools for DOS. При этом все пространство жесткого диска просто заполняется нулями (0).
Зачем нужна очистка жесткого диска?
Чаще всего полная очистка жесткого диска SATA или ATA (IDE) выполняется по следующим причинам:
- для удаления вируса, который нельзя удалить без уничтожения загрузочного сектора;
- для замены операционной системы с полным удалением данных с диска;
- для удаления конфиденциальной личной информации;
- при поиске поврежденных секторов, которые можно обнаружить и заменить на исправные при записи.
В конструкции современных дисковых накопителей предусмотрены дополнительные переопределяемые секторы. Обычно данные из секторов становится трудно считать задолго до того, как они станут окончательно недоступны. В этом случае при переопределении фактические байты данных в секторе сохраняются и переносятся в новый запасной сектор. Аналогичным образом, когда при записи данных на дисковой накопитель (например, при полной очистке) возникает проблема, микропрограмма диска извлекает сложный сектор и заменяет его, прежде чем сообщить об успешном окончании записи.
Как выполняется очистка жесткого диска?
- При очистке диска SATA или ATA (IDE) удаляется 100 % данных. Предварительно убедитесь в наличии резервной копии всех данных.
- Лучше всего использовать команду "Полное удаление данных служебной программы SeaTools для DOS", если речь идет о жестком диске Seagate. В BIOS некоторых систем есть возможность низкоуровневого форматирования, но из-за непредсказуемости результата ее не рекомендуется использовать.
SeaTools for DOS можно скачать с домашней страницы SeaTools. Она включает три возможности очистки (полного удаления данных). Команда "Полное удаление данных" заполняет нулями все секторы данных на диске и устраняет большинство дефектов.
В процессе стандартной загрузки SeaTools для DOS создается загрузочный CD или дискета. Загрузитесь с CD или дискеты, чтобы запустить SeaTools для DOS. После этого полезно проверить диск. Короткая базовая проверка занимает меньше минуты. Длинная базовая проверка может занять несколько часов в зависимости от емкости диска. Подготовившись к очистке,
Стереть нулевую дорожку : только очистка первых 63 секторов на диске, которая занимает меньше секунды. При этом удаляется главная загрузочная запись (MBR) и таблица разделов. При установке новой операционной системы диск выглядит "пустым".
Стереть по времени : стирание секторов в течение определенного времени (до 5 минут). Эти команды позволяют перезаписать секторы в начале диска, где находится большинство файлов операционной системы.
Стереть все : удаление всех секторов данных с диска, занимающее много времени. Процедура часто занимает несколько часов. Ее преимущество в том, что можно обнаружить и переопределить все поврежденные (плохо читаемые) секторы и заменить их на исправные запасные. Этот вариант наиболее близок к первоначальной концепции низкоуровневого форматирования.
После завершения процесса перезагрузите систему с установочного CD и следуйте инструкциям по подготовке диска (разбивке на разделы и форматированию) и установке операционной системы.
После нескольких установок различных версий Linux я решил отформатировать жесткий диск через стандартную утилиту FDISK. Но меня постигло разочарование оказывается после установки дистрибутива основанного на Linux я не смог отформатировать жесткий диск так как была утеряна главная загрузочная запись (MBR). Покапавшись в недрах интернета нашел довольно неплохую программу которая делает низкоуровневое форматирование жесткого диска (Low Level Format).
Как заявляют разработчики программы с помощью утилиты HDD LLF Low Level Format Tool можно отформатировать жесткие диски с интерфейсом S-ATA (SATA), IDE (E-IDE), SCSI, SAS, USB, FIREWIRE. Программа работает в следующих операционных системах MS Windows XP, Vista x32/x64, 7 x32/x62, Server 2003, 2008, 2008R2. Программа платная но есть и бесплатная версия у которой стоит ограничение по скорости в 50 MB/s. Скачать программу можно с официального сайта разработчика по адресу http://hddguru.com/software/HDD-LLF-Low-Level-Format-Tool/ на странице нужно найти версию для установки на компьютер. Смотрите скрин ниже.
Либо можно скачать программу по прямой ссылке нажав сюда . После установки программы на компьютер запустим ее и посмотрим что у нас получилось. Должно отрыться главное окно программы с выбором накопителей как на картинке ниже.
Здесь нам нужно выбрать накопитель которому будем делать низкоуровневое форматирование. У меня это верхний Western Digital емкостью 120 гигабайт. Кликнем на него мышкой и нажмем на Continue>>> . Теперь нам нужно в верхних вкладках перейти на среднюю с надписью LOW-LEVEL FORMAT.
Запомните что низкоуровневое форматирование навсегда стирает все данные на диске и восстановить их будет невозможно.
После нажимаем на большую кнопку FORMAT THIS DEVICE . Нам еще раз выдают предупреждение что после операции форматирования все данные будут утеряны.
Соглашаемся нажав на Yes и у нас начался процесс форматирования.
После того как процесс форматирования закончится нам выдадут предупреждение что необходимо провести разметку диска и отформатировать на разделы. Об этом читайте .
Таким образом после проделанных нами всех этих действий мы получим почти как с завода жесткий диск и можно его и дальше использовать установив любую операционную систему.
Хочу еще заметить что программа так же может форматировать и карты памяти и флешки.
Флешки являются очень популярным аксессуаром для хранения важной информации либо для переноса данных между несколькими компьютерами, когда нет возможности передать их другими способами. Несмотря на высокую надёжность и возможность многократной записи, под воздействием разных факторов происходит износ микросхем и разделов памяти, в результате чего могут возникать различные сбои и неполадки, а информация считываться и записываться с ошибками . Как результат, система может требовать форматировать флешку и не открывать её. Можно попробовать проверить диск на ошибки или восстановить данные и продолжить пользоваться.
Крайняя мера восстановления работоспособности флешки — низкоуровневое форматирование.
Но когда все уже настолько плохо, что не помогает ни восстановление, ни обычное форматирование , поможет только низкоуровневое форматирование. Оно поможет полноценно восстановить работоспособность флэш-накопителя, а также избавиться от ошибок и сбоев. В этой статье рассмотрим подробнее, что собой представляет низкоуровневое форматирование флешки, а также программное обеспечение, которое может в этом помочь.
Начать, стоит с того, как обустроена организация файловой системы. Вся файловая система разбита на дорожки и секторы (так называемы кластеры), имеющие определённый размер, которые, в свою очередь, объединены в разделы или каталоги. Зависимо от применяемой файловой системы их принцип организации и расположения может изменяться. Вся служебная информация записывается в память контроллера, который управляет запросами на доступ к нужному месту в памяти. Когда вы переносите данные на носитель, файл разбивается на кусочки с размером кластера и записывается в определённый сектор диска. При считывании контроллер обращается к нужному сектору, и вы получаете доступ к данным.
Если по какой-то причине сбивается расположение секторов, например, при записи или считывании большого объёма данных вы вытащили флешку из разъёма, контроллер не может правильно обратиться к нужному сектору, так как тот раздел повреждён. Низкоуровневое форматирование позволяет удалить расположенные на диске секторы памяти, и очистить управляющую информацию контроллера. Иными словами, вы делаете полный сброс микропрограммы флешки или карты памяти и стираете файловую систему. Чтобы продолжить пользоваться флешкой , нужно будет форматировать её обычным способом.
Для чего ещё проводят низкоуровневое форматирование?
- Полная очистка от различных вредоносных файлов , попавших на флешку, особенно если их не получается удалить обычным способом при помощи антивируса или восстановления.
- Самое надёжное и полное удаление секретных и важных данных, чтобы исключить возможность восстановить их при помощи специального софта.
- Профилактика ошибок при наличии битых секторов и мусорных файлов, мешающих нормальному функционированию.
- Для восстановления загрузочного сектора, то есть в том случае, если флешка физически исправна, а система не может получить доступ к файлам.
Для того чтобы можно было выполнить такую процедуру, понадобится специальное программное обеспечение. Рассмотрим некоторые лучшие утилиты, могущие помочь вам в этом. Обычно все они поддерживают все основные модели накопителей, но, поскольку некоторые из них могут иметь свои особенности, в таких случаях придётся ограничиться утилитой, заточенной под использование с девайсами конкретного производителя.
Обзор лучших утилитОчень мощная и продвинутая утилита для низкоуровневого форматирования флешек и других носителей информации. Программа способна реанимировать их практически из любого, самого безнадёжного состояния (ну разве что кроме невосстанавливаемых физических повреждений микросхем и контроллеров), а также подчистую стереть абсолютно любую информацию без возможности восстановления. Программа бесследно стирает таблицу разделов диска, после чего размечает его по новой.
Возможности программы:
- Полная поддержка практически любой модели флешки или диска от популярных производителей.
- Совместимость со всеми возможными интерфейсами подключения.
- Детальный отчёт о проделанной работе.
- Ограниченные возможности бесплатной версии и отсутствие ограничений в платной.

Как правильно применять утилиту?
Отличная утилита для проведения низкоуровневого форматирования с русскоязычным интерфейсом и минимальными требованиями к ресурсам компьютера. Программа даже не нуждается в установке, так как работает в портативном режиме. Как ней пользоваться?

Утилита, рассчитана на использование с носителями JetFlash, Transcend, A-Data. Может быть, повезёт, и получиться восстановить другую флешку. Каковы особенности приложения?
- Полная портативность.
- Минимальное количество кнопок - всего две - «Старт» и «Выход».
- Работа в облаке, поэтому нагрузка на компьютер самая минимальная.

Вам нужно скачать установочный файл, запустить его и нажать кнопку «Старт». Очень просто и быстро.
SP USB Flash Drive Recovery SoftwareФирменная утилита от известного производителя портативных накопителей Silicon Power. Тем не менее, если даже на вашей флешке другого производителя используются стандартные идентификаторы устройства, вы можете смело ею воспользоваться. Для этого вам нужно:
Через пару секунд всё будет работать, как положено.
Поскольку компания Kingston занимает значительную долю рынка портативных носителей, она тоже предлагает своим клиентам утилиту для восстановления работоспособности USB-накопителей. Она также не перегружена функциями, имеет самые необходимые функции и практически не нагружает систему. Чтобы форматировать флешку при помощи этой утилиты, вам нужно:

Универсальное приложение для форматирования флешек разных производителей. Оно полностью бесплатное и является весьма действенным в борьбе с повреждёнными разделами и секторами. Помимо форматирования, программа оснащена такими функциями:
- Поддержка практически всех существующих производителей и моделей.
- Работа на всех самых современных версиях операционной системы Windows.
- Проверка и исправление ошибок.
- Быстрое форматирование.
- Глубокое и бесследное удаление всех записанных данных.
- Подробнейший лог рабочих операций.

Чтобы воспользоваться программой:
Проводить низкоуровневое форматирование, несмотря на обилие программного обеспечения, нужно с осторожностью, так как присутствует риск необратимого повреждения. Тогда придётся идти и покупать новый носитель. В комментариях просим вас писать, какой программой вам удалось отформатировать свой USB-накопитель.
Могут выполнить обычное или низкоуровневое форматирование жесткого диска, а также других внешних носителей. Для этого нужно просто кликнуть правой клавишей мышки на нужном объекте и выбрать в контекстной ветке пункт меню «Форматировать».
Но что конкретно делает эта утилита и на что вообще она способна - для многих остаётся загадкой. После проверки, если на носителе был обнаружен сбойный сектор, программа не выдаст вам какого-то уведомления, и вполне возможно, что этот проблемный кластер и дальше будет использоваться системой.
Для того чтобы решить эту проблему, приходится прибегать к помощи сторонних программ для низкоуровневого форматирования жестких дисков и USB-устройств. Ну а с помощью базовых приложений операционной системы «Виндовс» разгадать тайну секторов, увы, не получается.
Итак, представляем вашему вниманию лучшие программы для низкоуровневого форматирования жесткого диска, которые можно найти в Сети. Все они имеют в основном бесплатную или условно-бесплатную лицензию и свободно распространяются через официальные или специализированные ресурсы.
Сразу стоит заметить: перед тем как выполнить низкоуровневое форматирование жесткого диска, обязательно скопируйте всю важную информацию на сторонний носитель. В противном случае вы рискуете потерять эти данные.
JetFlash Recovery ToolЭта программа для низкоуровневого форматирования жестких дисков станет отличным подспорьем не только для работы с винчестером, но и с фирменными флешками этой компании, а также устройств торговой марки ADATA.

Утилита позволяет провести качественно форматирование носителей или восстановить с них данные. Приложение будет особенно полезным в том случае, если у вас есть нечитаемые сектора, напрочь отключилась запись или диск не распознаётся системой.
Отдельно стоит упомянуть о максимально упрощённом интерфейсе. Здесь вы не увидите запутанных веток меню или непонятных иконок, всё очень просто. Есть две кнопки: одна для запуска процедуры восстановления данных, а другая - "Выход".
В качестве ложки дёгтя здесь выступает привередливость софта. То есть, с одной стороны, это отличная программа для низкоуровневого форматирования жестких дисков, а с другой - мы видим только узкий перечень поддерживаемого оборудования. Отсутствие локализации сложно записать в минус, потому как и без русского языка там всё предельно понятно.
HP Drive Key Boot UtilityЕщё одна толковая программа для низкоуровневого форматирования жестких дисков и работы с повреждёнными секторами. Кроме того, утилита отлично «переваривает» торговые марки флешек «Кингстон», «СанДиск» и «Трансценд».

Приложение спокойно работает в файловых системах типа FAT32, NTFS и рядовой FAT. То есть любая ёмкость накопителей будет по силам этой программе. Одно из главных преимуществ приложения - это интуитивно понятный интерфейс. Весь основной функционал программы сосредоточен в одном-единственном окне, и проделывать все операции можно не покидая оного. Нажав всего на пару кнопок, вы через несколько минут увидите надпись: «Низкоуровневое форматирование диска завершено».
Отличительные черты программыТакже нелишним будет отметить тот факт, что данный софт может создавать загрузочные диски с помощью вшитого инструментария на базе копии вашей операционной системы. Само приложение идёт в портативной версии, поэтому каких-либо проблем с миграцией на другие носители и ПК не будет.
К минусам утилиты пользователи относят посредственную поддержку популярного ныне формата SSD, а во всём остальном - это отличная программа для работы с накопителями.
HDD Low Level Format ToolЭто узкоспециализированная утилита, заточенная именно под работу с носителями в таком «глубоком» ключе. HDD Low Level Format Tool - это отличная программа для низкоуровневого форматирования жестких дисков Seagate, WD и практически любых флешек.

Перед началом процедуры необходимо выбрать нужный носитель и далее обозначить план работ. То есть здесь можно выполнить быструю очистку винчестера или полное низкоуровневое форматирование жесткого диска.
Одна из отличительных черт программы - это поддержка всех типов жёстких носителей, как обычных HDD, так и высокоскоростных SSD, причём с любого интерфейса (IDE, SATA, SCSI и т. д.). Также софт отлично справляется и с мелкой флеш-братией вроде мини- или микро-СД. Благодаря универсальному коду утилита работает на всех известных операционных системах, и на «Виндовс» в том числе.
Единственная ложка дёгтя - это небольшая скорость обработки данных. То есть, к примеру, эта программа низкоуровневого форматирования для жесткого диска WD сможет обработать эту марку винчестера со скоростью не более 50 Мбит/сек. Время на выполнение операции будет значительным, но оно с лихвой компенсируется грамотной обработкой секторов и дорожек.
MiniTool Partition Home EditionЭто по большей части целый комплекс, отличившийся расширенной функциональностью и соответствующим юзабилити. Что касается конкретных возможностей, то здесь они практически безграничны для жёстких дисков.

Кроме базовых операций по разметке, проверок на ошибки, преобразования разделов и прочего, есть уникальный функционал, присущий только этому софту. Речь идёт о переносе операционной системы с одного носителя на другой, выборочном или полном копировании информации на другой жёсткий диск, кроме того, судя по отзывам, это толковый мастер восстановления потерянных данных.
Также софт может спокойно работать не только с одиночными винчестерами, но и с крупными RAID-массивами. Отдельно стоит упомянуть о скорости работы приложения, где MiniTool Partition Wizard Free выгодно отличается от своих собратьев.
Особенности софтаВсе операции можно выполнять как с помощью привычной визуальной панели, так и посредством графического меню. Официальной локализации на русский язык разработчик, увы, не предусмотрел, но в Сети можно найти довольно грамотные русификаторы, которые ничуть не уступают по качеству стоковым.

Что касается совместимости и каких-то обновлений, то разработчик трепетно следит за своим продуктом, поэтому приложение можно назвать насквозь универсальным, а каких-то сбоев или глюков пользователи за ним не замечали.
В целом это достойный продукт, который обязан быть в арсенале любого системного администратора или продвинутого пользователя. Некоторых может огорчить платная лицензия распространения, но для единичных случаев предусмотрен условно-бесплатный период, где за 30-дневный срок можно воспользоваться всеми возможностями программы, чего должно хватить для устранения неисправностей с накопителем.
Disk Storage Format ToolЭто довольно мощная и полнофункциональная утилита для работы с жёсткими дисками и флеш-накопителями всех марок и типов. Кроме того, программа распространяется совершенно бесплатно. Есть и продвинутая платная версия, но она отличается от базовой скорее экстерьером, чем какими-то критичными дополнениями по функционалу.

Софт прекрасно себя чувствует на платформе «Виндовс» всех версий - от ХР до десятки, и каких-то проблем по совместимости замечено не было.
Пользоваться утилитой очень просто, а интерфейс интуитивно понятен даже пользователю-новичку. Для начала работы необходимо указать накопитель, с которым вы хотите работать, затем переходим в меню действий, где нужно выбрать, что конкретно вы хотите сделать для диска, то есть отформатировать или исправить ошибки.
Особенности утилитыПрограмма грамотно подходит к нахождению сбойных или нечитаемых секторов и к последующему их исправлению. Отдельной кнопкой идёт работа с USB-флешками, где также доступно исправление ошибок или низкоуровневое форматирование носителя.
Ещё одно достоинство, за которое утилиту так любят продвинутые пользователи, - это ведение подробнейших логов. Все операции с жёстким диском или флешкой будут отражены в грамотно составленном отчёте, где виден каждый шаг, сделанный программой.
Также стоит упомянуть и о беспроблемной работе с другими, более привередливыми носителями: мини- и микро-СД-карты, форматы SDXC и НС, а также редкий Compact Flash. В качестве минусов можно отметить отсутствие функционала для создания загрузочных дисков и корявую локализацию. Но с учетом имеющегося функционала софта и бесплатной лицензии все эти недостатки практически нивелируются.




 Создание и контроль блока питания с помощью ардуино Arduino блок питания с защитой
Создание и контроль блока питания с помощью ардуино Arduino блок питания с защитой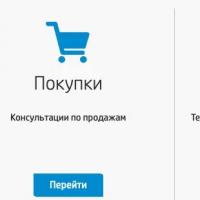 Горячая линия HP В каком случае поддержка не сможет помочь
Горячая линия HP В каком случае поддержка не сможет помочь Электронная почта (презентация) презентация к уроку по информатике и икт (8 класс) на тему
Электронная почта (презентация) презентация к уроку по информатике и икт (8 класс) на тему Черный экран при загрузке Windows
Черный экран при загрузке Windows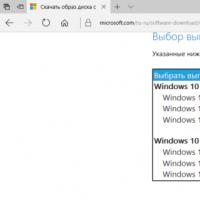 Схемы лицензирования Microsoft Windows - Для Образовательных учреждений
Схемы лицензирования Microsoft Windows - Для Образовательных учреждений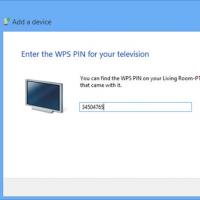 Screen Mirroring Samsung - что это за функция?
Screen Mirroring Samsung - что это за функция? Как полностью удалить файл с компьютера за минуту
Как полностью удалить файл с компьютера за минуту