Как включить комментарии к youtube. Полезные возможности комментариев на ютуб
Здравствуйте, дорогие читатели блога сайт. В данной статье речь пойдет о том, как заставить посетителя оставить комментарий на блоге.
Сразу хочу предупредить, что сайт, который вы сейчас читаете, почти не содержит комментариев, а все потому, что на нем еще совсем мало информации и я не занималась им всерьез.
Но вернемся к теме сегодняшней статьи и попытаемся выяснить, что надо такого сделать, чтобы посетитель захотел написать комментарий к статье.

Если вы хотите, чтобы посетитель еще вернулся на ваш блог, то рекомендую поддерживать беседу, а также установить плагин Subscribe to Comments Reloaded .
Весь секрет в том, что после комментирования, если читатель поставит галочку в этом окошке, к нему на почту будут приходить сообщения о том, что на вашем сайте появился новый комментарий. И если это был целевой посетитель, то велика вероятность того, что он вернется на ваш блог и вновь оставит комментарий. Таким образом, вы получите дополнительный комментарий и увеличите количество возвратов на блог. А это уже хороший показатель для поисковых систем.
В заключение, хотелось бы знать, а каким образом вам удается заставить посетителя оставить на блоге комментарий.
Успехов вам и побольше качественных комментариев.
Если на канале разрешены обсуждения, вы можете добавлять комментарии к видео, изменять их и оценивать сообщения других зрителей. Также можно отвечать на уже существующие комментарии.
Просмотр комментариев
Комментарии к видео появляются под окном проигрывателя. Чтобы их посмотреть, достаточно прокрутить страницу вниз. В разделе с комментариями можно не только оставлять новые сообщения, но и отвечать другим пользователям. Ответы объединяются в ветки. Комментарии видны всем: каждый пользователь может прочитать их и присоединиться к обсуждению.
Если вы не можете найти нужный комментарий, вероятно, он был удален. Возможно, это произошло из-за того, что в сообщении выявлено нарушение или пользователь, который его оставил, либо владелец канала приняли решение удалить запись.
Примечание . В приложении YouTube некоторые функции для работы с комментариями отсутствуют. Так, чтобы поставить сообщению оценку "Мне понравилось" или "Мне не понравилось" с мобильного устройства, нужно открыть видео на сайте m.youtube.com .
История комментариев
Вы можете посмотреть все комментарии, которые когда-либо оставляли на YouTube. Вот как это сделать:
- Перейдите в историю комментариев .
- Откройте вкладку История комментариев вверху страницы.
- Перейдите на страницу с комментарием, нажав на него.
Если видео, к которому вы оставляли комментарий, было удалено, запись не будет отображаться в истории. Также в этом разделе нельзя посмотреть сообщения, которые были удалены из-за нарушений.
Если вы открыли видео на компьютере, то можете изменить порядок отображения комментариев. Раскрывающийся список с вариантами сортировки находится под полем для ввода сообщения. Комментарии можно упорядочить по популярности , то есть по убыванию количества отметок "Мне понравилось", и по дате добавления – от новых к старым.
Если нажать на временную метку над комментарием, то сообщение и ответы к нему начнут отображаться первыми в списке. Также в адресной строке браузера будет сгенерирована ссылка на запись.
Комментариев. Наконец-то Ютуб ввел новую систему комментариев и предоставил новые возможности:
- Теперь в верхней части списка вы будете видеть сообщения от создателя видео, популярных личностей, прокомментировавших видео, и людей в ваших Google+ кругах.
- Вы можете выбирать, кто увидит ваши комментарии. Либо их увидят все пользователи на YouTube и Google+ , либо только люди в ваших кругах, или пользователи из избранного списка.
- В вашем распоряжении новые инструменты для проверки и одобрения комментариев, до того как они будут размещены на вашем канале. Вы можете блокировать определенные слова или экономить время, за счет автоматического утверждения комментарии от некоторых ваших подписчиков. Это даст вам больше времени для распространения и создания ваших роликов.
Это значительное развитие YouTube в лучшую сторону, так как теперь настройка YouTube комментариев помогает владельцу канала сэкономить время на модерацию.
Итак, новая система комментариев дает новые возможности для владельцев каналов Ютуб. Что же им следует делать и как все правильно настроить?
1. Включите комментарии прямо сейчас.
Если вы отключили комментарии своих видео, то пришло время, что бы их включить. Это можно сделать следующим образом:
1. Щелкните стрелку рядом с кнопкой «Добавить видео» в верхней части страницы.
2. Выберите Менеджер Видео.

3. Нажмите кнопку «Изменить» под видео, которое вы хотите отредактировать.

4. Нажмите кнопку «Расширенные настройки».

5. Изменить настройки в разделе «Комментарии», затем «Сохранить изменения».

И не волнуйтесь: Теперь у вас есть инструменты от спама (так как настройка YouTube комментариев стала более обширной). Если вы хотите, что бы все комментарии проходили проверку модератором до того, как они будут размещены, то выполните 1-4 шаги (указанные выше). Затем, в разделе «Разрешить комментарии», выберите «Одобрено».

Когда кто-то оставит комментарий, вы получите уведомление по электронной почте, которое направит вас на страницу, где вы можете подтвердить или удалить комментарий.
2. Включите блок «Обсуждения» на вашем канале
Если вы отключили комментирование на , тогда включите вкладку Обсуждение сейчас. Если же обcуждения включены на вашем канале, вы можете выбрать, когда будут отображаться ваши комментарии: немедленно или после одобрения.
Для того, что бы включить обсуждения:
1. Нажмите на карандаш в правой верхней части страницы и выберите пункт «Изменить настройки обзора».

2. Нажмите на кнопку «Включить» а затем сохраните изменения, нажав на «Сохранить».

Если дискуссионная вкладка «Обсуждения» включена, другие пользователи YouTube могут оставлять комментарии на вашем канале. И не волнуйтесь: новая настройка youtube комментариев дает вам инструменты по борьбе со спамом и нежелательными комментариями.
Чтобы увидеть возможные действия с оставленными комментариями, нажмите на стрелку в правом верхнем углу комментария на вашем канале.
Настройка YouTube комментариев во вкладке «Обсуждения»:
- «Удалить» — удаляет комментарий с вашего канала YouTube.
- «Пожаловаться» — бан от канала запрещает пользователю оставлять комментарии на вашем канале. Вы можете удалить пользователя из списка запрещенных позже.
Кроме того, вы можете требовать одобрения для всех новых комментариев до их размещения на вашем канале. Когда кто-то оставит комментарии, синий баннер сверху даст вам об этом знать. Затем можно просмотреть комментарий и утвердить либо удалить его. Так же вы можете помечать комментарии для предотвращения спама. Эту функцию вы можете включить в настройках своего канала.
Есть также несколько автоматизированных фильтров. В настройках ваших комментариев, вы можете найти список разрешенных пользователей и пользователей, которым запрещено размещать комментарии на вашем канале.
Что бы их настроить зайдите во вкладку «Сообщество» — «Настройки комментариев»


- Одобренные пользователи.
Тэги для ваших видео на YouTube - как правильно их прописывать, зачем они нужны и важны ли они для продвижения видеороликов? Сейчас детально разберём.
Всё чаще на YouTube можно услышать высказывания, вроде "писать тэги не обязательно, они ничего не дают" и т.д., причём нередко в качестве аргументов идёт ссылка на какой-то без оптимизации, которому "и так хорошо". Однако, нужно учитывать, что у топовых каналов уже есть база подписчиков, которые и обеспечивают прекрасную динамику трафика в первые часы просмотров, в результате чего их ролики продвигаются и неплохо ранжируются.
У вас есть крупный канал с большой аудиторией зрителей и с хорошим удержанием, большим временем просмотра и хорошей динамикой трафика? Если да, то в таком случае вы ещё можете игнорировать какую-либо оптимизацию. Но если нет, то смотрите это видео:
Тэги не являются каким-то магическим средством, которое решит все ваши проблемы. Указание тэгов для ваших видеороликов и ключевых слов для канала - лишь один из компонентов оптимизации ваших видео.
Всего для тэгов отведено 500 символов. Поэтому следует составить список тэгов из 3 категорий:
- Список из 10-15 высокочатотных поисковых запросов. Здесь должны быть упомянуты высокочастотные ключевые запросы, которые соответствуют теме видеоролика.
- Общие высокочастотные поисковые запросы (тоже примерно 10-15 тэгов). Берутся из семантического ядра вашего канала.
Какими поисковыми запросами можно описать ваш канал и контент на нём в целом? Ответ на этот вопрос и будет списком тэгов этой категории. - Брендирующие ключевые поисковые запросы. Нужны для того, чтобы проще было находить ваш контент, для некоторой перелинковки между вашими видео. Тэгов этого типа должно быть 2-3. Здесь может быть и ваше имя и название канала и уникальная фраза, которую вы говорите в своих видео.
Сколько тэгов нужно указывать в видео? Для большего охвата, конечно, чем больше, тем лучше. Но не привязывайтесь к максимальному лимиту и используйте столько, сколько вам нужно. Если вы чувствуете, что надо взять какой-то тэг, но у него по данным плагина VidIQ его не стоит брать, можете проигнорировать показатели конкурентности.
Насколько тэги могут дублировать ключевые слова канала? Общие тэги о канале могут вторить тэгам ключевым поисковым словам канала из дополнительных настроек - это нормально.
Смотрите в видео разбор следующих моментов:
- Составьте семантическое ядро (подробнее: 1 минута 55 секунда)
- Отслеживайте тренды (3 минута 22 секунда)
- Избегайте дублирующихся и похожих тэгов в разных вариациях (6 минута 55 секунда)
- Как правильно выбирать язык для тэгов (7 минута 40 секунда)
- Про пересечение и дублирование тэгов от видео к видео (8 минута 48 секунда)
- В каком порядке указывать тэги (9 минута 7 секунда)
- В каких случаях стоит менять тэги видеоролика (9 минута 40 секунда)
- Нужны ли тэги для стримов (10 минута 44 секунда).
При составлении тэгов не нужно ограничиваться какими-то стандартными шаблонами. Проявите фантазию.
Следует уделять внимание тэгам хотя бы до тех пор, пока канал не станет достаточно крупным. Однако, стоит помнить и про другие составляющие успеха для канала - это:
- Умение делать привлекательные значки для видеороликов
- Интересные цепляющие названия
Если есть что сказать по теме подбора тэгов на YouTube - напишите комментарий к этой статье.
Привет, друзья! Сегодня обсудим особенности комментариев на Ютуб, их полезные возможности, а также те фишки, которые появились недавно.
Ниже вы можете посмотреть мое видео на данную тему:
Начнем с нововведений в комментариях
1. Теперь комментарий можно прикреплять сверху. Как это использовать? Например, вы хотите обратить внимание на какую-то важную информацию или в комментах вам часто задают повторяющийся вопрос. Ответьте на этот вопрос отдельным комментарием и прикрепите его вверху списка. Закрепить можно именно отдельный комментарий, а не ответ на чей-то. Таким образом, просматривая комментарии, первым всегда будет виден тот, что вы прикрепили.
Чтобы закрепить, нажмите на значок в виде трех точек рядом с комментом, и в появившемся списке выберите пункт «Прикрепить». Прикреплять комментарий может только владелец канала.
2. Вы можете отметить понравившийся комментарий сердечком. Такая отметка доступна только владельцу канала, обычные лайки и дизлайки также остаются – они доступны и вам, и зрителям.
Выглядит эта опция так: под каждым комментарием есть серое сердечко, если на него кликнуть, оно станет красным и рядом появится ваша аватарка (значок канала).


Вот такие новики в комментариях на Ютуб появились недавно.
О прочих настройках в комментариях
Есть и другие настройки комментариев, которые могут быть полезны владельцу канала. О них также расскажу.
Обидные, неадекватные и спамные комментарии можно удалять, как со страницы просмотра видео, к которому они оставлены, так и через Творческую студию своего канала.
В первом случае, опять же, нажимаем на значок в виде трех точек рядом с комментарием и выбираем нужное действие.

Если вы выбираете действие «Заблокировать пользователя» , то он попадает в отдельный список и все новые комментарии этого человека будут автоматически скрыты. Находится данный список в «Творческой студии» – раздел «Сообщество» – «Настройки сообщества». Кстати, есть возможность разбанивать пользователей из этого списка.

В этом же разделе вы можете назначать модераторов (указав ссылку на канал пользователя). Этот человек сможет удалять комментарии под вашими видео. При этом удаленные им комментарии сохраняются во вкладке «На рассмотрении» (Раздел «Сообщество» – «Комментарии»), откуда вы уже сможете удалить их окончательно или восстановить, если коммент был удален случайно.

Под списком заблокированных пользователей есть блок «Черный список» . В нем вы можете указать перечень «неугодных» слов и фраз, комментарии с которыми будут отправляться на проверку, прежде чем станут видны всем зрителям. В список также можно внести комментарии со ссылками, добавив в него слово “*ссылки*”или “*links*”.

Ниже отображаются «Настройки по умолчанию» , которые также можно менять.

Фильтровать комментарии , отвечать на них и др., вы можете из подраздела «Комментарии» в разделе «Сообщество». Здесь есть три вкладки:

Пожаловаться – комментарий помечается как спам или сообщение с недопустимым содержанием. Это сигнал Ютубу в принятии мер к определенному пользователю.
Заблокировать (человек попадает в отдельный список, об этом было выше).
Публиковать комментарии этого пользователя без проверки (такой человек также попадает в отдельный список «Одобренные пользователи» в «Настройках сообщества», его комментарии будут отображаться сразу).
И назначить модератором (об этом тоже уже говорила).

2. На рассмотрении – сюда попадают комментарии зрителей, если в настройках вы указали – «Отправлять комментарии на проверку» перед публикацией, а также комментарии со словами из черного списка. Здесь их можно одобрить, скрыть и др.
3. «Спам» – здесь оказываются комментарии, которые были помечены как спам, или Ютуб автоматически определил их как спамные. Такое бывает, когда в комментарии есть ссылки, один и тот же коммент дублируется несколько раз, этот пользователь оставляет много однотипных комментариев на разных каналах, короткие комментарии – «спасибо автору» и др. Из папки «Спам» комментарии можно одобрить, удалить, пожаловаться, либо заблокировать пользователя.

При публикации или редактировании отдельного видео, вы также можете задать некоторые настройки комментариев. Для этого переключитесь на вкладку «Расширенные настройки».
Здесь вы можете отключить комментарии под видео , просто сняв галочку напротив пункта «Разрешить комментарии». Настроить показ комментариев для зрителей – все или только одобренные. А также упорядочить отображение – сначала популярные, или новые. При внесении изменений в настройки видео не забудьте их сохранить!

И также есть возможность настроить вкладку «Обсуждение» на главной странице канала . В ней отображаются комментарии, оставленные к вашему каналу. Чтобы ее включить, нужно нажать на шестеренку рядом с кнопкой «Подписаться».
В появившемся окне напротив вкладки «Обсуждение» передвиньте ползунок вправо, чтобы он стал синим. И настройте показ комментариев – сразу или сначала отправлять на утверждение. Нажмите «Сохранить».

И на десерт…
Выделение комментариев
Например:
Чтобы выделить текст жирным, перед и после поставьте значки: *ваш текст *
Для курсива используйте нижнее подчеркивание: _ваш текст _
Для зачеркивания используйте дефисы: -ваш текст-

Пока доступны эти основные варианты форматирования. Кстати, они же работают и в Гугл плюс.
Друзья, в статье я рассмотрела основные настройки комментариев, которые будут полезны владельцу Ютуб-канала. Используйте их по назначению. Если у вас есть вопросы, буду рада на них ответить.
Спасибо за внимание!
С уважением, Виктория Карпова
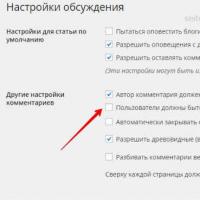 Полезные возможности комментариев на ютуб
Полезные возможности комментариев на ютуб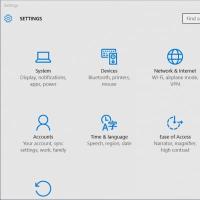 Используем утилиту от Microsoft
Используем утилиту от Microsoft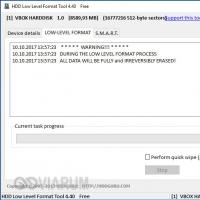 Низкоуровневое форматирование жесткого диска Как запустить низкоуровневое форматирование
Низкоуровневое форматирование жесткого диска Как запустить низкоуровневое форматирование «Неубиваемая десятка»: рейтинг защищенных смартфонов Противоударные смартфоны новинки
«Неубиваемая десятка»: рейтинг защищенных смартфонов Противоударные смартфоны новинки Светодиодная rgb подсветка добавит вашему компьютеру стиля Светодиодная лента для материнской платы
Светодиодная rgb подсветка добавит вашему компьютеру стиля Светодиодная лента для материнской платы Что такое файл Все программы и данные хранятся в памяти компьютера и на дисках в виде файлов
Что такое файл Все программы и данные хранятся в памяти компьютера и на дисках в виде файлов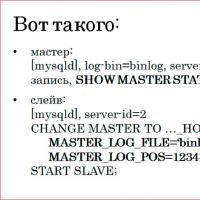 Настройка репликации master-slave в MySQL Настройка репликации mysql
Настройка репликации master-slave в MySQL Настройка репликации mysql