Как создать загрузочную флешку windows xp? Пошаговая инструкция. Резервное копирование XP Установить загрузочный диск windows xp на флешку
Благодарим Вас за проявленный интерес к нашему сайту. Компания Айтишник существует с 2006 года и предоставляет услуги IT аутсорсинга. Аутсорсинг - это перепоручение необходимых, но непрофильных для компании работ другой организации. В нашем случае это: создание, поддержка и сопровождение сайтов, продвижение сайтов в поисковых системах, поддержка и администрирование серверов под управлением Debian GNU/Linux.
Сайты на Joomla
В нынешний век информации, сайт де факто, становится как минимум визитной карточкой организации, а зачастую одним из инструментов бизнеса. Уже сейчас сайты создаются не только для организаций и частных лиц, но и для отдельных товаров, услуг и даже событий. На сегодняшний день сайт это не только источник рекламы на гигантскую аудиторию, но и инструмент для продаж и завязывания новых контактов. Мы создаем сайты, используя CMS Joomla! Эта система управления сайтами проста и интуитивно понятна. Она очень широко распространена и, следовательно, в Интернете о ней содержится большое количество информации. Найти специалиста, работающего с Joomla тоже несложно. И вам не надо далеко ходить! Наша компания Айтишник занимается обслуживанием и сопровождением сайтов на Joomla! Мы проведём все технические работы, возьмём на себя всю переписку с хостером и регистратором домена, наполним сайт и обновим на нём информацию. И хотя Joomla проста в управлении, интуитивно понятна. Но будете ли вы сами регулярно выполнять необходимые работы на сайте? Сколько времени они отнимут у вас? Если вы хотите сконцентрироваться на своём деле, то доверьте поддержку вашего сайта нам. Мы сделаем все от нас зависящее, чтобы сайт жил и приносил пользу своему владельцу.
Если вы коммерческая организация, которая рекламирует или продаёт свои товары, услуги в Интернет, то вам просто необходимо продвижение сайта в поисковых системах. Ведь для того, чтобы продать что-нибудь надо, как минимум, чтобы это увидели, чтобы об этом узнали. И мы поможем вам в этом, мы продвинем ваш Joomla сайт в поисковых системах. В зависимости от конкуренции и выделенного для продвижения бюджета, ваш сайт будет занимать достойные позиции в поисковой выдаче. Сайт увеличит вашу прибыль!
Серверы Debian
Рано или поздно, стремясь к открытости и прозрачности своего бизнеса, многие компании сталкиваются с необходимостью обеспечения лицензионной чистоты используемого программного обеспечения. Однако, далеко не всегда затраты на лицензионные отчисления приемлемы, в особенности для малого и среднего бизнеса. Выходом из этой сложной ситуации является решение о переходе на Open Source технологии. Одним из направлений Open Source является операционная система Linux (Линукс). Сотрудники нашей компании специализируются на Debian Linux (Дебиан Линукс). Это старейший и наиболее устойчивый дистрибутив операционной системы Линукс. Мы предлагаем вам услуги по внедрению Debian Linux на Вашем предприятии, настройку, обслуживание и поддержку серверов.
Информация и реклама
В данной статье я поведаю вам о том, как записать образ на флешку (в данном случае образ Windows) для последующей установки системы на компьютер. В наше время у множества людей имеются ноутбуки и нетбуки, где просто-напросто нет оптического привода, или же нет возможности установить windows с диска, здесь и приходит на помощь создание загрузочной флешки windows 7. В первую очередь для этих задач и ориентирована данная статья.
Записывать образ на флешку мы будем двумя способами. Первый способ, будет реализован с помощью очень хорошей программки ultra iso, а второй с помощью WinSetup From USB. Начнём мы именно с рассмотрения действий по работе с ultra iso, так как данный способ менее трудозатратный и процесс создания загрузочной флешки windows 7, будет довольно быстрым. Второй способ останется для тех, у кого по каким-либо причинам «не сложилось» с первым вариантом.
Способ №1
Итак, поехали. Для начала скачиваем программу Ultra ISO . После того, как программа была скачана, установлена и запущена (нажимаем пробный период, если нет желания покупать), можно начинать довольно простой процесс записи «виндовс» на флешку:
1. Необходимо указать путь к образу, который должен быть размещен на вашем жестком диске:
Жмём «Файл» => Открыть (рис.1)
Рис.1

Рис. 2

Рис. 3
Способ №2
Данный способ, также расскажет вам как записать windows на флешку. Что понадобится для данного варианта:
1. Немножко свободного времени;
2. Компьютер (с железом , которое поддерживает загрузку с флешки);
3. Программа для подготовки флешки (скачать );
4. Собственно сама флешка (пойдет даже SD карта);
5. Образ операционной системы, которую хотим установить.
Для примера я покажу, как мы будем записывать на SD карту емкостью 4гб образ операционной системы Microsoft Windows 7 Home Premium 64-bit. Сразу же хочу обратить ваше внимание на выбор операционной системы. Если в вашем компьютере меньше 4гб оперативной памяти (ОЗУ), то вам следует устанавливать 32-х битную (x86) версию операционной системы, так как 64-х битная будет просто-напросто загромождать оперативную память лишними процессами.
Вставляем флешку в USB порт и форматируем ее в FAT32 или NTFS средствами Windows. Для этого необходимо зайти в Мой Компьютер, там найти флешку и нажать правой кнопкой мыши по ее значку. В контекстном меню следует выбрать пункт «Форматировать…». В окне форматирования выбрать файловую систему FAT32 или NTFS (Последняя будет лучше, если флешка емкостью больше 4гб), а также выбрать размер кластера «Стандартный размер кластера» и нажать кнопку «Начать». Все показано на рисунке:

Далее скачиваем небольшую программку, в которой мы и будем делать все необходимые нам операции. Существует несколько программ такого типа, но я выбрал именно WinSetupFromUSB, потому что она не требует установки, почти не занимает место на диске и проста в использовании.
Запускаем программу. Для начала нам нужно выбрать устройство, на которое мы будем записывать образ. Делается это в выпадающем меню сверху (если в этом меню флеш-накопитель не отображается, нажмите на кнопку Refresh). Далее нам необходимо подготовить флешку к записи образа, потому как если мы просто скопируем образ, то будет невозможно зайти в установщик системы, потому как нету загрузочного сектора. Для его создания нажимаем на кнопочку Bootice.

В открывшемся окне утилиты Bootice нажимаем кнопку Process MBR, далее смотрим, стоит ли галочка на Grub4Dos (если нет – ставим) и нажимаем на кнопку Install/Config. В окне Config Grub for DOS нажимаем на кнопку «Save to disk», программа выдаст окно, что загрузочная запись успешно записана на накопитель .

Возвращаемся снова в окно утилиты Bootice, где нажимаем кнопку «Process PBR» и делаем все тоже самое, не меняя ничего в последнем окне, нажимаем ОК.

Все, теперь нам осталось только записать образ на флешку, делается это в главном окне программы, которое мы видели сразу при запуске. В нем необходимо поставить нужную галочку - если вы собираетесь устанавливать Windows XP , то это первый чекбокс, если же Vista или Seven - второй. Далее нажимаем на кнопку «…» с другой стороны от галочки и задаем путь, где хранится наш распакованный образ на жестком диске, или просто смонтированный в виртуальный привод с помощью DaemonTools или Alcohol. Нажимаем на кнопку «GO» и ждем пока процесс закончится.

По окончанию программа выдаст сообщение «Job Done!». Все, дорогие друзья, можно перезагружаться и приступать к установке операционной системы .
Также, советую ознакомиться со статьей относительно
Сегодня многие люди вместо громоздких стационарных ПК предпочитают иметь планшеты, нетбуки, ноутбуки и т. п.. В таких устройствах для уменьшения габаритов встроенные приводы дисков исключены, поэтому при необходимости установки или переустановки Windows XP появляется проблема: как это сделать?
В таком случае для установки Windows XP можно использовать съемный дисковод или обычную флешку. Но если с загрузкой напрямую с загрузочного диска все понятно, то просто скопированные файлы системы на флешку работать не будут. Необходимо создавать загрузочный образ XP. Естественно, что сделать это можно, если ваш компьютер находится в рабочем состоянии, в противном случае это нужно сделать на другом – рабочем.
Необходимость и преимущества загрузочной флешки
Создать загрузочную флешку с Windows XP можно, даже если у вас есть привод дисков, так как установка ОС с флешки происходит значительно быстрее, что иногда бывает необходимо. CD/DVD привод в компьютере – вещь довольно ненадежная, всецело положиться на которую нельзя. Многие приводы не хотят читать некоторые марки дисков, поцарапанные и старые диски. Флешка является наиболее надежным информационным носителем, учитывая еще, что она многократно устойчива к многоразовому перезаписыванию в отличие от записывающегося диска.
При использовании любой операционной системы могут произойти сбои, непредвиденные неполадки. Внезапно она может вообще отказать запускаться. От таких проблем с ОС никто не застрахован, ни опытный пользователь, ни новичок, заранее невозможно это предугадать.
Часто неполадки с ОС Windows XP удается исправить, запустив функцию восстановления и вернув систему на какое-то время назад.
Если не получается запустить восстановление стандартным способом операционной системы, то восстановить систему можно при помощи загрузочного диска или флешки.
Практически все серьезные проблемы можно решить, только переустановив операционную систему. Исключение составляют случаи, когда вы произвели резервное копирование Windows. Поэтому просто необходимо иметь под рукой загрузочный диск или флешку. В любой момент их можно будет использовать для установки новой или для восстановления имеющей операционной системы.
Чаще всего дистрибутив записывают на обычный DVD диск, но такой носитель информации подвержен механическим повреждениям. Это значит, что всего одна глубокая царапина приведет его в неисправное состояние.
Проблему решает использование загрузочной флешки, на которую нужно записать образ вашей операционной системы. Установка операционной системы с USB – накопителя практически не отличается от процесса установки с DVD диска.
Загрузочная флешка, содержащая операционную систему, практически не может иметь механических повреждений. Помимо этого она имеет маленький физический размер, может легко переноситься безо всякого ущерба для нее.
Многие, возможно, не догадываются, что создать загрузочную флешку довольно легко. Единственное, что нужно учитывать, что простое копирование файлов операционной системой на выбранную флешку не делает ее загрузочной – компьютер грузиться с нее не будет, Windows не установится. Ниже мы описали, как правильно сделать и записать на флешку образ операционной системы, чтобы носитель стал загрузочным.
Что понадобится для работы?
Чтобы создать образ загрузочной Windows для флешки нам понадобится:
- Флешка объемом от 2 Гб. Оптимальной является 4 ГБ. Флешка не должна быть сильно изношенной, в ней не должно быть поврежденных секторов, в противном случае запись может быть неудачной, и последующий запуск с нее XP будет невозможен. Лучше для этих целей приобрести новую флешку, чтобы скорая помощь для любого компьютера была всегда под рукой;
- Образ ОС Windows XP в формате ISO. Его можно скачать из интернета, можно скопировать с диска (при наличии дисковода);
- Программа UltraISO или WinSetupFromUsb (в зависимости от выбранного вами способа). Обе программы находятся в интернете в свободном доступе и без ограничений;
- Архиватор (WinRAR, 7- ZIP или любой другой).
Создаем образ с помощью UltraISO

На этом запись загрузочной Windows на флешку завершена. Попробуйте, происходит ли запуск установки ОС (для этого может понадобиться выбор приоритета флешки в БИОС компьютера). Если все запустилось без ошибок – это значит, что теперь вы можете установить Windows XP в любое время с этой загрузочной флешки. Продолжите установку или остановите ее. Если при загрузке появилась ошибка, показанная на картинке ниже, то нужно создать загрузочный образ на флешке другим способом.
Создаем образ с помощью WinSetupFromUsb
Для начала нам нужно определиться, с чего мы будем делать образ для записи на нашу загрузочную флешку. Это может быть образ, скачанный из интернета, любое другое программное ПО, также вы можете его сделать с реального диска при наличии дисковода. Определились: скачали, нашли – приступаем:
- Первым делом необходимо очистить нашу флешку – отформатировать ее. Для этого можно использовать 2 способа: стандартный (Мой компьютер → нажатие правой кнопки мыши → находим и жмем “Форматировать” → Выбираем “NTFS” → “Быстрое” → Начать) и с помощью специальной утилиты HP USB Disk Storage Format Toll (она входит в комплект программы WinSetupFromUSB, которую мы будем использовать);


- Открываем программу WinSetupFromUsb (если нет такой программы, то скачиваем ее из интернета и запускаем (установка не требуется);

- Нажимаем “Bootice” → выбираем и жмем кнопку “Perform Format”;

- Ставим точку напротив строки USB – HDD mode(Single Partition) → нажимаем кнопку Next Step;

- Выбираем NFTS, затем нажимаем кнопку “ОК”;

- В новом окне “ОК”;

- Опять нажимаем “ОК”;

- Нажимаем “ДА” – подтверждаем форматирование;

- Нажимаем кнопку “ОК”;

- Ждем окончания процесса:
- Оставляем самое первое окно, остальные, второстепенные закрываем → Ставим галку напротив строки Windows 2000/XP/2003 Setup → Выбираем папку, где находится Windows XP для записи образа с нее (архив должен быть распакован любой программой – архиватором (WinRAR);

- Нажимаем кнопку GO.
С этого момента программа начнет запись образа Windows XP на нашу флешку. Создание загрузочной флешки будет длиться примерно 10-15 минут. При удачном завершении записи на нее появится сообщение: Job done. Если При появлении ошибки пробуем все сначала, но форматируем флешку утилитой с названием “HP USB Disk Storage Format Toll”. При удачном завершении перезагружаем компьютер, и при загрузке должно появиться окно, состоящее из 2 пунктов.
Создания диска реанимации компютераСоздание резервной копии Windows , дело очень важное, активный вы пользователь компьютера или только начинающий, тут это роли не играет, это нужно каждому.
Известно, что в мире нет ни чего постоянного и всё рано или поздно даёт свои сбои, а уж компьютер может давать сбои особенно часто и будет очень не приятно в один "прекрасный" момент потерять все данные и потратить уйму времени на их восстановление и восстановление работоспособности системы со всеми программами и индивидуальными настройками.
Скажу честно, что несколько раз, в силу своей лени, я пожимал плоды, вовремя не сделанной резервной копии Windows, о чём конечно очень сожалел. И чтобы, вам не наступать на одни и те же грабли, давайте научимся создавать такую резервную копию, ибо дело это не только полезное, но и не сложное. С оговоркой на будущее скажу, что восстановить потом такую копию будет куда быстрее и проще, чем заново устанавливать и настраивать Windows.
Из предыдущей серии статей, вы научились записывать образ диска , и выставлять в BIOSe поэтому здесь мы эти шаги пропустим и допустим, что диск вы записали и загрузку с CD-ROMa поставили, а если нет то посмотрите, как это делается в предыдущих статьях. Образ с Acronis True Image , вы можете найти самостоятельно в интернете, сейчас это не проблема, учитывая какой популярностью пользуются торренты . Итак, диск записан и вставлен в привод, в БИОСЕ выставлена загрузка с CD-ROMa, перезагружаем компьютер и ждём, когда загрузится Acronis. Затем курсором мыши выбираем "Полную версию"
Интерфейс у программы достаточно простой и дружелюбный:), здесь нам необходимо выбрать действие, создать резервную копию или восстановить , выбираем первое и нажимаем на пункт "Диски"

В этом окне нам необходимо указать диски или разделы которые будут подвергнуты резервному копированию, я выбираю диск (С:) так как именно он у меня выступает в качестве системного. Обратите внимание, если вы создаёте копию Windows 7 или 8, там будет ещё один не большой раздел, размером примерно 100Mb, его так же необходимо отметить галочкой. Выбрали, жмём "Далее"

Здесь нас спрашивают, мы создаём новый архив с резервной копией или обновляем уже имеющийся, мы создаём новый архив резервных копий , обновлять будем потом. Теперь нажмите на кнопку "Обзор", чтобы указать, куда будет сохранён архив

На этом этапе будьте внимательны, укажите диск на который сохраниться резервная копия Windows, диск этот обязательно должен быть другим (не тот, что мы копируем), если у вас есть внешний жёсткий диск или вместительная флешка можете указать её, я буду сохранять на диск (D:). Теперь нужно дать название будущему архиву, можно забить имя вручную или нажать на кнопку "Создать имя / Добавить дату" я выбрал второй вариант, жмём "Ок"

Нас возвращают на предыдущую страницу. Теперь мы видим где у нас будет сохранена наша копия и как она будет называться, проверяем, если всё правильно нажимаем "Далее"

По сути этот этап завершающий, на нём нам показывают "Сводные данные" и всё, что остаётся сделать это нажать "Приступить"

Запускается режим копирования, который может занять от 5 до 30 минут, зависит от того, какого размера у вас резервируемый диск, если очень большой, процесс может затянуться

Если всё прошло удачно, по окончанию, мы увидим сообщение о том, что "Операция резервного копирования успешно завершена", жмём "Ок"

Перезагружаем компьютер, ждём когда загрузиться операционная система и смотрим появился ли наш архив, там где мы указали

Теперь если есть возможность сохраните его на внешний жёсткий диск или спрячьте куда нибудь где его ни кто не удалит, потому, что он нам ещё пригодится. Как восстановить резервную копию, я покажу в следующей
Уже много времени прошло с того момента, когда Windows xp вышла в серию. Тем не менее, не все пользователи нуждаются в капитально современном программном обеспечении. В самом деле, зачем вкладывать большие деньги в новые мощности, когда есть возможность создать на слабом железе достойный функционал? Самый простой и легкий способ установки – это создать флешку для операционной системы.
Создание загрузочной USB можно легко реализовать при помощи специальных программ. Самая популярная из них – это UltraISO, но есть и другие альтернативные достойные варианты. О некоторых из них и способах установки поговорим далее.
WinToFlash
Нужно скачать данную программу из сети и вставить загрузочную USB карту в компьютер. После того, как пройдут все рекламные ролики, приложение выведет свое главное окно:
Эта утилита предлагает два варианта для записи загрузочной флешки:
- Специальный мастер;
- Расширенный режим.
Мастер – это автоматическая настройка и установка загрузчика Windows xp. А вот расширенный режим предлагает ввести свои настройки в запись флешки:
- Открываем специальную вкладку под названием Расширенный режим.
- Выбираем пункт Перенос программы …., который и так установлен по умолчанию.
- Щелкаем по кнопке Создать.

- Указываем путь, по которому расположены файлы Windows xp. Подобным файлом может быть закаченный виртуальный образ диска Windows xp, цельный физический диск с Windows xp или установочная папка.

- Выбираем именно ту флешку, которая будет записана в загрузочную. Следует понимать, что приложение, перед тем как создать очередную загрузочную USB карту, начисто её затрет.
- Ожидаем записи на загрузочную флешку.
И тот, и другой способ создать flash в данной программе одинаково прост и удобен. Можно использовать мастер или расширенную установку. Расширенный режим, тем не менее, предоставляет дополнительные возможности:
- Определить тип загрузчика флешки;
- Исправить типичные ошибки при старте загрузочной флешки.
Следует помнить, что никакие дополнительные программы загрузки для скачивания из сети устанавливать не требуется. Подобные приложения могут содержать в своем коде вредоносные элементы.
WinSetupFromUSB
Есть и другие программы, которые позволяют записать загрузочную USB карточку без особых усилий. Например, это WinSetupFromUSB, которую также легко скачать из глобальной сети.

Чтобы создать загрузочную USB, надо:
- Вставить флешку в компьютер и запустить программу.
- Выбрать путь к USB, на которую будет записываться Windows xp.
- Открыть окно Bootice и нажать на кнопку Perform format.
- Выбрать пункт в этом окне под названием USB-HDD mode (Single Partition) и подтвердить.
- Как только форматирование флешки будет завершено, щелкнуть по кнопке Process MBR и выбрать GRuB for DOS.
- Нажать по кнопке Install / Config.
- Закрыть программу Bootice.
- В поле Windows 2000/XP/2003 указать путь к установочным файлам Windows xp.
- Нажать по кнопке GO и ждать окончания записи.
Также опытные пользователи могут найти для себя много дополнительных настроек, для того чтобы создать более адаптивную загрузочную USB карту для конкретных задач и конфигураций.
UltraISO
UltraISO – это наиболее популярная программа, которая помогает создать загрузочную USB флешку для Windows xp. Самое важное здесь – это возможность переводить обычные файлы установки в требуемый для загрузки формат ISO. Допустим, если есть физический диск с Windows xp, а ISO образа нет, то можно его легко создать:
- Вставляем диск в привод.
- Выбираем физический диск в программе.
- Жмем по Инструменты.
- Открываем Создать образ CD.
- Нажимаем кнопку Сделать и ждем несколько минут, пока создается виртуальный образ.
- Вставляем загрузочную USB в компьютер.
- Жмем по пункту Открыть в меню Файл программы UltraISO.
- Открываем виртуальный образ диска Windows xp.
- Нажимаем сверху Самозагрузка и выбираем Записать образ Жесткого диска.
- Щелкаем по кнопке Записать.
- Нажимаем Да.
Всех этих процедур вполне достаточно для того, чтобы создать флешку загрузки. Далее её нужно вставить в компьютер, в BIOS выбрать загрузку с USB, и процесс инсталляции запустится. Для каждого компьютера предусмотрена специальная кнопка для входа в меню BIOS. Можно прочитать при загрузке, что требуется нажать, чтобы попасть туда. Естественно, каждый производитель подразумевает свой порядок действий. Следует помнить, что после загрузки с флешки нужно опять вернуть загрузку в BIOS на жесткий диск. Иначе каждый раз компьютер будет начинать свою работу с USB носителя.
Принцип программ для записи одинаков. Нужно выбирать образ системы и носитель, на который требуется записать. Так что, поняв алгоритм работы, например программы UltraISO, можно легко разобраться и в аналогичных приложениях. Загрузка с USB позволяет избежать проблем, связанных с поломкой привода дисков или вообще его отсутствием. Теперь не нужно искать затертые диски, чтобы поставить себе операционную систему Windows xp. Достаточно запустить, например, UltraISO, и за пару минуть создать любую загрузочную флешку с нужными параметрами работы.
 Как создать загрузочную флешку windows xp?
Как создать загрузочную флешку windows xp?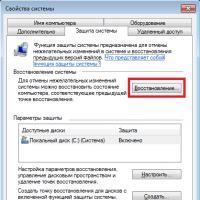 Восстановление системы Windows
Восстановление системы Windows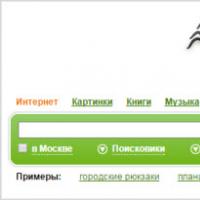 РФ (Nigma) — интеллектуальная поисковая система
РФ (Nigma) — интеллектуальная поисковая система Электронная почта (презентация) презентация к уроку по информатике и икт (8 класс) на тему
Электронная почта (презентация) презентация к уроку по информатике и икт (8 класс) на тему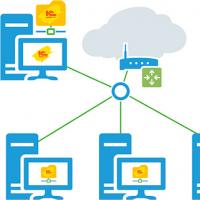 Опубликовать веб сервис 1с 8
Опубликовать веб сервис 1с 8 Как убрать в ворде фон за текстом: простой способ
Как убрать в ворде фон за текстом: простой способ Как легко и быстро сделать пдф файл из картинок без использования лишних программ?
Как легко и быстро сделать пдф файл из картинок без использования лишних программ?