После обновления windows 7 нет звука. Почему нет звука на компьютере – пошаговое восстановление звука
Пропавший звук может быть следствием сразу нескольких причин, и чтоб его вернуть, бывает нужно последовательно найти исправить каждую из них.
Если все перечисленные нами способы не помогут, лучше всего сдать компьютер в ремонт – пусть этим занимаются специалисты.
Кстати, они для обнаружения проблемы они наверняка повторят все действия, описанные ниже.
В чем же причина пропажи звука?
Иногда причина может быть настолько простой, что пользователи даже и подумать не могут о таком. Но начать стоит с очевидного, так что в первую очередь попробуйте следующее:
- Перезагрузите компьютер. Вполне возможно, что какие-то составные части операционной системы банально не догрузились из-за её «возраста» или загруженности другими процессами. Сделать это можно, нажав на кнопку на системном блоке или же нажатием кнопки «Перезагрузка» в меню «Пуск».

- Проверьте колонки на предмет того, не отошли ли какие-то провода, не отключены ли переключатели и вообще, нет ли каких-либо других дефектов и повреждений. Вполне возможно, что потребуется отключить все провода от колонок и подключить все это заново. Смотрите, горит ли светодиод, который свидетельствует о работоспособности колонок, если таковой на них есть.
- Нажмите иконку «Громкость» (она отмечена на рисунке №2). Там нужно проверить, не отключен ли звук. Красный кружок означает, что звук по каким-то причинам отключился. В таком случае нужно просто поднять бегунок громкости вверх или даже просто кликнуть на сам красный кружок. Тогда система автоматически включит звук.

Это самые простые решения проблемы с неработающим звуком. Все это следует попробовать в первую очередь. А уж потом применять все методы, описанные ниже.
Важно! Убедитесь в исправности колонок или наушников – проверьте их на других устройствах, прежде чем искать поломку в компьютере.
Проблема в драйверах
Одна из самых распространенных причин возникновения проблемы с неработающим звуком на компьютере состоит в сбоях драйверов.
Проверить, так ли это в вашем случае очень просто. Для этого необходимо сделать следующее:
- Открыть меню «Пуск» и нажать на «Панель управления», как это показано на рисунке №3.

- В строке поиска (на рисунке №4 выделена зеленым цветом) следует написать «Диспетчер устройств». После этого нужно открыть тот диспетчер устройств, который находится в разделе «Система».
- Попробуйте воспроизвести разные файлы. Возможно, звука нет только при проигрывании какого-то определенного типа файлов. В таком случае, скорее всего, проблема с кодеками. Как её решить, будет описано ниже.

Важно! Открыть диспетчер устройств нужно именно таким способом, как описано выше. Как видим, диспетчеров в Windows 7 большое количество и выглядят все одинаково, но функции в некоторых из них могут отличаться, пусть и не намного.
После этого, в открывшемся окне нужного нам «Диспетчера устройств», нужно посмотреть, нет ли в где в списке восклицательных знаков.
Особенно нас интересует раздел под названием «Звуковые, видео и игровые устройства».
Восклицательные знаки свидетельствуют о том, что драйвера слишком сильно устарели, работают неправильно или говоря по-простому, «слетели», то есть пропали из системы из-за её сбоя.
Даже если восклицательных знаков нет, все равно было бы полезно обновить драйвера .
Вполне возможно, какой-то из них всё-таки начал работать неправильно, просто система пока об этом «ничего не знает».
Процесс обновления драйверов
В первую очередь обновить драйвера нужно для тех устройств раздела «Звуковые, видео и игровые устройства», в названии которых есть слова «Аудио» или Audio.
Впрочем, обновление драйверов для всех остальных устройств тоже не помешает. Выглядит процесс обновления выглядит следующим образом:
- Следует кликнуть правой кнопкой мыши на конкретном устройстве и в выпадающем списке вариантов выбрать пункт «Обновить драйверы…».

Рис. №5. Пункт «Обновить драйверы…» в выпадающем списке при нажатии на аудио-устройство
- В открывшемся окне нужно выбрать пункт «Автоматический поиск обновленных драйверов». Тогда система начнет поиск новых версий драйверов в интернете, в том числе и на сайте разработчика предыдущих версий. Это оптимальный вариант с точки зрения простоты использования.

После окончания поиска в этом же окне появится список доступных вариантов обновлений драйверов. Следует нажать на один из них и продолжить установку нажатием кнопки «Далее».
Возможно, там будет сообщение о том, что данное устройство не нуждается в обновлении драйверов – тогда и делать-то ничего не нужно.
Если же драйвера требуют обновления, но автопоиск в интернете не нашел подходящих, необходимо зайти на сайт разработчика, найти там последний драйвер для нужного устройства, скачать и установить вручную.
Для этого нужно выбрать второй вариант в окне, показанном на рисунке №6.
Проблема в кодеках
Есть один легкий способ определения того, что на компьютере есть проблема с кодеками.
Состоит он в том, чтобы проиграть разные файлы и проверить, воспроизводятся ли все типы файлов или только некоторые.
Но эта проблема может проявлять себя и другим способом – полностью отключать звук на компьютере.
Чтобы установить полный набор кодеков, лучше всего воспользоваться вариантом, который предлагает команда разработчиков KM Player.
Называется он и это полный набор кодеков, необходимых для нормальной работы компьютера.
Интересно, что установка кодеков – не такой простой процесс, как может показаться на первый взгляд.
Ошибки могут возникнуть уже на этапе скачивания. Поэтому ниже будет описан процесс скачивания и установки K-Lite Codec Pack. Выглядит он так:
- Кодеки можно или с официального сайта K-Lite , другие источники могут содержать вредоносное ПО.

- В разделе «Mega» найти кнопку Download Mega . Только в таком пакете есть полный набор кодеков. При установке других пакетов какого-то может не хватить.

- На следующей странице будет доступно две ссылки для скачивания K-Lite Codec Pack – Mirror 1 и Mirror 2. Пользователи часто пишут на техфорумах, что для России и других стран бывшего СССР лучше подходит вторая ссылка. После скачивания следует запустить файл для начала установки пакета кодеков.
Важно! Если у вас на компьютере уже установлен старый пакет кодеков, на этом этапе на экране появится всплывающее окно – система предложит его удалить. Соглашайтесь, ведь вы уже скачали новую версию.
- Далее откроется окно установки. Там будут варианты установки, среди которых нужно выбрать Advanced, как это показано на рисунке №9, и нажать кнопку «Next >» внизу страницы.

- В следующем окне тоже следует нажать кнопку Next >, и вот после этого появится окно, в котором уже можно выбрать компоненты установки, то есть кодеки. Лучше всего выбрать Profile 9, в котором содержится их наибольшее количество. По окончании снова нажмите Next >.

- В нескольких следующих всплывающих окнах следует просто нажимать Next >, они нас особо не интересуют. Так нужно делать вплоть до появления окна выбора расширений файлов, показанного на рисунке №11. Мы рекомендуем выбрать Select all video и Select all audio, чтобы любые аудио- и видеофайлы открывались медиапроигрывателем KM Player.

- Теперь снова несколько раз нажимаем «Next >» и ждём конца установки, которое будет обозначено кнопкой «Готово».
Вышеописанные способы решения проблемы со звуком помогают устранить несколько самых распространенных причин неполадок.
На видео ниже можно увидеть еще несколько вариантов решения проблемы.
Нередко пользователи могут столкнуться с таким сбоем на ноутбуке и ПК, когда пропадает звук. И это не зависит от того, подключили вы колонки, либо сидите в наушниках. Неполадка может случаться в самые неподходящие моменты, например, при просмотре фильма или в игре. Давайте разберемся, почему так случается!
Как правило, первопричиной могут стать абсолютно разные вещи. Если пропал звук на компьютере Windows 7 что делать и как исправить проблему не всегда понятно. Более того, это может случаться периодически, что зачастую вообще сбивает пользователя с толку. В зависимости от конкретной ситуации способы устранения неполадки могут быть непосредственно разными. Важно понять, что решить ее поможет любая информация о ПК и анализ всех последних действий, которых производились с оборудованием и программным обеспечением. Таким образом, люди нечасто видят причинно-следственную связь, когда нет звука на Windows 7, 8, 10 или таких ОС, как XP, Vista. А поводов достаточно.
- К устройству ранее присоединялись другие колонки, либо прочие устройства вывода звука.
- Была попытка обновить звуковые драйвера, либо остальное ПО, отвечающее за функционирование компонентов компьютера.
- В системные конфигурации и параметры реестра вносились изменения.
- Был инсталлирован дополнительный софт для повышения возможностей ПК, либо ноутбука.
- Виндовс переустанавливалась, либо инсталлировалась еще одна ОС.
При любом раскладе отчаиваться и переживать не стоит. А вот подумать и вспомнить, что звук пропал после каких-то действий, будет намного полезней и быстрее приведет вас к решению. Мы же рассмотрим практически все пути: от самых простых и часто встречающихся, до тех, которые можно назвать немного сложными. В любом раскладе, если потенциальная причина вам не стала ясна, остается только заняться перебором, в ходе которого велика вероятность, что вы выявите фактор, из-за которого случился сбой.

Почему пропал звук после переустановки Windows?
Это касаемо абсолютно всех версий ОС – что на Виндовс 7, 8, 10 и ХП, Виста – если до установки звук работал и пропал после нее, обратить внимание стоит на драйвера. Вероятность того, что именно в этот момент из строя вышло оборудование для его воспроизведения, крайне мала. Самое интересное, что системный трей на «Панели задач» может даже отображать значок звука, хоть он и отсутствует. И если вы обновили свои драйвера, а Windows оповестила вас об их установке, однако двигая ползунком громкости, вы так и не начали ничего слышать, это может говорить о некорректной инсталляции программного обеспечения. Как это исправить?
- Владельцы ноутбуков могут сразу заходить на официальный сайт своего производителя и загружать целый пакет апдейтов драйверов для устройства. Это очень удобно и позволяет ввести в состояние работоспособности абсолютно все компоненты компьютера, не прибегая к поискам отдельных программ.
- Зачастую в коробке от вашего девайса можно найти диск, на котором будут иметься все драйвера. Оптический носитесь идет вместе с купленным ПК или ноутом и может находиться в комплекте с другими дисками (например, с Windows).
- В случае, когда поиск не привел к успеху, а компьютер у вас стационарный, определите модель материнской платы, которая в него установлена.
- Теперь надо перейти на официальный ресурс производителя материнской платы в Интернете и загрузить оттуда полный пакет драйверов, который поможет провести апдейт и другого ПО.
- После проделанных изменений, а также установки драйверов не забудьте обязательно перезагрузить компьютер, чтобы все изменения применились, обеспечив нормальное функционирование модуля.
Как правило, описанное выше краткое руководство в большинстве случаев позволит решить проблему со звуком.
Проверка подключения колонок и их работоспособности
Иногда именно колонки, либо наушники могут стать причиной неисправности, доведя некоторых пользователей до нервотрепки. Вот только само оборудование сразу винить не стоит, ведь иногда оно может быть включено просто не в тот разъем! Поэтому первым делом убедитесь, что устройство вывода звука было правильно подключено – вполне возможно, что кто-нибудь из живущих с вами по незнанию допустил эту оплошность, воткнув штекер в соседнее гнездо. Как ни странно, пользователи иногда сами могут подключить наушники, забыть об этом и решить, что из-за какой-то неполадки пропал звук.

Обязательно проверьте правильность подключения колонок, либо другого оборудования на вашем ПК. Если в этом вы ничуть не сомневаетесь, сделайте тест оборудования вывода звука, подключив его к другому устройству: смартфон, плеер, телевизор, ноутбук. Логично предположить, что проблема будет именно в компьютере, если на другом устройстве все без проблем проигрывается.
Пропали звуки Виндовс – меняем настройки
Следующее, что доступно проделать пользователю – это найти в трее специальный значок громкости и щелкнуть по иконке правой кнопкой указателя. Всплывет контекстное меню. Теперь нажмите по пункту «Устройства воспроизведения».

В новом окне надо будет проверить, какой именно из подключенных девайсов настроен под параметры аудио выхода. Это должно быть устройство проигрывания, но не записи аудио. По умолчанию таковую роль выполняют динамики вашего ПК или ноутбука. В целом, здесь же доступно увидеть полную информацию о состоянии звуковой карты. Если в данный момент вами используется дополнительная аудио карта (подключаемая через USB) в качестве стандартной конфигурации, то поменяйте ее на внешний динамик и посмотрите на изменения.

В случае, когда колонки и так выбраны, необходимо перейти в их «Свойства», дабы сверить все важные параметры, внимательно изучив каждую вкладку, содержащую информацию об оборудовании.
- Общие. Здесь указан реестр данных об аудио карте. Если щелкнуть по меню «Свойства» и перейти в «Драйвера» можно узнать точную дату, когда ПО было установлено. Также убедитесь, что раздел «Применение устройства» имеет конфигурацию «Использовать».
- Уровни. Они отвечают за громкость – ползунки не должны стоять вообще на минимуме.
- Улучшения. Все данные эффекты рекомендуется отключить.
- SRS Audio Enhancement. Пока что оставляем без изменений.
- Дополнительно. Зеленый треугольник специально был добавлен туда для определения функционирования. Щелкните на «Проверка» - сразу после этого вы должны услышать аудио сигнал. Еще убедитесь в том, что его формат по умолчанию выбран 16 бит и 44100 Гц.
Если все параметры были выставлены схожим образом, однако вы все равно ничего не слышите, либо возможен случай, когда время от времени звук пропадает и появляется, причину нужно искать в другом. Еще раз проверьте, чтоб штекер был до конца воткнут в правильное гнездо, а если используется специальный дополнительный софт для выставления настроек аудиосистемы, то проверьте конфигурации в нем. Идем дальше!
Звуки для Windows отсутствуют, и в устройствах воспроизведения ничего нет
Если вы зашли в реестр устройств, воспроизводящих звук, однако ничего не увидели там, в таком случае стоить выполнить следующие действия.
- Жмем указателем (ПКМ) по пустому месту.
- Вы увидите контекстное меню.
- Теперь поставьте две галочки в пункты: отображать отключенные, а также отсоединенные ранее устройства.

После проделанной операции в окне отобразятся абсолютно все аудиоустройства с пометкой «отключено». Соответственно, жмем на наши динамики и запускаем их работу. Если вы делали все правильно, то после нажатия на пункт «включить» устройство заработает, да и больше никаких проблем возникать не должно.
Устройства воспроизведения включены, но не работает звук
Возможно и такое - напротив девайса вывода аудио стоит зеленая галочка, информирующая о полной работоспособности, вот только пользователь все равно ничего не слышит. В чем проблема? Попробуйте подсоединить к компьютеру другие колонки, либо проверить звук из наушников. Если и они «молчат», проблема уже точно не в колонках. Пробуем искать дальше и вновь обращаем внимание на драйверы.
Вполне вероятно, что они могли неправильно установиться, особенно, если вы поставили их поверх другого ПО. Нелишним будет полное удаление всех компонентов и «чистая» установка заново. Данную процедуру несложно проделать, использовав «Диспетчер устройств». В разделе «Пуск» щелкните по строке поиска, а потом впишите его название. Открыть службу доступно и через «Панель управления», перейдя в подраздел, отвечающий за «Оборудование и звук» и выбрав опять же интересующий нас раздел.

После того, как «Диспетчер устройств» запустится, произведите удаление всех установленных в ОС звуковых драйверов. Деинсталляция осуществляется довольно легко – юзер жмет по компонентам правой кнопкой, а затем щелкает по строчке «Удалить». В конце следует произвести перезагрузку, чтобы система нормально «приняла» все внесенные изменения. Разумеется, что потом драйверы необходимо будет инсталлировать заново, но теперь это будет произведено корректно и не поверх другого ПО. Скорее всего, процедура поможет вернуть звук. Но если всем этим заниматься вам не особо хочется, можно воспользоваться и восстановлением системы – это довольно удобный и действенный метод. Выбирайте!
Диспетчер устройств отображает непонятные символы
Следующий вариант рассматриваемой нами проблемы выглядит следующим образом. В данном случае юзер устанавливает себе на компьютер Windows 7 и, пожалуй, кроме аудио на нем все отлично работает. А вот при запуске «Диспетчера устройств» будут отображаться следующие значки.

Чаще всего они сигнализируют о том, что были попросту установлены старые драйвера. К примеру, сейчас у вас Виндовс 7, а данное программное обеспечение имело свою актуальность еще на XP. Разумеется, что надо провести апдейт. Однако если скачать другие драйвера не представляется возможным, то для исправления этой ошибки сделайте следующее.
- Щелкните ПКМ по установщику драйверов Windows.
- Выберите пункт, имеющий название «исправление неполадок совместимости».
- Следуйте несложной инструкции, которую вам предложит мастер установки Виндовс.

Как включить звук через BIOS?
Вы можете удивиться, но простая неисправность, либо вредоносная программа в силах отключить звуковую карту ПК в настройках системы БИОС. Чтобы точно удостовериться, что сейчас все работает, выполните следующие шаги.

- Загружая свой ПК, нажмите по F8 для выхода в главное меню BIOS. У многих компьютеров это может быть разная клавиша, и зависит она напрямую от типа материнской платы. Запуск БИОС возможен через F1, F2, Del и прочие кнопки. В Интернете достаточно исчерпывающей информации по этому поводу.
- Здесь находим необходимую нам строку с параметрами аудио карты. В этом ничего сложного нет, тем не менее, на различных моделях компьютеров главное меню может представляться немного по-разному.
- После того, как нужный параметр будет найден, убедитесь в том, что он функционирует. «Enabled» означает то, что модуль включен. «Disabled» же, наоборот, прекращает работу оборудования.

Проверка работоспособности служб
Что еще доступно сделать пользователю, так это проверить, функционирует ли Windows Audio. Да, это специальная отдельная служба, работа которой тоже может быть прервана по самым разным причинам. Что надо сделать?
- Открываем «Пуск» и заходим в раздел «Панель управления».
- Теперь выбираем подраздел «Система и безопасность».
- В нем открываем «Администрирование», а потом «Службы».

Собственно, для более удобного, а главное – быстро поиска, службы можно сортировать по имени. В этом случае листните сразу вниз и найдите строку «Windows Audio». Убедитесь, что такая служба сейчас активна. В столбце «Состояние» должно стоять слово «Работает», а тип запуска должен быть выставлен «Автоматически». Если какой-либо параметр указан иначе, жмем правой кнопкой и меняем его настройку.

Теперь не забудьте перезагрузить свой ноутбук или ПК. Если и это не помогло, остается перейти к особым мерам и попробовать потестить работоспособность специальной встроенной в ОС Windows утилитой, помогающей быстро находить и определять проблемы.
Диагностика Windows
Как правило, многие пользователи зачастую недооценивают таковую функцию, относясь к ней пренебрежительно. Однако делать так все-таки не стоит, особенно в случаях, когда, кажется, уже ничто не исправит сбой. Приступить к диагностике можно буквально в три действия, сделав следующее.
- Запустить «Панель управления» и щелкнуть по «Система и безопасность».
- Выбрать «Центр поддержки Виндовс».
- Нажать по «Устранению неполадок».

Перед вами развернется дополнительное диалоговое окно, где будет доступно выбрать конкретную область, в которой будет произведен поиск и дальнейшее устранение неполадок. Собственно, мы настраиваем звук, поэтому выбор будет сделан на соответствующий раздел «Звук и оборудование». Далее нас интересует «Воспроизведение». Вы увидите меню встроенной службы по поиску и решению неполадок ОС Windows. Чтобы утилита запустилась и стала диагностировать проблемы, попутно исправляя их, достаточно лишь щелкнуть по «Далее».

Если Виндовс удастся в ходе процесса обнаружить источник проблемы, то алгоритмы автоматически «определят» более подходящий вариант, загрузив недостающее ПО (драйвера), либо вернув все настройки в состояние «по умолчанию». Останется только сделать перезагрузку!
Аудиокарта неисправна
Если вы с точностью проделали действия, описанные в этой инструкции «от и до», наверное, неполадка все-таки кроется именно в оборудовании. Из строя мог выйти модуль аудиокарты, либо какая-то другая аппаратная часть. Можно опять же попытаться восстановить ОС, либо произвести «чистую» инсталляцию Windows. Если вы только уверены, что с самим ПК ну точно не могло произойти что-нибудь, особенно, если проблемы вылезла только после смены операционной системы. Однако не забывайте, что аудиокарта является таким же обычным устройством в компьютере, как и все остальное «железо». Она способная выходит из строя и даже имеет ограниченный срок годности. Может быть стоит ее поменять?
Мы рады, если вам удалось решить неполадку, изучив немаленькое руководство о том, как восстановить работу звука на ПК и ноутбуке. Поделитесь страничкой Hide-Info с друзьями! Мы ждем ваших оценок и вопросов, если они, конечно, есть. Спасибо!
Представьте себе такую ситуацию, вы, как обычно включаете компьютер, но вместо приятной переливающейся мелодии, вас приветствует только гул работающего системного блока. Нет звука на компьютере! Что же делать, почему пропал звук на компьютере?Вы, в тишине своих динамиков, входите в интернет и вводите заветный вопрос: “Почему нет звука на компьютере”. В этой статье рассмотрены основные причины и способы их устранения. Вы узнаете ответ на свой вопрос, а именно, пошаговое восстановление звука на компьютере.
Вот такой вот вопрос - почему нету звука? И где на него ответ и какую-нибудь инструкцию найти бы?
Почему нет звука на компьютере?
Причиной отсутствия звука на компьютере может быть только в аппаратной или программой среде. То есть, у вас либо есть неисправные компоненты, либо у вас есть проблемы в настройках операционной системы или отдельных программ. Это не зависит от операционной системы. Подобные казусы могут случиться с Windows XP, звук может пропасть в Linux и даже в новейшей системе Windows 7. Причём колонки, наушники и звуковая карта могут быть самыми современными и дорогостоящими.
Как восстановить звук на компьютере?
Первым делом нужно выяснить причину отсутствующего звука на компьютере. Сделать это можно несколькими способами, а начать следует с самого простого.
Итак, восстановление звука пошагово. Каждый последующий шаг будет приближать вас к результату.
1). Попробуйте перезагрузить компьютер, возможно что звук появится при старте операционной системы. Такое встречается.
2). Проверить, вставлен ли штекер колонок в розетку. При отключении, воткнуть штекер в розетку.
3). Проверить выключатель на колонках, не выключен ли. Включить звук на колонках, повернув регулятор по часовой стрелке. Должен гореть светодиод на колонке с ручкой регулятора (есть практически у всех моделей).

Включены ли колонки - обычно на одной из них горит лампочка питания
4). Посмотреть на панель задач и найти значок динамика. Он должен быть не перечёркнут. Если это так, то включить звук просто нажав на кнопке “Включить звук”.

Отключен звук на рабочем столе. Нажать на эмблему динамика
5). Проверить уровень динамиков, может быть понижен до полного минимума - до нуля. Если звук убавлен, то просто повысить ползунки до нужного уровня.
6). Проверить работоспособность колонок на любом источнике звука. На плеере, на телефоне, на другом компьютере. Другой компьютер может быть и ноутбуком, вашим или вашего товарища.
7). Проверить диспетчер устройств на наличие неизвестных устройств. Такое устройство отображается с восклицательным значком. Открыть диспетчер устройств можно так: Пуск -> Панель управления -> Система и безопасность -> В графе “Система” найти надпись “Диспетчер устройств”. Все устройства там должны быть в этом окне опознаны, не должно быть никаких восклицательных знаков. Если есть такой значок, то нужно установить драйвера на звук.

Причину неработающего звука можно обнаружить в диспетчере задач
8). Установить драйвера на звук. Звуковой процессор может быть встроен в материнскую плату или быть установлен на отдельную звуковую плату. Скачайте драйвера с сайта производителя звуковой карты или процессора.
9). Попробуйте вставить в системный блок заведомо работающую звуковую карту. Взять её можно у товарища на время. Если проблема решится таким способом, то попробовать проделать следующий шаг или купить новую звуковую карту.
10). Попробуйте восстановить предыдущую точку восстановления в операционной системе. В Windows 7 эта программная среда находится в меню “Пуск -> Все программы -> Стандартные -> Служебные -> Восстановление системы”.

Когда пропал звук, возможно стоит восстановить систему с точки восстановления. Вдруг звук появится.
11). Попробуйте переустановить операционную систему. И установить звуковые драйвера в первую очередь, сразу после драйверов на чипсет материнской платы. Возможны конфликты оборудования. Если звук появится, то постепенной устанавливать оборудование и программы дальше. Звук может пропасть в самый неожиданный момент. Это может быть конфликт либо оборудования, либо программный конфликт.
12). Если ничего не помогает и звук не появляется на компьютере, то единственный вариант, это обратиться к специалисту , либо нести свой компьютер в сервисную мастерскую.
Что делать, если нет звука на компьютере или звук плохой?
Прежде чем начать что-то действовать, вспомните, что вы делали вчера, когда звук на компьютере работал. Какие программы вы устанавливали на компьютер, возможно проблема решится если удалить её. А может быть, вы удалили какой-либо нужный файл с компьютера. Если же ничего такого вы не проделывали, то проделайте шаги выше. Наверняка вам что-то поможет. Можно также попробовать воспользоваться разделом “Справка и поддержка” в меню “Пуск”.

Раздел справки и поддержки - Музыка и звук, поможет найти и устранить причину отсутствия звука
Если звук тихий, хрипит или что-то ещё, то попробуйте проделать манипуляции с программной настройкой звука. А может быть вы просто добавили какой-то эффект к звуку, именно поэтому ваш звук на компьютере идёт как через трубу, хрипит и шипит.
Если звука нет только в какой-то определённой программе, то нужно смотреть настройки именно этой программы. Также вы можете просто переустановить программу, звук наверняка появится.
Не впадайте в отчаяние. Всё решаемо, всё в ваших руках. Сегодня купить простенькую звуковую карту можно довольно дешево и по карману любому нормальному человеку.
Иногда, в силу тех или иных жизненных обстоятельств, необходимо поставить операционную систему. Достаточно часто пользователи обнаруживают, что пропал звук после переустановки системы.
Вероятность ситуации, что после установки Windows 7 пропал звук, увы, далеко не редкость. К счастью, решается она довольно просто, если точно знать причину.
Возможные причины
Причин для того, чтобы звук пропал, может быть несколько. Основными из них являются аппаратные ошибки, то есть нарушение в работе звуковой карты. В этом случае без специализированной помощи не обойтись. Или же проблемы в программной части, а конкретно, в отсутствии драйверов для звуковой карты.
Если проблемы с «железом», то решить проблему без специального оборудования и навыков вам вряд ли удастся. Решения проблем программной части куда более простое и не требует особых знаний и умений. Для этого нужно лишь уверенно пользоваться компьютером и не бояться его.
Варианты решений
Итак, если после установки Windows 7 нет звука, то первым делом нужно проверить подключение аудиосистемы к компьютеру, а также то, что в настройках выбрана именно та аудиосистема, которую вы используете. Проверка состоит в следующем:
В том случае, если аудиосистема включена и используется, а звука все равно нет, то наиболее вероятная причина, по которой может пропадать звук, в том, что после переустановки седьмого Виндоус не были установлены драйвера для звуковой карты или аудиоустройства. Проблема эта не такая уж страшная и достаточно легко решаемая.
Поиск и установка драйверов
Существует несколько путей для возвращения звука после переустановки Windows, проще всего установить дистрибутивы управляющих программ с носителя, идущего в комплекте с устройством, на нем есть все необходимые драйвера. Но если случилось так, что диска нет, установить драйвера можно используя стандартные средства Виндоус.
Итак, для убеждения ОС в том, чтобы она повторно установила драйвера, проследуйте по пути, указанному в адресной строке проводника: «Панель управления » → «Система и безопасность » → «». И выберите пункт «Диспетчер устройств ».

После выполнения этих действий появится следующее окно:

В появившемся окне необходимо выбрать пункт «Звуковые, видео и игровые устройства » и из открывшегося списка выбираем нужную систему, кликнув по названию два раза. Появится окно свойств, в котором необходимо выбрать вкладку «Драйвер ».

В этом окне нужно выбрать кнопку Обновить… , а в появившемся окне кликнуть по пункту «Автоматический поиск обновленных драйверов ». После этого Windows начнет искать программу на просторах Интернета и обновит или установит ее, если такая необходимость существует.
Ручная установка
Если встроенный сервис Windows сказал вам, что-то вроде «Установленное программное обеспечения для данного устройства не нуждается в обновлении», то это еще не значит, что оно у вас действительно установлено и не нуждается в обновлении.
Если вы только установили систему, то никаких аудиодрайверов там нет. А система просто дала сбой. Также довольно часто сервис автоматического обновления не может найти нужное ПО, в этом случае прямой путь к ручному поиску и установке необходимых программ.
Для этого первым делом необходимо определиться с тем, какая звуковая карта у вас установлена. Если ваша карточка интегрирована в материнскую плату, то скорее всего, она от фирмы Realtek, а это значит, что вам нужно проследовать на сайт производителя и скачать там нужное ПО. Диспетчер устройств определяет встроенные карты, как High Definition Audio Device .
Но так как у вас может стоять и другая аудиокарта, то лучше узнать заранее какая. Для этого следуем в Пуск , находим «Выполнить » и пишем в строку поиска «dxdiag » и жмем ОК .

В появившемся окне переходим во вкладку «Sound » (звук).

Строка «Name » (имя) расскажет о том, какая карточка установлена у вас. После этого уже смело идем на сайт производителя и качаем последнюю версию ПО для своей карты.
После установки ПО, перезагружаем компьютер и проверяем наличие звука.
Использование драйверпаков
Если вы уже все перепробовали, но после переустановки Windows 7 все еще не работает звук, то у вас два пути. Первый это отнести компьютер в сервисный центр или использовать специализированное программное обеспечение для установки драйверов, например, . Скачать его лучше с официального сайта.
После запуска программа произведет диагностику системы и укажет на те драйвера, которые необходимо обновить. А также подберет рекомендуемое к установке ПО. Среди прочего в нем будет Avast и Яндекс.Браузер , если вам это счастье даром не надо, найдите внизу окна кнопку Перейти в режим эксперта и настройте вручную то, что следует установить.

Рекомендуемые драйвера смело устанавливаете все, а вот софт и программы, которые DRP предлагает удалить, лучше просмотреть и изменить настройки на те, которые устроят вас. Программа может удалить что-то нужное вам.
Проблемы со службой звука Windows 7
Иногда драйвера действительно в порядке, а проблемы возникают с тем, что не запускается служба аудио. Для начала попробуйте пару раз изменить звук системы:

Аппаратные проблемы
Если все предыдущие способы не принесли желаемого результата, то скорее всего, есть нарушения в работе «железа». Аудиокарта может выходить из строя в связи с выходом из строя каких-то отдельных элементов, а не всей платы в целом. Но владельцев интегрированных карт это нисколько не успокоит. Встроенные карточки не ремонтопригодны, поэтому, если произошел её отказ, то придется купить дискретную звуковую карту.
Дискретные карты, как правило, подлежат ремонту, но самостоятельно пытаться починить данное устройство без соответствующих навыков и оборудования не стоит, скорее всего, вы лишь усугубите ситуацию и потратите гораздо больше денег, чем если бы отдали карту профессионалам.
Причины, по которым происходит отказ:
- перегрев;
- выгорание;
- сырые контакты;
- обрыв проводников;
- обломанные штекеры;
- отошедшая пайка;
- ошибка разработчиков или производственный брак.
Для того, чтобы продлить срок службы вашего компьютера, производите несколько раз в год его чистку. Это позволит системе охлаждения наиболее эффективно выполнять свою функцию и такие проблемы, как перегрев и сырые контакты, скорее всего, вас не коснутся.
Однако, не всегда отсутствие звука является следствием того, что из строя вышла аудиокарта. Первым делом следует проверять работоспособность аудиосистемы, для этого просто подключите к компьютеру другие колонки.
Также из строя могут выходить шнуры, замена которых не представляет никакой сложности, особенно это характерно для наушников.
Не всегда в домашних условиях без оборудования можно определить действительно ли аудиокарта вышла из строя или проблемы с другим устройством. Поэтому не стоит сразу же паниковать, лучше всего произвести диагностику в сервисном центре, а также обновить ПО компьютера.
Видео по теме
Часто бывает, что по тем или иным причинам на нашем компьютере или ноутбуке пропадает звук. Проблема может возникнуть как с устройствами его вывода (динамики, наушники), так и с устройствами ввода (микрофоны). Неопытный пользователь может даже обратиться в сервисную службу и преждевременно заплатить немаленькие деньги за проблему, которую он, вероятно, смог бы решить сам. Во избежание подобных случаев в этой статье мы рассмотрим наиболее распространенные источники исчезновения звука, а также способы их устранения.
Как ни странно, это наиболее частая причина в подобных вопросах. Бывает такое, что рядом с вашим компьютером игрался домашний питомец или маленький ребенок и задел один из проводов. В результате этого не до конца подключенный штекер отключает вам колонки, микрофон, мышку, клавиатуру или любое другое периферийное устройство. Так что прежде всего, когда пропал звук проверьте физическое подключение ваших девайсов.
Еще одна возможная причина — случайное отключение звука в аудио микшере друзьями, родственниками и т. д. Нажимаем правой кнопочкой мыши по значку динамика в правом нижнем углу интерфейса Windows и нажмите на кнопку «Открыть микшер громкости». Посмотрите там, включен ли звук на вашем устройстве и если нет, то включите его.
Это были две наиболее простые причины отсутствия аудио эффектов на компьютере. Теперь рассмотрим более серьезные источники проблемы.
Отсутствие или неисправность драйверов
Различные системные ошибки могут вызвать неисправность драйверов ваших устройств. Если драйверы звуковой карты неисправны или отсутствуют вообще (к примеру, сразу после установки Windows), то это повлечет за собой очевидные проблемы со звуком.
После загрузки файлов драйвера на свой ПК (это можно сделать на официальных сайтах их разработчиков), вам нужно будет их установить или обновить с их помощью уже имеющиеся. Для этого кликните правой кнопочкой мыши по значку «Компьютер» и нажмите по строке «Свойства». В левом верхнем углу появившегося окна будет строка «Диспетчер устройств», именно она нам и нужна. В данном разделе отображены все ваши устройства и отдельные части компьютера, но нас интересует только звуковая карта. Поэтому ищем пункт меню «Звуковые, видео, игр-устройства» и открываем его двойным щелчком мыши. Здесь будет располагаться информация и название вашей звуковой карты, это может и просто «Устройство с поддержкой High Definition Audio», и «NVIDIA High Definition Audio», и «Realtek High Definition Audio» и тп (в зависимости от компании производителя вашей карты). Кликаем по этому подпункту правой кнопочкой мыши и выбираем строку «Обновить драйверы». Далее нажимаем по «Выполнить поиск драйвером на этом компьютере» и указываем папку с заранее скачанными драйверами.
После завершения установки вас попросят перезагрузить компьютер. Соглашаемся и радуемся полноценной работой звуковой карты.
Неактивность службы Windows Audio
В операционной системе Windows есть службы для разнообразных приложений, сервисов и утилит, которые постоянно работают в фоновом режиме. Отключенное состояние службы приведет к отключению и соответствующего процесса. Не исключением являются и аудио средства виндовс, которые и могут стать причиной отсутствия звука.
Для входа в список служб виндовс нам надо попасть строку «Выполнить», путем нажатия клавиши виндовс + R(первая находится между клавишами Alt и Ctrl). В появившейся строке печатаем команду «services.msc» и клацаем «ОК». Появится окно с большим списком служб. Но нам нужна лишь одна, отвечающая за звук — Windows Audio. Находим её, кликаем правой кнопочкой мыши и выбираем пункт контекстного меню «Свойства». В вышедшем окне внимательно смотрим на строку «Тип запуска», она должна быть «Автоматической» и никакой более. Также, если кнопка «Запустить» активна — кликаем по ней.
Проблемы с передней панелью
Если у вас, к примеру, не воспроизводится звук в наушниках, подключенных к разъемам на передней панели, это может быть вызвано неправильной настройкой драйверов. Для устранения этой проблемы зайдите в панель управления Windows и найдите там «Диспетчер Realtek HD» (это может быть и другая утилита, в зависимости от производителя звуковой платы, но чаще всего это именно Realtek). После его открытия в правом верхнем углу будет иконка в виде папки, кликаем по ней и в открывшемся меню ставим галочку рядом с «Откл. определение гнезд передней панели».
Если же звук не появился, то причина может быть в конфликте вашей передней панели, работающей по устаревшему кодеку AC’97 и звуковым устройством на вашей материнской плате, которое работает по современному образцу HD Audio. В решении данного вопроса придется воспользоваться настройками BIOS, в который можно зайти во время перезагрузки системы. В данной статье будет описана методика работы в AMI BIOS, однако схожие действия будут встречаться и в других версиях биоса.
Итак, перезагружаем ПК и клацаем по клавише F2 (это может быть и клавиша Delete, F11 или F12 в зависимости от модели биоса).
Попадаем древне выглядящее меню с кучей англоязычных подпунктов. Однако пугаться не стоит, нам нужен лишь один из них. При помощи клавиши стрелочка вправо попадаем в подменю «Advanced», а там клавишей стрелочка вниз выбираем подпункт «Onboard Devices Configuration» и нажимаем Enter. В глаза сразу же бросается строка с надписью «Front Panel Type», как несложно догадаться именно она и отвечает за нашу переднюю панель. Стандартно в ней выбрана опция «HD Audio», но мы меняем её на «AC’97». Сохраняем настройки и выходим из биоса при помощи клавиши F10 (Save and Exit), что повлечет за собой перезагрузку компьютера. По истечении последней наша передняя панель уже будет успешно функционировать.
На этом все. Надеемся, что методы описанные выше, оказались вам полезны и помогли в полную меру насладиться звуком вашего компьютера.
 У страха глаза велики, или клонирование HDD с MAC OS и Win XP в учебном классе
У страха глаза велики, или клонирование HDD с MAC OS и Win XP в учебном классе Трехполосный громкоговоритель с купольным среднечастотником
Трехполосный громкоговоритель с купольным среднечастотником Восстановление ASUS ZenFone2 (ZE551ML)
Восстановление ASUS ZenFone2 (ZE551ML)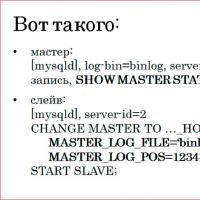 Настройка репликации master-slave в MySQL Настройка репликации mysql
Настройка репликации master-slave в MySQL Настройка репликации mysql Как изменить учётную запись Майкрософт на телефоне, Windows Phone, компьютере, ноутбуке: редактирование учетной записи
Как изменить учётную запись Майкрософт на телефоне, Windows Phone, компьютере, ноутбуке: редактирование учетной записи Что такое расширение файла SIT?
Что такое расширение файла SIT? Как прочитать файл pdf на компьютере
Как прочитать файл pdf на компьютере