Что такое WPS на роутере и как им пользоваться?! Что такое WiFi Protected Setup Где найти пин код wps для телевизора.
2) С помощью беспроводной сети Wi-Fi.
В этой статье я подробно опишу, как это сделать с помощью Wi-Fi. Для этого способа нужен Wi-Fi роутер (точнее настроенная Wi-Fi сеть) с выходом в Интернет и собственно телевизор поддерживающий подключение по Wi-Fi. Поддерживает ли ваш телевизор беспроводное подключение, вы можете убедиться в технической документации к телевизору или информации на официальном сайте телевизора. Если ваш телевизор не поддерживает беспроводную сеть, но поддерживает Смарт ТВ, вы можете приобрести USB Wi-Fi адаптер для вашей модели телевизора и таким образом обеспечить себе беспроводное подключение.
Что дает подключение телевизора по Wi-Fi?! В первую очередь оно освобождает вас от лишней работы, а именно тянуть сетевой LAN кабель от роутера, иногда это очень затруднительно. Но если у вас низкая скорость Интернета, то Wi-Fi подключение для вас будет не лучший способ, поскольку какой бы хороший у вас роутер не был, в любом случае, при беспроводной передачи теряется скорость Интернета и ее может не хватить для комфортной работы Смарт ТВ, таком случае вам лучше подключить телевизор с помощью LAN кабеля .
В данной статье я подробно рассмотрю, как настроить Интернет на телевизоре LG с WebOS , но аналогичная настройка будет и на других телевизорах - Philips, Samsung, Sony и т.д.
Первым делом необходимо зайти в настройки телевизора, для этого, если у вас обычный пульт от телевизора нажмите кнопку "Settings".
Если путь Remote magic, нажмите кнопку "Input".
И в меню телевизора выберите значок шестеренки.
В меню выберите "Сеть" - "Подключение к сети Wi-Fi".
Откроется окно, в котором вы увидите все доступные беспроводные сети и различные способы подключения к ним. Предлагаю разобрать каждый из способов отдельно.
Подключение телевизора к Wi-Fi путем ввода пароля.
Предлагаю начать с самого популярного способа путем ввода пароля от беспроводной сети. Для этого выберите ту сеть, к которой хотите подключиться.
Введите пароль от сети и нажмите "Подключение".
В результате вы увидите галочку появившуюся напротив вашей Wi-Fi сети.
А в меню Сеть, в поле "Подключение к сети Wi-Fi" появится строка "Подключено к Интернету".
Подключение телевизора к скрытой сети.
Если ваша беспроводная сеть скрытая, в меню подключения выберите "Настроить скрытую Wi-Fi" сеть.
Введите имя сети, затем выберите тип безопасности и введите пароль, если сеть защищена паролем.
Настройка подключения телевизора к беспроводной сети с помощью WPS.
WPS (Wi-Fi Protected Setup) – стандарт разработанный альянсом производителей беспроводного оборудования Wi-Fi (Wi-Fi Alliance) с целью упрощения процесса настройки и подключения к беспроводной сети. В частности для этого способа вовсе не нужно знать пароль от Wi-Fi сети, главное иметь физический доступ к роутеру.
Для подключения телевизора к беспроводной сети этим способом, выберите в меню телевизора "Подключение с помощью WPS - PBC".
Затем не позднее 2 мин. нажмите кнопку WPS на роутере. В большинстве роутеров эта функция включена по умолчанию, но лучше подключиться к веб интерфейсу руотера и убедиться в этом.
Спустя несколько секунд ваш телевизор подключится к беспроводной сети Wi-Fi.
Подключение телевизора к Wi-Fi с помощью WPS-PIN.
Для этого способа выберите соответствующий пункт в меню телевизора "Подключение с помощью WPS-PIN".
На экране телевизора появится код, который необходимо ввести в настройки роутера.
Подключитесь к веб интерфейсу роутера, найдите настройки касающиеся WPS, например, на роутерах TP-Link, есть отдельный пункт WPS, выберите его и нажмите кнопку "Добавить устройство".

После этого введите пароль указанный на телевизоре (если пароль уже пропал, повторите действие и выберите пункт "Подключение с помощью WPS-PIN", появится новый пароль отличающийся от первого).

После этого вы должны увидеть окно о успешном подключении устройства.

Заключение.
Как вы могли заметить подключение телевизора к беспроводной сети Wi-Fi весьма простая задача, с которой способен справится даже ребенок. Но иногда возникают проблемы с подключение телевизора к Wi-Fi, что бы их устранить попробуйте сделать следующие шаги:
1) Выключите и включите роутер и попробуйте снова;
2) Сбросьте настройки роутера до заводских и настройте заново;
3) Обновите прошивку роутера;
4) Обновите программное обеспечение телевизора через USB флешку.
Видео подключения телевизора к Интернету с помощью LAN, Wi-Fi .
WPS — это технология, которая обеспечивает быстрое подключение гаджетов к Wi-Fi. При её использовании не требуется ввод длинного ключа беспроводной сети, который зачастую кроме букв и цифр содержит специальные символы. Этот метод особо актуален для устройств, не имеющих удобных способов ввода: телевизоров, смартфонов с небольшим экраном, электронных книг без клавиатуры и тачскрина.

Обратите внимание! На некоторых моделях роутеров кнопка WPS может совмещаться с «Reset». При коротком нажатии активируется режим быстрого подключения, а если зажать кнопку, настройки роутера будут возвращены к заводским.
Установка WPS соединения при помощи кнопки
Для активации режима быстрого подключения нажмите «WPS» на роутере. Также эта кнопка может обозначаться двумя закруглёнными стрелочками, указывающими друг на друга. Маршрутизатор сообщит о подключении миганием соответствующего светодиода. Режим «Wi-Fi Protected Setup» будет действовать в течение 1-2 минут, в зависимости от модели используемого устройства.

В пределах этого промежутка времени нажмите аналогичную кнопку на девайсе, который требуется подключить к беспроводной сети. Когда устройства определят друг друга, будет выполнен обмен данными и установится связь. Если у маршрутизатора или внешнего Wi-Fi устройства такой кнопки нет, инициировать соединение можно программным способом. Для этого зайдите в настройки оборудования и активируйте необходимую функцию. Например, в Windows достаточно будет выбрать беспроводную сеть, к которой вы желаете подключиться. В случае, когда на роутере уже активирована эта функция, ввод пароля не потребуется.

Важно! После активации режима быстрого подключение любое устройство Wi-Fi сможет подключиться к вашей беспроводной сети. Для просмотра списка активных девайсов используется панель управления маршрутизатором.
WPS подключение с использованием PIN-кода
Технология «Wi-Fi Protected Setup» также позволяет задать пароль авторизации, используемый при подключении к беспроводной сети. Он называется PIN-код, но вместо традиционных четырёх цифр состоит из восьми. В зависимости от типа устройства, его PIN может указываться на стикере, коробке или отдельном вкладыше. Как правило, на роутерах используется наклейка с нижней стороны корпуса. Большинство моделей маршрутизаторов также позволяет изменить стандартный PIN-код через веб-интерфейс.

Указанный код вводится для быстрого подключения девайсов к домашней сети. Параллельно с этим можно производить подключение с использованием WPA/WPA2 ключа (обычного пароля Wi-Fi).
Отличия WPS от QSS
В беспроводных маршрутизаторах производителя TP-Link функция WPS имеет другое название: QSS (Quick Secure Setup). Принцип работы технологии при этом не отличается. На задней панели роутеров TP-Link есть аналогичная кнопка, а PIN также состоит из 8 цифр. Изменить настройки QSS можно в панели управления, меню «Функция QSS».

После нажатия кнопки «Добавить устройство» откроется страница, на которой можно ввести его PIN-код. Также можно выбрать второй пункт и использовать кнопку на девайсе в течение двух ближайших минут.

Запомните! Принципиальных различий в этих стандартах нет. Отличается только название.
Уязвимости технологии WPS
Самый распространённый метод взлома беспроводных сетей — подбор клиентского PIN-кода. Серьёзные уязвимости в этом протоколе были обнаружены уже в 2011 году. С тех пор было разработано большое количество программ, позволяющих методом перебора выяснить PIN-код необходимого оборудования. При этом количество возможных вариантов составляет всего 11000, поэтому подобрать пароль можно за несколько часов.
WPS (Wi-Fi Protected Setup) - это стандарт, разработанный произоводителями Wi-Fi оборудования, который упрощает подключение к беспроводной сети. С помощью WPS любой пользователь может быстро и просто настроить защищенную Wi-Fi сеть не вникая в технические поднобности и настройки шифрования. При подключении через WPS автоматически задается имя сети (SSID) и метод шифрования (WPA/WPA2), которые обычно вводятся вручную.
Настройка Wi-Fi сеть обычно проводится в два шага:
- Настройка маршрутизатора;
- Подключение ваших устройств к созданной Wi-Fi сети.
Настройка WPS
Рассмотрим пример настройки Wi-Fi сети по технологии WPS на компьютере с Windows 7 (WPS работает только начиная с Windows Vista SP2 и Windows 7) и беспроводной точкой доступа с поддержкой WPS Tenda W309R. Процесс настройки WPS для других устройств Tenda полностью аналогичен.
После подключения маршрутизатора посмотрите список беспроводных сетей. В нем должна появиться сеть с названием похожим на Tenda_1A3BC0 . Подключимся к ней.
При подключении к беспрводной сети с отсутствием шифрования, как в нашем случае, Windows предложит сделат настройку роутера. Нажимаем ОК и делаем настройку. (В случае если настройка вам не нужна, то можно просто подключиться к сети, нажав Омена ).

Чтобы делать дальнейшие настройки, понадобится ввести PIN-код . Зачастую PIN-код можно найти на наклейке, находящейся на самом устройстве (маршрутизаторе, точке доступа), он состоит из 8-ми цифр (его потом можно изменить в настройках роутера). Введите PIN-код и нажмите Далее .

В случае если PIN-код был введен верно, перед вами появится окно Windows для настроки параметров точки доступа. Вам нужно ввести параметры вашей Wi-Fi сети:
- Имя сети
- Тип шифрования
- Ключ безопасности (пароль)
Параметры сети показанные на рисунке являются подходящими, а вот имя сети измените на свое (оно должно быть введено английскими буквами и не должно содержать пробелов).

После окончания настройки, мастер настроки напомнит вам ключ безопасности (см. рисунок ниже). К этому моменту, ваш компьютер уже подключен к Wi-Fi сети, а точка доступа настроена.

После того как мы успешно настроили точку доступа, подключимся к ней с другого компьютера на котором также установлена Windows 7. Откройте список Wi-Fi сетей и найдите в нем вашу сеть. Подключитесь к ней.

Для того чтобы подключиться, нужно ввести ключ сети или же нажать на кнопку на самом устройстве, если ваш роутер поддерживает метод PCB (Push Button Configuration). Нажмите кнопку и через пару секунд вы будете подключены к вашей Wi-Fi сети.
Кнопка WPS обычно расположена на передней, задней или боковой панели устройства. Некоторые производители совмещают кнопку WPS и сброса, поэтому будьте осторожны. В случае совмещения, эффект от нажатия кнопки определяется временем ее удержания (1-2 секунд). Если держать дольше, 5-7 секунд - произойдет сброс. Будьте внимательны.
Только что вы настроили Wi-Fi, без использования WEB-интерфейса роутера, а также теперь вы знаете как можно подключиться к беспроводной сети нажав всего лишь одну кнопку на панели устройства.
WPS - это очень полезная и удобная технология. Теперь вы будете знать что это за кнопка PCB на вашем устройстве и как ей пользоваться.
Не все знают, что у каждого принтера, который можно подключить по Wi-Fi, есть специальный пин-код. Расскажем, как узнать этот код самым простым способом, для которого понадобится всего-то лист бумаги и острый тонкий острый предмет. Гайд подойдет как владельцам принтеров HP, так и Samsung, Canon.
Пин-код WPS для принтера HP
Для начала вам потребуется развернуть принтер laserjet той стороной, где находится кнопка выключения питания и входы-выходы для подключения данного устройства. Там вы найдете небольшое отверстие – это и есть наша заветная кнопка для получения пин-кода.
Вот необходимый ряд действий для успешного результата:
- Сперва загрузите в лоток один лист бумаги. Так как код будет распечатан, нам понадобится пространство для печати.
- Возьмите какой-нибудь тонкий предмет (обычно подходит ручка), который мог бы войти в то небольшое отверстие.
- Засуньте в отверстие тонкий предмет (это кнопка, которая специально углублена во избежание случайного нажатия на неё).
Если вы всё сделали правильно, то сразу же после нажатия начнется печать и на листе, который вы погрузили в приёмный лоток, отпечатается пин-код WPS для принтера.

Дальнейшие действия
Код на руках у нас уже есть, но что делать дальше? Сначала немного подождать, так как нажатие на эту кнопку заставляет устройство искать ближайшие беспроводные точки доступа к сети. Буквально в течении пяти минут произойдет попытка соединения.
Примечание: обычно результаты отображаются на индикаторах печатного устройства. Желтый будет сигнализировать о поиске точки доступа или подключения к ней. Красный – неудачная попытка установления контакта. Синий или зеленый – соединение установелно, можно продолжать работу.

При помощи компьютера, который присоединен к той же сети, что и принтер, введите в браузер данные, которые будут советовать значению http://access_REGIP/ (не спешите жать кнопку поиска или Enter – данные пока не совсем корректные). REGIP – это ip адрес вашего маршрутизатора, к которому происходит конект.
Далее вы перейдете на страницу WPS вашего роутера. Находим там поля Registar pin-код и вводим данные следуя напечатанной на странице информации. Дальнейшие действия можно будет выполнять по инструкции, которая отобразится у вас на экране.

Принтер Canon
Для чего это было нужно?
Данный ряд действий обычно производится для попыток соединения принтера с сетью через беспроводную технологию Wi-Fi. Чтобы настроить печать в сети компьютеров, потребуется настройка устройства, в которой не обойтись без специального PIN-кода.
Надеюсь, данная статья была полезна для вас и ответила на вопрос, где найти пин-код WPS для принтера.
Настройка принтера с помощью WiFi Protected Setup (WPS)
Функция Wi-Fi Protected Setup (WPS) позволяет быстро настроить принтер для работы в
беспроводной сети без ввода имени, пароля (парольной фразы WPA, ключа WEP) и других
параметров беспроводной сети.
Примечание.
Используйте функцию WPS для настройки беспроводной сети, только
если для беспроводной сети используется шифрование данных WPA. Если для
беспроводной сети применяется шифрование WEP или вообще не применяется
шифрование, используйте другой способ настройки принтера для работы в
беспроводной сети, представленный в этом разделе.
Примечание.
Для использования WPS убедитесь, что беспроводной маршрутизатор
или точка беспроводного доступа поддерживает шифрование WPS. Маршрутизаторы с
поддержкой WPS, как правило, имеют кнопку
(WPS) или кнопку с надписью WPS.
Настроить принтер с помощью WPS можно одним из указанных ниже способов.
С помощью нажатия кнопки. Воспользуйтесь кнопкой
(WPS) или кнопкой с
надписью WPS на маршрутизаторе, если она имеется.
С помощью ПИН-кода. Введите ПИН-код, созданный принтером, в программе
настройки маршрутизатора.
Как подключить принтер с помощью нажатия кнопки
Настройка
и
выберите Сеть
.
Коснитесь Wi-Fi Protected Setup
При появлении запроса выберите Нажатие кнопки .
На беспроводном маршрутизаторе или точке беспроводного доступа нажмите и
удерживайте кнопку WPS в течение 3 секунд. Подождите около 2 минут. При
успешном подключении принтера индикатор беспроводной связи перестанет мигать и
будет светиться.
Как подключить принтер с помощью ПИН-кода
На панели управления принтера коснитесь (стрелка вправо), Настройка
и
выберите Сеть
.
Коснитесь Wi-Fi Protected Setup и следуйте инструкциям на экране.
При появлении запроса коснитесь ПИН-код . На дисплее появится ПИН-код WPS.
Запустите утилиту или программу настройки для беспроводного маршрутизатора или
беспроводной точки доступа, а затем введите ПИН-код WPS.
Примечание.
Дополнительную информацию об утилите настройки см. в
документации маршрутизатора или точки беспроводного доступа.
Подождите около 2 минут. При успешном подключении принтера индикатор
беспроводной связи перестанет мигать и будет светиться.
Настройка принтера с помощью встроенного веб-сервера
Если принтер подключен к сети, для настройки беспроводного соединения можно
использовать встроенный веб-сервер принтера.
1.
Откройте встроенный веб-сервер. Дополнительную информацию см. в разделе Как
получить доступ к встроенному веб-серверу.
На вкладке Начало
в поле Настройка
щелкните Мастер настройки беспроводной
сети
.
Следуйте инструкциям на экране.
Приложение Г













 Как с iPhone или iPad управлять компьютером?
Как с iPhone или iPad управлять компьютером? Объединяем документы PDF
Объединяем документы PDF Не удаляются файлы из корзины
Не удаляются файлы из корзины Темнокожая модель Duckie Thot - кукла или человек?
Темнокожая модель Duckie Thot - кукла или человек?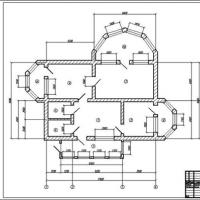 Программа для проектирования Autocad I
Программа для проектирования Autocad I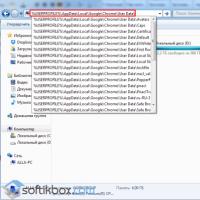 Не удалось корректно загрузить ваш профиль google chrome
Не удалось корректно загрузить ваш профиль google chrome Как записать загрузочный ISO-образ Windows XP
Как записать загрузочный ISO-образ Windows XP