Как поменять языковую панель. Как установить на панели задач языковую панель: пошаговая инструкция и рекомендации
Вот уже два десятилетия существует ОС Windows в разных исполнениях и модификациях. Но у начинающих пользователей персонального компьютера до сих пор довольно часто возникает такая проблема, как пропажа языковой панели. Поисковики и форумы кишат воплями паникующих «юзеров», призывающих к помощи. «Язык не работает!» или «помогите включить эту штуку, которая исчезла», являются наиболее частыми запросами. Этой проблемой сильно грешила операционная система XP, но и для «семерки» эта недоработка остаётся актуальной. Судя по всему, разработчики из силиконовой долины просто «подзабили» на русскоязычных «юзеров», заставляя подчищать свои грешки самим пользователям. Попробуем понять, почему пропала языковая панель в Windows 7.
Ситуация, когда пропадает панель для выбора языка, очень популярна. Как отобразить её? И что делать при данной неприятной ситуации, рассмотрим с помощью нескольких примеров. Начнем с самого простого.
Вариант первый
Случается так, что пользователь, по каким-либо причинам отключил языковую раскладку самостоятельно. Чтобы вернуть данную функцию обратно, необходимо следующее:

Следует учесть, что для появления языковой панели в системе, активно должно быть как минимум два языка. Проверить это можно во вкладке «Общие».
 Было замечено, что наиболее часто языковая панель пропадает в случае установки русского языка как основного. Неправильная работа приложений и установленных программ считается основной причиной пропадания языковой панели. При слишком частом подобном недоразумении воспользуйтесь такой программой, как PuntoSwitcher
и отключите «родную» языковую панель насовсем. Так почему же всё-таки исчезает «виндовский» язык?
Было замечено, что наиболее часто языковая панель пропадает в случае установки русского языка как основного. Неправильная работа приложений и установленных программ считается основной причиной пропадания языковой панели. При слишком частом подобном недоразумении воспользуйтесь такой программой, как PuntoSwitcher
и отключите «родную» языковую панель насовсем. Так почему же всё-таки исчезает «виндовский» язык?
Вариант второй. Виноватых не ищут или восстановление планировщика заданий ОС Windows 7
В «семерке», по сравнению с XP, запуском языковой раскладки занимается планировщик заданий. В том случае, когда данная опция никем не запущена, языковая раскладка отображаться не будет. Это можно сделать так:

ВАЖНО! Пользуйтесь только проверенными сайтами, во избежание попадания на ваш персональный компьютер вредоносных файлов и шпионских программ.
- Скачав и распаковав MsCtfMonitor.zip, нажимаем правой клавишей мышки на «TextServicesFramework » и импортируем необходимый нам файл. Включив задачу, перегружаем компьютер.
Вариант третий. Восстановление при помощи реестра
Всё вышеперечисленное не помогло и языковая панель по-прежнему исчезает? Что-то упорно отказывается работать? Не отчаивайтесь! В таком случае мы будем править святую святых каждого компьютера – системный реестр. Для этого нам потребуется скачать из Интернета файл ctfmon.zip , после чего его включить. Настроить системный реестр можно, проделав следующие манипуляции:

Вариант четвертый. Последняя надежда
Последним и наиболее верным способом решения данной проблемы будет являться скачивание такой небольшой программы, как PuntoSwitcher , главная цель которой — не возвращение языковой панели Windows, а её замена своими силами. Её главной особенностью является то, что при вводе такой абракадабры, как, например, «zpsrjdfzgfytkm», она автоматически занимается переводом на русский язык и «понимает» то, что вы ввели «языковая панель». Скачайте и установите PuntoSwitcher , и у вас появится значок программы, нажатием на которую можно отключить автоматическое переключение языка. При таком варианте это будет аналогично языковой раскладке Windows.
Заключение
Надеюсь, что ответ на такой актуальный вопрос: почему пропала языковая панель в windows 7 и как устранить данную проблему, был полностью раскрыт. Включить панель для выбора языка очень легко с помощью вышеизложенной инструкции. Удачи.
Языковая панель может исчезнуть с экрана совершенно неожиданно: причиной обычно является запуск или удаление программ, изменение параметров автозагрузки, автономные процессы ОС, действие вируса и т.п. Чаще всего исчезновение языковой панели вызывают действия пользователя – меняя язык раскладки через клик мышкой по панели, а не с помощью заранее установленных сочетаний клавиш, достаточно легко пару раз нажать не туда (пользователь часто эти действия не замечает) и панель исчезает.
Привычный способ
Чтобы восстановить языковую панель, (не важно, какая версия windows – xp, 7 или 8) воспользоваться можно несколькими способами. Последний из приведенных ниже помогает всегда, кроме случая, если компьютер заражен вирусом, но требует перезагрузки ОС, поэтому начинать с него стоит только при желании самостоятельно поработать с реестром.
Первое, что надо сделать, если возможности выбрать язык ввода нигде на экране не видно – независимо от версии Windows – убедиться, что это действительно так. Для этого надо нажать сочетание клавиш Win+D и внимательно осмотреться на рабочем столе: значок смены языка может быть вынесен за пределы панели задач и находится в любом месте экрана.
В случае, если значка нет, следует щелкнуть правой кнопкой мыши по панели задач и просмотреть функции, выпадающие в разделе “панели инструментов”. Если среди них имеется “языковая панель” – клик левой кнопкой мышки вернет значок смены языка на привычное место. Этот способ восстановить иконку может сработать на XP или 7, но не на восьмерке.
Панель задач – это узкая/широкая (зависит от персональных настроек) полоса вдоль одной из границы экрана, та самая, на которой обычно присутствует пропавший значок переключения языка.
Однако, чаще всего поставить галочку против “языковой панели” нельзя – этого пункта просто нет. В таком случае и для Windows 7, и для XP выполняются следующие действия:
- Нажать кнопку Пуск (большая/самая заметная кнопка в крайней левой или верхней части панели задач);
- В правой части открывшегося списка найти “Панель управления”, нажать;
- Откроется список/множество значков. Следует выбрать последний по алфавиту, “Язык и региональные настройки/стандарты”;
- Затем выбрать “Языки”/”Языки и клавиатуры”;
- В Windows XP нажать кнопку “Подробнее” под надписью “Службы текстового ввода”; в 7 на этом же месте будет “Изменить клавиатуру”;
- Выбрать раздел “Языковая панель” : в Windows 7 – он находится в открывшемся окне вверху, в XP это кнопка под окном выбора языков;
- Windows 7 – отметить “Закреплена в панели задач”, нажать “Применить”, затем нажать ОК в разделе Языковая панель и Изменить клавиатуру. Можно и просто закрыть эти окна.
XP – поставить галочки напротив надписей “Отображать языковую панель на рабочем столе” и “Дополнительный значок на панели задач”. Нажать ОК, после этого нажать ОК в разделе “Языки и службы текстового ввода”; - Как результат вышеперечисленных 7 действий, языковая панель должна снова стать отображаема.
Возвращение через реестр
Если не получается вернуть языковую панель через панель управления, то придется освоить, как восстановить языковую панель через рестр: т.е. проверить реестр и при отсутствии в нем параметра, запускающего отображение языка ввода, добавить его. Делается это – и для 7, и для XP, следующим образом:
- Нажать сочетание клавиш Win+R или же кнопку Пуск и далее в левой части списка выбрать “Выполнить”;
- В открывшемся окне ввести regedit, нажать ОК;
- Откроется редактор реестра. В нем следует последовательно щелкнуть по надписям HKEY LOCAL MACHINE, SOFTWARE, Microsoft, Windows, Run;
- В раскрывшейся папке Run проверить наличие записи CTFMon;
- Если такая запись есть, надо щелкнуть по ней правой кнопкой мышки и выбрать Изменить;
- После этого сверить Значение с этим путем: C:\Windows\system32\ctfmon.exe, если Значение отсутствует или указано явно неправильно, заменить его на данное выше, нажать ОК. Путь также может иметь вид D:\Windows\system32\ctfmon.exe или такой же, но через E – это зависит от того, на какой диск установлена операционная система;
- Если запись CTFMon отсутствует, требуется создать ее. Для этого щелкнуть правой кнопкой мышки в папке Run, выбрать – создать стоковый параметр, ввести CTFMon, а затем выполнить пункт №6, обязательно учитывая диск расположения ОС (стандартно – C);
- Перезагрузить компьютер. Обычный выбор языка ввода должно получиться восстановить.
Ни один из способов не помогает
Обычно это означает следующее: отвечающая за раскладку клавиатуры программа ctfmon.exe уничтожена вирусом или удалена пользователем. В таком случае файл программы следует самостоятельно найти и скачать из интернета. Если есть подозрения на вирус, то искать через поиск нестандартное расположение файла на компьютере стоит не чтобы восстановить его работу, а только для того, чтобы удалить файл – он почти наверняка будет заражен. Скачанный из интернета, проверенный антивирусом, файл ctfmon.exe, следует запустить и установить в директорию x:\Windows\system32\, где x – буква диска, на который установлена ОС (см.выше). После этого выполнить действия 1-8 (также см.выше).
Все записи в реестре выполняют английскими буквами, однако, раскладка может сбиться, когда установлена кириллица. Стандартное сочетание клавиш для смены раскладки Alt+Shift или Ctrl+Shift. Пользоваться ими может быть очень неудобно, если на компьютере постоянно используется более двух-трех раскладок. В таком случае следует включить экранную клавиатуру – она поможет определить, когда, наконец, с помощью сочетаний клавиш будет выбрана стандартная латиница.
Прошли новогодние выходные и весь народ опять погрузился в рабочие будни, а я в свою очередь сел за свой блог. И все вроде бы ничего, но одна проблема меня мучает с прошлого года – постоянно пропадает панель языков. Только ее восстановишь, проходит месяц или два, и вот она исчезла.
Почему так происходит – не знаю. Без языковой панели работать на компьютере можно, но как то не удобно. Когда она пропала первый раз, я как говорится “загуглил” и сразу ее восстановил. Так было раза два, три. И вот на четвертый раз первый способ восстановления перестал действовать. Пришлось искать альтернативу, но все таки я ее нашел.
О двух моих действенных способах я и хочу вам поведать. Если первый не даст результата, второй то уж точно должен подействовать. Кстати, у меня Windows 7, но второй способ, возможно подойдет многим операционным системам.
Итак, если у вас не отображается языковая панель, применяем эти методы:
Через панель управления Windows.
Через “Автозагрузку” при помощи файла ctfmon. exe
1-способ . Самый простой и к нему сразу стоит прибегнуть после пропажи значка. Через “Пуск” заходим в “Панель управления”.


В приложении “Языковая панель” галочка должна стоять напротив “Закреплена в панели задач”.

Например, когда у меня первый раз пропал значок, я зашел в “Языковая панель” и галочка почему то оказалась напротив “Cкрыта”. Путем нехитрых действий закрепил ее в “Закреплена в панели задач” и нажал OK.
Все значок вернулся на место и я был рад, пока этот метод действовал. Но потом и он перестал помогать. Даже те нехитрые действия перестали действовать. Языковая панель никак не хотела возвращаться и тут помог второй метод.
2-способ. Такой же простой, как и первый.

Итак, для начала заходим в диск “C” нашего компьютера, затем открываем папку “ Windows ” далее “System32”.

Там мы находим файл ctfmon и копируем его на рабочий стол.

После этого через “Пуск” переходим в “Все программы”.

В программах находим папку “Автозагрузка” и открываем ее правой кнопкой мышки через “Открыть”. В появившееся окошко перемещаем наш ранее копированный ярлык ctfmon.

На этом операция практически завершена, только стоит перезагрузить компьютер и языковой значок RU/EN просто обязан появится на своем месте.
В этой посленовогодней статье я постарался как можно подробнее и нагляднее разобрать вопрос “Как вернуть языковую панель” и, я думаю, эти способы вам помогут. Ну все, пока!
Дополнение июль 2015 г
3-способ. При помощи изменений в реестре Windows.
Метод действенный, но следует делать все в точности как написано в данной инструкции. Иначе, система может работать нестабильно или не грузиться вовсе.
Заходим в меню Пуск или нажимаем горячие клавиши Win+R и в поисковом окошке вбиваем команду “regedit” .


В последней папке “Run ” нажимаем правую кнопку мышки и создаем “Строковый параметр”. Называем его “CTFMon” . Опять кликаем правой кнопкой мышки по вновь созданному файлу и выбираем “Изменить”. Вписываем туда следующее значение «C:\Windows\system32\ctfmon.exe »
Все, перезагружаем компьютер и наблюдаем результат.
Языковая панель показывает, какой язык ввода активен в данный момент. Как правило, она находится в трее (на строке внизу экрана) слева от всех остальных значков в свернутом виде. Переключая раскладку клавиатуры, вы увидите аббревиатуру EN или RU в качестве кнопки данной панели. Данная статья содержит несколько советов для тех пользователей, у которых не отображается по каким-либо причинам языковая панель Windows.
В развернутом виде этот интерфейс представляет собой прямоугольник, на котором написан текущий язык ввода и показана кнопка вызова справки. Перед тем как решать проблемы отображения, поищите на экране данный объект – возможно, вы попросту развернули его.
Самый элементарный и быстрый путь решения этой проблемы – с помощью настройки трея. Щелкните ПКМ в случайном месте строки в нижней части экрана. В открывшемся контекстном ниспадающем меню выберите самую верхнюю категорию – «Панели». Проверьте наличие галки напротив параметра «языковая панель». Если нее нет – поставьте и необходимый вам интерфейс снова появится на обычном месте.
Настройки языков
Если предыдущий способ не помог, и все еще не отображается языковая панель, попробуйте пойти другим путем – с помощью настроек языков и клавиатур Виндовс7.
Реестр системы
В результате деятельности вирусов, из реестра вашей системы могла быть удалена запись, отвечающая за запуск необходимой службы. Чтобы восстановить ее – следуйте инструкции.
 Как установить на панели задач языковую панель: пошаговая инструкция и рекомендации
Как установить на панели задач языковую панель: пошаговая инструкция и рекомендации DNS сервер не отвечает - что делать?
DNS сервер не отвечает - что делать? Имо не работает на компьютере
Имо не работает на компьютере Официальная прошивка LG через KDZ
Официальная прошивка LG через KDZ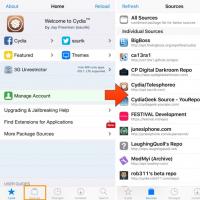 Репозитории для cydia Репозиторий русскоязычный для кожи
Репозитории для cydia Репозиторий русскоязычный для кожи Молодых семей - претендентов на получение
Молодых семей - претендентов на получение ASUS GPU Tweak что это за программа и нужна ли она?
ASUS GPU Tweak что это за программа и нужна ли она?