Если компьютер включается но экран черный. Чёрный экран при загрузке компьютера
Вы включаете компьютер, наблюдаете, как не спеша стартует загрузка Windows 7, вот-вот должен показаться рабочий стол, но вместо него вашему взору открылся... "черный квадрат Малевича". Ни обоев, ни значков на рабочем столе - только курсор в виде белой стрелки, да и то не всегда. По какой причине возник в Windows 7 черный экран при загрузке? Как решить проблему?
Причины черных экранов смерти при загрузке Windows 7
- Сбой при установке обновлений системы, драйверов и программ - из-за подобного чаще страдают пиратские копии Windows.
- Вирусное заражение - скорее всего вредоносная программа пыталась подменить собой системные файлы, но по каким-либо причинам не смогла и вместо этого сломала загрузку.
- Повреждение критически важных для запуска файлов или ответственных за это разделов реестра.
- Неполадки видеоподсистемы, включая сбой видеодрайвера.
- Другие неисправности аппаратного характера (редко).
Повреждение или удаление файлов Windows может произойти из-за сбоев в системе электропитания компьютера (не вовремя отключили свет), действий пользователя (удалил руками), дефектов поверхности жесткого диска и даже таких экзотических причин, как лечение системы одним известным антивирусом.
Способы решения проблемы
В самых простых случаях, если причиной был незначительный сбой, поможет откат системы к последней удачной конфигурации. Последняя удачная конфигурация - это состояние Windows, зафиксированное на момент предыдущего успешного запуска. Чтобы выполнить возврат к этому состоянию, запустите меню дополнительных вариантов загрузки. Для этого перед началом старта системы несколько раз быстро понажимайте клавишу F8.
Перед вами раскроется такой список:
Выберите из него обозначенный пункт и нажмите Ввод (enter). Если компьютер нормально запустился - проблема решена.
Запуск проводника вручную
Бывает, что к неполадке приводит сбой графической оболочки, когда сам ответственный за это файл не поврежден, а нарушен только его запуск. Здесь решить проблему поможет диспетчер задач. Нажмите для его вызова Ctrl+Alt+Delete или Alt+Ctrl+Shift. Перейдите в окне диспетчера на вкладку "Приложения" и щелкните кнопку "Новая задача".
В окошко "Создать новую задачу" впишите "explorer" и нажмите ОК. Если вы увидите рабочий стол, проблема заключалась в том, в чем мы и предполагали.

Теперь нужно поправить в реестре ключ запуска Explorer.exe - оболочки Windows, которая и создает привычное нам пользовательское окружение - рабочий стол, папки и прочее.

Запустите редактор реестра - Regedit.exe. (он находится в папке C:\Windows). Откройте раздел . В правой половине окна найдите параметр "Shell" и посмотрите, какое у него значение. В норме должно быть "Explorer.exe", но у вас там, вероятно, что-то постороннее.

Щелкните по "Shell" правой кнопкой мыши и выберите "Изменить".
В окошке "Изменение строкового параметра" пропишите новое значение. Какое - вы уже знаете.
Следом откройте точно такой же раздел (Winlogon) в ветке HKEY_CURRENT_USER - здесь хранятся настройки для текущего пользователя. Если среди них есть параметр "Shell" и вы его не создавали - удалите его.

Теперь остается найти и удалить файл, который был прописан вместо Explorer, поскольку это явный зловред. Можете сделать это руками или с помощью антивирусных программ. Второй вариант предпочтительнее, так как это может быть не единственный вредоносный файл на вашей машине.
Восстановление системы из безопасного режима
Если не помог ни один, ни второй способ, скорее всего, произошел более серьезный сбой. Можно попытаться справиться с ним из безопасного режима. Чтобы его загрузить, также несколько раз нажмите F8 перед стартом Windows, но теперь выберите из меню "Безопасный режим".

Здесь у нас появилась возможность возвратить состояние Windows на дату, предшествующую неполадке. И поможет в этом приложение "Восстановление системы". Раскройте "Пуск" - "Программы" - "Стандартные" - "Служебные". Выберите "Восстановление системы".


Для подтверждения выбора щелкните "Готово" и дождитесь окончания процедуры восстановления.

Не будет лишним дополнительно проверить системные файлы на целостность с помощью консольной утилиты Windows - sfc.exe. Для этого откройте "Пуск", впишите в поисковую строку "cmd" и запустите командную строку от администратора.

В окно консоли впишите "sfc /scannow", нажмите Ввод и дождитесь окончания проверки. Иногда система просит для восстановления файлов диск с дистрибутивом, но чаще всё необходимое восстанавливается из хранилища на жестком диске.

Чтобы выяснить, не стала ли причиной сбоя видеокарта или видеодрайвер, запустите утилиту настройки системы msconfig (точно так же, как вы запускали cmd через поисковую строку в Пуске).


Перезагрузитесь в нормальный режим. Если Windows сможет запуститься - проблема в подсистеме видео. Для начала обновите драйвер видеокарты, проверьте, нет ли перегрева графического процессора и по возможности потестируйте работу компьютера с другой, заведомо рабочей видеокартой.
Использование среды восстановления
Если предыдущий вариант не помог или в безопасном режиме вы тоже наблюдаете черный экран, остается шанс устранить сбой через среду восстановления. В ней также есть возможность запустить откат системы и выполнить проверку файлов на целостность, но есть и специальные опции: восстановление загрузки и восстановление Windows из сохраненного образа.

Чтобы попасть в среду восстановления, выберите из меню F8 (клавиша, которую вы нажимали перед началом загрузки) "Устранение неполадок компьютера".
Следуя инструкциям, дойдите до окна параметров восстановления. Выберите верхний пункт - "Восстановление запуска". Программа автоматически проверит ответственные за это данные - загрузочные файлы и разделы реестра, и в случае нарушения восстановит.

Второй сверху пункт - это запуск приложения "Восстановление системы", с которым мы познакомились на этапе решения проблемы из безопасного режима. Оно бывает полезным в тех случаях, когда в безопасном режиме не удается найти ни одной контрольной точки. Бывает, что точки существуют и создаются, но система их не замечает. А здесь, в среде восстановления, никаких препятствий для этого нет.
Работает функция точно так же, как и в безопасном или нормальном режимах, поэтому рассматривать ее не будем.
Следующий пункт - восстановление Windows к работоспособному состоянию из архивной копии. Если вы сохраняли такие копии на внешние носители (диски), вставьте диск в привод и укажите к нему путь.

Большинство пользователей считает излишним тратить время на создание резервных образов, поэтому если такого диска у вас нет, идем дальше. У нас есть еще один инструмент - командная строка. С ее помощью мы сможем открыть проводник и вручную восстановить системный реестр.

Раз в 10 дней Windows 7 сохраняет копии файлов реестра в отдельной папке. Мы можем их взять и перенести туда, где лежит текущий, используемый реестр. Если сбой связан с его повреждением - проблема будет решена.
Откройте командную строку и запустите блокнот (кто не знает - это делается командой "notepad"). Нажмите "Файл", а затем "Открыть". Перейдите через проводник в папку "Компьютер". Обратите внимание: здесь, в среде восстановления, буквы дисков могут быть другими.

Откройте директорию \\Windows\System32\congfig\regback. Чтобы было видно содержимое папок, в поле "Тип файлов" укажите "Все файлы". Скопируйте по одному все 5 файлов, которые там находятся, и поместите их в папку \\Windows\System32\congfig. Это и есть реестр.
Одноименные файлы в \\Windows\System32\congfig нужно предварительно переименовать. Например, добавить им расширение.OLD.

Закройте проводник. На этом всё. Перезапустите компьютер и попытайтесь загрузить Windows 7 в нормальном режиме. Будем надеяться, это у вас получится.
Всем доброго времени суток!
К сожалению, от ошибок и проблем никто не застрахован. Даже очень аккуратные пользователи, следящие за безопасностью своей Windows, иногда сталкиваются с отсутствием привычного изображения на экране (в простонародье говорят просто: "У меня появился черный экран...") .
Не хочется быть банальным, но данная проблема имеет свои нюансы. Всё дело в том, что каждый пользователь понимает совсем разные вещи под черным экраном. У одного - это когда его Windows загрузилась, и вместо обоев на рабочем столе - он видит просто заливку черным цветом, а у другого - когда на экране вообще ничего нет (ни единой надписи).
Чтобы как-то сгруппировать различные причины и решения, я выделил три наиболее характерных поведения компьютера (ноутбука) и ОС Windows (см. содержание справа). В этой статье постараюсь дать исчерпывающий ответ и решение для каждого возможного варианта. Думаю, что многие пользователи, воспользовавшись статьей, смогут самостоятельно решить проблему и сэкономить толику денег.
И так, начнем...
Почему мог появиться черный экран. Разбор причин и решение
На экране вообще ничего не показывается (даже логотипы)
Под этим вариантом я имею ввиду полное отсутствие какого-либо изображения на экране: т.е. нет никаких надписей, ошибок, ни сразу при включении, ни после - не появляется никаких логотипов (например, Acer, Lenovo и пр. производителей).

1) Проверьте, включается ли вообще компьютер и монитор, как ведут себя светодиоды?
Первое на что обратите внимание: горят ли светодиоды на корпусе системного блока и монитора. Нередко, когда случайно отходит сетевой кабель от розетки. Также не забудьте, что на системном блоке есть еще один переключатель питания (его случайно могли выключить, например, при уборке пыли или при переносе блока).

Для пользователей ноутбуков: проверьте, не села ли аккумуляторная батарея. Попробуйте подключить зарядник и через некоторое время включить устройство.
Не хочется обобщать, но вот на такие банальные причины приходится порядка половины проблем с отсутствием изображения на экране.
2) Проверьте, плотно ли вставлен кабель от видеокарты к монитору, не перебит ли он?
Также нередко бывает, что картинка отсутствует на экране из-за того, что не плотно вставлен штекер или вовсе перебит кабель, которым монитор соединяется с системным блоком. Отключите кабель от монитора и системного блока, внимательно просмотрите его и подключите заново. Если есть еще один подобный кабель - рекомендуется попробовать его.

Испорченный USB-кабель // Перебит при транспортировке устройства
Также, когда на монитор не подается сигнала (например, при проблемах с кабелем), на нем нередко появляется ошибка "Отсутствует сигнал" (No Signal, Check Signal Cable и пр. производные).

Не подключен кабель (Check Signal Cable)
3) Попробуйте посветить на экран фонариком (возможно вышла из строя подсветка)
На экранах иногда выходит из строя подсветка. Если это так - то на его поверхности вы ничего не увидите: изображение станет слишком тусклым. Попробуйте посветить обычным фонариком (настольной лампой) перпендикулярно на экран. Если проблема с экраном - должны увидеть часть изображения, куда падают лучи фонарика.

4) Проблема может быть связана со вторым (внешним) монитором
На некоторых ноутбуках есть спец. клавиши для выключения экрана. Необходимы они для вывода изображения на внешний монитор. Если вы до этого подключали внешний монитор, то вполне возможно, что ноутбук "запомнил" это и передает изображение на не подключенный монитор (в то время как свой выключен).

5) Вышла из строя видеокарта или монитор
Если вы слышите, как работает вентилятор, видите моргающие светодиоды после включения компьютера, а изображения на экране нет - очень может быть, что у вас сгорела видеокарта (либо пришел в негодность сам монитор).
Обратите внимание на звуки: согласно стандарту POST (т.е. система самотестирования BIOS) , если видеокарта сгорела и не отвечает на запросы мат. платы, должен прозвучать один длинный и два коротких сигнала (прим. : в системном блоке установлен спикер (динамик), который и будет "гудеть") .
Вообще, очень рекомендую в качестве тестирования подключить к вашему ПК другой монитор и посмотреть, будет ли на нем картинка. Если картинка будет - то проблема кроется в вашем мониторе, если не будет - вероятно проблема с видеокартой (либо мат. платой).
В качестве справки! Как подключить внешний монитор к ноутбуку:
Если на экране что-то показывается, а потом пропадает или вы видите какие-то надписи (ошибку) - скорее всего проблема кроется в том, что ноутбук (компьютер) не может найти загрузочные данные (например, на диске был поврежден загрузчик Windows, либо диск вообще отключен благодаря отошедшему шлейфу).
Ниже разберу основные причины такого поведения, и что лучше предпринять.

1) Проверьте, не вставлен ли у вас CD/DVD диск, не забыта ли флешка и пр. носители
По умолчанию, BIOS компьютера, сначала пытается найти загрузочные записи на флешках, дискетах, CD-дисках, и только потом на жестком диске.
Поэтому, если вы забудете вынуть, скажем, музыкальный CD-диск - то компьютер после выключения (перезагрузки) начнет искать на нем загрузочные записи (не найдет их, т.к. диск с музыкой) и выдаст вам "черный" экран с ошибкой в 1-2 предложения (например, "Press any key to boot from CD...").

Чтобы избежать такой простой, казалось бы, штуки, обязательно проверьте и выньте все диски, дискеты, флешки из ПК.
2) Посмотрите внимательно на ошибку (надписи), если они есть. Часто в них содержится причина проблемы.
Если у вас на экране отображается какая-то ошибка, даже небольшая надпись в углу экрана - обязательно сфотографируйте (запишите) ее. Часто в таком простом сообщении содержится решение...
Ошибка "reboot and select proper boot device or insert boot media in selected boot device and press a key" // ПРИВЕДЕНА В КАЧЕСТВЕ ПРИМЕРА
Например, ошибка "reboot and select proper boot..." (приведенная в качестве примера), лечится вот по этой инструкции:
3) Не поврежден ли загрузчик ОС Windows. Попытка восстановления
Загрузчик Windows может быть поврежден в следствии вирусного заражения ПК, из-за некорректной работы антивируса, не аккуратных действий пользователя, при обновлении ОС и т.д. Даже в случае аварийного завершения работы Windows (например, при отключении электричества) - может так стать, что после включения вы столкнетесь с подобной проблемой.
Чаще всего при повреждении загрузчика на экране должна показаться ошибка, вида: "No bootable device found...", "An operating system wasn’t found", "reboot and select proper..." и др. Но бывает и так, что просто ничего не показывается вообще.
4) Зайдите в BIOS/UEFI и проверьте, определяется ли жесткий диск, ОЗУ и пр. устройства. Попробуйте также сбросить настройки BIOS в оптимальные
При сбое в настройках BIOS - компьютер может перестать загружаться. Также, возможно, что жесткий диск перестал определяться (например, ввиду его поломки или отошедшего шлейфа). Чтобы узнать, видит ли компьютер сам диск, определяет ли его модель - необходимо зайти в BIOS и воочию убедиться.
В качестве помощи!
Инструкция о том, как войти в BIOS (UEFI) на компьютере, ноутбуке -
Как сбросить настройки БИОС // сброс пароля в БИОС на ноутбуке и ПК -

5) Если у вас 2 видеокарты (интегрированная и дискретная).
Если у вашего компьютера (ноутбука) две видеокарты (интегрированная и дискретная) - то попробуйте отключить одну из них (чаще всего это можно сделать с дискретной видеокартой. Кстати, с которой и бывает больше всего проблем с перегревом).
Отключить одну из видеокарт можно в настройках BIOS (отмечу, что сделать это можно не во всех версиях). Необходимо найти раздел Configuration : в нем должен быть параметр, называющийся что-то вроде "Graphic Device Settings".

6) Проблема с ОЗУ. Необходимо протестировать планки.
Вообще, при проблемах с планками памяти, нередко можно увидеть не "черный", а "синий" экран, компьютер часто перезагружается, выскакивают различные ошибки и т.д. Тем не менее, рекомендую "до кучи" проверить и ОЗУ тоже.
Кроме теста, рекомендуется вынуть планки из слотов, очистить их контакты обычным ластиком, смахнуть пыль и остатки ластика кисточкой. Делать это нужно аккуратно, на чистой, ровной и сухой поверхности. Не забудьте продуть от пыли и сами слоты на мат. плате.

Если у вас несколько плашек оперативной памяти - то на время поиска неисправности подключите только одну из них. Попробуйте запустить компьютер только с этой одной плашкой (затем выключите ПК, и подключите другую плашку, и запустите ПК с ней).

В этом случае, подавляющее число причин связано с ОС Windows: например, могли быть повреждены системные файлы ОС, может не запускаться проводник, вирусы и рекламное ПО и пр.
1) Проблема с активацией ОС (Windows не является подлинной)
Если у вас слетит активация ОС Windows (или вы ее не активировали вообще) - то на рабочем столе, вместо обоев и красивой картинки, вы будете наблюдать на черном фоне сообщение о том, что ваша копия Windows не является подлинной. Пример ниже.

Ваша копия Windows не является подлинной
Честно говоря, лично эту причину я бы не относил к проблеме "черного" экрана - все-таки ОС у вас загружена, можно пользоваться. В этом случае, порекомендую либо ввести ваш ключ, либо установить легальную копию Windows 10 (ее можно скачать официально и бесплатно с сайта самой ).
2) Может быть поврежден загрузчик Windows
О загрузчике уже писал чуть выше в статье. Здесь же приведу ссылку на инструкцию по его восстановлению (для ОС Windows 10):
3) Попробуйте загрузиться в безопасном режиме (возможен конфликт драйверов, например)
Нередко, при обновлении или установки драйверов (и некоторого другого софта), может так стать, что после перезагрузки ПК - Windows "откажется" загружаться. Подобное может происходить из-за конфликта драйверов (например).
В любом случае, рекомендую попробовать загрузить Windows в безопасном режиме (при этом режиме загружаются только самые важные процессы, необходимые для работы ОС. Таким образом, он стартует даже в самых безнадежных случаях...).
Чаще всего для входа в безопасный режим, сразу после включения ПК - нужно нажать несколько раз клавишу F8 . Далее должно появиться окно с выбором режима загрузки. Пример представлен ниже.
Инструкция по входу в безопасный режим (для Windows XP, 7, 8, 10):

Когда загрузитесь в безопасном режиме, удалите последние установленные приложения и драйвера, после которых у вас перестала загружаться ОС. Не лишним также будет провести антивирусную проверку системы.
В помощь! Как удалить вирусы с компьютера, если антивирус их не видит -
4) Возможно проблема связана с проводником (он может просто не запускаться)
Попробуйте зажать одновременно клавиши Ctrl+Alt+Del и открыть диспетчер задач. Если диспетчер задач запуститься - уже неплохо (значит Windows загрузилась, просто не стартовал проводник).
Для запуска проводника, в диспетчере задач нажмите "Файл/запустить новую задачу" . Затем введите в строку "открыть" команду explorer и нажмите Enter. После запуска проводника, должны увидеть привычный рабочий стол...

Проблемы с загрузкой ОС могут быть связаны из-за действия вирусов. Например, некоторые вирусы блокируют рабочий стол, показывают различные баннеры, не давая пользователю добраться до своих ярлыков (чтобы хотя бы узнать, как с этим бороться).
- воспользоваться безопасным режимом (как в него войти, рассказывал выше). В безопасном режиме также можно открыть какой-нибудь заранее загруженный антивирус - тот же Dr.Web Cureit и прогнать им полностью систему. Рекомендую для этого случая онлайн-антивирусы, не нуждающиеся в установке:
- загрузиться с LiveCD диска (или флешки). Эта "штука" не требует установки на жесткий диск и работает автономно: а загрузившись с него, можно легко прогнать все жесткие диски, подключенные к системе. О том, как записать такой диск и проверить им ПК, см. статью:
6) Восстановление и переустановка системы
Если восстановление не помогло, остается только последнее и верное решение - переустановить систему (хоть я и не сторонник этого - но при некоторых проблемах, проще переставить систему, чем "докопаться" до истины).
Дополнения приветствуются.
На этом у меня пока всё...
Всего доброго!
Внезапно после очередного запуска Windows 7 вместо экрана входа в учётную запись или рабочего стола может появиться черный фон с курсором на нём. Прежде чем приступать к решению проблемы, вникнем в её суть, ведь даже несколько шаблонных инструкций для различных случаев не всегда помогут.
Чаще всего чёрный экран и курсор на нём становятся последствием функционирования вируса или вредоносного программного обеспечения. Такая программа вмешивается в системные настройки, делая так, чтобы вместо процесса explorer.exe запускалась она сама или вовсе замещает собой вышеупомянутый файл (многие помнят семейство вирусов Win32, что скрывали файлы и каталоги, заменяли их собственными «телами» и даже копировали их иконки для маскировки). Ведь он отвечает за графический интерфейс Windows: всё, что пользователь увидит на рабочем столе и т. д.
Нельзя не вспомнить об антивирусе Avast, которому свойственно блокировать системные процессы, в том числе explorer.exe ввиду проявления излишней активности при запуске ПК.
Вероятность внезапного появления коллизий драйверов видеокарты с операционной системой невысока, хотя в случае недавнего их обновления она значительно повышается. А загруженные неизвестно откуда драйверы или использование драйверпаков только подогревают ситуацию.
Более плачевным будет появление битых секторов на жестком диске, да ещё когда в них находятся фрагменты системных файлов, того же explorer.exe. Частично повреждённые планки оперативной памяти тоже стороной не обойдём, но в последнюю очередь.
Первым делом попробуем запустить компьютер в одном из дополнительных вариантов загрузки – с последней успешной конфигурации. Она представляет собой набор хранящихся в реестре параметров системы состояния драйверов, приложений и сервисов, с которыми Windows 7 в последний раз удачно загрузилась. Если перед перезапуском или выключением ПК что-либо устанавливалось, редактировался реестр или перечень автоматически запускаемых приложений, способ явно поможет. Для его реализации делаем следующие действия.
- Перезагружаемся.
Делается это при помощи клавиши Reset или через диспетчер задач.
- Во втором случае (рекомендуется пользоваться именно им) вызываем диспетчер при помощи Ctrl + Alt + Del .
- Переводим курсор мыши к пункту главного меню «Файл» и вызываем команду «Новая задача».
- Выполняем команды «shutdown /r» для перезагрузки системы.
- После появления информации о BIOS кликаем F8 , пока не появится меню дополнительных вариантов загрузки.
- При помощи курсорного блока клавиш выбираем «Последняя успешная конфигурация» и жмем Ввод .
Не помогло? Значит источник беды иной. Идём далее.
Avast
Если «семерка» защищена комплексным антивирусным решением от Avast, приложение и может стать виновником того, что проводник не загружается. Удалять антивирус не выход, а вот добавить файл, с которым возникает проблема, в исключения – нужно.
Актуально не для всех версий Аваста, но попробовать стоит, раз за ним замечено подобное поведение.
- Открываем Диспетчер задач.
- Запускаем процесс «AvastUI.exe», как и в предыдущем случае отыскав исполняемый файл в папке с установленным антивирусом (в Program Files).
- В меню приложения щелкаем «Безопасность».
- Затем идём в подраздел «Антивирус», где щелкаем по вкладке «Экран поведения».
- Щелкаем «Обзор» или вводим путь к надёжному процессу вручную – как отображено на скриншоте.
- Кликаем «ОК» и перезапускаемся.
Опять появился мигающий курсор на чёрном фоне? Переходим далее.
Ручной запуск Проводника
Открыть программу, отвечающую за графический интерфейс, на проблемном компьютере можно несколькими простыми путями.
- В случае остановки на этом варианте опять же перезагружаемся, а после завершения процедуры самотестирования железа жмём F8 .
- В окне выбираем «Безопасный режим с поддержкой командной строки».
- В текстовой строке CMD прописываем «explorer.exe» и жмём Enter .
Если процесс не запустился, значит соответствующий файл повреждён, отсутствует или к нему нет доступа.
Здесь поможет откат системы, коего коснёмся позже, восстановление «семёрки» с инсталляционной флешки, борьба с вирусами и их последствиями или правка записей реестра. В последнем случае придётся обзавестись загрузочным диском с антивирусной программой, запуститься с него, выбрав в BIOS CD/USB с дистрибутивом антивирусной программы. В зависимости от неё способ запуска сканирования может отличаться, но смысл очевиден: находим и удаляем все вирусы хотя бы на системном томе.
Если вирусы насолили
Даже не зараженный нынче вирусами ноутбук может сбоить, отображая черный экран без курсора или с ним. Кстати, в первом случае источником проблемы может стать видеодрайвер. А всё потому, что вирус своё сделал, заменив путь к explorer.exe на собственный. Примечательно, что следующий метод работает даже без загрузки в безопасном режиме, а вызвать редактор реестра можно и через диспетчер задач.
- Открываем окно «Выполнить» через диспетчер задач.
- Пишем «regedit» и жмем Ввод .
- Разворачиваем ветку HKLM.
- Заходим в раздел Software.
- Следуем по пути, который указан на скриншоте.
- Открываем окно редактирования ключа Shell.
- В поле «Значение» задаём «explorer.exe» и применяем настройки.
- Перезагружаемся.
Если и это не помогло, придётся вернуться к одному из ранее сохраненных состояний операционной системы компьютера.
Откат
Здесь займёмся путешествием во времени при условии, что функция восстановления системы активирована.
- Через диспетчер задач открываем диалог выполнения команд.
- Прописываем rstrui.exe и выполняем команду.
- Указываем параметры восстановления (имеет смысл выбрать последнюю созданную точку отката перед появлением черного экрана или остановиться на рекомендуемой).
- Кликаем «Готово».
- Знакомимся с предупреждением и кликаем «Да», а иного выбора и нет.
После завершения процесса появится оповещение.
При следующем включении ПК должен появиться рабочий стол.
Когда шалит графический драйвер
Откат драйверов при откате системы осуществляется крайне редко. Хорошо, если установка графического драйвера производилась совсем недавно, а если он инсталлирован пару недель назад, при реанимации «семерки» может пострадать много файлов и приложений. Избавиться от такого ПО поможет откат драйвера, да и то, если при запуске в безопасном режиме неполадка не возникает.

- Во вкладке «Драйвер» кликаем «Откатить».
Ещё можно попробовать удалить или обновить драйвер видеоадаптера, загрузив его с официального сайта.
Перед этим следует протестировать планки оперативной памяти через утилиту, вроде Victoria 4.47 , проверить HDD на наличие вышедших из строя ячеек памяти (chkdsk C: /f) и целостность важных системных ресурсов (команда «sfc /scannow»). Выполняются они через командную строку.
Черный экран после ждущего режима
После выхода из режима ожидания вместо рабочего стола или интерфейса выбора пользователя может отображаться черный фон. В таких случаях выходов будет несколько, в зависимости от ситуации:
- откат или установка более старой версии графического драйвера, если проблемы начались после обновления драйвера видеокарты, особенно при использовании драйверпаков или загруженных со сторонних ресурсов инсталляторов;
- поочередное переключение между четырьмя основными значениями параметра ACPI Suspend Mode (отвечает за программное управление питанием компонентов компьютера), располагающегося в разделе BIOS под названием Power;
- переустановка Windows 7, используя оригинальный образ, а не очередную авторскую сборку – вероятно, что она стала причиной неполадки (могли сказаться удаление и отключение части функций системы для экономии дискового пространства и облегчения сборки);
- обновление драйверов USB-контроллеров, мыши и клавиатуры, скачанных с официального ресурса их поддержки;
- отключение перехода ПК в режим ожидания;
- запрет одному из устройств ввода выводить ПК из режима ожидания.
Последний вариант рассмотрим подробнее. Восстановить работу ПК можно посредством мыши или клавиатуры. Возможно, что один из девайсов блокирует возврат компьютера к нормально функционирующему состоянию, и определить это несложно хотя бы по возросшей активности работы лопастей вентиляторов. В таком случае поможет деактивация опции отключения спящего режима для мыши или клавиатуры.
Не отключайте её для обоих устройств одновременно, ведь выйти из спящего режима потом не получится!

Для быстрого решения проблемы после появления чёрного экрана потребуется найти основную причину. Если при включении не видно курсора мышки или не написано ничего буквами белого цвета, то, скорее всего, проблема в видеосистеме.
Бывает, что происходит сбой драйверов в видеокарте. Нарушается работа при обновлении программ. Встречаются внешние повреждения самого компьютера, а также заражение вирусами. Могут не работать некоторые файлы, которые необходимы для запуска Windows.
Не произошла активация Windows
Если появился черный экран после того, как произошла загрузка Windows, то, скорее всего, была куплена поддельная копия программы. Но если у человека лицензионная версия и присутствует ключ, то просто нужно повторить активацию. После проведения процедуры проблема должна исчезнуть.
Заражение компьютера вирусом
Компьютер чаще всего атакуют вредоносные агенты. Различные вирусные программы сильно влияют на работоспособность системы и провоцируют разные ошибки. Для этого требуется предоставить максимальную защиту компьютеру и вовремя проводить полное сканирование на выявление вирусов. Рекомендуется не скачивать незнакомые файлы из интернета — там чаще всего и находится троян.

Неисправность в видеокарте или в драйверах
Возникает черный цвет экрана часто из-за того, что поставлены неправильно драйвера, которые отвечают за видеоизображение. Когда происходит включение компьютера, могут наблюдаться странные явления, а в некоторых случаях он вообще перестает работать. Чтобы избавиться от неполадки, придётся переустановить драйвера и проверить, работает ли видеокарта.
Черный рабочий стол без ярлыков
Когда происходит обновление программного обеспечения, то Microsoft просит после установки не выключать компьютер, но такую возможность имеют не все пользователи. При обрывании обновлений программ может появиться черный экран, что продолжается до 30 минут. После завершения процедуры всё будет работать по-прежнему.
Внутренние неисправности компьютера
Следует провести внешний осмотр всех проводов, которые находятся внутри и снаружи системного блока. Важно, чтобы они все были в хорошем состоянии, не было никаких повреждений, а также нужно посмотреть, нет ли поломок в портах и разъемах.
Первым делом перед осмотром нужно выключить компьютер из розетки, только потом проводится проверка на наличие поломок в системном блоке. Для начала потребуется хорошо провести зрительный осмотр материнской платы. Часто попадает пыль и разный мусор в блок, поэтому необходимо аккуратно провести очистку.
Стоит обратиться внимание на провода, соединяющие все детали внутри. Они должны находится не в натянутом виде, важно, чтобы они были полностью целыми.

Самый простой метод устранения проблемы
Необходимо для начала проверить, работают ли световые сигналы. Нужно прислушаться к звуку от кулера, а также посмотреть, включена ли кнопка на мониторе. Бывает, что у ноутбука есть возможность подключить внешний монитор.
Если при запуске устройства начинает работать кулер, но черный цвет остается на мониторе, то, скорее всего, мог быть включен внешний экран. Попробуйте найти на клавиатуре специальные клавиши, которые помогут устранить проблему.
Поломки нередко появляются из-за пыли. Для того чтобы устранить такую проблему, нужно несколько раз в год проводить чистку внутри блока. Не стоит забывать, что при уборке часто происходит задевание кнопки на мониторе.
Использование редактора реестра
При загрузке Windows появление черного экрана встречается довольно часто и возникает при повреждении файлов в реестре вирусами. Чтобы получилось восстановить полную работу, потребуется запустить диспетчер задач и сделать необходимые шаги, чтобы устранить проблему. Если после этого не получилось убрать черный цвет экрана, а все действия были сделаны правильно, то причина не находится в повреждении данных реестра.
Решение проблемы через безопасный режим
Если появился черный экран при запуске компьютера из-за сбоя в программах или при вирусах, нужно загрузить безопасный режим. Для начала нужно проверить настройку обновлений и расширение экрана. Дальше попробовать переустановить драйвера видеокарты, понадобится для этого помощь диспетчера устройств. Если долгое время экран не включался, нужно будет сделать полное сканирование компьютера на вирусы и сразу же удалить все файлы, которые заражены. После необходимо перезагрузить компьютер.
Если после замены старого монитора на новый появился черный цвет, то нужно подключить старый экран к устройству. Происходит установка минимального расширения и частота обновлений 60 Гц. Делается это в свойствах экрана, а также в утилите драйверов. Дальше подключается компьютер к новому монитору и уже под него настраивается расширение и частота.
Устранение черного экрана через среду восстановления
Если безопасный режим не помог, то потребуется устранить появление черного экрана через среду восстановления. Она предоставляет возможность сделать откат системы и проверить целостность файлов. Для начала, чтобы войти в среду восстановления, следует нажать F8. Нужно войти в параметры «восстановление запуска». Программа самостоятельно проверит загрузочные файлы и реестры, а если они будут нарушены, то возобновит.
Восстановление системы нужно в том случае, если в безопасном режиме не удается найти контрольные точки. Происходит иногда такое, что точка есть, но система её не видит. Такая функция работает как в безопасном режиме, так и в обычном.
Если ничего не помогает убрать черный экран
Если не получается никаким образом устранить проблему, то в этом чаще всего виноват невнимательный пользователь. Проверьте яркость на мониторе, посмотрите, не произошло ли замыкание. Нужно послушать работу кулера.
Могут быть странные звуки — это происходит из-за неисправности охлаждения. Чтобы избежать такой проблемы, необходимо содержать устройство в чистоте. Чтобы решить проблему появления черного экрана, для начала нужно найти причину возникновения. Порой достаточно заменить кулер или прибавить яркость, а бывают и проблемы посложнее.
Запрещается стучать по монитору и по блоку — это приведет к серьезным поломкам.
Если человек не имеет опыта в ремонте компьютера, не рекомендуется самостоятельно разбирать системный блок. Лучше попробовать устранить причины с помощью вышеперечисленных методик. Если не получается справиться с проблемой, следует обратиться к профессионалу. Лучшим вариантом будет пригласить мастера на дом — он сможет устранить причину черного экрана при включении.
Иногда при включении компьютера пользователи сталкиваются с неприятным явлением: вместо загрузки операционной системы отображается черный экран , на котором предлагается выбрать один из дополнительных вариантов загрузки Windows xp, 7, 8, 10.
Черный экран является верным признаком системных неполадок, способных негативно повлиять на сохранность информации и работу компьютера. Но паниковать и переустанавливать систему нет необходимости. Такую проблему можно решить самостоятельно, затратив минимум времени и средств. В этой статье мы разберемся, что вызывает черный экран и как от него избавиться.
Главная причина, вызывающая черный экран, заключается в неправильном выключении компьютера. Некоторые пользователи после работы просто выдергивают шнур из розетки, что категорически нельзя делать. После этого возникают разнообразные программные ошибки и неполадки, влекущие за собой появление черного экрана при следующем включении компьютера.
Хотя вина пользователя может и отсутствовать. Например, если произошло внезапное отключение электроэнергии, а блок бесперебойного питания отсутствует, персональный компьютер попросту не сможет правильно завершить работу. И следующее включение обязательно повлечет черный экран.
Наличие вирусов в компьютере
Вредоносное программное обеспечение нередко вызывает системные ошибки, вплоть до того, что компьютер отказывается загружаться в обычном режиме. Поэтому рекомендуется регулярно осуществлять проверку на наличие вирусов, пользуясь проверенными . Также нельзя запускать неизвестные файлы из интернета, в которых может оказаться червь или троян.
Плохие контакты
Персональный компьютер может включиться как обычно, оповестив пользователя писком системного блока, а монитор не подавать никаких признаков работы. В подобной ситуации желательно осуществить проверку работоспособности монитора.
Для начала нужно убедиться, что кабель монитора подключен к системному блоку. Если накануне проводилась перестановка компьютера в другую комнату, то контакты разъема могли просто отойти. Также нужно проверить кабель на повреждения. В некоторых местах он способен перегнуться в процессе использования и оборваться внутри.
Затем требуется включить монитор отдельно от ПК. Если он выведет сообщение об отсутствии сигнала, то проблема состоит совсем в другом. Нужно двигаться дальше, перебирая вероятные причины возникновения черного экрана.
Сбой в системе
Черный экран нередко говорит о системном сбое. В этом случае пользователю предоставляется несколько вариантов загрузки операционной системы. Чтобы вызвать меню выбора, нужно нажать клавишу F8 сразу после включения компьютера. Затем выделить «безопасный режим » с помощью стрелок и нажать «Enter » для подтверждения.

Именно «безопасный режим» выручает пользователя в случаях, когда компьютер заражен вредоносными программами и не может правильно загрузиться. Выбрав этот режим, удастся войти в операционную систему и устранить разнообразные неполадки.
Интересно, что «безопасный режим» имеет несколько вариантов:
- Первый в списке «безопасный режим » подразумевает запуск минимального количества служб и приложений, необходимых для работы операционной системы без сетевого доступа.
- «Безопасный режим с загрузкой сетевых драйверов » идет вторым в списке. В отличие от предыдущего он позволяет пользователю беспрепятственно выходить в интернет.
- Третий в списке «безопасный режим с поддержкой командной строки » для управления операционной системой. Данный пункт обычно выбирают сетевые администраторы.
Если «безопасный режим» позволил загрузиться и на мониторе отобразился рабочий стол, то проблема черного экрана была вызвана программным сбоем. Вполне возможно, что недавно на компьютер было инсталлировано программное обеспечение с ошибками, послужившими причиной возникновения черного экрана. Рекомендуется просто удалить такую программу или драйвер.
Также полезной возможностью «безопасного режима» является сканирование компьютера. Оно позволяет найти вредоносные программные коды, как среди установленных приложений, так и в системном реестре.
Отсутствие элементов на рабочем столе
Иногда после успешного удаления вирусных программ черный экран перестает появляться, но возникает другая проблема, характеризующая пустым рабочим столом. После загрузки операционной системы не отображаются ни ярлыки, ни меню «Пуск». Но даже эта проблема легко исправляется, если точно следовать нижеизложенной инструкции.
- 1. Сначала нужно нажать комбинацию клавиш «Ctrl + Shift + Esc » для открытия диспетчера задач.
- 2. Затем, в диспетчере задач следует перейти в первую вкладку «приложения» вверху. Далее предстоит щелкнуть по клавише «новая задача». Отобразится небольшое окно. Для windows 10, нужно нажать «Файл » и выбрать «Запустить новую задачу «.

- 3. Теперь остается ввести команду «regedit » и нажать «ок «, чтобы попасть в реестр операционной системы.

Когда откроется окно реестра, в нем необходимо перейти по следующему пути:
HKEY_LOCAL_MACHINE/SOFTWARE/Microsoft/WindowsNT/CurrentVersion/Winlogn (в windows 20 — Winlogon)/

В каталоге имеется параметр «Shell». Единственное значение, гарантирующее стабильную работу системы – это «explorer.exe». Если значение отличается от вышеуказанного или вообще отсутствует, его необходимо изменить на правильное. После выполненных действий компьютер будет успешно отображать ярлыки на рабочем столе и открывать меню «Пуск».
Диспетчер задач и другие функции заблокированы
Некоторые вредоносные программы способны заблокировать диспетчер задач и пользователю не удается его отрыть. Также не запускается «безопасный режим». Такая проблема имеет интересное решение — открытие раздела восстановления системы. Для этого можно использовать функцию «залипания клавиш».
- Чтобы отобразилось окошко «залипания клавиш», достаточно пять раз подряд нажать клавишу «Shift» с небольшими интервалами. В открывшемся окне необходимо перейти по кнопке «Да «, располагающейся в нижней части, чтобы попасть в центр специальных возможностей.

- В центре специальных возможностей имеется поисковая строка. В нее надо ввести запрос «диспетчер задач » и нажать поиск.

- Далее требуется перейти по ссылке «система », чтобы попасть в настройки компьютера.

- В левом столбце имеется параметр «защита системы», который необходимо выбрать и нажать по нему.

Остается выбрать контрольную точку восстановления системы. После этого диспетчер задач будет работать.
Проблемы с видеоадаптером или драйверами
Причиной черного экрана также способны быть неправильные драйвера, отвечающие за обработку видеоизображения. На мониторе появляются разные аномалии или он вообще отказывается работать. Решением проблемы является полная переустановка программ управления видеоадаптером (драйверов) и проверка работоспособности самого адаптера.
Windows не лицензионная
Если на персональном компьютере установлена пиратская копия операционной системы, то после загрузки обновлений и соединением с сервером вероятно появление черного экрана, в углу которого отображается соответствующее оповещение. Нужно просто приобрести лицензию или переустановить Windows.
Наличие механических повреждений узлов ПК
Если вышеперечисленные методы устранения черного экрана не помогли, то проблема заключается в системном блоке. Некоторые электронные компоненты выходят из строя, препятствуя выводу изображения на монитор. Нужно внимательно осмотреть все внутренние детали, чтобы определить характер неисправности.
В первую очередь визуальному осмотру подлежат провода. Они должны быть целыми и без повреждений оплетки. Также важно убедиться, что порты и разнообразные разъемы находятся в хорошем состоянии. У некоторых пользователей в разъемы попадает грязь, особенно, если долго не следить за состоянием компьютера. В свою очередь, грязь вызывает отсутствие контакта.
Перед поиском неисправностей нужно обязательно обесточить компьютер и аккуратно открутить крышку системного блока. Затем изучить внешний вид деталей на материнской плате и видеокарте. Если они покрыты толстым слоем пыли, следует осторожно удалить загрязнения. Перед этой процедурой рекомендуется ознакомиться со специальной инструкцией.

Далее следует проверить сохранность проводов и шлейфов, связывающих собой различные элементы компьютера. На поверхности кабелей не должно быть изъянов и других повреждений. Требуется убедиться, что они подключены не натяжку.
Довольно редко причина черного экрана кроется в выходе из строя модулей оперативной памяти. Чтобы убедиться в этом предположении, надо извлечь все модули и проверить их исправность. После тщательной чистки контактов планок все должно заработать. Также рекомендуется проверить батарейку CMOS, что установлена на материнской плате и при необходимости заменить.
Вышеописанные шаги наверняка помогут определить причину возникновения черного экрана и исправить ее без помощи сотрудника сервисного центра.
Ведь наиболее часто черный экран возникает после неправильной установки драйверов и сбоя операционной системы. В этих случаях достаточно удалить вирусы или переустановить приложения, отвечающие за видеоадаптер. Если же экран вообще не работает, то причина кроется в технических неполадках, связанных с неработоспособностью какого-либо компонента компьютера.
Например, если во время осмотра материнской платы обнаружены серьезные проблемы (вздувшиеся конденсаторы, отошедшие дорожки или оборванные шлейфы), то будет уместно обратиться к специалистам ремонтной мастерской. Устранять данные проблемы самостоятельно не рекомендуется, поскольку у среднестатистического пользователя нет нужных инструментов и навыка.

Таким образом, причины черного экрана могут быть самые разнообразные. На нашей практике мы столкнулись с двумя интересными случаями, когда клиенты принесли свои персональные компьютеры на ремонт.
Главная трудность в ремонте незнакомого компьютера состоит в незнании, как обращался с ним владелец. Например, одна хозяйка украшала системный блок магнитами для холодильников, вследствие чего некоторые внутренние компоненты пришли в негодность.
Конечно, описанные случаи не всегда могут помочь разобраться в причинах поломки. Но зато наглядно показывают, что даже мелочь способна серьезно нарушить работоспособность такого сложного устройства, как персональный компьютер. В большинстве случаев виновником неисправностей были частицы грязи, попавшие на дорожки платы и внутрь видеокарты. Что впоследствии вызывало черный экран, отображающийся при включении компьютера.
В описываемых случаях под частицами грязи нами подразумевается обыкновенная пыль, содержащаяся в воздухе. Со временем она накапливается внутри ПК и препятствует его нормальному функционированию. Инородные частицы можно удалить тряпочкой, намоченной в спирте или миниатюрным пылесосом. Затем включить ПК и убедиться в положительном результате чистки.
Также вызвать черный экран способен производственный брак, случившийся во время изготовления какого-либо компонента компьютера. Мы столкнулись с нескольким десятком видеокарт, предназначенными для установки в клиенты терминалов. Тестирование показало, что большинство видеокарт не являются работоспособными. После детального визуального осмотра наши специалисты обнаружили, что плата обладает небольшим налётом, неизвестного происхождения, в углу.

Явно видно какое-то инородное вещество, налипшее прямо на дорожки платы. Наши специалисты решили, что проблема неисправности может заключаться именно в нем, поэтому было решено повторить действия по очистке. Вполне вероятно, что данное вещество препятствует нормальной загрузке ПК.
Для очистки использовалась тряпочка, намоченная в спиртовом растворе. Все дорожки были тщательно протерты от странного налета. Небольшая сложность очистки заключалась в маленьких выступающих деталях – их важно было не повредить.
После установки видеокарт в персональные компьютеры все заработало в штатном режиме. Этот случай показывает, что многие проблемы обладают простым и эффективным решением, которое можно провести в краткое время и без существенных затрат денежных средств.
Заключение
В статье были рассмотрены наиболее распространенные причины черного экрана на персональных компьютерах. Многие из них можно решить самостоятельно, не прибегая к помощи специалистов. В частности, это неправильное выключение компьютера, послужившее причиной неправильной загрузки, а также заражение системы вирусами. Достаточно загрузиться в «безопасном режиме» и решить проблему черного экрана.
Специально для этого мы перечислили все возможные действия, предназначенные для очистки вредоносного программного обеспечения. Нужно лишь внимательно ознакомиться с вышеизложенной инструкцией и точно следовать указаниям. В случаях возникновения затруднений рекомендуется обратиться на специализированный компьютерный форум и обсудить проблему с опытными пользователями, компетентными в данном вопросе.
Однако если черный экран возник по причине внутренних неполадок компьютера (неисправных деталей, повреждения дорожек или механического воздействия) то лучше отнести системный блок в мастерскую и получить квалифицированную помощь. Мастер осуществит комплексную диагностику материнской платы и устранит проблемы. Если же компьютер находится на гарантии, то воспользоваться этой услугой можно бесплатно.
 Не могу оплатить заказ на алиэкспресс
Не могу оплатить заказ на алиэкспресс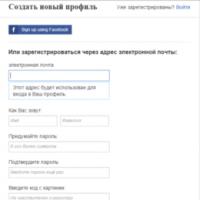 Советы от опытных баеров и айтишников
Советы от опытных баеров и айтишников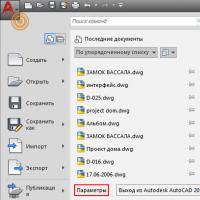 Как поменять цвет фона в AutoCAD Как в автокаде изменить цвет курсора
Как поменять цвет фона в AutoCAD Как в автокаде изменить цвет курсора Как записать загрузочный ISO-образ Windows XP
Как записать загрузочный ISO-образ Windows XP Внешние аккумуляторы Xiaomi
Внешние аккумуляторы Xiaomi Расшифровка кодов POST карты
Расшифровка кодов POST карты Официальная прошивка LG через KDZ
Официальная прошивка LG через KDZ