Где хранится копия ios. Резервная копия iTunes: где хранится и как ее перенести на другой диск

На сегодняшний день многим известна компания Apple . Она преподнесла нам много разных устройств, которые обладают хорошим качеством и работоспособностью, и самое популярное устройство, конечно, . Но, не всем полностью понятна каждая функция iPhone. Во время долгого пользования Айфоном, у многих возникает некий вопрос - Где же найти резервную копию телефона? Не все, конечно же, задаются данным вопросом. Но, после восстановления своего устройства, можно заметить, что он ранее создал резервную копию всех файлов. То есть, даже если вы случайно удалили нужный файл, то найти его будет достаточно легко. Следует лишь дочитать данную статью до конца.
В первую очередь следует уточнить, какая операционная система у вашего компьютера. Ведь на разных ОС, разные пути хранения, поэтому это является достаточно важным аспектом.
Windows XP
Если у вас установлена операционная система Windows XP, то резервная копия iPhone будет располагаться по следующему пути: \Документы и настройки\Имя пользователя\Application Data\Apple Computer\MobileSync\Backup\.
Windows 7
Если у вас установлена уже более новая версия ОС – Windows 7, то резервные копии должны пребывать в такой директории: Пользователи\Имя пользователя\AppData\Roaming\Apple Computer\MobileSync\Backup\.
Кроме двух, вышеуказанных операционных систем, существует еще и родная система компьютеров от фирмы Apple – Mac OC . Она является одной из лучших и удобных на сегодняшний день. Используя данную ОС, резервные копии файлов вашего Айфона можно найти по такому пути: /Пользователи/Имя пользователя/Библиотеки/Application Support/MobileSync/Backup/.
У пользователей Mac OC может возникнуть небольшая проблема во время поиска папки «Библиотеки». Чтобы найти ее, требуется:
Открыть Finder
;
Сверху будет вкладка «Переход»
, нажимаем туда;
Далее, зажимаем кнопку Alt
и в окошке должна появится директория «Библиотеки»
;
Резервные копии в iTunes
Вышеуказанные способы не являются единственными во время поиска того или иного файла на своем компьютере. Как многим известно, чтобы полноценно использовать все функции iPhone, нужна . Функции ее объяснять не стоит, так как вы и сами это знаете. Этот способ отлично подойдет тем людям, которые не в силах найти резервные копии на ПК. Ведь он является значительно легче. Но у этих, легких способов есть недостатки:
Отсутствует возможность перемещения/копирования/изменения файлов.
В общем, чтобы найти свои утерянные данные в iTunes , требуется выполнить несколько действий:
1. Изначально потребуется зайти в саму программу;
2. Далее, нужно перейти во вкладку iTunes/Настройки
;
3. После этого должно открыться небольшое окошко, в котором требуется перейти во вкладку «Устройства»
;
4. По этому пути можно будет увидеть все ранее созданные копии, которые хранятся на вашем компьютере.
Но, с ними ничего путного вы не сделаете. Их можно только удалить. Поэтому данный способ не столь актуальный и легкий, как кажется.
Резервные копии Apple – iCloud
Второй способ нахождения резервных копий возможен через Apple iCloud . Можно просто перейти на сайт iCloud.com , а далее потребуется авторизация. В конечном счете, можно будет увидеть несколько папок, которые будут содержать ваши копии:
1. Почта
– с помощью этого раздела можно будет получить доступ для дальнейшего просмотра всех существующих писем;
2. Контакты
– вкладка контакты преподнесет нам информацию обо всех абонентах, которые располагаются, или же присутствовали на вашем устройстве. Но, до этого требовалось поставить соответствующую галочку на самом компьютере или телефоне;
3. Календари
– посмотреть их можно по тому же принципу, что и «Контакты»;
4. Заметки
– синхронизация и отображение всех существующих заметок, возможно, лишь в том случае, когда присутствует почта iCloud;
5. Напоминания
– с напоминаниями тот же принцип, что и с «Контактами» и «Календарями»;
6. Найти iPhone
– Эта функция является достаточно полезной из-за того, что она показывает местонахождения вашего iPad, iPhone, или же Mac.
7. Документы
– Синхронизация документов довольно полезная вещь, она позволит вам в беспроводном режиме производить обмен данными таких программ: Numbers
, Pages
, TextEdit
, KeyNote
и т.д. Если же данные будут изменяться, то автоматической корректировке будут подвергаться все устройства, в которые вы вносили свои личные данные.
Вот и все, нами было разобрано 3 способа найти резервную копию своего iPhone. А как применять знания – это полностью ваше дело. Надеюсь, что все ясно и не будет лишних вопросов. Бывают же разные ситуации, когда тот или иной файл, чудесным образом пропал. Здесь и пригодятся полученные знания. С помощью них вы с легкостью сможете найти любой файл, который ранее был утерян на вашем iPhone .
Цикла Синхронизация iPhone , но решили выдернуть из цикла отдельную статью «Где хранится резервная копия iPhone? «, поскольку это немаловажный аспект, на который мало кто обращает внимание, но зря… Давайте рассмотрим все по порядку.
Где храниться резервная копия iPhone?
И так, начать стоит с того, какой операционной системой вы пользуетесь. Если ваш выбор для рабочий станции пал на операционную систему Windows XP , то копия будет храниться по следующему маршруту: \Документы и настройки\Имя пользователя\Application Data\Apple Computer\MobileSync\Backup\.
Но если вы пользователь Vista или Windows 7 ,то ваши данные уже будет по следующему пути: Пользователи\Имя пользователя\AppData\Roaming\Apple Computer\MobileSync\Backup\
Если же вы пользователь лучшей операционной системы в мире -Mac OS, то вам надо искать резервную копию по маршруту:
/Пользователи/Имя пользователя/Библиотеки/Application Support/MobileSync/Backup
Естественно замените «Имени пользователя» на ваше имя, пользователя.
Хотим дать чуть более развернутый ответ для Mac OS пользователей. У вас могут возникнуть проблемы на стадии поиска папки «Библиотеки» которая начиная с версии 10.7 (Lion) стала скрытой. Чтобы в нее попасть, не владея командной строкой, вам надо:
1) Открыть Finder
2) Наверху нажать вкладку «Переход»
3) Нажать на клавиатуре «Alt» и в меню должна появиться папка «Библиотеки». Перейдите в нее.
Где еще можно найти резервную копию iPhone?
Кроме тех тяжелых маршрутов которые мы написали выше, вы можете найти свою резервную копию и более легким путем. Но, у этих двух способов есть недостаток, резервную копию можно только удалить и нельзя перенести, скопировать и изменить, но проговорить эти варианты надо для общей целостности картины.
В первую очередь вы можете найти данные в программе iTunes. Для этого:
1) Откройте саму программу iTunes
2) Зайдите в настройки iTunes->Настройки

3) В окне которое откроется перейдите на вкладку «Устройства»

4) В этом окне вы увидите все резервные копии которые есть на вашем компьютере и дату их создание.

Но единственное что вы сможете с ними сделать это удалить их. Скопировать или перенести через интерфейс iTunes невозможно.
Второй вариант, где вы можете найти свою резервную копию это облачный сервис Apple — iCloud. Как такового графического интерфейса, к примеру как у iTunes, в облачном сервисе нету для резервной копии. К примеру вы можете зайти на iCloud.com, ввести ваш логин и пароль, и через браузер у вас будут доступны такие данные:

- Почта — если вы для iCloud использовали не свою личную почту, а заводили бесплатный email типа [email protected] и/или [email protected] то сможете кликнуть по ярлычку «Почта» и получить доступ к вашим письмам.
- Контакты. Зайдя на вкладку Контакты вы увидите все карточки абонентов и всю информацию по ним, естественно если вы отмечали соответствующую галочку в мобильном устройстве или компьютере.
- Календари. Про календари, на самом деле много рассказать нечего, все тоже самое что и с контактами. Если вы отметили галочку «Синхронизировать календари» на iPhone/iPad или компьютере то данные попадут и на сервера iCloud
- Заметки. Синхронизация заметок, а соответственно и их отображение в облачном сервисе возможно только если у вас есть почта на iCloud. В противном случае заметки синхронизироваться не будут.
- Напоминания. Все тоже самое что и с контактами или календарями.
- Найти iPhone. Данная функция позволяет показать на карте местоположение вашего Mac, iPhone или iPad. Эта функция может очень вам пригодиться если вы потеряли телефон или другой мобильный девайс от компании Apple.
- Документы. С помощью синхронизации документов вы сможете беспроводно обмениваться данными программ: Pages, Numbers, KeyNote и TextEdit. Любые изменения которые вы будете вносить в документы будут автоматически попадать на все устройства в которые внесены ваши учетные данные.
Как видите iCloud, через вебинтерфейс нигде нету пункта «резервная копии» которая позволила бы скопировать или хотя бы воспользоваться копией. Даже зайдя в iPhone или iPad в Настройки-> iCloud-> Хранилище и копии ваших данных вы не найдете, а максимум что сможете сделать это удалить ненужные данные программ.
Так как же восстановить телефон из резервной копии если ее в iCloud нигде нету? Когда вы первый раз запускаете телефон он в обязательном порядке спрашивает восстановиться ли ему из резервной копии, после ввода логина и пароля все данные будут восстановлены из копии.
Как можно применить знания про резервную копию?
Теперь, после того как мы разобрали где хранятся резервные копии на компьютере, нужно понять зачем нам эти знания могут понадобиться. Чтобы было понятно, мы приведем пример из жизни.
И так представьте себе ситуацию, один наш знакомый намеренно удалил фото своей подружки, для того чтобы их не увидела толи другая подруга толи жена, ну в общем подруг у него было много-поэтому мы особо и не углублялись в этот вопрос, да и суть как бы не в этом. Ну он так сказать после прочтения не одной статьи знал что у него есть резервная копия. Поэтому пришёл домой, будучи уверенным в том, что все под контролем: подсоединил телефончик к iTunes и нажал восстановить из резервной копии. И он был настолько уверен, что все получилось и что он сделал все правильно, что чуть ли не купался в лучах собственной находчивости. Но тут случилось как ему казалось невозможное, когда он полез проверять свои фото, он их там не обнаружил. Но как так??? Я же все сделал правильно!!! А ответ на самом деле очень прост. Каждый раз, когда вы подсоединяете телефон к iTunes, новая копия – заменяет старую, поэтому он и не смог найти свои фото. А чтобы все удалось, в его случае нужно было поступить следующим образом:
1) Скопировать резервную копию в надёжное место, а о том где она хранится, вы уже читали ранее.
2) Подсоедините телефон с помощью (если у вас телефон iPhone 4S или более раней модели) или с помощью
Привет! Данная статья будет небольшой, но от этого менее полезной она точно не станет. Сегодня мы с Вами будем искать. Что? Место где хранятся резервные копии iPhone. Зачем? Например, для переноса файлов и сохранении их на флешке (будет очень не лишним при переустановке windows). Или же, с целью экономии пространства на Вашем жестком диске. Ведь устаревшие данные часто бывают не нужны, а драгоценные мегабайты, да что там – гигабайты они занимают.
Почему так много? Потому что хранится полный образ Вашего устройства включая практически все! Например: фото, календари, диктофон, заметки, контакты, сообщения, данные программ, закладки, клипы, обои, данные о беспроводных соединениях Wi-Fi, Bluetooth…. и т.д.
Важное замечание: все то, что написано выше и ниже, будет полезно не только обладателям самого лучшего телефона от компании Apple, но и владельцам не менее отличного планшета iPad и классного музыкального плеера iPod.
Как мы знаем, создать backup информации можно используя либо , либо . Так вот, место куда сохраняется резервная копия iPhone , для каждого из этих способов – различно.
Начнем разбираться с «облаков» iCloud.
В данном случае, Ваши данные сохраняются на серверах компании Apple. Однако хочу напомнить, что размер бесплатного хранилища составляет всего 5 гигабайт. За больший объем – необходимо доплатить. Поэтому если у Вас было несколько гаджетов яблочной компании, а пользуетесь сейчас одним, рекомендую старые, ненужные «сведения о устройстве» удалить. Чтоб их найти идем в настройки, выбираем iCloud:

Прокручиваем вниз – пункт «хранилища и ….», на следующем экране жмем на хранилище.


Вот они!:) Можно посмотреть детальную информацию: объем, дату создания, какие приложения и сколько места занимают. И тут же удалить резервную копию iPhone.



Правда, скопировать ее никуда не получиться. Но это и не нужно, ведь всегда можно получить доступ к ней благодаря Apple ID (что это такое читаем ) и учетной записи iCloud. Обновлено! Скачать и посмотреть данные из «облаков» можно! Как? Читаем !
Резервная копия iPhone на компьютере , созданная с помощью iTunes – может находиться в разных местах, все зависит от той операционной системы, которая используется. Ниже представлен небольшой рисунок с их месторасположением для различных Windows-версий, а также для Mac Os.

Если вдруг Вы не обнаружили этих папок, то включаем «отображение скрытых файлов» в параметрах (актуально для владельцев компьютеров с Windows).
Как и обещал, инструкция получилось короткой. Но цель, думается мне, достигнута. Теперь Вам известно, где находятся резервные копии iPhone. Что позволит управлять ими по своему усмотрению - удалять, переносить, копировать.
P.S. Что-то не поняли или остались какие-либо вопросы? Смело задавайте их в комментариях - я обязательно постараюсь подсказать и ответить абсолютно всем! Пишите!
P.S.S. Ставьте «лайки» и жмите на кнопки социальных сетей, которые расположены под статьей! Зачем? Просто Вам это сделать не тяжело, а автору будет приятно:)
Программа iTunes — обязательный спутник любого владельца iOS-девайса. Утилита помогает не только выполнять обмен контентом между ПК и мобильным устройством, но также дает возможность обновить или восстановить «яблочный» гаджет, купить и загрузить новые приложения и медиа файлы, создать рингтон и т.д. Однако, пожалуй, самая важная опция программы — выполнение бэкапа, ведь в наших мобильных помощниках мы храним сегодня так много важной и ценной информации, что потерять ее при утере/краже или попросту, когда девайс сломается, будет крайне жалко.
В этой статье расскажем, как создать копию данных в iTunes, а также о том, где iTunes хранит резервные копии.
Создание резервной копии в программе iTunes очень простая процедура и справится с ней даже начинающий пользователь. Для выполнения бэкапа следуйте этой инструкции:

Готово! Осталось только подождать пока программа выполнит сохранение создаваемого дубликата на ПК. В том, что резервное копирование в iTunes прошло успешно вы можете убедиться, открыв раздел программы «Правка», далее «Настройка» и перейдя во вкладку «Устройства» — тут отобразится сформированная копия и число ее создания.

Как вы понимаете, бэкап нужно регулярно повторять. При этом, обратите внимание, на компьютере будет хранится только последний актуальный дубликат — при создании нового бэкапа, удаление старых данных выполняется автоматически.
Где хранятся файлы из резервной копии iTunes?
Итак, как сделать резервную копию, мы разобрались, но, наверно, у вас появился логичный вопрос — а где конкретно программа сохраняет забэкапленную информацию и можно ли ее просмотреть. Что ж, давайте разбираться.
Директория, в которую утилита определяет скопированный экземпляр данных, зависит от того, с каким ПК вы работаете.
Если вы владеете Mac, к месту хранения можно выйти следующим образом:

В том случае, если вы юзаете Windows-компьютер, чтобы найти место хранения забэкапленной информации:

Как просмотреть файлы и выполнить восстановление из резервной копии iTunes?
Теперь о том, как выглядит резервная копия, сохранённая в айтюнс. Она представляет собой папку, название которой содержит 40 символов. В этой папке прячется куча других папок. Ни одну из папок нельзя переименовывать, также на официальной страничке поддержки Apple крайне не рекомендуется куда бы то ни было папку с бэкапой информации переносить. Ведь что-то можно ненароком повредить — удалить случайно какой-то важный файл, а если дубликат поврежден, восстанавливая данные, вы, скорее всего, столкнетесь с ошибкой.

Однако, скорее всего, при виде этой кучи папок у вас появится вопрос не как их куда-то перенести, а как восстановить из копии, выглядящей столь странным образом, какую бы то ни было информацию. Ну то есть с iCloud все понятно — если вы выполнили бэкап в облаке, вы просто открываете сайт iCloud.com , заходите в систему, используя свой Apple ID и видите все забэкапленные данные, аккуратно разложенные по понятным разделам — «Контакты», «Фото» и т.д.
С iTunes же все несколько иначе — посмотреть данные тут нельзя, но, на самом деле, это не слишком должно волновать пользователя. Ведь это не помешает данным восстанавливаться из iTunes на новый iOS-девайс. При переносе контента от пользователя потребуется при начальной настройке нового гаджета всего-то выбрать пункт «Восстановить через iTunes» и подключить устройство к ПК — вся работа будет выполнена автоматически.
Но что если вам требуется вытащить забэкапленный контент частично, чтобы в дальнейшем перенести его, например, на Android-девайс. Вот тут придется попотеть. Для каждого типа информации тут свои механизмы. Например, как скопировать контакты, вы можете посмотреть .
Кстати, с полным перечнем информации, которую хранит дубликат данных в iTunes, можно ознакомиться в этой статье.
Что делать, если резервные копии iTunes отказываются создаваться?
К сожалению, иногда при выполнении бэкапа, можно натолкнуться на ошибку: «iTunes не удалось создать резервную копию». Причин у нее может быть много — от банального износа кабеля синхронизации до конфликтов с вирусным ПО.
В первую очередь если процедура бэкапа не удается — для устранения ошибки рекомендуется предпринять следующие меры:

Если ни одна из рекомендаций не помогает и выполнить бэкап по-прежнему не удаётся, прочитайте эту статью или обратитесь в службу поддержки Apple.
Подытожим
Что ж, теперь вы знаете, как создавать дубликат данных в iTunes, а также знаете, где программа хранит папки со сделанными копиями. К сожалению, просмотреть в них информацию напрямую невозможно, однако для восстановления контента это не важно. Если вы сделали бэкап через айтюнс, вы всегда сможете вытащить информацию из копии с помощью специальных программ и получить ее в итоге в должном виде.
iTunes - полезное и многогранное приложение. Оно помогает владельцам продукции Apple работать с информацией на смартфонах и планшетах. Например, восстанавливать данные. Для этого существует функция, позволяющая создавать резервные копии. Без особого труда можно в любой момент вернуть ту или иную информацию на iPhone или iPad. Быстро, просто, удобно! Только иногда необходимо отыскать конкретный пакет информации, с которым работал iTunes. Где хранятся резервные копии? Как они создаются? Что вообще о должен знать каждый пользователь?
База Windows
Огромную роль будет играть операционная система, с которой работает пользователь. Дело в том, что на разных ОС данные записываются и хранятся по разнообразным адресам.
Что предлагает iTunes? Где хранятся резервные копии информации пользователя? Например, в Windows. С данной операционной системой работает основная масса владельцев мобильных устройств.
Чтобы не запутаться, можно воспользоваться следующими рекомендациями по поиску:
- Windows XP. На практике встречается не так часто, но имеет место. Необходимо зайти в "Мой компьютер". Далее, проследовать на раздел жесткого диска, где установлена операционная система. Там перейти по следующему адресу: Documents and Computer. Здесь открыть папку MobileSync. Резервные копии данных iTunes будут расположены в BackUp.
- Windows Vista. На сегодняшний день работа в данной ОС практически потеряла актуальность. В ней потребуется зайти в Documents and Settings/AppData/Roaming/Apple Computer. Все остальные поиски будут точно такими же, как и в предыдущем случае.
- Windows 7-10. Наиболее распространенный вариант развития событий. Именно под управлением этих версий чаще всего запускается iTunes. Где хранятся резервные копии пользователя? Там же, где и во всех предыдущих случаях. Разница заключается лишь в том, что для открытия AppData придется изначально проследовать по пути: C:/Пользователи/имя пользователя. Папка BackUp, расположенная в MobileSync, - это и есть то, что нужно.
На самом деле в процессе поиска нет ничего трудного. Только некоторые пользователи отмечают, что иногда "БэкАп" отсутствует. Что делать в подобной ситуации?

Отсутствие BackUp
Главное, не паниковать. Дело в том, что изучаемая проблема встречается у многих пользователей. Опасаться ее не нужно, все можно исправить за несколько кликов мышью.
Проблема заключается в настройках Windows. На самом деле папка BackUp есть, она просто скрыта от глаз пользователя. Чтобы обнаружить ее по указанным ранее адресам, необходимо:
- Зайти в "Пуск" - "Панель управления".
- Выбрать "Параметры папок" - "Вид".
- Настроить отображение скрытых файлов и папок. Для этого необходимо отметить соответствующие пункты и сохранить изменения.
После проделанных действий все скрытые документы на компьютере станут доступны для пользователя. А значит, "БэкАп" тоже удастся найти.
Для Mac
Часть пользователей работает не с Windows, а с MacOS. iTunes прекрасно совмещается с подобной операционной системой. Но в ней тоже необходимо знать, куда обращаться для обнаружения резервных копий с данными человека.
В целом процесс мало чем отличается от ранее предложенных алгоритмов. Необходимая папка от "АйТюнс" расположена в MobileSync. Найти ее можно в: пользователь/library/Application Support.

Соответственно, именно сюда заносит изменения приложения? Больше этот вопрос не доставит хлопот. Можно буквально за несколько щелчков отыскать нужный документ.
О совместимости
Соответствующая информация хранится в папке с той или иной копией. Для проверки версии устройства, совместимого с информацией, требуется:
- Открыть BackUp и зайти в папку с нужным пакетом данных.
- Отыскать файл Info.Plist. Он открывается при помощи текстового редактора. К примеру, через "Блокнот" в Windows.
- Внимательно изучить содержимое документа. После
Product Name обязательно будет упоминание о версии смартфона, на котором запустится копия данных.
Все эти действия может освоить даже начинающий пользователь. Была сделана в iTunes резервная копия? Место хранения соответствующего документа отныне известно. И даже то, как проверить его совместимость, тоже.
Способы создания копии
Прежде чем искать резервные данные, их необходимо создать. О данной процедуре тоже известно далеко не всем. Как создать резервную копию при помощи iTunes? Воплощение задумки в жизнь не отнимет много времени. Достаточно следовать небольшой инструкции.
Резервное копирование через iTunes осуществляется приблизительно так:
- Скачать и установить последнюю версию "АйТюнс".
- Подключить при помощи провода мобильное устройство к компьютеру.
- Запустить установленное ранее приложение.
- Как создать резервную копию в iTunes? Выбрать в меню подключенное устройство, перейти в раздел "Обзор".
- В меню выбрать кнопку "Сделать копию сейчас".
- Нажать на "ОК" после завершения процесса.
Это наиболее простое решение. Можно также поработать с iCloud или со сторонними приложениями. Но это не самое лучшее решение. Ведь резервная копия iPhone через iTunes создается буквально в несколько нажатий!

Итоги и заключения
Отныне понятно, как работать с резервными данными на iPod или iPhone. Отыскать их на компьютере больше не составляет труда. Каждый пользователь способен воплотить задумку в жизнь.
Резервная копия iPhone через iTunes восстанавливается при необходимости. Рекомендуется не хранить подобные документы на компьютере. Это своеобразный метод защиты данных. Желательно переписывать все копии iPhone на съемные носители.
 Темнокожая модель Duckie Thot - кукла или человек?
Темнокожая модель Duckie Thot - кукла или человек?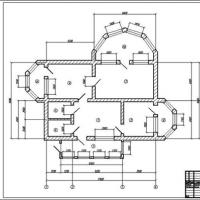 Программа для проектирования Autocad I
Программа для проектирования Autocad I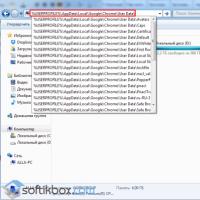 Не удалось корректно загрузить ваш профиль google chrome
Не удалось корректно загрузить ваш профиль google chrome Как легко и быстро сделать пдф файл из картинок без использования лишних программ?
Как легко и быстро сделать пдф файл из картинок без использования лишних программ? Кондиционера инструкция пользователя пульт дистанционного управления (сплит-системы) Сплит система лж инструкция обозначения на пульте
Кондиционера инструкция пользователя пульт дистанционного управления (сплит-системы) Сплит система лж инструкция обозначения на пульте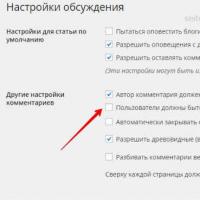 Полезные возможности комментариев на ютуб
Полезные возможности комментариев на ютуб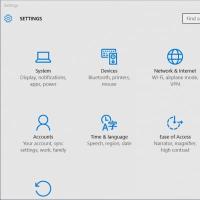 Используем утилиту от Microsoft
Используем утилиту от Microsoft