Где найти hyper v в windows 10. Как настроить доступ к сети с помощью Hyper-V
Hyper V – это официальная система виртуализации, доступная для Windows 10 компьютеров. Мы расскажем вам, как запустить этот процесс и как с ним далее работать.
У некоторых пользователей возникает необходимость работы сразу в нескольких операционных системах. Иногда такое происходит, как из-за тестирования какой-то новинки в области софта, так и по некоторым другим причинам. В любом случае пользователю лучше использовать метод создания виртуальной машины. Например, при помощи технологии Hyper V Windows 10. Таким образом удаётся заранее выделить новой системе некоторое дисковое пространство и другие ресурсы компьютера. Подобная технология позволяет оставлять файловую структуру без изменений. То есть сам диск не разбивается на более мелкие подразделы.
Что необходимо для использования Hyper V Windows 10
Компания Майкрософт разработала этот гипервизор в качестве дополнительного компонента для своей новой операционной системы. Но его использование возможно исключительно на 64-битных версиях в таких редакциях, как Корпоративная и Профессиональная. А также важны и конкретные параметры «железа» пользовательского оборудования:- Оперативной памяти не менее 4 ГБ;
- Поддержкой процессором вложенного пейджинга с технологией SLAT;
- Дискового пространства в соответствии с требованиями устанавливаемой системы.
Проверку вашего оборудования на соответствие таким требованиям вы сможете провести ещё при загрузке BIOS.

Важно – что данный механизм является предустановленным во все варианты и все сборки Windows 10, поэтому скачать его отдельно, как элемент или программу, к сожалению, нельзя. Однако, если вы умышленно не удаляли инструмент, то он у вас однозначно есть и поэтому вам нужно лишь научиться им пользоваться.
Вы не можете отдельно скачать этот компонент, так как в соответствующей системе он является предустановленным. Вам можно только его активизировать.

Как активировать Hyper V
Сделать это возможно при помощи графического интерфейса и некоторыми другими способами. Откройте Панель управления и отыщите там пункт с программами и компонентами. Откройте соответствующую ветку программ и пометьте галочками необходимые компоненты. После того как система найдёт и установит требующиеся приложения и утилиты, ей потребуется перезагрузка. После неё Hyper V Windows 10 станет доступен для работы. В качестве альтернативных способов рассматривается использование командной строки или средства развёртывания образов системы DISM.Если вы работаете на лицензионной ОС версии HOME, то вы также сможете попробовать создать виртуальную машину при помощи приложения от Oracle. Программа
Hyper-V в Windows 10 - безопасное тестирование новых программ, запуск и отладка старых, тестирование альтернативных ОС.
Любой офис можно сделать более организованным. И всё, что для этого нужно - функция Windows 10 - Hyper-V. Там, где когда-то, рабочие помещения были переполнены шумящими, потребляющими электроэнергию и излучающими тепло компьютерами всех форм и размеров, теперь используются виртуальные ПК.
Hyper-V даёт возможности виртуализации настольным версиям Windows 10 Pro и корпоративным изданиям, а на промышленном уровне, в выпусках Windows Server, используется гипервизор. Если вам нужен компьютер для тестирования, вы можете построить его, практически, несколькими щелчками мыши. Если вы никогда не использовали Hyper-V, в Windows 10 вас ждёт приятный сюрприз.
Преимущества виртуализации весьма существенны. Рассмотрим такие сценарии:
Вам необходимо оценить новую программу без риска испортить свою рабочую систему.
Вы регулярно обучаете пользователей или демонстрируете возможности программы или службы и нуждаетесь в среде для демонстрации, которую потом можно сбросить до первоначального состояния.
Нужная вам программа для правильного запуска требует более ранней версии Windows.
Вы хотите поэкспериментировать с альтернативной операционной системой, например, Linux.
Вам необходимо иметь доступ к своей корпоративной сети, с помощью среды, полностью отделённой от ваших личных файлов.
Для тестовых целей, вам необходим доступ к серверу Windows.
Все это вы можете сделать с помощью запущенной на вашем компьютере Hyper-V. Для выполнения этих задач, используются два встроенных инструмента: Hyper-V Manager и Virtual Machine Connection.
Внимание . Hyper-V по умолчанию не включена.
Начало работы с Hyper-V в Windows 10
Ваш первый шаг - проверить систему, которую вы хотите использовать для виртуальных машин (VM) в качестве домашней. Убедитесь, что она поддерживает функцию . У 64-разрядной версии Windows 10 Pro или Enterprise, конечно, достаточно ресурсов (особенно памяти) для выделения виртуальным машинам.
Самое главное - процессор, ваш компьютер должен поддерживать несколько функций, которые имеют решающее значение для функционирования гипервизора. Большинство современных, предназначенных для использования в бизнесе ПК, поддерживают эти возможности. Вы можете проверить совместимость своего компьютера с помощью встроенного приложения System Information. В поле поиска введите Msinfo32 , щёлкните в верхней части списка результатов запись "системная информация" и прокрутите в нижнюю часть страницы "Сводка системы".
Если вы рядом с четырьмя значениями, в нижней части этого списка, видите «Да», ваша система способна работать с Hyper-V.
(Если последняя запись в этом списке начинается «гипервизор был обнаружен...» Функция Hyper-V в Windows 10 уже включена и вы можете перейти к следующему шагу.)
Эти требования к оборудованию обязательны: если на ПК эти необходимые функции не поддерживаются, запустить Hyper-V нельзя. В некоторых случаях необходимые для Hyper-V возможности процессора могут быть отключены в прошивке. Если параметр виртуализации в прошивке выключен, вам потребуется документация для вашей системы. Определите способ доступа к BIOS или настройкам прошивки и установите необходимую поддержку виртуализации.
Если у вас всё в порядке, следующий шаг - включение Hyper-V. Введите в поле поиска features и затем в списке результатов, щёлкните "включить" или "выключить" функции Windows. Откроется диалоговое окно «компоненты Windows». Убедитесь, что выбраны все параметры Hyper-V и нажмите кнопку ОК .

По умолчанию Hyper-V не включена. Используйте это диалоговое окно для включения необходимых функций.
(Также можно включить и настроить Hyper-V с помощью команд Windows PowerShell, но этот вариант проще для одного ПК).
После перезагрузки компьютера, не мешает настроить некоторые параметры виртуализации. Откройте недавно установленное приложение диспетчера Hyper-V (хорошее время для закрепления этого приложения в меню «Пуск» и, при необходимости, на панели задач), а затем на правой панели действий нажмите кнопку "Параметры Hyper-V". На рисунке ниже показаны доступные параметры, которые разбиты на две группы.

Прежде чем создать свою первую VM, стоит проверить эти параметры Hyper-V.
Virtual Hard Disks . Этот параметр указывает папку, где будут храниться виртуальные жёсткие диски (VHD). По умолчанию это место находится на системном диске, в папке "документы" учётной записи пользователя. Это даёт всем пользователям доступ к VHD. Если вы настраиваете Hyper-V на настольном ПК с несколькими жёсткими дисками, может потребоваться изменить это расположение в папку на более объёмном диске.
Virtual Machines . Этот параметр указывает папку, где будут храниться файлы конфигурации и сохранения состояния Hyper-V. По умолчанию это место находится на системном диске, в подпапке папки ProgramData. Хотя файлы конфигурации для каждой виртуальной машины относительно маленькие, файлы сохранения состояния виртуальной машины могут быть довольно большими. Если пространства на системном диске ограничено, и у вас есть большой, достаточно быстрый диск данных, рекомендуется изменить это расположение.
Enhanced Session Mode Policy . По умолчанию этот параметр включён, и рекомендуется его не выключать.
Просмотрите эти настройки в разделе «Пользователь»:
Keyboard . Когда виртуальная машина запущена, фактически вы имеете два ПК, конкурирующих за внимание системных клавиш, например, Alt + Tab. Параметр по умолчанию отправляет комбинации клавиатуры Windows в виртуальную машину. Вы можете предпочесть третью опцию этой страницы, позволяющую использования этих клавиш только в полноэкранном режиме виртуальной машины.
Mouse release key . В некоторых, работающих в виртуальной машине операционных системах, для использования мыши вам нужно щёлкнуть в окне подключения к виртуальной машине, мышь освобождается, когда достигает края окна. В этих случаях, чтобы вернуть мышь в главный компьютер. окружающую среду, вы можете выбрать одну из четырёх специальных клавиатурных комбинаций.
Enhanced Session Mode . Эквивалент параметрам пользователя под заголовком Server. Рекомендуется оставить его включённым.
Ваш следующий шаг - создание . Эта опция позволяет виртуальному сетевому адаптеру на виртуальной машине работать в физической сети вашего хост-компьютера. Чтобы начать процесс установки, откройте диспетчер Hyper-V и нажмите кнопку Virtual Switch Manager . Откроется диалоговое окно. Щёлкните New Virtual Network Switch . Подключение идёт через простой процесс выбора общего сетевого адаптера и дачи имени виртуальному коммутатору.

Перед подключением VM к Интернету, необходимо настроить виртуальный коммутатор.
Здесь интересны три варианта. Обычно правильный выбор - внешняя сеть (External Network ). Предполагается, что вы хотите использовать свою VM, как ещё один ПК. У которого общий с основной ОС сетевой адаптер, разрешение полного доступа в Интернет и подключение к другим устройствам этой же сети.
Два других параметра не дают доступа к хост-компьютеру и сетевому адаптеру. Выберите внутреннюю сеть (Internal Network ), если вы хотите иметь доступ к хост-компьютеру по своей локальной сети. Выберите частную сеть (Private Network ), чтобы полностью изолировать VM от сети. Эти две конфигурации подходят для исследований в области безопасности. В основном полезны в ситуациях, для которых не требуется доступ к Интернету, и вы хотите избежать риска заражения хост-компьютера или других устройств в сети.
С учётом этих параметров, теперь вы готовы создать свою первую VM.
Сервер виртуализации — это физический компьютер, располагающий необходимыми ресурсами для работы виртуальных машин. С помощью диспетчера Hyper-V можно создавать, настраивать и осуществлять управление виртуальными машинами на сервере виртуализации.
С помощью виртуальных машин можно выполнять различные задач. Каждая виртуальная машина запускается в изолированной среде выполнения, что позволяет использовать на компьютере различные операционные системы и приложения.
Данная статья расскажет как включить виртуализацию Hyper-V Windows 10. Первым делом рассмотрим как проверить системные требования Hyper-V, а уже потом включению Hyper-V и настройке виртуальной машины.
Итак если говорить о системных требованиях к операционной системе, на которой будет разворачиваться гипервизор под названием Hyper-V, то подойдут редакции Windows 10 Enterprise, Professional и Education. Обязательно должна быть 64 — битная версия операционной системы Windows 10, поскольку 32 — версии не имеют возможности использовать Hyper-V.
Помимо этого Вам потребуется 64 — битный процессор, который поддерживает технологии виртуализации, такие, как VM Monitor Mode Extension и поддержка Second Level Address Translation. Рекомендуется использовать минимум 4 ГБ оперативной памяти, если же запускать на меньшем объеме, тогда виртуальной машине ничего не достанется.
А также необходимо будет включить эти самые технологии виртуализации, а также включить Hardware Enforced Data Execution Prevention (DEP). Без этой технологии у Вас не будут запускаться виртуальные машины. Есть ряд особенностей связанных с конкретной моделью BIOS или UEFI. Некоторые технологии могут конкурировать с виртуализацией и соответственно не позволять запускать виртуальные машины.
Операционная система Windows 10 имеет инструмент проверки совместимости оборудования с установкой Hyper-V, который пригодиться новичкам. С помощью утилиты systeminfo.exe мы увидим параметры по требованиях к Hyper-V.
Внизу окна находим пункт требований Hyper-V и проверяем поддерживается ли установка виртуальной машины на Вашем компьютере. Если же Вы найдете следующие параметры значений, тогда проблем с установкой Hyper-V на эту машину у Вас не возникнет:
- Расширения режима мониторинга виртуальной машины: Да
- Виртуализация включена во встроенном ПО: Да
- Преобразование адресов второго уровня: Да
- Доступно предотвращение выполнения данных: Да
Панель управления

Установка компонентов пройдёт достаточно быстро и система запросит перезагрузку системы. В процессе перезагрузки пользователь также увидит работу с обновлениями.
Windows PowerShell

Установка и настройка Hyper-V
Мастер поможет Вам создать виртуальную машину. Виртуальные машины могут использоваться вместо физических компьютеров в разных целях. Вы можете выполнить настройку виртуальной машины с помощью мастера или с помощью диспетчера Hyper-V.
Перед созданием виртуальной машины в Hyper-V необходимо скачать образ операционной системы. Можно легко .
- Открываем диспетчер Hyper-V, который появился в системе после включения компонента гипервизора Hyper-V.
- Правой кнопкой мыши нажимаем на свое устройство в диспетчере Hyper-V и в контекстном меню выбираем пункт Создать > Виртуальная машина…

- В открывшемся окне мастера создания виртуальной машины нажимаем кнопку Далее
, чтобы создать виртуальную машину с особыми параметрами конфигурации.

- Задаем имя и местонахождение для этой виртуальной машины и нажимаем Далее
(значения текущего окна можно оставить по умолчанию, если у Вас достаточно памяти на системном диске).

- В зависимости от разрядности операционной системы, которую будем устанавливать на виртуальную машину выбираем поколение (выбранное Вами поколение виртуальной машины невозможно изменить после создания).

- Дальше укажите сколько необходимо выделить оперативной памяти для этой виртуальной машины (принимая решение об объеме памяти, выделяемой виртуальной машине, следует учесть, для каких целей она будет использоваться).

- Выберите виртуальный коммутатор среди доступных подключений или оставите сетевой адаптер виртуальной машины неподключенным.

- Теперь создадим виртуальный жесткий диск задав его имя, расположение и размер (рекомендуем заранее освободить память на своём жестком диске).

- Дальше в параметрах установки выберите пункт Установить операционную систему из файла загрузочного образа
и укажите желаемый образ операционной системы.

- Последним шагом создания виртуальной машины будет проверка всех выше указанных параметров во вкладке Сводка
и нажатие кнопки Готово
.

- Теперь в диспетчере Hyper-V достаточно запустить созданную виртуальную машину выбрав пункт Пуск
в контекстном меню и подключиться к ней выбрав пункт Подключить.

После подключения к новой виртуальной машине откроется новое окно с образом, который выбирался ранее. Дальше достаточно управлять и следовать шагам установке операционной системы.
Пользователи таких ОС, как Windows 10 Pro или Enterprise , возможно не в курсе, что в этих версиях имеется встроенная поддержка ВМ Hyper-V . Это означает, что на ПК имеется все необходимое для установки любых ОС на виртуальную машину (ВМ).
Рядовые пользователи наверняка понятия не имеют, что вообще из себя представляет ВМ и для чего используется. «Виртуальная машина », по сути, это отдельно запускаемый ПК с любой ОС, имеющий свои установленные системные настройки, файлы, локальные диски и т.д. Так выглядит окно ВМ на Windows 10.
Как и на обычную, привычную всем операционную систему, на ВМ можно ставить различные программы, ОС, проводить эксперименты с содержимым, и, что очень удобно, основная ОС от этого не пострадает. Можно даже запустить вирус, но ничего с основной ОС не случится. Более того, можно сохранить текущее состояние своей виртуальной ОС, сделав «снимок», который поможет вернуть ее в то состояние, какое вам необходимо.
Основным ее назначением для рядового пользователя может стать: тестирование программ, не работающих на вашей операционной системе, возможность поставить любую ОС, не меняя текущую или же использовать ВМ в виде сервера для любых своих задач. Это, разумеется, не все методы их использования.
Главное понимать, что основная Windows 10, подобно и аналогичная ей ВМ потребляют память одного ПК, поэтому важно, чтобы компьютер был довольно мощным.
Если вы задаетесь вопросом, как установить виртуальную машину, знайте, необходимо лишь следовать инструкциям. Ничего сложного здесь нет, все интуитивно понятно, тем более информации сейчас про это предостаточно.
Штатная виртуальная машина
Ранее использование гипервизора ограничивалось применением только в серверных ОС. Виртуальная машина получила название Hyper-V , потому как в основе лежит гипервизор, поддерживающий виртуализацию для 64-битных ОС. Указанная технология позволяет сгенерировать виртуальную машину для инсталляции в нее практически любой операционки.
Hyper-V предназначена только для 64-битных версий Windows 8, 10 Pro и Enterprise, и для серверных ОС. Пользователю этих версий уже нет надобности инсталлировать на ПК дополнительные программы виртуализации, такие как VirtualBox .
Стоит заметить, что гипервизор первоначально создавался только лишь для серверных ОС, поэтому возможности Hyper-V в Windows 10 немного ограничены:
- не поддерживаются звуковые карты;
- нельзя напрямую копировать и вставлять файлы из виртуальной ОС в настоящую и наоборот;
- отсутствует возможность записи CD/DVD.
Следует знать, что если ваш компьютер довольно слабый, то вам даже не стоит устанавливать эту ВМ, так как она требует довольно много памяти для оптимальной работы. При использовании виртуальной ОС не стоит пользоваться ресурсоемкими приложениями, дабы избежать торможения компьютера.
Включение Hyper-V
Ранее уже говорилось, что в ОС Windows 10 имеется встроенная поддержка ВМ Hyper-V . Правда в данной ОС ее компоненты отключены. Для этого разберемся, как включить Hyper .
Дабы воспользоваться услугами ВМ, необходимо включить компоненты Hyper-V :

У некоторых компоненты могут быть неактивными. Предположительно, из-за того, что ваша ОС 32-разрядная или на вашем ПК содержится меньше 4 Гб оперативной памяти, либо не поддерживается виртуализация, хотя она есть практически на каждом современном ПК или ноутбуке.
Инсталляция завершена и теперь нужно через поиск открыть «».

В Windows 10 он находится в разделе «Средства администрирования ».

Подготовка ВМ
Для этого требуется:

Теперь следует ставить ВМ и установить ОС Windows в нее. В принципе, есть возможность инсталлировать Линукс, правда по мнению многих опытных и продвинутых пользователей, его работоспособность в Hyper-V ужасна, поэтому наилучшим вариантом следует считать выбор VirtualBox .
Установка виртуальной машины на Windows 10
Чтобы поставить ВМ Hyper-V требуется проделать ряд несложных действий:

Теперь ВМ создана и ее можно увидеть в списке управления виртуальными машинами Hyper-V.
На фото видно, как происходит управление виртуальными машинами.

Запускаем виртуальную машину
Запустить только что созданную ВМ легко, просто 2 раза нажав на нее либо нажать «Включить ». При создании надо указать, что загрузка будет идти с образа ISO или диска, чтобы сразу инсталлировать ОС. Если образ не был указан, то это делается в строке «Медиа » подключения к ВМ.
Как правило, после инсталляции ВМ загружается с виртуального HDD, так как это происходит автоматически. Можно также настроить загрузку, если она не идет, как нужно с HDD. Для этого необходимо навести курсор мыши на наименование ВМ в диспетчере Hyper, нажать правую кнопку мыши, затем выбрать строку «Параметры… », следом строку «BIOS ».

Еще в настройках можно менять размер выделенной оперативки, количество виртуальных процессоров, добавлять дополнительные HDD и менять остальные настройки ВМ.
Понятно, что данный алгоритм является кратким и никак не может уместить полностью все аспекты и особенности процесса создания и инсталляции виртуальных машин V в Windows 10. Пристальное внимание надо уделить следующим моментам: создания точек восстановления, подключения физических дисков в ОС, поставленных в ВМ и так далее.
Экспорт виртуальной машины Hyper-V
Экспорт идет в фоновом режиме и не быстро, так как отбирает малый объем системных ресурсов и, таким образом, дает спокойно работать с ВМ.
Рассмотрим, как проделать экспорт виртуальной машины:

Разберемся: как установить Windows 10 на VirtualBox
Установка Windows 10 на VirtualBox не сказывается на работе основной ОС, системы восстановления и программ. Следует сказать, что имеются недостатки: сложно использовать все возможности аппаратного обеспечения и сравнительно низкая производительность. Установка Windows 10 на виртуальную машину для ознакомления не требует больших ресурсов и, потому эти недостатки вовсе не критичны.
Несколько фирм выпускают ПО для виртуализации. Наши потребности полностью удовлетворяет бесплатная программа от известной организации Oracle - VirtualBox . Необходимо закачать и установить новую версию продукта. И потребуются образы Windows 10.
Установка утилиты VirtualBox
Для того, чтобы установить VirtualBox, рассмотрим последовательность действий:

Итак, мы успешно установили виртуальную машину на Windows 10, теперь остается только ее настроить.
Настройка виртуальной машины
Рассмотрим процедуру настройки:

Процесс настроек ВМ завершен, запускаем.

Как установить Windows 8 на виртуальную машину
Делается такая инсталляция аналогичным образом, как и для случая с Windows 10.
Итог
Таким образом, в этой статье мы постарались подробнее рассказать, как установить Hyper-V на Windows 10, а также как установить Windows 10 на виртуальную машину VirtualBox. Теперь с помощью этих машин можно решать любые задачи, которые невозможно или опасно было проводить на главной операционной системе.
Видео по теме
Hyper-V представляет собой компонент операционной системы, который по умолчанию отключен. Для включения компонента Hyper-V необходим 64-битный процессор производства Intel или AMD с поддержкой инструкций NX и SSE2. Процессор должен поддерживать технологии виртуализации (Intel VT-x или AMD-V ), а также технологию преобразования адресов второго уровня (Second Level Address Translation, SLAT). Проверить процессор на наличие необходимых технологий можно утилитой Coreinfo от Sysinternals, процедура проверки подробно описана
Также перед включением Hyper-V необходимо проверить, включены ли эти технологии в BIOS/UEFI.
графический интерфейс
Чтобы включить компонент Hyper-V в графическом интерфейсе нажмите сочетание клавиш + R и в открывшемся окне введите OptionalFeatures и нажмите клавишу Enter↵
В открывшемся окне Компоненты Windows находим пункт Hyper-V . Кроме самой платформы Hyper-V сюда входят средства для ее управления - графическая оснастка Hyper-V Manager и модуль Hyper-V для PowerShell . Раскрываем его, отмечаем все компоненты и нажимаем кнопку OK
Для отключения Hyper-V, снимите флажок возле пункта Hyper-V

Чтобы завершить установку и внести запрошенные изменения, необходимо перезагрузить компьютер.
Включение или отключение Hyper-V используя
Windows PowerShell
Компонент Hyper-V можно включить используя консоль Windows PowerShell
От имени администратора
и выполните следующую команду:
Enable-WindowsOptionalFeature -Online -FeatureName Microsoft-Hyper-V –All

Y
Для того чтобы отключить компонент Hyper-V используя Windows PowerShell, выполните команду:
Disable-WindowsOptionalFeature -Online -FeatureName Microsoft-Hyper-V-All

Для завершения операции перезагрузите Windows, нажав клавишу Y
Включение или отключение Hyper-V используя DISM
Для включения компонента Hyper-V используя DISM , запустите командную строку от имени администратора и выполните команду:
dism.exe /Online /Enable-Feature:Microsoft-Hyper-V /All

Для завершения операции перезагрузите Windows, нажав клавишу Y
Для отключения компонента Hyper-V используя >DISM, запустите командную строку от имени администратора
и выполните команду:
dism.exe /Online /Disable-Feature:Microsoft-Hyper-V-All

Для завершения операции перезагрузите Windows, нажав клавишу Y
 Лучший Android флагман для девушек
Лучший Android флагман для девушек Explay Fresh — прошивка смартфона
Explay Fresh — прошивка смартфона Как создать загрузочную флешку windows xp?
Как создать загрузочную флешку windows xp? Создание и контроль блока питания с помощью ардуино Arduino блок питания с защитой
Создание и контроль блока питания с помощью ардуино Arduino блок питания с защитой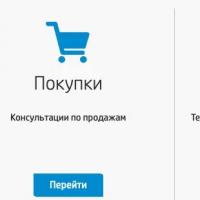 Горячая линия HP В каком случае поддержка не сможет помочь
Горячая линия HP В каком случае поддержка не сможет помочь Электронная почта (презентация) презентация к уроку по информатике и икт (8 класс) на тему
Электронная почта (презентация) презентация к уроку по информатике и икт (8 класс) на тему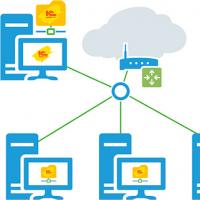 Опубликовать веб сервис 1с 8
Опубликовать веб сервис 1с 8