Где найти код wps телевизора lg. Что такое WPS (Wi-Fi Protected Setup)
2) С помощью беспроводной сети Wi-Fi.
В этой статье я подробно опишу, как это сделать с помощью Wi-Fi. Для этого способа нужен Wi-Fi роутер (точнее настроенная Wi-Fi сеть) с выходом в Интернет и собственно телевизор поддерживающий подключение по Wi-Fi. Поддерживает ли ваш телевизор беспроводное подключение, вы можете убедиться в технической документации к телевизору или информации на официальном сайте телевизора. Если ваш телевизор не поддерживает беспроводную сеть, но поддерживает Смарт ТВ, вы можете приобрести USB Wi-Fi адаптер для вашей модели телевизора и таким образом обеспечить себе беспроводное подключение.
Что дает подключение телевизора по Wi-Fi?! В первую очередь оно освобождает вас от лишней работы, а именно тянуть сетевой LAN кабель от роутера, иногда это очень затруднительно. Но если у вас низкая скорость Интернета, то Wi-Fi подключение для вас будет не лучший способ, поскольку какой бы хороший у вас роутер не был, в любом случае, при беспроводной передачи теряется скорость Интернета и ее может не хватить для комфортной работы Смарт ТВ, таком случае вам лучше подключить телевизор с помощью LAN кабеля .
В данной статье я подробно рассмотрю, как настроить Интернет на телевизоре LG с WebOS , но аналогичная настройка будет и на других телевизорах - Philips, Samsung, Sony и т.д.
Первым делом необходимо зайти в настройки телевизора, для этого, если у вас обычный пульт от телевизора нажмите кнопку "Settings".
Если путь Remote magic, нажмите кнопку "Input".
И в меню телевизора выберите значок шестеренки.
В меню выберите "Сеть" - "Подключение к сети Wi-Fi".
Откроется окно, в котором вы увидите все доступные беспроводные сети и различные способы подключения к ним. Предлагаю разобрать каждый из способов отдельно.
Подключение телевизора к Wi-Fi путем ввода пароля.
Предлагаю начать с самого популярного способа путем ввода пароля от беспроводной сети. Для этого выберите ту сеть, к которой хотите подключиться.
Введите пароль от сети и нажмите "Подключение".
В результате вы увидите галочку появившуюся напротив вашей Wi-Fi сети.
А в меню Сеть, в поле "Подключение к сети Wi-Fi" появится строка "Подключено к Интернету".
Подключение телевизора к скрытой сети.
Если ваша беспроводная сеть скрытая, в меню подключения выберите "Настроить скрытую Wi-Fi" сеть.
Введите имя сети, затем выберите тип безопасности и введите пароль, если сеть защищена паролем.
Настройка подключения телевизора к беспроводной сети с помощью WPS.
WPS (Wi-Fi Protected Setup) – стандарт разработанный альянсом производителей беспроводного оборудования Wi-Fi (Wi-Fi Alliance) с целью упрощения процесса настройки и подключения к беспроводной сети. В частности для этого способа вовсе не нужно знать пароль от Wi-Fi сети, главное иметь физический доступ к роутеру.
Для подключения телевизора к беспроводной сети этим способом, выберите в меню телевизора "Подключение с помощью WPS - PBC".
Затем не позднее 2 мин. нажмите кнопку WPS на роутере. В большинстве роутеров эта функция включена по умолчанию, но лучше подключиться к веб интерфейсу руотера и убедиться в этом.
Спустя несколько секунд ваш телевизор подключится к беспроводной сети Wi-Fi.
Подключение телевизора к Wi-Fi с помощью WPS-PIN.
Для этого способа выберите соответствующий пункт в меню телевизора "Подключение с помощью WPS-PIN".
На экране телевизора появится код, который необходимо ввести в настройки роутера.
Подключитесь к веб интерфейсу роутера, найдите настройки касающиеся WPS, например, на роутерах TP-Link, есть отдельный пункт WPS, выберите его и нажмите кнопку "Добавить устройство".

После этого введите пароль указанный на телевизоре (если пароль уже пропал, повторите действие и выберите пункт "Подключение с помощью WPS-PIN", появится новый пароль отличающийся от первого).

После этого вы должны увидеть окно о успешном подключении устройства.

Заключение.
Как вы могли заметить подключение телевизора к беспроводной сети Wi-Fi весьма простая задача, с которой способен справится даже ребенок. Но иногда возникают проблемы с подключение телевизора к Wi-Fi, что бы их устранить попробуйте сделать следующие шаги:
1) Выключите и включите роутер и попробуйте снова;
2) Сбросьте настройки роутера до заводских и настройте заново;
3) Обновите прошивку роутера;
4) Обновите программное обеспечение телевизора через USB флешку.
Видео подключения телевизора к Интернету с помощью LAN, Wi-Fi .
WPS (Wi-Fi Protected Setup) - это стандарт, разработанный произоводителями Wi-Fi оборудования, который упрощает подключение к беспроводной сети. С помощью WPS любой пользователь может быстро и просто настроить защищенную Wi-Fi сеть не вникая в технические поднобности и настройки шифрования. При подключении через WPS автоматически задается имя сети (SSID) и метод шифрования (WPA/WPA2), которые обычно вводятся вручную.
Настройка Wi-Fi сеть обычно проводится в два шага:
- Настройка маршрутизатора;
- Подключение ваших устройств к созданной Wi-Fi сети.
Настройка WPS
Рассмотрим пример настройки Wi-Fi сети по технологии WPS на компьютере с Windows 7 (WPS работает только начиная с Windows Vista SP2 и Windows 7) и беспроводной точкой доступа с поддержкой WPS Tenda W309R. Процесс настройки WPS для других устройств Tenda полностью аналогичен.
После подключения маршрутизатора посмотрите список беспроводных сетей. В нем должна появиться сеть с названием похожим на Tenda_1A3BC0 . Подключимся к ней.
При подключении к беспрводной сети с отсутствием шифрования, как в нашем случае, Windows предложит сделат настройку роутера. Нажимаем ОК и делаем настройку. (В случае если настройка вам не нужна, то можно просто подключиться к сети, нажав Омена ).

Чтобы делать дальнейшие настройки, понадобится ввести PIN-код . Зачастую PIN-код можно найти на наклейке, находящейся на самом устройстве (маршрутизаторе, точке доступа), он состоит из 8-ми цифр (его потом можно изменить в настройках роутера). Введите PIN-код и нажмите Далее .

В случае если PIN-код был введен верно, перед вами появится окно Windows для настроки параметров точки доступа. Вам нужно ввести параметры вашей Wi-Fi сети:
- Имя сети
- Тип шифрования
- Ключ безопасности (пароль)
Параметры сети показанные на рисунке являются подходящими, а вот имя сети измените на свое (оно должно быть введено английскими буквами и не должно содержать пробелов).

После окончания настройки, мастер настроки напомнит вам ключ безопасности (см. рисунок ниже). К этому моменту, ваш компьютер уже подключен к Wi-Fi сети, а точка доступа настроена.

После того как мы успешно настроили точку доступа, подключимся к ней с другого компьютера на котором также установлена Windows 7. Откройте список Wi-Fi сетей и найдите в нем вашу сеть. Подключитесь к ней.

Для того чтобы подключиться, нужно ввести ключ сети или же нажать на кнопку на самом устройстве, если ваш роутер поддерживает метод PCB (Push Button Configuration). Нажмите кнопку и через пару секунд вы будете подключены к вашей Wi-Fi сети.
Кнопка WPS обычно расположена на передней, задней или боковой панели устройства. Некоторые производители совмещают кнопку WPS и сброса, поэтому будьте осторожны. В случае совмещения, эффект от нажатия кнопки определяется временем ее удержания (1-2 секунд). Если держать дольше, 5-7 секунд - произойдет сброс. Будьте внимательны.
Только что вы настроили Wi-Fi, без использования WEB-интерфейса роутера, а также теперь вы знаете как можно подключиться к беспроводной сети нажав всего лишь одну кнопку на панели устройства.
WPS - это очень полезная и удобная технология. Теперь вы будете знать что это за кнопка PCB на вашем устройстве и как ей пользоваться.
Подключение телевизора к интернету уже не кажется бредовой затеей, ведь производители стараются шагать в ногу со временем и выпускают современные, качественные, а самое главное, многофункциональные устройства. Но чтобы полностью раскрыть их потенциал, для Smart устройства требуется установить соединение с интернетом. Сделать это можно одним из двух способов:
- Используя LAN кабель;
- Используя беспроводную сеть Wi-Fi.
В нашем случае лучше пользоваться Wi-Fi, ведь это действительно удобнее, так как нет надоевших проводов и другой не слишком удобной атрибутики. И как только соединение было проведено, телевизор полностью готов к использованию. Но чтобы другие пользователи не смогли использовать ваши наработки, соединение защищают паролем. Рекомендуется придумывать сложный PIN, чтобы никто из посторонних лиц не смог ею пользоваться, ведь чем больше устройств подключено, тем слабее может быть сигнал.
Как подключить телевизор к сети, используя WPS
Wi-Fi Protected Setup или если сокращенно, WPS – это более упрощенный способ провести подключение к интернету посредством умного телевизора. Как правило, настройка соединения с сетью, особенно для пользователей, которые впервые сталкиваются с подобным заданием, превращается в непосильную проблему, тем более, если забыт пароль.
Особенность этого способа в отсутствии необходимости знать пинкод. Все что нужно пользователю, это непосредственный доступ к роутеру. Кроме того, надо будет провести несколько простых манипуляций. В частности:
- Зайдите в меню устройства, найдите подпункт, где указываются параметры сети и выберите «Подключение с помощью WPS – PBC»;
- Далее, не теряя времени, подойдите к роутеру, найдите и нажмите на нем кнопку с надписью «WPS». Это нужно сделать быстро, пока не прошло двух минут. Хотя прежде чем проводить рассматриваемую процедуру, рекомендуется убедиться, что устройство поддерживает данную функцию по умолчанию. Если не уверены, зайдите в веб-интерфейс и подключите её. Как правило, эта клавиша очень маленькая, и находится на задней панели устройства, потому осмотрите его внимательно;
- Если все хорошо, то через секунду на телевизоре уже будет подключена интернет-сеть.
 Стоит уточнить, что настроить интернет таким образом можно только в том случае, если на устройстве стоит стандартный пин, то есть заводские настройки не менялись. Если же роутер не новый, то настройки можно сбросить до заводских, используя клавишу «Reset». Чтобы подействовало наверняка, желательно удерживать кнопку несколько секунд.
Стоит уточнить, что настроить интернет таким образом можно только в том случае, если на устройстве стоит стандартный пин, то есть заводские настройки не менялись. Если же роутер не новый, то настройки можно сбросить до заводских, используя клавишу «Reset». Чтобы подействовало наверняка, желательно удерживать кнопку несколько секунд.
Как подключиться к Wi-Fi, используя WPS-PIN
Для того чтобы подключиться к сети не зная стандартного пароля, можно ввести PIN роутера. Тогда соединение будет более защищенным, а хозяева телевизора смогут пользоваться интернет-контентом без помощи компьютера или смартфона.
Для того чтобы воспользоваться этой функцией потребуется:
- Перейти в меню и выбрав «Сеть», взяв подпункт «Подключение с помощью WPS-PIN».
- Здесь же можно узнать специальный код, который появится на экране. Его следует внести в настройки роутера. Делается это следующим образом:
- Проведите подключение к интерфейсу роутера;
- Выберите меню с настройками WPS;
- Нажмите кнопку «Добавить устройство».
- После этого введите появившийся на ТВ пароль. Только очень важно успеть сделать это до того как цифры исчезнут. Если не успели, то придется заново провести процедуру, поскольку бывший пароль уже не подходит. Так вот, как только процедура подходит к концу, нажимаем на «Подключение с помощью WPS-PIN», и используем новые данные.

 Начав вводить правильные параметры, телевизор сразу же подключается к сети, и уже можно работать в интернете. Если же что-то пошло не так то, естественно, устройство не будет иметь выхода в сеть. Таким образом, если нет окошка, которое подтверждает успешное подключение устройства, следует повторить процедуру либо перезапустить ТВ. Возможно дело в этом.
Начав вводить правильные параметры, телевизор сразу же подключается к сети, и уже можно работать в интернете. Если же что-то пошло не так то, естественно, устройство не будет иметь выхода в сеть. Таким образом, если нет окошка, которое подтверждает успешное подключение устройства, следует повторить процедуру либо перезапустить ТВ. Возможно дело в этом.
Многие считают, что если не использовать стандартный пароль, то подключение будет небезопасным, но это не так. Также не все знают, где найти пин код WPS для телевизора LG, как и для телевизоров других марок. Но дело в том, что код генерируется случайно, и используется только на протяжении одного соединения.
Имя сети не меняется, а вот значение идентификационного номера да. Кроме того, присвоить его могут только в том случае, если все настройки роутера были «сброшены» до заводских показателей. Тем не менее у данного способа подключения к сети есть один, но существенный недостаток – код слишком длинный и сложный, что очень неудобно.
Не все знают, что у каждого принтера, который можно подключить по Wi-Fi, есть специальный пин-код. Расскажем, как узнать этот код самым простым способом, для которого понадобится всего-то лист бумаги и острый тонкий острый предмет. Гайд подойдет как владельцам принтеров HP, так и Samsung, Canon.
Пин-код WPS для принтера HP
Для начала вам потребуется развернуть принтер laserjet той стороной, где находится кнопка выключения питания и входы-выходы для подключения данного устройства. Там вы найдете небольшое отверстие – это и есть наша заветная кнопка для получения пин-кода.
Вот необходимый ряд действий для успешного результата:
- Сперва загрузите в лоток один лист бумаги. Так как код будет распечатан, нам понадобится пространство для печати.
- Возьмите какой-нибудь тонкий предмет (обычно подходит ручка), который мог бы войти в то небольшое отверстие.
- Засуньте в отверстие тонкий предмет (это кнопка, которая специально углублена во избежание случайного нажатия на неё).
Если вы всё сделали правильно, то сразу же после нажатия начнется печать и на листе, который вы погрузили в приёмный лоток, отпечатается пин-код WPS для принтера.

Дальнейшие действия
Код на руках у нас уже есть, но что делать дальше? Сначала немного подождать, так как нажатие на эту кнопку заставляет устройство искать ближайшие беспроводные точки доступа к сети. Буквально в течении пяти минут произойдет попытка соединения.
Примечание: обычно результаты отображаются на индикаторах печатного устройства. Желтый будет сигнализировать о поиске точки доступа или подключения к ней. Красный – неудачная попытка установления контакта. Синий или зеленый – соединение установелно, можно продолжать работу.

При помощи компьютера, который присоединен к той же сети, что и принтер, введите в браузер данные, которые будут советовать значению http://access_REGIP/ (не спешите жать кнопку поиска или Enter – данные пока не совсем корректные). REGIP – это ip адрес вашего маршрутизатора, к которому происходит конект.
Далее вы перейдете на страницу WPS вашего роутера. Находим там поля Registar pin-код и вводим данные следуя напечатанной на странице информации. Дальнейшие действия можно будет выполнять по инструкции, которая отобразится у вас на экране.

Принтер Canon
Для чего это было нужно?
Данный ряд действий обычно производится для попыток соединения принтера с сетью через беспроводную технологию Wi-Fi. Чтобы настроить печать в сети компьютеров, потребуется настройка устройства, в которой не обойтись без специального PIN-кода.
Надеюсь, данная статья была полезна для вас и ответила на вопрос, где найти пин-код WPS для принтера.
Порядок подключения принтера к компьютеру постоянно совершенствуется. Раньше устройства для печати требовали наличие LPT-порта, затем перешли на универсальный USB-интерфейс. Сегодня можно подключить принтер через Wi-Fi и не беспокоиться о наличии лишних проводов.
При этом качество или скорость печати не ухудшится – беспроводное соединение дает ровно те же возможности, что и стандартное соединение с помощью кабеля.
Использование протокола WPS
Самый простой способ подключить принтер через вай-фай – использовать метод WPS, который хоть и не отличается безопасностью, но обеспечивает достаточно стабильное соединение. При настройке принтера в данном случае не потребуется ни имя сети, ни её код доступа.
Условия использования:
- Принтер и роутер должны поддерживать технологию WPS.
- Беспроводная сеть должна быть защищена по протоколу WPA или WPA2 (WEP не подойдет). Так как эти два стандарта шифрования являются рекомендуемыми и наиболее используемыми, то проблем с их выбором не возникнет.
- На маршрутизаторе нужно отключить фильтрацию MAC адресов.
Как определить, поддерживает ли ваше устройство для печати соединение по технологии WPS? Наиболее логичный способ – посмотреть в спецификации или на официальном сайте производителя.
Если вы определили, что WPS соединение не является для вашего печатающего устройства неизвестной технологией, то можно приступать к процессу установления соединения по беспроводной сети.
Для подключения по WPS вам понадобится PIN-код, найти который можно на наклейке, размещенной на днище принтера. PIN-код должен состоять из восьми цифр и располагаться возле значка WPS.
Следующий шаг – включение WPS на маршрутизаторе. Найти пункт, позволяющий осуществить эту операцию, можно в интерфейсе роутера на вкладке «Wireless» или «Wi-Fi». Воспользуйтесь встроенным поиском, чтобы быстрее найти нужный пункт. Включите WPS и сохраните новую конфигурацию маршрутизатора.

На некоторых моделях роутера есть аппаратная клавиша, нажатие на которую активирует функцию WPS. Если у вас такой маршрутизатор, обязательно нажмите на эту кнопку, прежде чем пытаться осуществить сопряжение устройств. Подобная кнопка может быть и на принтере – её тоже нужно нажать.
Если устройство для печати не оснащено аппаратной кнопкой включения WPS, активируйте эту функцию через цифровую панель. Примерный путь выглядит так:
Сеть – Беспроводная связь – Wi-Fi Protected Setup.
Если соединение будет произведено успешно, на обоих устройствах загорится световой индикатор.
Мастер установки соединения
Если технология WPS вас не устраивает, можно воспользоваться другим способом, который заключается в работе с встроенным мастером установки беспроводного соединения.
Главное условие – устройство для печати должно уметь работать с мастером настройки подключения.
Как это определить? Если принтер поддерживает режим аутентификации WEP или WPA, то он обязательно будет оснащен встроенным инструментом для быстрого создания соединения по беспроводной сети.
Какие сведения вам понадобятся:
- Ключ шифрования, который является кодом доступа к беспроводной сети.
- Имя беспроводной сети «SSID».
Итак, вам удалось подключить роутер и настроить беспроводную сеть. Теперь нужно подключить принтер к компьютеру с помощью Wi-Fi соединения. Для выполнения этой операции придется немного поработать с параметрами устройства для печати.

После выполнения этих несложных действий устройство для печати будет подключено к вашему компьютеру по беспроводному соединению. Убедитесь, что подключение произведено корректно, отправив на принтер какой-нибудь документ.













 Что такое WPS (Wi-Fi Protected Setup)
Что такое WPS (Wi-Fi Protected Setup) Бонус лояльности: проблема и решение Программа по начислению бонуса лояльности
Бонус лояльности: проблема и решение Программа по начислению бонуса лояльности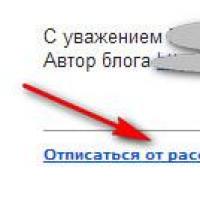 Еще более выгодный шопинг
Еще более выгодный шопинг Лучший Android флагман для девушек
Лучший Android флагман для девушек Explay Fresh — прошивка смартфона
Explay Fresh — прошивка смартфона Как создать загрузочную флешку windows xp?
Как создать загрузочную флешку windows xp?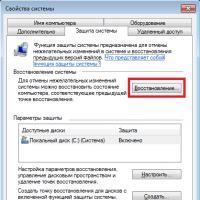 Восстановление системы Windows
Восстановление системы Windows