Где взять образ windows 7 для флешки. Создание загрузочной флешки для установки Windows
Создать качественную, работающую без глюков загрузочную флешку Windows 7 , как оказалось, не совсем уж и легко. Перепробовав кучу программ, Вы могли вообще разочароваться в этом неблагодарном деле. Но тут Корпорация Windows решила сама помочь всем нам с этой нелегкой задачей, и выпустила специализированную программу Windows 7 USB/DVD Download Tool.
Это отличный помощник в ситуации, когда на нужном Вам устройстве чисто физически нет DVD-дисковода или он не работает. Тогда установка файлов и распаковка образов может происходить только при использовании USB-flash накопителя. Программа Windows 7 USB/DVD Download Tool позволяет сформировать загрузочную флешку прямо-таки за пару кликов мышью. Все что от Вас потребуется, после установки этой программы и ее запуска - это следовать пошаговым (поэтапным) инструкциям в окне программы.
Создать флешку с установочным образом
Создать флешку с установочным образом, имея в своем арсенале программу Windows 7 USB/DVD Download Tool, займет у Вас совсем немного времени. Классический интерфейс программы весьма доступен и прост в понимании. Весь процесс разбит на четыре шага, благодаря чему Вы точно не собьетесь и сделаете все правильно:1. Укажите путь к образу Windows

2. Затем укажите вид съемного накопителя: USB или DVD

3. После укажите путь к накопителю
Сделать загрузочную флешку Windows 7. Загрузочная флешка Windows
7. Как создать загрузочную флешку
Намного проще, чем может показаться на первый взгляд. Так как сегодня существует огромное количество нетбуков и ноутбуков, которые не имеют на борту встроенного CD\DVD привода и требующих установку windows 7 с загрузочной флешки , то для облегчения работы пользователей были придуманы специальные программы и способы, как сделать загрузочную флешку Windows 7 быстро и легко. В сегодняшней статье мы рассмотрим с Вами все известные способы сделать загрузочную флешку с Windows 7 , а Вы выберете наиболее удобный для себя и будете использовать его в дальнейшем для установки Windows 7 или других версий Windows
Сделать загрузочную флешку Windows 7
Способ первый
Итак первый способ создания загрузочной флешки Windows 7 будет основан на программе Windows 7 USB/DVD Download Tool 1.0. Для начала Вам нужно загрузить эту программу с официального сайта и запустить, после чего Вы увидите главное окно программы. После этого вставляем флешку в компьютер или ноутбук и нажимаем кнопку Browse:
После этого у Вас откроется окно, в котором Вам необходимо будет указать файл образ диска с операционной системой Windows 7. Выбираем файл и нажимаем кнопку Открыть:

После того, как Вы указали место размещения образа для создания загрузочной флешки, нажимаем кнопку Next:

В следующем появившемся окне, нажимаете на кнопку USB device:

В окне, которое открылось, Вам нужно выбрать из списка флешку, которую Вы хотите сделать загрузочной, после выбора флешки, нажимаете кнопку Begin copying:

После этого у Вас появиться сообщение о том, что перед созданием загрузочной флешки Windows 7, Вам нужно отформатировать отмеченный носитель информации, для подтверждения операции нажимаем кнопку Erase USB Device:

В следующем окне нажимаем кнопку Да, тем самым подтверждая форматирование флешки:
После этого начнется процесс создания загрузочной флешки Windows 7:

По окончании процесса, загрузочная флешка с Windows 7 будет создана и Вам нужно будет просто закрыть программу:

Загрузочная флешка Windows 7
Способ второй
Сделать загрузочную флешку Windows 7 можно и при помощи программы UltraISO. Для этого, устанавливаем программу на свой компьютер и запускаем её. При запуске у Вас появится окно с сообщением о том, что программа не бесплатная и Вы можете использовать её только в течении 30 дневного срока:

После того как откроется главное окно программы, переходим к решению нашего вопроса: Как создать загрузочную флешку Windows 7. В меню программы нажимаем кнопку Файл -> Открыть:

После чего в открывшемся окне нужно указать файл образ операционной системы Windows 7 для создания из него загрузочной флешки:

После этого, в меню программы нажимаем на Самозагрузка, где выбираем пункт "Записать образ жесткого диска…” (предварительно флешка уже должна быть подключена к компьютеру!!!):

В появившемся окне нам нужно выбрать флешку, которую мы хотим сделать загрузочной и нажать на кнопку Форматировать:

Следующий этап, это выбор файловой системы будущей загрузочной флешки с Windows 7. Выбираем NTFS и нажимаем Начать:

Подтверждаем сообщение об уничтожении данных на флешке:

После чего нажимаем ОК:

После этого делаем загрузочную флешку Windows 7 нажав на кнопку Запись:

И подтверждаем нажатием на кнопку Да:

Ждем некоторое время до завершения операции создания загрузочной флешки:

По окончании, загрузочная флешка с Windows 7 будет создана и Вы сможете производить с неё установку Windows 7.
Создание загрузочной флешки c Windows 7
Способ третий
Сделать загрузочную флешку можно также при помощи командной строки Windows и при помощи обычного архиватора Rar. Для того, что бы создать загрузочную флешку нажимаем Пуск -> Выполнить и пишем команду cmd и нажимаем енттер. У Вас появится командная строка:

Печатаем в командной строке команду diskpart и нажимаем Enter:

После этого водим команду list disk, которая нужна нам для того, что бы выбрать необходимую нам флешку:

Наша флешка находится под номером 2, у Вас она может быть и под другим номером, определить под каким номером находится нужная Вам флешка, можно по размеру диска. После того, как номер флешки был определен вводим команду select disk x – где х это номер Вашей флешки:

После этого нам нужно очистить нашу флешку, для этого водим команду clean:

После этого печатаем create partition primary, тем самым создаем раздел:


После чего делаем наш раздел активным, вводим команду active и опять таки нажимаем на кнопку Ентер:


Потом, нам нужно назначить букву загрузочной флешке, делается это командой assign letter=Z:

После всех проведенных операций и успешного их выполнения, пишем Exit и нажимаем кнопку Enter:

После этого, для того, что бы сделать загрузочную флешку с Windows 7, нам нужно скопировать туда все необходимы установочные файлы. Для этого открываем архиватор, находим файл образ операционной системы Windows 7, выбираем его и нажимаем кнопку Извлечь:

В следующем окне указываем путь. Извлекаем в загрузочную флешку:

После распаковки файлов загрузочная флешка будет с Windows готова к использованию:

Создание загрузочной флешки Windows 7 при помощи программы PeToUSB
Теперь рассмотрим способ, при помощи программы PeToUSB. Запускаем программу:

После запуска у Вас откроется командная строка, где Вас попросят нажать любую клавишу:

После этого у Вас запуститься окно самой программы. Здесь Вам нужно будет выбрать флешку из выпадающего списка и нажать кнопку Start:

В появившемся сообщении подтвердить нажатием кнопки Да:

Потом опять подтверждаем нажатием кнопки Да:

После этого у Вас запуститься проесс форматирования будущей загрузочной флешки. После этого запускаем командную строку:

И вводим команду D:\Flash\bootsect\BootSect.exe /nt52 g – где g означает букву диска Вашей флешки в системе:

После этого нажимаем кнопку Ентер:

Теперь это окно командной строки закрываем и переходим к окну, которое было открыто при старте программы PeToUSB. Здесь нажимаем 1 и Ентер.
Что бы не гадать, вот тебе совет:
— Если у тебя в ноуте разметка диска MBR, то делай в Diskpart как обычно
— Если у тебя в ноуте разметка диска GPT, то делай в Rufus в GPT UEFI
Тогда не ошибешься и будет тебе счастье!!!
Ответитьaaalekseyyy
22.11.2015
Дениска, по всей видимости у тебя в BIOS по умолчанию настроена загрузка с расширенной версии Boot UEFI, которую поддерживают только Windows 8, 8.1, 10.
Windows 7 не поддерживает загрузку с расширенной версии Boot UEFI, для Windows 7 нужно понизить версию Boot UEFI с расширенной версии для Windows 8.1 до Launch CSM
. А для этого сперва нужно отключить защиту Secure Boot
.
Кроме того проверь, для загрузки и установки на GPT диск, Windows 7 должна быть х64
(64-bit).
aaalekseyyy
30.11.2015
Дениска, что тебе посоветовать: 1. Понизь версию BOOT UEFI в БИОС до минимальной (Если есть Secure Boot, то отключи его предварительно). 2. Зайди с какого-нибудь Live CD c Windows 7, инициализируй свой диск в GPT и сделай разбивку диска. Не советую делать большие разделы, потому что, например для раздела в 1 Тб, в случае потери информации только на один проход Recovery-программы уйдет 17-24 часа, а что бы полностью восстановить информацию, потребуется до 3-х суток непрерывной работы компьютера. Лучше просто создай всего один раздел 200-500 Mb, остальное пусть останется неразмеченным пространством, потом доразобьешь как тебе нужно, после установки системы.
То рассказывал как создать загрузочною флешку с Windows 7 в программе Windows 7 USB/DVD Download Tool. Это официальная программа от компании Microsoft и работает она вроде не плохо. Но появился комментарий, что не получается создать загрузочную флешку этой программой. Может и так, всякое бывает, поэтому напишу еще один способ, которым можно создать загрузочную флешку с Windows 7. И в этот раз мы будем использовать хорошую программу UltraISO , я о ней уже не раз писал на блоге, в разных статьях.
Думаю, что рассказывать для чего нам пригодится такая загрузочная флешка не нужно, если вы читаете эту статью, то скорее всего вас интересует вопрос как ее создать, а не зачем она.
Таким способом можно создать флешку не только с Windows 7, но и Windows XP, и Windows 8. Да что там, можно записать любой образ, любого загрузочного диска, например Dr.Web LiveCD. Ну а если вы уже передумали создавать такую флешку, то образ можно без проблем записать на диск, я писал об этом в статье .
Как создать загрузочную флешку с Windows 7?
Нам понадобится:
- Программа UltraISO. Скачать в интернете ее можно за пару минут, просто наберите в поисковой системе запрос “Скачать UltraISO” . После того, как скачаете, ее нужно установить. Установка самая обычная, но если не знаете как, то почитайте статью . Программа платная, но при запуске просто выберите “Пробный режим” . А если хотите, то можете и купить ее.
- Образ диска с Windows 7, или любой другой образ, который вы хотите записать на флешку. Этот образ должен быть в формате .iso , надеюсь вы его уже скачали.
- Флешка размером минимум 4 Гб (это для Windows 7, если вы хотите записать небольшой образ, то хватит и 1 Гб). Флешку придется отформатировать, а это уничтожит все файлы на ней, поэтому нужна либо чистая флешка, либо заранее скопируйте всю информацию с нее на компьютер.
Если все готово, тогда давайте начнем.
Запускаем программу UltraISO (на рабочем столе и в меню пуск должен быть ярлык). Я буду показывать на примере английской версии, так как с русской у меня проблема возникла, все пункты меню отображаются непонятным шрифтом. Но в этом нет ничего страшного, там все понятно и так.
Программа открылась, теперь нам нужно в ней выбрать .iso образ загрузочного диска, в нашем случае с Windows 7. Нажимаем “File” (Файл) , и выбираем “Open” (Открыть) .

Находим наш образ, выбираем его и нажимаем “Открыть” .

Теперь наш образ открыт в программе UltraISO, остается только записать его на флешку. Нажимаем и выбираем “Write Disk Image…” (Записать образ жесткого диска…) .

Откроется окно, в котором нам нужно, указать некоторые настройки. Посмотрите, что бы напротив “Write Method:” (Метод записи) , было установлено значение “USB-HDD+” . А напротив “Disk Drive” была выбрана нужная нам флешка.
Сейчас нам еще нужно отформатировать флешку и можно начинать запись. Нажмите кнопку “Format” (Форматировать) . Не смотрите на то, что у меня флешка на 1 Гб, просто под рукой нет большего объема. У вас должна быть флешка минимум 4 Гб .

Появится маленькое окно, в котором мы отформатируем нашу флешку.
Форматирование флешки уничтожит все файлы которые на ней находятся. Так что заранее сохраните их на компьютер.
Нужно только в пункте “Файловая система” выбрать NTFS , и нажать “Начать” .

Появится предупреждение, жмем “Ок” .

 Все, флешка отформатированная. Закрываем окно “Форматирование”
, нажав на “Закрыть”
.
Все, флешка отформатированная. Закрываем окно “Форматирование”
, нажав на “Закрыть”
.
У каждого пользователя ПК наступает такой момент, когда нужно переустановить Виндовс. Но вот незадача. Дисковой привод сломался или же в устройстве его вообще нет. Что же тогда делать, выход один - создать загрузочную флешку. Как сделать загрузочную флешку Windows, узнаете об этом, прочитав данную статью.
Подготовка
Перед тем, как создать загрузочную флешку с Windows, необходимо подготовиться. Надо иметь при себе:
- флешку с достаточным объёмом памяти;
- ISO-образ Windows 7;
- программу для записи ISO-образа.
Операционную систему, необходимую для переустановки, можно скачать на официальном сайте Майкрософт. Сделать это возможно, заплатив определенную сумму или же введя специальный код, который идет в комплекте с лицензионным загрузочным диском Виндовс. Тем не менее далеко не каждый пользователь может позволить себе приобретение операционной системы. В таком случае ISO-образ можно без особых проблем найти на просторах Всемирной паутины. Однако стоит быть осторожным. Во взломанные операционные системы злоумышленники могут вставить различные вредоносные программы. Поэтому качать образ нужно только на проверенных ресурсах.
Также стоит подметить, что накопительное устройство будет полностью отформатировано при записи образа. Если на нем имеются какие-то ценные данные, то стоит записать их на отдельный диск или любой другой носитель информации.
Создание загрузочной флешки
Сделать загрузочную флешку очень просто. С этой немудрёной задачей справиться сможет любой, если следовать определенным инструкциям. Существуют как минимум 4 способа установить Windows 7 с флешки. Друг от друга они отличаются программным обеспечением, которое используется, чтобы инсталлировать Виндовс на флэш-накопитель.
Windows 7 USB/DVD Download Tool
Чтобы создать загрузочный USB-накопитель, можно воспользоваться официальным инструментом от Майкрософт. Программу возможно загрузить прямо с сайта Майкрософт. Для создания загрузочной флешки с Windows 7 необходимо руководствоваться следующей инструкцией:
Когда завершится процесс копирования образа, то в вашем распоряжении будет загрузочная флешка с Windows 7 ISO. Теперь можно установить ОС Windows 7 на ПК.
UltraISO
Сделать флешку с Виндовс можно и по-другому. Данный метод подразумевает наличие программы под названием UltraISO . UltraISO - платное программное обеспечение для взаимодействия с образами. Можно закачать 30-дневную пробную версию. Программа имеет довольно обширный функционал. С ее помощью можно записывать, редактировать, конвертировать образы и т.д. Но нас интересует именно функция записи. Записать образ Windows 7 на флешку можно, руководствуясь следующими инструкциями:

Как можно было понять, процесс создания загрузочной флешки через UltraISO не требует каких-либо специализированных знаний. Таким же образом может быть сделана загрузочная флешка Windows XP.
WinSetupFromUSB
Чтобы создать загрузочную флешку Windows можно воспользоваться WinSetupFromUSB . Программа имеет несколько функций для работы с образами. Тем не менее нас интересует именно создание загрузочной флешки. Программа состоит всего из одного окна и довольно проста в плане эксплуатации. Чтобы создать флешку, надо сделать следующее:

Теперь загрузочная флешка Windows 7 готова и ее можно использовать.
Командная строка Виндовс
Можно создать загрузочную флешку Windows, используя Командную строку ОС. Создавать загрузочный флэш-накопитель таким образом немного сложнее. Тем не менее вам не придется скачивать какие-то дополнительные программы.

После проведения подготовки необходимо записать на устройство установочные файлы ОС, просто распаковав закачанный из интернета образ. И, таким образом, в вашем распоряжении будет флэш-накопитель с записанным Виндовс.
Заключение
В этой статье был рассмотрен вопрос, как создать загрузочную флешку Windows 7 для переустановки данной ОС. Для решения этой задачи можно воспользоваться одним из четырех способов, предложенных выше. Каждый пользователь вправе выбрать любой из них, исходя из своих предпочтений или возможностей. Чтобы получить требуемый результат, необходимо следовать инструкциям, приведенным выше и относящимся к выбранному способу.
Видео по теме
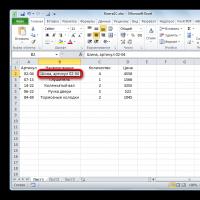 Что лучше – «1С» или «Excel»?
Что лучше – «1С» или «Excel»?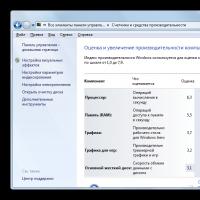 От чего зависит скорость работы компьютера?
От чего зависит скорость работы компьютера?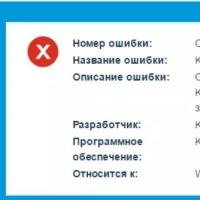 Инструкция по удалению антивируса Kaspersky с ПК Программа для удаления kis
Инструкция по удалению антивируса Kaspersky с ПК Программа для удаления kis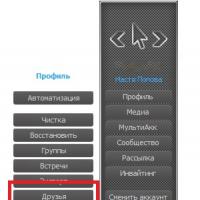 Как удалить друзей вконтакте
Как удалить друзей вконтакте Не работает USB порт после переустановки Windows Не работают usb 3
Не работает USB порт после переустановки Windows Не работают usb 3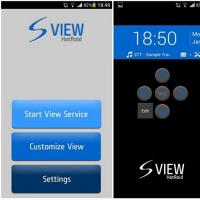 Программа Nillkin для чехла Smart Cover - приложение Kview
Программа Nillkin для чехла Smart Cover - приложение Kview Как отключить голосовую почту на мтс Как отключить голосовую почту на телефоне мтс
Как отключить голосовую почту на мтс Как отключить голосовую почту на телефоне мтс