Использование скрытой копии в Outlook. Создание группы рассылки в Outlook Создание группы контактов в outlook
Кроме одиночных контактов в папке можно размещать списки рассылки, которые являются группами контактов. Предположим, у вас есть четыре заместителя и большинство директив приходится рассылать всем четырем. Чтобы облегчить свою работу, подготовьте список рассылки и включите в него контакты заместителей. После этого при отправке очередной директивы не нужно будет последовательно указывать адреса всех четырех человек, достаточно выбрать соответствующий список рассылки. Для добавления списка выполните следующие шаги.
1. В раскрывающемся списке кнопки Создать выберите команду Создать список рассылки .
Примечание В Outlook XP имеется возможность объединять несколько контактов в списке рассылки, который, в свою очередь, может использоваться в операциях как одновременный контакт с несколькими людьми.

Рис. 20.7. Добавление адресов в список рассылки Outlook
2. В поле Имя введите название Четыре электронных адреса.
3. Щелкните на кнопке Выберите членов .
4. В списке Источник адресов окна добавления адресов, показанного на рис. 20.7, выберите пункт Контакты.
Примечание Адреса для списка рассылки можно выбирать не только из папки контактов, но также из адресной книги Windows и из других адресных справочников, зарегистрированных в Outlook.
5. В левом списке окна выделите строку Александр Петров (Эл. почта).
6. Щелкните на кнопке Члены .
7. Повторяя шаги 5 и 6, добавьте в список рассылки электронные адреса двух других людей.
8. Щёлкните на кнопке ОК .
10. В открывшемся окне диалога Добавление новой записи в поле Краткое имя введите Сергей Николаев. В поле Адрес электронной почты напечатайте электронный адрес. Установите флажок Добавить контакт , чтобы новый адрес автоматически был добавлен в папку контактов Outlook. Затем щелкните на кнопке ОК . Теперь окно списка рассылки будет выглядеть так, как показано на рис. 20.8.

Примечание Чтобы удалить адрес из списка рассылки, выделите строку с этим адресом и щелкните на кнопке Удалить .
Быстро разбить одну группу контактов (список рассылки) на оба только с двумя шагами
Если у вас установлен Kutools for Outlook, вы можете быстро разбить контактную группу на свои фантастические Разделить контактную группу
в Outlook.
Нажмите для бесплатной пробной версии 60-дня без ограничений!
Удалить участников
Если вы хотите удалить участников из группы, выберите участников, которые хотите удалить, а затем нажмите Удалить участник
в Пользователи Сообщества
группа под Контактная группа
Tab.
Внимание
: В Outlook 2007 вы можете добавить новых участников, нажав Выберите участников
or Добавить новый
под Список рассылки
Вкладка. Смотрите скриншот:
Иногда пользователю требуется изменить, дополнить, передать список контактов нужному человеку, перенести его на дополнительное устройство. Чтобы делать это было удобно, в приложении Outlook есть все необходимые инструменты.
Как перенести адреса из Outlook
Как экспортировать контакты
Способы переноса данных различаются в зависимости от версии почтового клиента Outlook.
Экспорт контактов из Outlook 2013
- Чтобы экспортировать данные из Outlook 2013, откройте программу и во вкладке «Файл» - «Открыть и экспортировать» выберите «Импорт и экспорт».
- Почтовый клиент предложит возможные варианты. Кликните на пункт «Экспорт в файл».
Выберите нужную для записи информации папку.
Задайте название сохраняемому объекту и нажмите кнопку «Готово».
Новый CSV-файл можно проверить на компьютере, открыв его в программе Excel.
Экспорт контактов из Outlook 2010
- Откройте Outlook 2010 и перейдите на вкладку «Файл».
Нажмите «Файл» на панели управления вверху окна Outlook
- Выберите папку, в которой будет храниться информация о контакте.
- Подождите, пока процесс перемещения информации не закончится.
Откроется окно параметров Outlook. В левом горизонтальном меню кликните на «Дополнительно».
Откроется «Мастер экспорта», здесь выберите пункт «Значения, разделённые запятыми (Windows)», это другое название CSV-файла. Нажмите «Далее».
При использовании содержимого перенесённых контактов в иных продуктах почтового клиента понадобится пункт «Файл данных Outlook (PST)».
Экспорт контактов из Outlook 2007
- Чтобы перенести контакты из Outlook 2007, откройте программу и разверните вкладку «Файл». В списке функций нажмите «Импорт и экспорт».
- Откроется «Мастер импорта», который понадобится для формирования документа. Отметьте «Экспорт в файл».
- В открывшемся окне выберите «Значения, разделённые запятыми (Windows)». Продолжите, нажав на кнопку «Далее».
- Обозначьте папку, которая будет местом для сохранения. Кликните на «Далее».
- Дождитесь окончания процесса перемещения.
Как из Outlook перенести контакты в Excel
Независимо от того, какой версии Outlook, после перенесения CSV-файла на компьютер его можно будет открыть в Excel.
Не пугайтесь, если увидите в документе пустые ячейки. Это те позиции, которые не были заполнены, когда контакт ещё находился в Outlook. Не каждый человек прописывает всю информацию: о домашнем телефоне, названии организации или должности контакта.
После просмотра перенесённого файла в Excel не сохраняйте изменения при закрытии. Это может разрушить структуру документа и его прочтение будет невозможно.
Как импортировать контакты во всех версиях Outlook
- Процесс добавления CSV-файла в почту будет одинаков для всех версий Outlook. Это делается так же, как и экспорт: «Файл» - «Открыть и экспортировать» - «Импорт и экспорт». В «Мастере» выберите «Импортировать из другой программы или файла».

- После выбора действия нажмите «Далее». Ждите окончания процесса переноса.
Импорт адресов и почты интернета в Outlook всех версий
- Чтобы импортировать контакты из Outlook, снова зайдите в «Мастер импорта и экспорта». Выберите «Импорт из другой программы или файла».
- В открывшемся окне нажмите «Импорт адресов и почты интернета».
- Выберите из двух предложенных вариантов импортирования «Outlook Express 4.x, 5.x, 6.x или почта Windows».
- Нажмите «Далее» и подождите, пока контакты импортируются.
Импорт из другой программы или файла в любой версии Outlook
- После выбора «Импорт из другой программы или файла» появляется возможность добавить контакты из утилиты Lotus Organizer, а также информацию из Access, Excel или простого текстового файла. Выберите программу, откуда планируете добавить контакты.
- Появится окно с выбором параметров. Если хотите создать дубликаты, нажмите на пункт «Разрешить создание дубликатов».
- Выберите папку, откуда нужно взять информацию.
- Назначьте место, где будет храниться данные.
Видео: инструкция по переносу контактов
Где в Outlook расположилась адресная книга
Вся информация об адресной книге, сообщениях, календарях и заметках хранится на компьютере в заархивированном виде. В случае если возникнет необходимость найти, копировать или перенести её, полезно будет знать, в каких папках располагается нужный PST-файл:
- диск:/Пользователи/<имя пользователя>
- диск:/Пользователи/<имя пользователя>/Roaming/Local/Microsoft/Outlook;
- диск:/Users/<имя пользователя>/Documents/Файлы Outlook;
- диск:/Пользователи/<имя пользователя>/Мои документы/Файлы Outlook;
- диск:/Documents and Settings/<имя пользователя>
В случае использования IMAP, Microsoft Exchange или outlook.com место сохранения вашей почтовой информации - пространство сервера. Данные записываются в формате PAB. В таком случае обнаружить их можно будет здесь:
- диск:/Пользователи/<имя пользователя>/AppData/Local/Microsoft/Outlook;
- диск:/Documents and Settings.
Если вы использовали учётную запись Microsoft Exchange Server, то «Автономная адресная книга» располагается по следующим адресам:
- диск:/Пользователи/<имя пользователя>/AppData/Local/Microsoft/Outlook;
- диск:/Documents and Settings/<имя пользователя>/Local Settings/Application Data/Microsoft/Outlook.
Создание адресной книги в Outlook

После того как адресная книга была создана, в неё можно добавлять контакты.
Как добавить контакты в Outlook
Контакты хранят информацию о людях. Можно ввести только адрес электронной почты или заполнить больше информации, например, номера телефонов, фотографию человека, почтовый адрес, адрес работы.
После создания систематизированной папки контактов программа будет находить нужный по первым нескольким буквам и автоматически заполнять электронный адрес.
Добавление контакта из сообщения электронной почты
Для начала необходимо открыть полученное сообщение, нажать правой кнопкой мыши на имя человека и выбрать «Добавить к контактам Outlook». Заполните требующуюся информацию согласно названиям полей, затем сохраните.
Добавление контакта с нуля

Видео: инструкция по добавлению контактов
Как создать список рассылки в разных версиях Outlook
Для одновременной отправки сразу нескольким абонентам рекомендуем пользоваться инструментом «Группа контактов».
Создание списка рассылки в Outlook 2013

Создание списка рассылки в Outlook 2010
В главном меню рабочей программы выберите пункт «Создать группу контактов». Заполните важную информацию и сохраните.
Видео: как создать группу контактов в Outlook 2010
В Outlook 2007 выполните путь «Файл» - «Создать» - «Список рассылки» или нажмите Ctrl+Shift+L. Заполните информацию об участниках, сохраните.
Выберите адресную книгу через «Файл» - «Создать» или воспользуйтесь командой Ctrl+Shift+L
Скольким людям можно отправить послание за один раз, зависит от размера файлов имён. Ориентировочно, среднее количество - 100 контактов.
Удаление контактов в Outlook
Для того чтобы контакты не удваивались, при их импортировании в «Мастере импорта» не забывайте менять стандартные параметры переноса «Разрешить создание дубликатов» на другой пункт, где предлагается вариант замены существующих.
Если же контакты уже удвоились, то убрать их можно в «Списке контактов», нажав пункт «Телефоны». В открывшемся перед вами поле необходимо выделить дублированные контакты, а затем нажать DELETE.
Если в «Параметрах контактов» убрать галочку с раздела «автоматически проверять дубликаты контактов», то при выборе человека программа Outlook не будет отслеживать повторяющиеся визитные карточки.
Основной функцией программы Microsoft Outlook является работа с электронной почтой. Кроме этого, она может выполнять функции записной книжки и менеджера контактов. Ознакомившись со способами добавления, удаления контактов и создания групп в почтовом клиенте Outlook, пользователь может настроить программу так, как ему удобно, и с её помощью останется на связи с друзьями и коллегами.
Использование группы контактов (ранее - «список рассылки») для отправки сообщения электронной почты нескольким людям - группы проекта, комиссия или даже просто группой друзей - без необходимости для добавления каждого имени Кому, копия или СК строки по отдельности.
Сведения о группах контактов в Outlook для Mac см. в статье Создание списка рассылки или группы контактов в Outlook для Mac .
Дополнительные сведения
Создание группы контактов
Примечание: Участник, добавляемый в группу контактов, может отсутствовать в адресной книге. Его имя и адрес электронной почты включаются при копировании и вставке из сообщения электронной почты.
Добавление группы контактов, полученной от другого пользователя
Если вы получили сообщение, которое содержит нужную вам группу контактов, сохраните ее в список контактов.
Откройте сообщение электронной почты, содержащее группу контактов.
В поле Кому или Копия щелкните правой кнопкой мыши группу контактов и выберите команду Добавить в контакты Outlook .
Дополнительные сведения
Создание списка рассылки
Списки рассылки по умолчанию хранятся в папке Контакты . Если вы используете учетную запись Microsoft Exchange, глобальный список адресов может содержать глобальные списки рассылки, которые доступны для всех пользователей сети. Личные списки рассылки, которые вы создаете в своей папке Контакты , доступны только вам, но вы можете
Откройте сообщение электронной почты, содержащее список рассылки.
В заголовке сообщения щелкните правой кнопкой мыши список рассылки и выберите в контекстном меню команду Добавить в контакты Outlook .
Пошаговая инструкция:
При создании нового контакта в Outlook , достаточно (и обязательно) указания имени контакта. Но крайне удобно добавлять в информацию о контакте и другую полезную информацию - место работы, домашний адрес, телефоны и другое. Это поможет освободить вашу голову и хранить всю информацию в одном месте.
Для того, чтобы , вам достаточно выполнить следующие действия:
- Если, открыв Outlook, вы не увидели контактов, нажмите на кнопку Контакты, доступную в навигационной панели (в левой части главного окна программы):
- Нажмите на кнопку Создать (или нажмите комбинацию клавиш Ctrl+N)

- Появится окно создания нового контакта в Outlook 2007, в котором введите имя и фамилию контакта и при необходимости (а на самом деле это очень удобно) информацию о месте работы и должность:

- Добавьте электронную почту создаваемого, в Outlook 2007, контакта. Краткое имя, которое будет доступна в информации о контакте, автоматически появится после добавления адреса электронной почты. При желании (или необходимости) добавьте адрес сайта:

- Outlook 2007 позволяет добавлять в информацию о контакте до трех различных адресов электронной почты. Нажав на выпадающее меню:
 вы можете добавить дополнительный электронный адрес контакта:
вы можете добавить дополнительный электронный адрес контакта: 
- В разделе "Телефоны" добавьте рабочий, домашний, сотовый и телефон факса:

- В разделе "Адреса" укажите рабочий адрес человека:
 Доступно также для заполнения поле домашнего адреса:
Доступно также для заполнения поле домашнего адреса: 
- В разделе заметки, вы можете писать различные заметки о контакте Здесь вы можете располагать различную информацию, которую вы не хотите держать постоянно в своей памяти - к примеру, вот такого типа:

- В правом верхнем углу окна (чуть выше "Заметок"), вы будете наблюдать постепенное заполнение карточки контакта данными, которые вы вносите:

- Если вы добавили всю необходимую информацию в поля формы создания нового контакта в Outlook 2007
, нажмите в верхней левой части окна на кнопку "Сохранить и выйти":

Результатом наших действий будет созданный контакт, который появится в разделе Контакты Outlook 2007
: 
Как вы сами убедились, создать новый контакт в Outlook 2007 очень легко!
 Как с iPhone или iPad управлять компьютером?
Как с iPhone или iPad управлять компьютером? Объединяем документы PDF
Объединяем документы PDF Не удаляются файлы из корзины
Не удаляются файлы из корзины Темнокожая модель Duckie Thot - кукла или человек?
Темнокожая модель Duckie Thot - кукла или человек?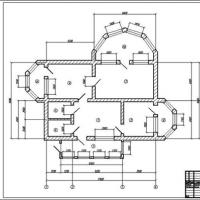 Программа для проектирования Autocad I
Программа для проектирования Autocad I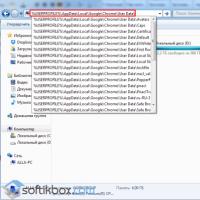 Не удалось корректно загрузить ваш профиль google chrome
Не удалось корректно загрузить ваш профиль google chrome Как записать загрузочный ISO-образ Windows XP
Как записать загрузочный ISO-образ Windows XP