Как изменить язык windows 8.1 на русский. Изменение языка через панель задач
В Windows 8 и Windows RT разработчики Microsoft постарались максимально упростить использование операционной системы в связке с различными языками. Добавить нужную раскладку клавиатуры или изменить язык интерфейса системы теперь можно из единой панели «Язык». О том как это сделать и рассказывается далее в подробной инструкции со скриншотами.
1. Для начала следует открыть панель «Добавление языка» (Add language в англоязычных версиях Windows 8), можно просто ввести эту фразу на начальном экране и в поиске перейти в раздел «Параметры».
2. В открывшемся окне нужно кликнуть по кнопке «Добавить язык» (Add language), а затем выбрать нужный в списке (для быстрого поиска достаточно ввести первую букву названия) и нажать на кнопку «Добавить».


3. Таким образом мы уже добавили нужную раскладку клавиатуры, приоритетность можно выбрать простым выделением языка и перемещением в списке кнопками «Вверх» и «Вниз». В соответствии с приоритетностью будет подбираться язык приложений и части интерфейса.

4. Чтобы полностью перевести интерфейс операционной системы, нужно кликнуть по ссылке «Параметры» напротив нужного языка, а затем по ссылке «Загрузка и установка языкового пакета».


5. После завершения процедуры скачивания и установки пакета, потребуется перезагрузка. Эту процедуру можно проделать для каждого из используемых языков, а затем быстро переключать язык интерфейса системы простым перемещением в спике вверх или вниз.
Изменение языка в системе Windows 8 имеет свои особенности. Однако знание некоторых нюансов позволит без труда переключать язык интерфейса, менять язык системы и добавлять новые языки.
Шаг 1
Откройте рабочий стол с меню «Пуск». Для этого нажмите на значок под названием «Рабочий стол», который в системе Windows 8 по умолчанию расположен в крайнем нижнем ряду с левой стороны.
Шаг 2
Найдите в правом нижнем углу рабочего стола значок языка, состоящий из первых трех букв текущего языка в системе - например, РУС или ENG. Нажмите на значок левой кнопкой мыши.
Шаг 3
Нажмите «Настройки языка», если нет аббревиатуры нужного языка. Если есть, сразу переходите к шагу 8.
Шаг 4
В появившемся окне «Изменение языковых параметров» выберите действие «Добавить язык».
.jpg)
Шаг 5
Выберите из списка в виде плит язык, который вы хотите добавить. Язык может быть в нескольких раскладках, выберите необходимую вам раскладку. Для удобства в строке «Группировка языков» можете выбрать тип группировки «Система письменности» или «Название языка».
Шаг 6
Нажмите кнопку «Добавить».
Шаг 7
Настройте параметры языка, если это необходимо. Для этого в окне «Настройки языка» нажмите «Параметры» рядом с языком, который хотите настроить. Вы можете добавить метод ввода данного языка с клавиатуры, настроить проверку орфографии, а также настроить параметры рукописного ввода, если рукописный ввод поддерживается компьютером.
.jpg)
Шаг 8
Переключите язык на требуемый. Это можно сделать тремя способами: 1) Нажмите на иконку языка в правом нижнем углу экрана, и выберите из списка нужный язык; 2) Одновременно нажимайте клавиши Shift и Alt до появления первых трёх букв нужного языка в значке; 3) Нажимайте одновременно клавиши Win и «Пробел» до переключения на желаемый язык.
В окно «Настройки языка» можно попасть и с панели управления. Наведите курсор на правый нижний угол экрана. Выберите из всплывающего меню пункт «Поиск», расположенный на самом верху. Напишите в строке поиска «панель». В результатах поиска выберите «Панель управления». В открывшемся окне выберите из подменю «Часы, язык и регион» пункт «Добавление языка». Здесь также можно посмотреть, какой язык на данный момент является основным в вашей учетной записи. Этот язык расположен первым среди используемых языков.
Если в системе отсутствует нужный вам язык, приобретите и установите пакет с этим языком. Чтобы применить основной язык к экрану приветствия и учетным записям, в окне «Изменение языковых параметров» нажмите «Дополнительные параметры». Выберите «Применить языковые параметры к экрану приветствия, системным учетным записям и новым учетным записям пользователей». Выберите «Копировать параметры». Отметьте галочкой «Экран приветствия и системные учетные записи» и «Новые учетные записи пользователей». Нажмите OK.
С необходимостью русифицировать Windows 8 приходится сталкиваться не так часто, однако, знать, как это делается, все же важно. Ведь язык интерфейса используется в меню, справочных разделах, диалоговых окнах и других важных элементах системы. Согласитесь, трудно чувствовать себя уверенно, если половину написанного на экране просто не понимаешь. Но какой бы язык ни стоял в качестве системного, его можно изменить.
Добавление русского языка
Если вы инсталлировали, например, английскую версию Windows 8 и хотите перейти на русский язык интерфейса, не переустанавливая систему, то вам потребуется:

Загрузка пакета
После перезапуска Windows необходимо снова через панель управления зайти в меню изменения языковых параметров (повторите первый шаг предыдущей инструкции). Здесь должен быть русский язык, который мы уже добавили, а рядом с ним кнопка «Options». Нажмите на неё, чтобы открыть параметры языка.
В параметрах нажмите на строчку «Download and install…», чтобы начать загрузку языкового пакета. Сразу после скачивания язык начнет устанавливаться. Займет весь процесс несколько минут.
Вы купили себе ноутбук, компьютер или планшет с операционной системой Windows 8, а там по умолчанию установлен совсем непонятный для Вас язык интерфейса. Или Вам нужно добавить язык в раскладку клавиатуры. Бывает и так, что после установки желаемого языка интерфейса Windows, в некоторых программах отображаются непонятные символы вместо слов.
Давайте будем разбираться со всеми вопросами по порядку.
Добавить язык ввода (раскладку клавиатуры) в Windows 8
Для этого нажмите сочетание клавиш Win+I и на боковой всплывающей панели выберите «Изменение параметров компьютера» .
В окне параметров перейдите на вкладку «Общие» .

Теперь с правой стороны найдите раздел «Язык» и нажмите на кнопочку «Настройки языка» .

У Вас откроется следующее окно, в котором будут отображены используемые для ввода языки. Чтобы добавить новый язык в этот список, нажмите «Добавить язык» .

Найдите нужный язык в предложенном списке и кликните по нему мышкой. Нажмите «Добавить» .

Теперь Вы увидите, что язык был добавлен в список. На панель задач он тоже добавится. Открывайте документ и печатайте на одном из доступных языков.

Изменить язык интерфейса в Windows 8
Для того, чтобы изменить язык интерфейса, снова откройте окно «Изменение языковых параметров» , как было описано выше. Открыть это же окно можно и другим способом, нажмите Win+X – «Панель управления» – «Часы, язык и регион» – «Язык» .

Здесь, возле каждого добавленного языка, есть пункт «Язык интерфейса Windows» . Если напротив этого пункта написано «Включен» , значит, интерфейс у Вас на этом языке. Чтобы его изменить, выберите из списка нужный язык и нажмите напротив него по кнопочке «Параметры» . Если нужного языка в списке нет, то добавьте его, как было описано в предыдущем пункте.

В следующем окне нас интересует пункт «Язык интерфейса Windows» . Здесь нужно нажать «Загрузка и установка языкового пакета» .

Затем дождитесь, когда закончится процесс установки, и нажмите «Готово» .

Теперь снова зайдите в «Параметры» напротив нужного языка. Здесь появилась кнопочка «Make this the primary language» (Сделать язык основным), нажмите на нее. Затем нужно будет нажать «Log off now» , и после перезагрузки язык интерфейса изменится.
Следующее, что нужно сделать – это настроить язык для выбора пользователя и для корректного отображения языка в меню и диалоговых окнах программ.
Для этого в окне «Язык» нажмите «Дополнительные параметры» .


Откроется окошко «Регион» на вкладке «Дополнительно» . Нажмите на кнопочку «Копировать параметры….» .

Поставьте галочки в полях ниже: «Экран приветствия…» и «Новые учетные записи…» , нажмите «ОК» .

Теперь настроим язык для программ, которые не поддерживают Юникод. Это нужно для того, чтобы в окне программы не отображались непонятные символы. Нажмите на кнопочку «Изменить язык системы…» .

Выберите из списка русский и нажмите «ОК» .

В окошке «Регион» нажмите «Применить» и «ОК» . Перезагрузку лучше выполнять каждый раз, когда этого просит система.
На этом все. Думаю, у Вас получилось изменить язык интерфейса Windows 8 и добавить нужный язык для ввода.
Оценить статью:Сколько людей столько и мнений. Это касается и переключения языка в операционных системах Windows 7, 8, 10. Процедура переключения на всех системах примерно одинакова, но есть свои тонкости, разберемся в этом подробнее.
Изменение языка в Windows 8 и 8.1
Существует три способа сменить язык ввода, которые предоставили разработчики простым пользователям.
Смена раскладки с помощью панели Charms
Она скрыта по умолчанию на всех компьютерах с операционной системой Windows. Чтобы ее открыть, нужно навести курсор в правую нижнюю область экрана, после чего Charms появится.
Из пяти элементов надо выбрать значок «Настройки
» или «Settings» (в случае, если интерфейс на английском). Выглядит он как шестерня.
Изменение языка через панель задач
Любимый способ переключения всех начинающих пользователей персонального компьютера - это использование панели задач. Он является самым простым, так не надо никуда заходить и запоминать сочетания клавиш. Переключатель расположен в нижней правой части экрана
. Чтобы переключить язык нужно навести курсор на надпись с его аббревиатурой, нажать на мыши левую клавишу, после чего выбрать один из доступных языков.
Использование сочетаний клавиш
По умолчанию в операционной системе от фирмы Microsoft доступно два способа переключения, используя сочетания горячих клавиш. Первым является Alt+Shift , вторым Win+пробел . Результат нажатия этих кнопок будет одинаковым.
Чтобы поменять сочетание клавиш, необходимо выбрать пункт «».
Далее, выбирается пункт «».
Здесь находится пункт, который меняет сочетание клавиш при переключении языков. Нужно перейти в пункт, указанный на следующем скриншоте.
Надо выбрать «Переключить язык ввода
» и нажать «Сменить сочетание клавиш
».
Далее выбирается один из доступных вариантов.
Изменяем язык в Windows 10
Переключение языка в Windows 10 практически ничем не отличается, за исключением того, что в ней отсутствует панель Charms. Также появился еще один способ входа в настройки языка:

Как поменять язык в Windows 7
В этом случае также процедура не отличается от других систем, за исключением отсутствия панели Charms и другого интерфейса. При изменении языка в Windows 7 в панели задач, выбор будет немного отличаться. По нажатию левой кнопки мыши будет происходить смена языка.
А по нажатию правой можно будет перейти в настройки панели.
Возможные неисправности
Иногда у пользователей компьютера с операционной системой Виндовс возникает проблема с переключением. Язык может не переключаться совсем, или может вообще отсутствовать языковая панель. На решение этих проблем может уйти много времени, поэтому стоит ознакомиться с материалом, представленным ниже.
Язык не переключается
Если во время пользования компьютером было замечено, что язык ввода текста нельзя изменять, необходимо попробовать сделать это одним из описанных выше способов. Если компьютер не реагирует на сочетание горячих клавиш, можно попробовать переключить его через панель задач . Если она отсутствует, можно попробовать перезагрузить компьютер. Данная проблема должна устраниться автоматически.
В случае отсутствия возможности перезагрузить компьютер, существует способ вручную запустить языковую панель, без перезапуска «железа». Для этого необходимо запустить файл ctfmon.exe , расположенный в директории диска «C» в папке system32. Она, в свою очередь, располагается в другой папке - Windows. Нужно постепенно переходить из папки в папку, или ввести адрес расположения файла: C:\WINDOWS\system32\ctfmon.exe
Если рассмотренные методы не срабатывают, то это свидетельствует о повреждении реестра. Для его восстановления в командную строку потребуется ввести следующую команду: regedit . В открывшемся окне необходимо найти раздел HKEY_CURRENT_USER\Software\Microsoft\Windows\CurrentVersion\Run и нажать правой клавишей мыши.
После этого необходимо выбрать раздел «Строковый параметр » в пункте «Создать». Новый параметр нужно назвать ctfmon.exe и назначить значение C:\WINDOWS\system32\ctfmon.exe. После этого надо закрыть реестр и перезапустить компьютер. После перезагрузки, панель должна появиться на своем месте.
Настройки разных языков ввода для разных окон
Иногда возникают ситуации, когда есть необходимость запоминания конкретного языка ввода в каждом отдельном окне операционной системы. Чтобы это сделать в Виндовс 8 и 8.1 необходимо открыть «Панель управления» и перейти в пункт «Изменить способ ввода
».
Далее, нажимается ссылка «», расположенная в левой области окна.
После этого поставить отметку напротив пункта, указанного в следующем скриншоте.
 Бюро ремонта телефона Ростелеком: заявка в службу телефонной линии
Бюро ремонта телефона Ростелеком: заявка в службу телефонной линии Как узнать подключенные услуги на МТС?
Как узнать подключенные услуги на МТС?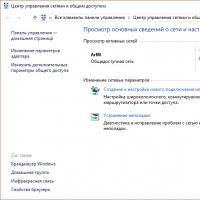 Устранение ошибки: «Сетевой адаптер не имеет допустимых параметров настройки IP
Устранение ошибки: «Сетевой адаптер не имеет допустимых параметров настройки IP Не удаляются файлы из корзины
Не удаляются файлы из корзины Не могу оплатить заказ на алиэкспресс
Не могу оплатить заказ на алиэкспресс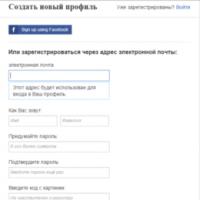 Советы от опытных баеров и айтишников
Советы от опытных баеров и айтишников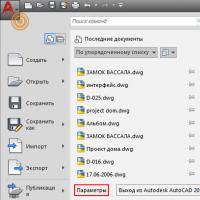 Как поменять цвет фона в AutoCAD Как в автокаде изменить цвет курсора
Как поменять цвет фона в AutoCAD Как в автокаде изменить цвет курсора