Как кидать фотографии в инстаграм с компьютера. Как добавить фото в Инстаграм с компьютера: рабочие способы
Как добавить фото в Инстаграм с компьютера – актуальный вопрос для многих активных пользователей приложений на мобильных устройствах. Изначально Instagram был предусмотрен для использования на смартфоне или планшете. Иногда возникают ситуации, когда нужное фото хранится на жестком диске ПК, а перекинуть его на телефон нет возможности. Существует несколько способов, как загрузить контент в социальную сеть.
Режим разработчика больше не работает
- создание нового аккаунта;
- просмотр ленты новостей;
- возможность комментирования и лайкинга постов;
- подписка или отписка на профили.
Внимание! Раньше браузеры предоставляли возможность загрузить фото в Инстаграм с компьютера посредством специальных инструментов. Для этого необходимо было активировать режим разработчика. Для каждого веб-обозревателя последовательность и принцип действий был похож. Но сейчас в 2019 году этот способ больше не рабочий! Мы проверили это сами и предлагаем вам другие варианты, читайте далее.
Стоит еще сказать, что мы изначально проверили приложение Instagram для Windows, но там до сих пор нет функции добавлять фотографии. Это даже можно увидеть при первом просмотре отзывов.
Расширение Chrome Web IG Story
Итак, перейдем все-таки к рабочим способам. мы сами их протестировали)
Важно! Для других браузеров есть похожие расширения с таким же функционалом.
Другие сторонние приложения
Чтобы разместить фото в Инстаграм с компьютера можно воспользоваться дополнительными программами или утилитами от сторонних разработчиков. Наиболее безопасным способом является установка специальных расширений для браузера. Они подойдут в тех случаях, когда вы собираетесь пользоваться социальной сетью постоянно, поскольку позволяют опубликовывать контент в несколько кликов.
Наиболее популярными и эффективными являются следующие плагины:
User Agent Switcher – универсальное расширение, совместимое со всеми известными веб-обозревателями. В его основные функции входит быстрое переключение на мобильную версию сайта и использование всего функционала Instagram, в том числе добавление фото и видеозаписей.
«Скачать с Инстаграм (+Загрузить фото)» - расширение, позволяющее не только загружать фотографии в социальную сеть, но и скачивать их оттуда. Кроме того, плагин совместим со всеми популярными интернет-обозревателями. После установки дополнения при посещении официальной веб-версии Instagram появятся дополнительные значки на главной странице профиля: иконка мобильного телефона и фотоаппарата. Во втором случае, возможно добавлять фото в Инстаграм с компьютера только в формате JPEG.
Gramblr
Существует специальная программа для компьютеров, работающих на операционных системах Windows и MacOS, которая не требует установки – Gramblr . Перед тем, как добавить фото в Инстаграм с компьютера, необходимо скачать приложение с официального сайта. После запуска сделайте следующее:
Стоит помнить, что операционная система Windows 10 поддерживает установку приложений из официального магазина Microsoft. Скачав Instagram, вы можете воспользоваться всеми функциями социальной сети без ограничений на компьютере.
Эмулятор Android
Загружать фото в Инстаграм с компьютера можно через эмулятор операционной системы Андроид. Одной из самых известных программ является Bluestacks. Она позволяет не только использовать приложения, предназначенные для мобильных устройств на базе Android, но и играть в игры, используя клавиатуру и мышь.
Чтобы залить фото в Инстаграм с компьютера, скачайте эмулятор с официального сайта или проверенного ресурса и установите его на ПК. После чего следуйте пошаговой инструкции.

- Щелкните на нужное изображение в проводнике операционной системы.
Эти способы уже не работают
Существует еще один несложный способ, как добавить фото в Инстаграм с компьютера – воспользоваться облачными хранилищами. Для этого необязательно скачивать клиент на жесткий диск ПК, достаточно загрузить нужный контент через браузер. После этого скачайте его на смартфон или планшет и поделитесь в социальной сети.
Загрузить фотографии в Инстаграм через компьютер возможно несколькими способами. Для полноценного использования приложения, в том числе для создания Сторис, следует установить эмулятор Андроид. Добавление через браузер – наиболее безопасный метод, но требует некоторых навыков и знаний. Софт от сторонних разработчиков – быстро и удобно, но существует риск потерять личные данные или сам аккаунт.
Яндекс Браузер, Opera, Google Chrome
Прежде, чем выложить фото в Инстаграм с компьютера, зайдите на официальный сайт социальной сети и введите свои учетные данные. После этого сделайте следующее:


После проделанных действий вы увидите, что интерфейс сайта принял привычный вид, аналогичный в приложении. Нажав на значок добавления контента в нижней панели, вы попадете в стандартный проводник операционной системы. Здесь вы можете выбрать любое фото и опубликовать в Instagram с компьютера. Кроме того, весь функционал остается доступным. Например, отображение геолокации, подписание изображение или применения фильтра.
Для выхода из режима разработчика нажмите на крестик, расположенный в верхнем правом углу панели.
Internet Explorer и Microsoft Edge
Чтобы узнать, как добавить с компа фото в Инстаграм через браузеры от компании Microsoft, ознакомьтесь с пошаговой инструкцией:

Как известно инстаграм -это социальная сеть в которой прежде всего подписчики делятся своими фото друг с другом. И соответственно встаёт вопрос: а как их публиковать? Существует две версии инстаграма -мобильная (работает на мобильных устройствах) и web-версия, которая работает на компьютерах.
Как опубликовать фото в instagram с компьютера
Это загрузчик фото в инстаграм. Скачиваем . 
Если у вас Windows, то жмём кнопку с соответствующим логотипом. Скачанный архив установщика распаковываем и запускаем установочный файл. После установки появляется ярлык программы в списке установленных программ в меню. Нажимаем ярлык.
Открывается окно.
Заполняем форму.
Еmail — свой адрес электронной почты.
Password -придумываем пароль для входа.
Confirm Password -подтверждаем пароль.
Instagram Useryame -Имя пользователя в инстаграм.
Instagram Password-Пароль входа в инстаграм
И нажимаем кнопку Sign up (подписаться).
Появляется окно.
Заходим в правый верхний угол и изменяем английский язык на русский.
Попробуем загрузить картинку.
Перетаскиваю картинку в поле загрузки.
Картинка загружена.

Корректируем размер.
Кнопка стала зеленой! Нажимаем. Открывается окно.
Доброго всем времени суток, мои дорогие друзья. Скажите пожалуйста, вы зарегистрированы в инстаграме? Пользуетесь им? Я думаю, что многие пользуются, И вот очередь дошла и до моей работы. Нас обязали зарегистрировать нашу организацию в инстаграме и выкладывать необходимые фотки несколько раз в неделю, а то и каждый день. И вот тогда началась небольшая паника. Ко мне и к другим ребятам начали подходить сотрудники, которые жаждали узнать, как загрузить фото в инстаграм через компьютер.
Я сам этого тогда не знал. Одно дело просто и просматривать фотки пользователей, а другое — выкладывать эти фотки, поэтому пришлось лазить по всемирной паутине в поисках различных методов, причем желательно бесплатных.
Дело в том, что как я и говорил, на официальном сайте этой социальной сети отсутствует возможность загружать фотки. На различных интернет-сайтах предлагают следующее решение: Ставим программу BlueStacks (эмулятор Android), устанавливаем саму инсту и работаем уже как с обычного телефона. Но, друзья мои, это не выход. Ресурсов эта байда кушает не мало, и более слабый комп будет тормозить. В общем давайте я вам всё расскажу.
Instaposting
Недавно в контакте мне предложили опробовать новый бесплатный сервис по загрузке фоток с компьютера в инстаграм. Я решил его протестировать и остался очень доволен. Вот сам сайт instaposting.ru . В чем еще его преимущество, так это то, что кроме фотографий с него можно загружать еще и видеофайлы в формате MP4.

В общем всё делается очень быстро и удобно, поэтому в первую очередь рекомендую пользоваться именно этим сервисом. И если вы вдруг что-то не поняли, то специально для вас я записал небольшое видео.
ОБНОВЛЕНО 04.07.2017
С недавнего времени сервис стал глючит. У кого-то не публикуются фотографии, у кого-то не проходит авторизация. Например у меня не проходит авторизация, так как при вводе логина и пароля в инстапостинге, вход происходит из сильно отдаленного от меня города, поэтому инстаграм воспринимает это как попытку взлома и блокирует аккаунт, пока вы его не подтвердите.
Я не знаю, будут ли приняты какие-либо меры, но надеюсь, что да. А пока можете воспользоваться сервисом SMM-Planner, благодаря которому вы сможете публиковать до 100 постов в месяц бесплатно.
ОБНОВЛЕНО 11.12.2017
Сервис Instapostin восстановлен и продолжает работать в штатном режиме. Так что можете пользоваться. Но не забываем про то, что всю ответственность за ввод логина и пароля в сторонних приложениях вы берете на себя.
SMMPlanner — отличный сервис для публикации и планирования постов
Хочу вас предложить еще один замечательный сервис, который я также для себя открыл. Этот сервис называется SMMPlanner и используется он не только для работы с инстаграмом, но и для работы с прочими социальными сетями.
Сам по себе сервис можно назвать платно-бесплатным. То есть вам дается определенное количество бесплатных публикаций на месяц. Если вы только зарегистрировались, то вам будет доступно 50 публикаций фотографий ежемесячно. Но если вы вступите в официальную группу в ВК, а также лайкните официальную страницу в фейсбуке, то получите еще по 25 дополнительных публикаций ежемесячно. Итого 100 фотографий в месяц бесплатно. Должно хватить с головой.
Ну а теперь приступим процедуре публикации. Для начала вам надо зарегистрироваться в сервисе. Я не буду рассказывать эту процедуру, так как справится с этим абсолютно любой.
Ну а далее, когда вы все зарегистрируете и подтвердите, вам нужно будет активировать в своем аккаунте ваш профиль инстаграма. Для этого выберите в левом сайдбаре пункт «Аккаунты» , после чего нажмите на «Instagram» .

Ну а после этого вводим свой логин, пароль и соглашаемся со всем. Сразу скажу вам, что несмотря на то, что сервис проверенный и надежный, не стоит всецело на него полагаться, и по хорошему, после каждого сеанса работы нужно менять свой пароль, иначе вы работаете на свой страх и риск. От неожиданностей никто не застрахован.

Как видите, сервис очень простой в использовании, и в тоже время очень классный. В отличие от того же инстапостинга, я не помню, чтобы были какие-то сбои в работе, так что я смело могу реекомендовать вам данный сервис к использованию.
Ну а если вдруг бесплатных 100 постов на месяц вам не хватит, то купить дополнительные возможности вам обойдется очень дешево. Сами посмотрите:
- 50 дополнительных постов — 49 рублей
- 1 безлимитная страница — 130 рублей на месяц. То есть вы можете сделать безлимитным свой аккаунт инстаграма, и выкладывать хоть по 100 фотографий в день. Согласитесь, недорого!
Ну и для разнообразия рассмотрим еще парочку способов, которые достойны внимания.
Кстати, если вы вдруг захотите наполнить ваш профиль подписчиками, то рекомендую вам сделать это через сервис Soclike . Подписчики здесь действительно качественные, а работать с сервисом одно удовольствие.
User Agent Swither — самый классный, простой и быстрый способ
Теперь поговорим о специальном расширении для браузера гугл хром, благодаря которому вы также сможете с легкостью загрузить фото в инстаграм через компьютер. Самое интересное, что теперь мы это сможем делать даже с официального сайта, а это значит, что нам не придется вводить наших учетных данных в сторонние сервисы, кроме того, нас не выкинут из-за того, что мы заходим с удаленных друг от друга IP-адресов (В инстапостинг такое случается).
- Для начала заходим в магазин расширений браузера гугл хром. Попасть туда вы можете либо через «Настройки»
— «Дополнительные инструменты»
— «Расширения»
— «Открыть магазин расширений»
. Но моно сделать проще. Просто перейдите по этой ссылке https://chrome.google.com/webstore/category/extensions
и вы автоматически туда попадете.

- В поисковой строчке введите user agent switcher
и установите расширение, которое показано у меня на скриншоте.

- Далее, заходим в наш аккаунт инстаграм на компьютере. Как видите, пока всё обычно. Но сейчас мы немного поколдуем и всё изменится.
- Нажмите на установленное расширение в соответствующей панели сверху и выберите пункт «Android»
— «KitKat»
. После этого вкладка браузера обновится и инстаграм будет отображаться также, как будто вы используете его на андроиде.

- Теперь, как вы можете видеть, внизу появилась кнопка добавления фото, которая присутствует только на мобильных телефонах. Смело нажимайте на нее, добавляйте фотографии, пишите описание с хэштегами и добавляйте в свою ленту. В общем, делайте всё то же самое, что и с мобилы.

Как видите, способ просто бомбовый и беспроблемный. Никаких ограничений, рекламы, платных тарифов. По сути вы просто «говорите» своему браузеру, что теперь он находится не под Windows, а под Андроид. И он этому безоговорочно верит.
Instagram для Windows 10
Для обладателей операционной системы Windows 10 инстаграм для компьютера стал доступен официально, причем совершенно бесплатно. Всё, что вам нужно сделать, это установить официальное приложение из магазина Windows. Как правило оно находится на панели задач. Но если вдруг значка там нет, то жмите на меню «Пуск» и начинайте вводить «Microsoft Store» , пока вам не выскочит данное приложение.

Теперь, в поисковой строчке введите Instagram, пока не увидите нужного приложения. Нажмите на иконку, после чего вас перебросит на страничку приложения. А далее, просто жмем на «Установить» и ждем, пока он поставится. У меня отображается кнопка «Запустить» , о это только из-за того, что инстаграм для компьютера у меня уже установлен.

Теперь запускаем само приложение. Найти вы его можете прямо в меню «Пуск» . А дальше вводим свои логин и пароль.

Вот в принципе и все. Дальше пользуетесь данной программой точно также, как и на своем телефоне. Все меню абсолютно такие же, даже есть, да и интерфейс знакомый. Не думаю, что человеку, который пользуется Instagram придется долго думать над этим.
Расширение для гугл хром
Это наверное самый простой на сегодняшний день способ, причем, что просто замечательно, вам не нужно волноваться, что ваши логин и пароль кто-либо сворует. А всё потому, что мы будем загружать фото через компьютер прямо с официального сайта. Но так как на сайте такого делать по умолчанию нельзя, то мы пойдем хитрым путем, т.е. с помощью расширения для браузера google chrome.

Вот и всё. Теперь добавлять фотографии в инстаграм с компьютера стало еще проще. Я думаю, что в скором времени не понадобится никаких расширений и все это станет официальным.
Insta MSK
Но это не единственный способ, который я для себя открыл. Можно и вовсе не скачивать никаких дополнительных приложений, а просто воспользоваться специальным интернет сервисом instmsk.ru.
- Войдите на сайт instmsk.ru
и нажмите кнопку «Войти»
. Но, здесь вы входите не в сам аккаунт инстаграма, а просто входите в сервис инстмск через любую социальную сеть. Например я выбрал фейсбук и меня пустили в сервис уже под моим именем и фамилией.

- Далее вы окажитесь в своем личном окне, и перед тем как работать дальше, вам нужно будет подключить на сей раз свой существующий аккаунт instagram. Для этого нажмите на «Добавить аккаунт»
и введите свой реальный логин и пароль.

- Теперь, когда ваш аккаунт загружен, вы со спокойной совестью можете заливать свои фотки через компьютер. Для этого нажмите на значок фотоаппарата в верхнем меню.

- Ну а дальше вам предложат выбрать фон для фотографии (я бы не стал ставить) и загрузить само изображение с компьютера. Жмем на «Выбрать файл»
и ищем в проводнике то, что нам надо. И после того, как мы всё выбрали, нажимаем на «Загрузить в (ваш логин)»
.

- После этого вам предлагают обрезать фотку (чего нельзя было делать в предыдущем способе) до состояния квадрата. Но можно довериться сервису, он сам обрежет, оставив центральную часть.

- И в заключительном шаге нам предлагают выбрать один из фильтров и забацать описание. Хочу сказать, что фильтров здесь больше, чем в первом способов, но это ничего страшного. Так что выбираем, пишем описание и нажимаем «Опубликовать в instagram»
.

Всё. Такой вот простой способ. Фотка публикуется моментально! Правда был один нюанс. Сервис ооочень функциональный, но небесплатный. Бесплатно вы сможете загрузить всего две фотографии для ознакомления, а потом будьте добры раскошелиться. Но если вам этот функционал необходим, то я не думаю, что 100 рублей в месяц ударят вам по карману. Это просто мизерная цена — всего 3,3 рубля в день.
Gramblr
И напоследок хочу рассказать о еще одной небольшой программке под названием Gramblr. В целом она тоже довольно неплохая, но возможности у нее кастрированные наглухо. То есть функционал программы ограничен только выкладыванием фото и добавлением описания. Никаких фильтров и прочих настроек не предвидится.
Но в этом и состоит его простота, так как время на выкладывание изображений сводится к минимуму. Давайте посмотрим как здесь всё происходит.

Для успокоения можете зайти в свой аккаунт с официального сайта или компьютера, чтобы удостовериться, что все загружено.

Правда, несмотря на свой функционал, эти сервисы не смогут помочь удалить вам фотографии. Чтобы удалить фото в инстаграме через компьютер вам нужно будет воспользоваться .
ВНИМАНИЕ! Если вы пользуетесь внешними сервисами с вводом пароля, то не поленитесь сменить пароль после окончания работы. Гарантию в том, что эти сервисы вашими данными не воспользуются никакой нет!
Заключение
Ну вот я показал вам три замечательных и простых способа. Теперь нет необходимости загружать тяжелый эмулятор Bluestacks и совершать какие-то сложные манипуляции с кучей ошибок и непоняток. Всё просто им быстро.
Скажите, а какой способ наиболее предпочтителен для вас? Или может вы вообще знаете какой-то еще? Тогда буду рад услышать это от вас в комментариях. Лично я с недавних пор предпочитаю именно instaposting, который я описывал в самом начале. Как по мне, он самый удобный и простой в использовании.
Ну а на этом я свою статью заканчиваю. Надеюсь, что эти материалы вам пригодятся вам и будут для вас полезными. Если это так, то не забудьте подписаться на обновления моего блога, ведь тогда вы будете в курсе всех важных событий самыми первыми. Ну а я с вами прощаюсь. Увидимся в других статьях. Пока-пока!
С уважением, Дмитрий Костин.
Как постить в Инстаграм с компьютера?
Для размещения постов в приложении Инстаграм напрямую с компьютера, выберите программу, с помощью которой вы будете это делать. Некоторые утилиты (самый известный пример – Gramblr, программа, которая не требует установки) отличаются ограниченным функционалом. С помощью Gramblr вы сможете подгрузить и отредактировать фотографии: обрезать по размеру и наложить стандартные Инстаграмные фильтры, добавить подпись, хештеги и запостить в сеть.
Другие сервисы имеют большое количество функций для обработки фото и видео, постинга, сбора статистики профиля в ИГ.
Упрощенные приложения обычно бесплатные, за пользование расширенными сервисами необходимо платить.
Доступ к каждому из этих сервисов платный, но есть бесплатные функциии:
- У Onlypult есть недельный бесплатный тестовый период;
- позволяет бесплатно постить 50 фото или видео в месяц;
- В .com предусмотрено две недели бесплатного тестового периода.
Функция отложенного постинга есть и в некоторых простых программах для работы с Instagram, в том числе в последних версиях Gramblr. На этапе подготовки к публикации установите чекбокс для параметра «Upload on» в положение «Some other time» и задайте время.

Время до публикации будет отображаться в верхней панели меню приложения. Запись будет размещена с погрешностью 10 минут. В разделе Schedule видны все запланированные к публикации материалы. В этом же разделе их можно отредактировать до того, как они будут опубликованы. Когда очередная запись будет загружена, программа напишет вам «Upload complete».
Заключение
Итак, несмотря на то, что разработчики ограничили возможности пользователей при работе через браузер, у вас есть много возможностей размещать записи в своем профиле в Instagram через ПК. Выполняйте простую обработку и постинг с Gramblr, публикуйте фото и видео через режим эмуляции мобильного телефона в браузере, пишите комментарии, планируйте публикацию материалов и собирайте статистику с использованием многофункциональных сервисов, удаляйте записи и пользуйтесь всеми возможностями официального приложения с использованием эмуляторов Андроид.
Несмотря на то, что приложение Instagram существует только для мобильных операционных систем, мы знаем, как добавить фото в Инстаграм с компьютера , и с удовольствием поделимся с вами этим знанием.
Итак, ни официального Windows-клиента, ни возможности загрузки фотографий через web-интерфейс у Instagram, к сожалению, до сих пор нет. Однако проблема имеет, по меньшей мере, два решения.
Во-первых, вы можете воспользоваться эмулятором операционной системы Android, который позволяет совершенно полноценно работать с Инстаграм на экране персонального компьютера, слово вы пользуетесь мобильным гаджетом.
Наиболее популярная программа подобного рода – BlueStacks .
Во-вторых, существуют специальные приложения, предназначенные именно для загрузки фотографий в Instagram. Как загрузить фото в Инстаграм с компьютера, используя популярную программу Gramblr, мы тоже расскажем ниже.
Но для начала…
Забегая вперёд отметим, что оптимальным способом всё-таки является работа с BlueStacks. Причин тому две. Во-первых, эмулятор Android позволяет работать с Instagram полноценно – не просто добавлять фотографии, а использовать все возможности сервиса, как на экране смартфона.
Во-вторых, Gramblr работает весьма нестабильно (хотя и BlueStacks не идеален в этом плане). Нередки жалобы пользователей на блокировку аккаунтов, с которыми работали через Gramblr. Кстати, еще одна распространенная жалоба – это блокировка хештегов в аккаунтах пользователей загружающих фотографии через эту программу.
Впрочем, в сети существуют и обратные отзывы, поэтому, если по каким-то причинам вы хотите работать именно с приложением, а не с эмулятором – попробуйте.
Как выложить фото в Инстаграм с компьютера, используя BlueStacks?

Работать с этим эмулятором достаточно просто и удобно. Для начала, необходимо скачать программу с её официального сайта: www.bluestacks.com
О том, как скачать BlueStacks и установить Instagram на компьютер с его помощью, мы уже рассказали в . Коротко повторим: загружается программа прямо с главной страницы сайта, установка её проходит элементарно – достаточно просто нажимать «Далее», и немного подождать.
Теперь остаётся проделать несколько несложных подготовительных действий:
- Программа предложит войти в существующий аккаунт Google, либо создать новый;
- После авторизации нажмите на кнопку «Поиск», и введите в строку «Instagram»;
- Скачайте и установите Instagram – точно так же, как сделали бы на мобильном гаджете, нажав на кнопку «Установить». Программа будет доступна через интерфейс эмулятора, возможен и запуск через отдельный ярлык в Windows.
В случае, если у вас возникли проблемы с переключением на английскую раскладку – зайдите в «Настройки», и добавьте английскую клавиатуру через соответствующий пункт меню.
Как же добавить фотографию? Предельно просто: достаточно перетащить нужный снимок, хранящийся на компьютере, прямо в окно эмулятора. При этом BlueStacks предложит вам выбор Android-приложения, в которое следует импортировать фотографию.

Выбирайте Instagram – и дело сделано!
Работаем с Gramblr
Существуют версии для Windows, так и для компьютеров под управлением OSX. Установка не таит в себе каких-то секретов и тонкостей. Как же работать с программой? Алгоритм прост.
- Введите свои логин и пароль Инстаграмм при входе в приложение.
- Нажмите на кнопку выбора файла для загрузки.
- Осталось нажать на кнопку «Upload», и фото будет загружено в ваш Instagram-аккаунт. Вы также сразу получите ссылки на загруженную фотографию, и код для вставки.

Есть, впрочем, и ряд недостатков, помимо уже озвученных в начале статьи. Вам придётся самостоятельно обрезать фотографию под форматам 650х650 пикселей, и вы не сможете применить фильтры Инстаграма. Несмотря на наличие возможность вставить описание фотографии с хэштегами в поле Caption, работает она зачастую некорректно.
Поэтому Грамблр трудно порекомендовать, как лучший способ загрузить фото в Инстраграм с компьютера – мы советуем пользоваться этой программой только в том случае, если нет возможности работать с эмулятором, описанным выше. Единственное реальное преимущество Gramblr – воспользоваться им проще и быстрее, чем BlueStacks, но нестабильность работы и урезанные возможности во многом сводят его на нет.
Надеемся, что наши советы оказались полезными для вас!
 Как с iPhone или iPad управлять компьютером?
Как с iPhone или iPad управлять компьютером? Объединяем документы PDF
Объединяем документы PDF Не удаляются файлы из корзины
Не удаляются файлы из корзины Темнокожая модель Duckie Thot - кукла или человек?
Темнокожая модель Duckie Thot - кукла или человек?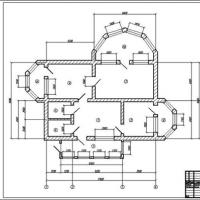 Программа для проектирования Autocad I
Программа для проектирования Autocad I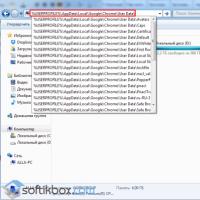 Не удалось корректно загрузить ваш профиль google chrome
Не удалось корректно загрузить ваш профиль google chrome Как записать загрузочный ISO-образ Windows XP
Как записать загрузочный ISO-образ Windows XP