Как настроить win 7 под ssd. Настройка системы после установки SSD
Итак, вы обзавелись новеньким SSD. Вы установили на него систему, вооружились найденным в сети руководством по оптимизации и через пару часов сделали все возможное, чтобы… замедлить свою работу в системе!
Не верите? Подумайте, из чего складывается высокая производительность. Преимущества скорости SSD вы можете ощутить в трех категориях:
- система , например, скорость ее загрузки и работы
- программы , в том числе веб-серфинг и работа с документами, изображениями и медиафайлами
- ваши действия , включая навигацию по диску и копирование/перемещение файлов
Как рождаются мифы
Я практически уверен, что ваши меры по настройке SSD негативно сказались как минимум на одном из этих компонентов. Дальше вы узнаете, почему это произошло, но сначала о причинах такой оптимизации.
Если на клетке слона прочтешь надпись «буйвол»…
 В сети есть масса руководств и даже твикеров для оптимизации SSD. На самом деле, там везде используется одна и та же информация, причем:
В сети есть масса руководств и даже твикеров для оптимизации SSD. На самом деле, там везде используется одна и та же информация, причем:
- устаревшая , поскольку нацелена на экономию дискового пространства и снижение количества циклов перезаписи, что неактуально для современных SSD в домашних ПК
- бесполезная , потому что Windows сама заботится о том, что предлагают настраивать
- вредная , ибо ведет к снижению скорости работы — вашей, программ и системы
Посмотрите критично на свое руководство или твикер и подумайте, какие пункты можно отнести к одной из этих категорий!
Есть еще одна проблема – неудачная подача информации , в том числе неправильно расставленные акценты.
Если у вас наряду с SSD есть HDD, измерьте скорости обоих дисков и держите картинку в уме. Я буду к ней возвращаться, и не раз!
Специальные примечания для несогласных
Уже после публикации материала я решил специально разъяснить несколько моментов, чтобы не повторять их регулярно в комментариях, отвечая оппонентам.
В этой статье:
- Все мифы рассматриваются исключительно с точки зрения ускорения работы системы, программ и пользователя . Если мера объявляется бесполезной или вредной, это означает, что она никак не способствует ускорению работы.
- Сокращение объема записи на диск не рассматривается в качестве меры оптимизации ввиду неактуальности этого подхода . Если ваша цель именно в этом, мифы 3 — 11 для вас, равно как и хранение SSD в серванте.
- Использование RAM-диска не рассматривается, поскольку это не имеет прямого отношения к оптимизации SSD . Если у вас избыток оперативной памяти, вы можете пользоваться RAM-диском вне зависимости от типа накопителей, установленных в ПК.
- Все рекомендации даются с учетом широкой аудитории, т.е. большинству пользователей . Анализируя советы, учитывайте, что они могут не соответствовать вашим задачам, навыкам работы и представлениям об оптимальном и грамотном использовании операционной системы.
Вот теперь — поехали! :)
Мифы
1. Отключение SuperFetch, ReadyBoot и Prefetch
Этот совет: спорный, может снижать скорость запуска программ, а также в Windows 10 — увеличивать объем записи на диск и снижать общую производительность ОС при недостатке оперативной памяти
Скорость запуска программ с жесткого диска
При запуске каждой программы префетчер проверяет наличие следа (файла.pf). Если таковой обнаруживается, префетчер использует ссылки на метаданные MFT файловой системы для открытия всех необходимых файлов. Затем он вызывает специальную функцию диспетчера памяти, чтобы тот асинхронно прочел из следа данные и код, отсутствующие в памяти на данный момент. Когда программа запускается впервые или сценарий запуска изменился, префетчер записывает новый файл следа (выделено на рисунке).
Вряд ли SuperFetch способна ускорить запуск программ с SSD, но Microsoft не отключает функцию, учитывая наличие жестких дисков в системе. Если фирменная утилита изготовителя SSD (например, Intel SSD Toolbox) рекомендует отключить SuperFetch, следуйте ее совету. Однако в этом случае более чем логично держать все программы на SSD, о чем пойдет речь ниже.
Сжатие памяти в Windows 10
Этому аспекту посвящена отдельная статья Нюансы отключения службы SysMain в Windows 10 . Ранее на этой странице был фрагмент из нее, опубликованный экспромтом.
2. Отключение дефрагментатора Windows
Этот совет: бесполезный или вредный, может снижать производительность дисков
Одной из функций утилиты CheckBootSpeed является проверка состояния запланированного задания дефрагментации и службы планировщика заданий. Давайте посмотрим, насколько эти параметры актуальны для последних ОС Microsoft, установленных на SSD.
Windows 7
Windows 7 не дефрагментирует SSD, чему служат подтверждением слова разработчиков в блоге .
Windows 7 отключит дефрагментацию для SSD-дисков. Поскольку SSD показывают превосходные результаты при произвольном считывании, дефрагментация не предоставит таких преимуществ, которые даёт на обычном диске.
Если вы не верите разработчикам, загляните в журнал событий . Вы не найдете там записей о дефрагментации тома SSD.
Таким образом, когда SSD является единственным диском, запланированное задание просто не выполняется. А когда в ПК имеется еще и HDD, отключение задания или планировщика лишает жесткий диск достойной оптимизации штатным дефрагментатором .
Windows 8 и новее
В Windows 8 место дефрагментатора занял оптимизатор дисков!
Оптимизация жестких дисков, как и прежде, сводится к дефрагментации. Твердотельные же накопители Windows больше не игнорирует, а помогает им, посылая контроллеру дополнительный набор команд TRIM сразу для всего тома. Происходит это по расписанию в рамках автоматического обслуживания , т.е. когда вы не работаете за ПК.
В зависимости от контроллера SSD, сбор мусора может выполняться сразу по факту получения команды TRIM, либо откладываться до периода бездействия. Отключая оптимизатор дисков или планировщик заданий, вы снижаете производительность накопителя.
3. Отключение или перенос файла подкачки
Этот совет: бесполезный или вредный, снижает скорость работы системы при недостатке памяти
Аппаратная конфигурация должна быть сбалансированной. Если у вас установлено мало памяти, следует добавить ее, поскольку SSD лишь отчасти компенсирует недостаток RAM, ускоряя подкачку по сравнению с жестким диском.

Когда у вас достаточно памяти, файл подкачки практически не используется, т.е. на срок службы диска это никак не повлияет. Но многие люди все равно отключают подкачку – мол, пусть система все в памяти держит, я сказал! В результате диспетчер памяти Windows работает не в самом оптимальном режиме (см. #4 ).
В крайнем случае файл подкачки переносят на жесткий диск. Но ведь если вдруг памяти окажется недостаточно, вы только выиграете в производительности при наличии pagefile.sys на SSD!
В : Нужно ли располагать файл подкачки на SSD?
О : Да. Основные операции с файлом подкачки — это произвольная запись небольших объёмов или последовательная запись крупных массивов данных. Оба типа операций отлично выполняются на SSD.
Анализируя телеметрию, сосредоточенную на оценке записи и считывания для файла подкачки, мы обнаружили, что:
- чтение из Pagefile.sys превалирует над записью в pagefile.sys в сочетании 40:1,
- блоки считывания для Pagefile.sys обычно довольно малы, 67% из них меньше или равны 4 Кб, а 88% – меньше 16 Kб,
- блоки записи в Pagefile.sys довольно велики, 62% из них больше или равны 128 Kб и 45% – почти точно 1 Mб
Вообще говоря, типичные модели использования файла подкачки и характеристики производительности SSD отлично подходят друг к другу, и именно этот файл настоятельно рекомендуется размещать на твердотельном накопителе.
Но на практике стремление продлить любой ценой жизнь SSD неистребимо. Вот читатель блога трясется над своим SSD , перенося pagefile.sys на жесткий диск, хотя сам даже невооруженным глазом видит, что это снижает производительность . Кстати, в мой нетбук больше 2 Гб памяти не установить, и с твердотельным накопителем ему стало намного комфортнее, чем со штатным HDD 5400 rpm.
Наконец, не забывайте, что полное отключение файла подкачки не позволит вам выполнить диагностику критических ошибок . Размер файла подкачки можно гибко настроить , поэтому у вас всегда есть выбор между дисковым пространством и производительностью.
Вопрос на засыпку : какой у меня был размер файла подкачки, когда я сделал снимок экрана диспетчера задач?
Специальное примечание
В Интернетах (в т.ч. в комментариях к этой записи) можно часто встретить утверждение: «Файл подкачки не нужен, если у вас установлено N GB RAM». В зависимости от фантазии, N принимает значение 8, 16 или 32. Это утверждение не имеет смысла, поскольку не принимает во внимание задачи, которые решаются на ПК с данным объемом памяти.
Если вы установили себе 32GB, а используется 4-8GB, то таки да, ФП вам не нужен (но тогда непонятно, зачем вы купили 32GB RAM:). Если же вы приобрели такой объем памяти, чтобы максимально задействовать его в своих задачах, то ФП вам пригодится.
4. Отключение гибернации
Этот совет: невнятный и вредный для мобильных ПК, может снижать продолжительность работы от батареи и скорость вашей работы
Я бы сформулировал совет так:
- стационарные ПК – отключение нормально, т.к. с тем же успехом можно использовать сон
- мобильные ПК – отключение не всегда целесообразно, особенно при высоком расходе заряда батареи во сне
Впрочем, люди отключали, отключают и будут отключать защиту системы вне зависимости от типа диска, это уже в крови! И нет, я не хочу обсуждать эту тему в комментариях в сотый раз :)
6. Отключение поиска Windows и/или индексирования диска
Этот совет: бесполезный, снижает скорость вашей работы
Иногда это аргументируют тем, что SSD настолько быстрые, что индекс не придаст существенного ускорения поиску. Эти люди просто никогда толком не пользовались настоящим поиском Windows !
Я считаю, что бессмысленно лишать себя полезного инструмента, ускоряющего выполнение повседневных задач .
Если вы стали жертвой каких-либо из этих мифов, расскажите в комментариях, удалось ли мне убедить вас в их бесполезности или вреде и в каких случаях. Если вы не согласны с моей оценкой «оптимизации», объясните, в чем заключается выигрыш от этих действий .
Вы можете отметить интересные вам фрагменты текста, которые будут доступны по уникальной ссылке в адресной строке браузера.
Об авторе
Вадим, я за последние дни купил себе 4 SSD для установки во все свои компы. Скажем так… жизнь изменилась:-)
Еще я долго думал, купить ноут с SSD или с гибридным диском, победило второе, выбрал 340Гб + 24 SSD. Удивило то, что стандартная установка Windows 8 была на диск 5400, но не SSD. Долго промучившись, переставил Windows 8 на SSD и немного офигел, т.к. осталось около 3Гб на SSD. Зная, что со временем W8 будет распухать и нужно будет бороться за место, вернул все обратно, перенес TEMP и Page file на SSD, плюс ставлю часто запускаемые программы.
Все же надо было просто купить ноут с SSD и не парить мозг. Подарили SSD на НГ и теперь запихаю его в старый нетбук, поставлю W8 и буду счаслив.
Спасибо за статьи про SSD, у нас весь отдел читает.
Алексей
Вы, Вадим, отлично прошлись по SSD-мифам, можно надеяться, что сейчас станет меньше любителей SSD-извращений. У меня Win8 на SSD, как поставил так и пашет, доволен и не забиваю себе голову всякими оптимизациями выхлоп от которых сомнителен.
PS: Ответ на вопрос: 1Gb.
-
Алексей, спасибо за отклик. Свою голову всем не приставишь, но я и не пытаюсь:)
Ответ на вопрос неверный. А как вы к нему пришли?
madgrok
Перед тем как купить себе SSD перечитал гору форумов, бенчмарков, и т.д. И пришёл к выводу, все твики в топку.
Зачем люди покупают себе SSD? Конечно что бы быстрее! :) А большинство твиков по оптимизации в основном сводят на нет весь выигрыш по производительности, о чём и написал Вадим.
Юзаю свой Vertex 4 256 GB как обычный диск под систему. Купил где-то осенью. Полёт отличный, здоровье 100%
Отличная статья, буду рекомендовать всем знакомым, друзьям к прочтению дабы не страдали. :)
И вообще, автору спасибо за отличный блог. Очень нравится то что тему старается «разобрать по косточкам».
Андрей
Вадим, в конце статьи опрос о наличии SSD на наших компьютерах, я думаю, что эта тема еще актуальна- есть те, кто несобираются по крайней мере в ближайшее время, обзаводиться твердотельным накопителем по ряду причин- кто то не видит смысла устанавливать его на старенький компьютер- копят на новый, или как в пункте опроса- устраивает HDD, или вот как Pavel Nagaev — долго размышляет какой предпочесть….
А вы бы что посоветовали? Стоит ли перенести ОС на SSD для «увеличения быстродействия системы» , если так можно выразится?
Andre
Здравствуйте Вадим, думаю много кто сейчас присматривается к тому что бы купить SSD , и было бы очень круто если бы вы написали статью по выбору SSD !
Alexey Matashkin
Вадим, спасибо за статью.
В моей практике с этими мифами сталкиваться неприходилось, только слышал некоторые советы по отдельности, так что с удовольствием прочитал.
В опрос не совсем попадаю:) Основной ПК — не домашний, и в нем SSD. А в домашнем пока хватает и обычного.
По вопросам добавить нечего, ибо твиками не польуюсь, все устанвливаемые SSD работают в штатном режиме с системой.
Хотя, важной деталью является обновление прошивки на диске. В моей практике — 3 случая серьезных сбоев, которые устранились с обновлениями версий прошивок.
Валентин
Pavel Nagaev ,
Ваш 24 SSD скорее всего был предназначен для кэширования, поэтому он имеет такой небольшой размер, может вам нужно было использовать его в качестве кэша, в таком случае вы получите преимущества обоих носителей — объём и скорость работы. Вадим , нет ли у Вас статьи касающейся гибридных жестких или совмещения работы HDD с SSD? Думаю многих читателей могла бы заинтересовать такая статья. Считаю тему о 12 мифах очень полезной, там как у меня есть много знакомых считающих себя специалистами, но допускающих такие ошибки и навязывающие эти ошибки обычным пользователям, благодаря ссылке на эту статью можно будет переубедить их допускать такого рода ошибки
Vadims Podāns
Хорошая и годная статья.
Sergey
Да, действительно, удивляют люди, которые покупают SSD для ускорения работы, но потом сами же всё переносят и отключают и снова теряют в производительности..
MythBusters в деле! Отлично прошлись катком по всем этим мифам.
Алексей Г
Первое время попался на отключение гибернации, но потом понял, что неудобно.
Убираю метки 8,3. Т.к. пользуюсь новыми версиями программы, и это мне не нужно)
Из жизни: когда собираю ПК с SSD, переношу пользовательские файлы на ЖД. Если ПК по неведомым причинам (шаловливые руки, вирусы) начнёт незагружаться, то если я рядом, то я восстановлю настроенные образ установленной системы (спасибо блогу), но в случае если человек вызвал другого «мастера», то первым делом отформатирует диск:(Более умного способа у себя в городе к сожалению не встречал. Так что это вынужденная необходимость сохранности файлов пользователя.
Ответ на вопрос: 2834мб?
Дима
Спасибо Вадим.
Как всегда доходчиво и с лёгким чувством юмора.
Как и обещал — с мифами расстаюсь легко и провожаю в последний путь. Всё включу обратно.
С уважением Дима.
PGKrok
Согласен по всем пунктам, но самому пришлось перенести файлы индекса, часть программ и личные фото-видео на HDD, т.к. SSD — всего на 60 Гб (уж какой осилил:))
Для сравнения (к вопросу о «держании картинке в уме»)
Результат CrystalDiskMarc (HDD)
http://pixs.ru/showimage/HDD1301020_6347406_6812031.png
Результат CrystalDiskMarc (SSD)
http://pixs.ru/showimage/OSZ3010201_4238885_6812055.png
контроллер SATA-3 SSD - SATA-6
Рассвет
Купил ssd 60gb, на нем оставил только Windows 8, program files, appdata, program data. Остальное на hdd.
Причина: слишком быстро разрастается системный раздел, того и гляди, в ноль место уйдет.
При покупке стояла одна задача: ускорить холодную загрузку системы. Чего и добился - 8 секунд.
Вадим, статья - зачётная, спасибо!
Рубин
Про перенос TEMP и кэша — вынес их тупо на гиговый рамдиск — вот это реальный прирост скорости, несравнимый с SSD.
Денис Борисыч
Работаю в IT уже давно и до сих пор не перестаю удивлятся горе оптимизаторам.
У меня ssd в домашнем компе уже с год стоит и все пучком. 7 стартует за 10 сек, программы грузятся быстро и легко без всяких оптимизаций. Ну и разве что папка нужных и важных документов не на ssd (размеры у нее за 500 гб). А в папке «Мои документы» обычно лежит текучка.
Я как человек ну очень близкий к ИТ иногда не в восторге от нововведений МС (одна только невозможность пользоваться проводником без мыши чего стоит). Но должен объективно признать, что в плане оптимизации работы ОС на ssd и стабильности работы, они несомненно молодцы.
Рубин
Перенёс бы и индекс поиска, но вот в блоге Windows пишут, что он всё равно держится в памяти, так что смысла нет.
SuperFetch нужен в любом случае, он предзагружает файлы в ОЗУ заранее, увеличивая скорость и уменьшая количество обращений к накопителю.
Валерий
Вадим, достаточно регулярно читаю ваши статьи и часто советы из них применяю на практике.
Купив SSD (Intel 520 120GB) тоже сначала обчитался про всякие оптимизации и даже некоторые применил, но сейчас оставил только индексацию перенесённую на HDD и рекомендации Intel к своим дискам и вот тут некоторые ваши советы и рекомендации Intel расходятся:
http://123foto.ru/pics/01-2013/42746566_1358157387.jpg
К кому прислушаться?))
Алексей
Vadim Sterkin ,
Пришел методом тыка:-)
У меня файл подкачки занимает 1 Gb на 16Gb ОЗУ (размер по выбору системы). Причем, системный монитор показывает практически нулевой % загрузки. Решил, что на 8Gb должно быть не менее 1Gb.
Олег
Здравствуйте Вадим. Всегда жду от вас новых статей, эта статья ОЧЕНЬ полезна была для меня и для моих друзей. К моему сожалению мои доводы и советы не доходят до некоторых друзей, почему то они доверяют больше форумам где не всегда пишут полезную информацию.
Надеюсь, что эта статья переубедит.
Буду ждать статьи о выборе SSD.
Спасибо.
Георгий
Спасибо за статью.
Если честно, про Superfetch не совсем понял — в чем состоит увеличение быстродействия на SSD?
А про размер файла подкачки ответ, видимо такой: в строке выделено написано 10,7 Гб. Из этой цифры надо вычесть объем ОЗУ.
Александр
Недавно купил SSD Kingston Hiper X 3K 120гб. Установил Севен сп1.Прироста в скорости загрузки и работе программ не увидел.
Конфигурация предыдущая: Asus P5Q, 2 WD 500Gb Raid 0, DDR2 2 по 1Гб.
Мой вывод: при подключении SSD к «медленному» порту Sata 3Gb/s, прирост производительности ситемы,по сравнению с установленной на стриппинг, незначительна. Придётся апгрейдиться на материнку с Sata 6Gb/s и памятью DDR3 хотя-бы 8Гб.
GlooBus
Pavel Nagaev ,
От распаянных на ноутбучных материнках SSD дисков в 16-32 гб толку нет. Лучшим в таком случае будет взять ноутбук в простой комплектации с HDD и самому сделать апгрейд. Я так и поступил, взял ASUS X301A с 2 гб памяти, 320 гб HDD и сделал апгрейд до 8 гб памяти и 128 гб SSD. Ноут заработал совершенно по другому! Загрузка компа от нажатия на кнопку до появления окна ввода пароля 6-7 сек. Никаких твиков не делал, разве что отключил индексацию, т.к. поиск не юзаю.
Alick
На днях поставил VERTEX 4 128Gb на него Win 8, применил оптимизаторы и уже через неделю понял что зря, т.ч. придётся переустанавливать. А тут ещё и статья толковая.
Михал
Vadim Sterkin ,
думаю, это связано с тем что большинство людей просто еще не имело конктретной практики в использовании SSD, как у вас.
а мифов действительно много.
например я из РУз, у нас тут SSD еще только только появились.
опыта работы с ними пока нет. да и дорогие очень.
вот прочитал вашу статью, понял что зря перенес файл подкачки.
спасибо за статью, надеюсь что не последнюю:)
Твёрдотельные накопители, как знают многие, существенно быстрее механических жёстких дисков. Однако и стоят они заметно дороже. Каждый гигабайт ёмкости на твёрдотельном накопителе обходится в копеечку. И хотя SSD работают очень быстро, многие пользователи утверждают, что SSD можно ещё сильнее ускорить, внеся простые оптимизации. В нашей статье мы рассмотрим девять популярных оптимизаций работы SSD под Windows, а также оценим их влияние на производительность.
Введение
Твёрдотельные накопители, как знают многие, существенно быстрее механических жёстких дисков. Однако и стоят они заметно дороже. Каждый гигабайт ёмкости на твёрдотельном накопителе обходится в копеечку. И хотя SSD работают очень быстро, многие пользователи утверждают, что SSD можно ещё сильнее ускорить, внеся простые оптимизации.
Нынешняя статья родилась в результате наших собственных усилий по максимизации доступного пространства, которое вы можете выжать из вашего драгоценного SSD. Мы также хотели проверить, насколько верны заявления пользователей о повышении производительности, протестировав несколько моделей. Нам было интересно, приведут ли оптимизации к увеличению производительности, связаны они с моделями определённого производителя или их можно назвать универсальными. Или, возможно, все эти оптимизации совершенно бессмысленны, и они не увеличивают производительность SSD.
Мы начнём с рассмотрения девяти наиболее рекомендуемых оптимизаций SSD, которые советуют многим пользователям после установки на SSD операционной системы Microsoft Windows 7.
* Отключить защиту системы (System Restore)
* Отключить индексирование дисков (Drive Indexing)
* Отключить файл подкачки (PageFile)
* Отключить гибернацию (Hibernation)
* Отключить Prefetch и Superfetch
* Отключить кэш записи Windows
* Отключить Superfetch и поиск Windows
* Отключить ClearPageFileAtShutdown и LargeSystemCache
* Отрегулировать настройки электропитания
Перед тем, как мы перейдём к рассмотрению оптимизаций, не мешает проверить, что ваш SATA-контроллер работает в режиме AHCI, а функция TRIM под Microsoft Windows 7 активна.
Включение AHCI и TRIM
Проверьте, что SATA-контроллер находится в режиме AHCI.
Во время процесса установки следует убедиться, что в BIOS выставлен режим AHCI для SATA-контроллера. Режим AHCI требуется для «родной» поддержки TRIM на SSD.
Проверьте, что контроллер SATA выставлен в режим AHCI.
* В меню Start/Пуск выберите «Control Panel/Панель управления».
* Выберите пункт «System/Система» в режиме «Classic View/Классический вид» (или в режиме мелких или крупных значков под Microsoft Windows 7).
* В Диспетчере устройств найдите пункт «IDE ATA/ATAPI controllers/IDE ATA/ATAPI контроллеры».
Если пункт присутствует, то раскройте его и найдите в списке контроллеры с названием AHCI. Если контроллеры с названием AHCI есть, то система работает в режиме AHCI. Если таких контроллеров не отображается, то ваша система не находится в режиме AHCI.
Если вы установили операционную систему в режиме IDE, то мы рекомендуем выполнить переключение в режим AHCI после выполнения шагов, указанных в статье http://support.microsoft.com/kb/922976. Конечно, если ваш BIOS поддерживает AHCI.
Поддержку AHCI лучше включать, поскольку только в таком случае можно активировать TRIM и «родную» очередь команд (NCQ). Твёрдотельные накопители работают очень быстро, однако они раскрывают свой потенциал производительности только при одновременной обработке нескольких команд (именно по этой причине SSD демонстрируют более высокую производительность при использовании глубины очереди до 32 по сравнению с QD=1).
Проверьте, что поддержка TRIM активирована
Проверьте TRIM, чтобы гарантировать, что команды TRIM отсылаются на SSD операционной системой Windows. Проверить, активна ли поддержка TRIM, можно следующим образом.
* В командной строке наберите «fsutil behavior query DisableDeleteNotify»
Если DisableDeleteNotify = 0, то функция TRIM активна. Если DisableDeleteNotify = 1, то функция TRIM выключена.

При наборе команды не включайте кавычки.
TRIM – это команда протокола SATA которая сообщает операционной системе, какие блоки ранее записанных данных на SSD уже не нужны из-за удалений файлов или форматирования. Это позволяет SSD выполнить «сборку мусора», иначе операции записи на SSD существенно бы замедлились.
Что ж, давайте посмотрим, насколько оправданны оптимизации, рекомендуемые многими пользователями!
Оптимизация 1. Отключите защиту системы
Процесс отключения:
* Нажмите правой клавишей на «My Computer/Мой компьютер» и выберите «Properties/Свойства».
* Выберите пункт слева «System Protection/Защита системы».
* Нажмите кнопку «Настроить/Configure»
* Выберите пункт «Turn Off System Restore/Отключить защиту системы».

Функцию «System Restore/Защита системы» следует отключить, чтобы ограничить количество ненужных операций записи на SSD, а также и чтобы вернуть доступное пространство обратно SSD (о том, сколько пространства вы получите, мы поговорим чуть позже). Кроме того, сегодня очень популярна точка зрения, что «System Restore/Защита системы» приведёт к падению производительности SSD со временем из-за своего характера записи на SSD и влияния на TRIM. Мы можем порекомендовать следующую статью, где приведена дополнительная информация (на английском): System Restore and Your SSD.
Оптимизация 2. Отключите индексирование диска
Процесс отключения:
* Откройте «My Computer/Мой компьютер»;
* Нажмите правой клавишей на SSD и выберите «Properties/Свойства»;
* Снимите галочку в пункте «Allow files to have contents indexed in addition to file properties/Разрешить индексировать содержимое файлов на этом диске в дополнение к свойствам файла».
* Может появиться всплывающее меню, сообщающее об ошибке применения атрибутов. Это вполне нормально, выберите опцию «Ignore All/Игнорировать всё» и продолжайте.

Смысл в отключении индексирования дисков заключается в следующем. 1) Индексирование было разработан для механических жёстких дисков, чтобы обеспечить более быстрый доступ к файлам. Поскольку время отклика SSD составляет около 0,1 мс, то никакой потребности во включении этой технологии нет. 2) Устранение ненужных операций записи на SSD. Эффект минимальный, но все действия, которые позволяют ограничить циклы записи на SSD, помогают в долгосрочной перспективе.
Оптимизация 3. Отключение файла подкачки
* Нажмите правой клавишей мыши на значке «My Computer/Мой компьютер».
* Выберите «Properties/Свойства».
* Выберите закладку «Advanced/Дополнительно».
* В пункте «Performance/Производительность» нажмите кнопку «Settings/Параметры».
* Выберите закладку «Дополнительно» и нажмите кнопку «Change/Изменить» для виртуальной памяти.
* Уберите галочку «Automatically Manage Page File Size For All Drives/Автоматически выбирать объём файла подкачки»
* Укажите «Yes/Да» и подтвердите перезапуск системы. Затем отключите файл подкачки для диска SSD.

Файл подкачки (PageFile) – функция операционной системы, которая призвана помогать физической памяти вашего компьютера в случае её нехватки. Она позволяет перемещать часть информации из памяти на жёсткий диск, чтобы освободить доступный объём ОЗУ. Выключение PageFile освобождает зарезервированное под файл подкачки место на жёстком диске, но у вас могут возникнуть проблемы с ресурсами, если системе потребуется объём памяти, превышающий физический.
Оптимизация 4. Отключение гибернации
Отключение гибернации вернёт 2 Гбайт (или больше, в зависимости от объёма ОЗУ) драгоценного пространства на вашем SSD. Да и функция гибернации не даёт особых преимуществ в случае SSD из-за быстрого времени загрузки.
Процесс отключения:
* В меню поиска «Start/Пуск» наберите «cmd» для поиска утилиты командной строки Windows;
* Нажмите на программу cmd правой клавишей мыши и выберите «Run as Administrator/Запуск от имени администратора»
* В командной строке наберите «powercfg -h off». При наборе команды не включайте кавычки.

Функция гибернации была предназначена для жёстких дисков, чтобы системе восстанавливала свою работу в кратчайший срок после бездействия (содержимое оперативной памяти при активации гибернации сбрасывается на жёсткий диск, а затем считывается при пробуждении). В случае низкого времени доступа SSD нет никакого смысла использовать гибернацию. Если же вы отключите гибернацию, то освободите драгоценное пространство на SSD.
Оптимизация 5. Отключение Prefetch и Superfetch
Процесс отключения:
* Наберите Regedit в меню «Run/Выполнить».

* Выберите пункт; «HKEY_LOCAL_MACHINE\SYSTEM\CurrentControlSet\Control\SessionManager\Memory Management\PrefetchParameters»
* Нажмите правой клавишей мыши на пунктах EnablePrefetcher и EnableSuperfetch;
* Выберите «Изменить» и выставите значение с 1 (или 3) на 0, после чего выполните перезагрузку.

Технология SuperFetch призвана кэшировать наиболее часто используемые данные, но с учётом низкого времени доступа SSD, данную функцию можно отключить.
Технология Prefetch предварительно загружает часто запускаемые программы в память. Отключив эту функцию, вы сможете освободить память, да и SSD будет работать только тогда, когда требуется.
Оптимизация 6. Отключение кэша записи Windows
Данный шаг не рекомендуется для SSD Intel, поскольку он негативно сказывается на их производительности. Мы рекомендуем провести тесты производительности до и после отключения кэша, чтобы определить, является ли эффект положительным или отрицательным.
Процесс отключения:
* Нажмите правой клавишей мыши на «My Computer/Мой компьютер» и выберите «Properties/Свойства».
* Выберите «Device Manager/Диспетчер устройств».
* Выберите пункт «Disk Drives/Дисковые устройства».
* Нажмите правой клавишей мыши на SSD и выберите «Properties/Свойства».
* На закладке «Polices/Политика» снимите галочку в пункте «Enable write caching on the device/Разрешить кэширование записей для этого устройства».

Функция кэширования записи Windows использует высокоскоростную оперативную память для накопления команд записи, которые требуется выполнить на накопителе, до времени, когда накопитель сможет осуществить запись. SSD намного быстрее традиционных механических жёстких дисков, поэтому преимущество по скорости от использования кэширования намного меньше.
Оптимизация 7. Отключение Superfetch и поиска Windows
Процесс отключения:
* Нажмите Winkey + ‘R’ для вывода диалога запуска.
* Наберите «services.msc» (без кавычек) и нажмите Enter.
* Прокрутите до пункта Superfetch, после чего нажмите на нём правой клавишей мыши и выберите «Свойства/Properties».
* В выпадающем меню «Тип запуска» выберите «Отключена/Disabled» и нажмите Ok.
* Прокрутите до пункта Windows Search, после чего нажмите на нём правой клавишей мыши и выберите «Свойства/Properties».
* Нажмите на кнопку «Stop/Остановить», после чего в меню «Тип запуска» выберите «Отключена/Disabled» и нажмите Ok.

Функция Windows Search/Поиск Windows создаёт индекс отдельных файлов, папок и других объектов на вашем жёстком диске. Индекс находится в папке «C:\ProgramData\Microsoft\Search» и занимает около 10% от содержимого проиндексированных файлов. При поиске файла с помощью Windows Search часть индекса загружается в память, что обеспечивает очень быстрый поиск. В случае малого времени доступа SSD данная функция уже не имеет особого значения, и она на самом деле может негативно сказываться на производительности SSD.
Оптимизация 8. Отключение ClearPageFileAtShutdown и LargeSystemCache
Процесс отключения:
* Наберите Regedit в меню «Start/Пуск».

* Выберите путь «HKEY_LOCAL_MACHINE\SYSTEM\CurrentControlSet\Control\SessionManager\Memory Management»
* Нажмите правой клавишей мыши на пункты ClearPageFileAtShutdown и LargeSystemCache.
* Выберите «Изменить» в каждом пункте, после чего измените значение с 1 на 0, затем перезапустите систему.

ClearPageFileAtShutdown выполняет то, что и следует из названия, а именно очищает файл подкачки PageFile, когда вы выключаете компьютер. Это приводит к дополнительным операциям записи. Поскольку мы отключили файл подкачки PageFile, как и было указано выше, то у нас нет никаких причин очищать его при выключении ПК.
Параметр LargeSystemCache указывает, поддерживает ли система кэш стандартного размера или увеличенный, а также влияет на то, насколько часто система сбрасывает кэшированные страницы на жёсткий диск. Включение режима LargeSystemCache снижает объём физической памяти, доступной для приложений и сервисов.
Оптимизация 9. Настройка опций энергопотребления
Перейдите в «Панель управления/Control Panel»
* Выберите пункт «Система и безопасность/System and Security»
* Выберите пункт «Электропитание/Power Options»
* Выберите пункт «Высокая производительность/High Performance» и примените его
* Выберите пункт «Change Plan Settings/Настройка плана электропитания» для плана «Высокая производительность/High Performance»
* Нажмите на пункт «Change Advanced Power Settings/Изменить дополнительные параметры питания»
* В пункте «Жёсткий диск» установите значение «Отключать жёсткий диск/Turn off hard» в «Никогда/Never», то есть 0 минут.
* Выберите OK и сохраните настройки.


Эта настройка позволит функции «сборки мусора» продолжать свою работу даже когда вы не взаимодействуете с компьютером.
Долгое время основным компонентом, «тормозящим» быстродействие даже самого навороченного домашнего компьютера, были жесткие диски. Дело в том, что шпиндельные HDD к какому-то моменту достигли предела развития по быстродействию. В этом были виноваты физические законы, не позволявшие раскрутить шпиндель диска выше определенной скорости, что сказывалось на времени доступа к данным, а также скорости записи и чтения. Объём продолжал расти, а быстродействие – нет. Следующим поколением жестких дисков стали SSD-накопители.
SSD-накопитель – компьютерное немеханическое запоминающее устройство на основе микросхем памяти. Проще говоря, теперь жесткий диск представляет из себя большую и очень быструю флешку, на которой находится операционная система и файлы пользователя.
Зачем нужна оптимизация SSD Windows 7 ?
Несомненно, главным достоинством SSD диска является скорость записи и чтения, но он имеет также и недостатки, такие как ограниченное число циклов записи. Особенно этот недостаток актуален для устаревших версий операционных систем, которые досрочно могут «убить» накопитель, не учитывая специфику работы с ним.
Именно поэтому выжным моментом может стать оптимизация Windows под SSD
. Данная статья призвана помочь «продлить жизнь» вашему SSD-накопителю, правильно настроив операционную систему компьютера.
Настройка SSD диска
Операционная система Windows 7 изначально оптимизирована для работы с твердотельными накопителями, но, для повышения надежности следует придерживаться следующих правил:
1. Используйте твердотельный SSD-диск (для операционной системы и программ) вместе с классическим HDD на шпинделе. В этом варианте вы сочетаете быстродействие и надёжность.
2. Перед тем как начать пользоваться твердотельным диском обязательно зайдите в BIOS и установите режим ACHI.

3. С любого другого компьютера зайдите на сайт производителя SSD накопителя и проверьте наличие более свежей прошивки устройства. Если возможно, то обновите прошивку.
4. При разметке диска во время установки Windows оставьте неразмеченным около 20% от общего объёма диска. По мере износа SSD будет брать из этой области кластеры.
Оптимизация Windows 7 под SSD
1. Отключим кэш системы Prefetch и Superfetch. Никакого толка от них при использовании твердотельного HDD не будет. Скорее всего, Windows 7 отключит Prefetch самостоятельно, но мы обязательно это проверим. Как:
Открем редактор реестра (Пуск- в строке поиска вводим - regedit)
HKEY_LOCAL_MACHINE -> SYSTEM -> CurrentControlSet -> Control -> Session Manager -> Memory Management -> PrefetchParameters
Устанавливаем - EnablePrefetcher = dword:00000000
HKEY_LOCAL_MACHINE -> SYSTEM -> CurrentControlSet -> Control -> Session Manager -> Memory Management -> PrefetchParameters
Устанавливаем - EnableSuperfetch = dword:0000000
2. Необходимо отключить автоматическую дефрагментацию файлов. В ней также нет теперь смысла. Она лишь будет напрасно сокращать ресурс SSD накопителя.
Пуск- в строке поиска вводим – Дефрагментация. Кликаем на кнопку «Настроить расписание». Снимаем флажок с «Выполнять по расписанию».

3. Если у вас 64-разрядная операционная система и объём памяти 8Гб и более, то имеет смысл отключить файл подкачки.
Компьютер -> Свойства -> Дополнительные параметры системы -> Дополнительно -> Быстродействие Параметры -> Дополнительно -> Виртуальная память -> Изменить. Устанавливаем - Без файла подкачки

4. Изменяем параметр Memory Management:
Открываем редактор реестра Пуск-выполнить->regedit
HKEY_LOCAL_MACHINE -> SYSTEM -> CurrentControlSet -> Control -> Session Manager -> Memory Management
Устанавливаем - DisablePagingExecutive = dword:00000001
5. Оптимизация SSD
может также включать и отключение журналирования файловой системы NTFS:
Пуск – в строке поиска вводим –cmd – кликаем на значке программы ПРАВОЙ кнопкой мыши – Запуск от имени администратора.
В окне командной строки вводим: fsutil usn deletejournal /D C: - пример для диска C:

6. Отключаем спящий режим. Система будет и так загружаться очень быстро и необходимость в спящем режиме отпадает.
В уже открытом окне командной строки вводим - powercfg –h off и нажимаем ВВОД.
7. Отключим индексирование для SSD диска:
Пуск-Компьютер-кликаем по системному диску правой кнопкой и выбираем свойства – снимаем галочку с параметра «Разрешить индексировать содержимое файлов на этом диске в дополнение к свойствам файла»

8. Переносим временные папки TEMP с SSD на HDD.
Открываем Компьютер – (правой кнопкой мыши) Свойства - Дополнительные параметры системы - Дополнительно - Переменные среды.
Вводим новый адрес для переменных сред TEMP и TMP, размещая их на втором жестком диске.

9. В завершение остаётся перенести папки пользователя (Документы, Видео, Загрузки и т.д.) с SSD на HDD.
Создаём заранее на HDD папку пользователя, в которой теперь будут храниться пользовательские библиотеки.
Кликаем правой кнопкой мыши на каждой папке, местоположение которой мы хотим изменить. На вкладке Расположение кликаем кнопку «Переместить». Перемещаем на HDD в только что созданную папку.
Привет! Реши подготовить статью, в которой рассказать о том, как правильно установить Windows 7 на SSD накопитель, и как после установки настроить Windows 7 на SSD накопителе, что бы он работал долго и без проблем. Я недавно покупал ноутбук, взял Asus K56CM и сразу купил к нему SSD накопитель OCZ Vertex 4 на 128 Гб, уж очень я хотел ощутить всю скорость работы, которую дает SSD.
В нашем случае, модель ноутбука/компьютера и SSD накопителя не имеет значения, моя инструкция можно сказать универсальная. Я напишу, что нужно сделать сразу после установки SSD накопителя в компьютер и как настроить операционную систему после установки на SSD.Если вы впервые столкнулись с SSD, то вам наверное интересно, почему такое внимание к настройке операционной системы под эти накопители по сравнению с обычными жесткими дисками. Я сейчас все объясню простыми словами.
SSD накопители имеют по сравнению с жесткими дисками ограниченное врем работы на отказ. Проще говоря, у них есть определенное число перезаписи. Я сейчас не буду говорить какое это число, оно разное и что правда а что нет, понять сложно. Вот например к моему OCZ Vertex 4 в характеристиках было написано, что время работы на отказ 2 млн. часов. А операционная система во время работы очень много записывает, удаляет и снова записывает разные временные файлы и т. д. Такие службы как дефрагментация, индексация и т. д. служат для ускорения работы системы на обычных жестких дисках. А SSD накопителям они только наносят вред и уменьшают строк их службы.
По сути, установка Windows 7 на SSD почти ничем не отличается от установки на жесткий диск. А вот после установки нужно будет внести некоторые настройки в работу Windows 7, но и там нет ничего сложного, мы все сделаем с помощью утилиты SSD Mini Tweaker 2.1 .
Что нужно сделать переду установкой Windows 7 на SSD накопитель?
Ну для начала нужно установить SSD накопитель в ноутбук или на компьютер, без разницы. Я этот процесс описывать не буду. В этом нет ничего сложного, да и это тема для другой статьи. Допустим, что твердотельный накопитель вы уже установили, или он уже был установлен.
Если вы будете в компьютере использовать рядом с SSD накопителем еще обычный жестки диск, то советую на время установки Windows 7 отключить его, это для того, что бы вы не путались при выборе раздела для установки ОС, но это не обязательно.
Все что нужно сделать перед установкой, так это проверить работает ли наш твердотельный накопитель в режиме AHCI . Для этого заходим в БИОС, если не знаете как то читайте статью . Дальше переходим на вкладку “Advanced” и выбираем пункт “SATA Configuration” .
Выбираем пункт , откроется окно, в котором выбираем AHCI (если у вас был включен другой режим). Нажимаем F10 для сохранения настроек.
Теперь можно приступить к установке Windows 7. Процесс установки на твердотельный накопитель не отличается от установки на жесткий диск. Только хочу дать вам один совет:
Старайтесь устанавливать оригинальный образ операционной системы Windows 7, или Windows 8. Я советую устанавливать только одну из этих операционных системы, потому что, только семерка и восьмерка умеют работать с SSD накопителями. Не используйте разные сборки, а если и будете устанавливать сборку Windows 7, или Windows 8 скачанную с интернета, то старайтесь выбрать приближенный к оригинальному образ.
Устанавливаем операционную систему. Вам возможно пригодятся следующие статьи:
После того, как операционная система будет установлена, можно переходить к настройке Windows под SSD .
Настройка Windows 7 для работы с SSD накопителем
Точнее Windows 7 и так буде работать, наша задача, сделать так, что бы наш твердотельный накопитель прослужил как можно дольше и без разных ошибок.
Как я уже писал в начале статьи, для оптимизации Windows под твердотельный накопитель, будем использовать утилиту SSD Mini Tweaker. Можно все ненужные опции отключить и вручную, но в программе SSD Mini Tweaker это все можно сделать в несколько кликов. Вручную нужно будет отключить только индексацию файлов на локальных дисках.
Нам нужно для начала скачать SSD Mini Tweaker. Версию 2.1 качаем по ссылке ниже:
Программу устанавливать не нужно, просто извлечь из архива и запустить.
Запускаем утилиту SSD Mini Tweaker.
Можно отметить все пункты галочками, точнее не можно а нужно. Я отметил все пункты, разве что, можно оставить только SuperFetch, отключение этой службы может увеличить время запуска программ. Отмечаем галочками нужные службы, и нажимаем кнопку “Применить изменения” . Почти все, в этой же утилите есть пункт “Вручную” , это значит, что нужно вручную отключить службы. Там их две, дефрагментация диска по расписанию и индексирование содержимого файлов на диске.
Если дефрагментация по расписанию отключится автоматически после внесенных нами изменений, то индексацию файлов на диске нужно отключить вручную на каждом локальном разделе.
Отключаем индексирование содержимого файлов на диске
Заходим в “Мой компьютер” , и нажимаем правой кнопкой на один из локальных дисков. Выбираем “Свойства” .
Откроется окно, в котором нужно снять галочку с пункта “Разрешить индексировать содержимое файлов на этом диске в дополнение к свойствам файлов”
. Нажимаем “Применить”
.
Ждем завершения процесса.
Когда будете делать эту процедуру на диске C, то скорое всего, появится сообщение о том, что у вас нет прав изменять системные файлы. Я просто нажал “Пропустить все” , думаю что эли пропустить несколько файлов, то ничего страшного не случится.
Вот и все, настройка Windows под твердотельный накопитель закончена. Знаете, многие говорят, что это разные мифы, ничего отключать не нужно и т. д. Может и так, но если это придумали, то значит это нужно и я думаю, что во всяком случае не помешает.
Вроде бы все написал что хотел, если у вас есть дополнения, замечания, или что-то не понятно, то напишите в комментариях, разберемся. Удачи!
Сейчас твердотельные накопители, или SSD-диски, активно захватывают рынок и приходят на смену старым добрым HDD-носителям. Они постепенно падают в цене, а их объем постоянно увеличивается. Но не все так просто. У этих накопителей есть свои минусы. Дело в том, что срок службы ячеек памяти ограничен, и на него сильно влияет количество перезаписей. Именно поэтому правильная настройка SSD-накопителя под Windows 7 напрямую влияет на срок службы сего девайса. Разберем все это подробнее.
Срок службы твердотельных накопителей
Этот диск представляет собой обычную флеш-память, т. е. микросхемы. Там нет никаких механических, движущихся частей. Эта флеш-память состоит из ячеек, а они имеют свойство изнашиваться. Чем больше вы пишете информации на диск, тем больше они изнашиваются. Поэтому настройка SSD-накопителя под очень важна. Если идет чтение с диска, то на его износ это не влияет.
Существуют различные утилиты, с помощью которых можно получить информацию о работе и состоянии накопителя. Одна из них - CrystalDiskInfo. С ее помощью вы сможете узнать множество характеристик и показателей работы диска. Например, прошивку, серийный номер, общее количество часов работы, число включений, скорость вращения (если речь идет о HDD) и т. д. Нас будет интересовать поле, показывающее число хост-записей. Контроллер диска считает общее количество записанных в память данных за все время его работы. Это связано с особенностью работы флеш-памяти. Поэтому цифра, указанная здесь в гигабайтах, будет превышать объем вашего диска.
Настройка SSD под Windows 7
Современная флеш-память (MLC) рассчитана на достаточно большое число циклов перезаписи, например 1000, 2000 и т. д. Это значит, что вы можете полностью переписать диск, например, тысячу раз. Если у вас 128 Гб, то вы умножаете это значение на тысячу и получаете итоговый результат - общее количество данных, которое вы сможете записать на накопитель за все время его службы. Вот этот показатель и фигурирует в графе "Всего хост-записей". Он обозначает количество данных, записанных на диск с начала его работы. Для сравнения нужно сказать, что 128 Гб SSD-накопители рассчитаны на запись 40-70 Тб информации. При очень активном использовании диска на запись за год в среднем набегает около 10 Тб информации. Таким образом, срок его службы будет около 4-7 лет.
При умеренном использовании SSD-накопителя количество данных, записанных на диск, будет в два, а то и в три раза меньше, а срок его службы, соответственно, дольше. Именно поэтому их рекомендуют под Но прежде нужно добиться правильных настроек SSD. Установка и настройка SSD под Windows 7 не займет много времени. Но это еще не все. Для того чтобы добиться наилучших результатов, выполняется еще один процесс. Это настройка Windows 7 для оптимальной работы с SSD-накопителем.
Как происходит настройка системы
Выше мы узнали, как работает флеш-память и какой у нее ресурс. Теперь разберем, как выполняется настройка и оптимизация Windows 7 для правильной работы SSD-диска. Для ее выполнения не требуется глубоких познаний в информатике или глубоких знаний системы. Это по силам даже начинающему пользователю. Необходимо будет выполнить восемь шагов, после которых произойдет оптимизация Windows для использования SSD-диска. Мифы и реальность тесно связаны друг с другом, и кто-то может немного запутаться. Мы пошагово расскажем, куда нужно нажимать и какие команды задавать.
Отключение восстановления системы
Нам необходимо отключить Нужно далее - "Система и безопасность", потом - "Система". Затем необходимо открыть "Дополнительные параметры системы". Во вкладке "Защита системы" нажать на "Настроить". Здесь есть несколько пунктов: "Включить защиту" и "Отключить защиту". Также мы можем настроить количество гигабайт, которые мы отдаем под защиту системы.
Тут имеется в виду автоматическое создание копии системы, так называемой точки восстановления, и сколько под это выделяется пространства диска. По умолчанию используется от 2,5 Гб до 10 Гб. Соответственно, если мы отключим восстановление системы, то на диске освободится указанное количество гигабайт. Эта настройка имеет смысл для увеличения свободного пространства SSD-накопителя и в то же время снижает количество записи данных на SSD. Однако защита системы - очень полезная функция, и отключать ее или нет - решать вам. Если объем вашего SSD-накопителя достаточно большой, то вы можете оставить все как есть. Если же нет или вы не пользуетесь защитой, ее можно отключить.
Выключение индексации данных
Этот пункт имеет более практическое значение, которое непосредственно влияет на скорость работы вашего SSD-накопителя и на его долговечность. Во вкладке "Мой компьютер" находим "Системный диск" и заходим в "Свойства".
Внизу, по умолчанию, включена опция разрешения индексации файлов на диске. Эта функция была разработана для оптимизации работы HDD-носителей. Это было связано со спецификой работы их магнитных пластин и головок. Для SSD-накопителей такой необходимости нет, поэтому убираем галочку с этой функции. Это исключит лишние операции записи на SSD-диск. Если вдруг выйдет ошибка, то это будет связано с файлом подкачки. Его необходимо будет отключить, перезагрузить систему и заново повторить отключение вышеописанной опции.
Выключение файла подкачки
По умолчанию Windows создает на системном диске специальный файл — это файл подкачки. Он используется для записей какой-то информации из оперативной памяти в область на системном диске. Это применяется в ресурсозатратных приложениях, например Photoshop. Часть информации выгружается из оперативной памяти на жесткий диск, а когда необходимо, то загружается обратно. Если у вас достаточно RAM (8 Гб и больше), то этот файл подкачки смело можно отключить. Это уменьшит количество записей на системный диск. Если оперативная память маленькая, а приложения, которые вы используете, довольно мощные, то отключение этого файла может вызвать нестабильность работы системы. Тут необходимо смотреть индивидуально.
Для отключения файла проходим по следующему пути: "Панель управления", дальше "Система и безопасность", затем "Система", потом "Дополнительные параметры", далее "Дополнительно", затем "Быстродействие системы", "Параметры", дальше "Дополнительно", "Изменить". По умолчанию он включен, необходимо убрать галочку, а затем нажать "Без файла подкачки".
Выключение гибернации
Гибернация — это специальный спящий режим, дополненный новой функцией. Он был разработан еще для Windows Vista. В этом режиме данные из оперативной памяти переписываются в системный раздел, и мы можем выключить компьютер из сети. После включения вся информация восстанавливается, автоматически считываясь из системного носителя в RAM. Таким образом, все открытые программы снова оказываются на рабочем столе. В обычном спящем режиме данные не будут восстановлены. Если вы не пользуетесь гибернацией, то ее можно отключить. Тем самым вы снизите количество записей на SSD-носитель и освободите дополнительное пространство.

Заходим в командную строку: меню "Пуск", в поиске вводим "cmd", запускаем ее от имени администратора. Вписываем туда следующую фразу: "powercfg-hoff", a затем жмем на Enter. После этого перезагружаем компьютер. Если в будущем вы захотите вернуть все обратно, то в командной строке необходимо будет вписать "powercfg-hon", а затем перезагрузить компьютер.
Отключение функции Prefetch (Файлы в RAM)
Эта функция загружает некоторые данные в оперативную память, если вы часто к ним обращаетесь. Операционная система сама отслеживает эти файлы и предугадывает эту возможность. Например, вы часто пользуетесь текстовым редактором Word. Часть файлов уже загружена в оперативную память, и эта программа запускается быстрее.

Для SSD-накопителя никакой ощутимой прибавки к скорости вы не получите, т. к. он работает быстрее обыкновенного HDD, поэтому можно выключить эту функцию. Чаще всего операционная система сама отключает эту функцию при установке Windows на SSD-накопитель.
Как же проверить, включена ли эта опция и как ее отключить? Это делается при помощи системного реестра. Необходимо открыть редактор системного реестра. Заходим: меню "Пуск", в строку поиска вписываем "Выполнить" и в результатах открываем окно "Выполнить". Вписываем туда слово regedit и нажимаем OK. Открывается окно редактора системного реестра. Здесь заходим в директорию HKEY_LOCAL_MACHINE, далее - во вкладку SYSTEM, потом CurrentControlSet, дальше Control, затем SessionManager, MemoryManagement и PrefetchParameters. Кликаем мышью EnablePrefetcher, выбираем "Изменить" и вместо цифры 3 ставим 0. Нажимаем OK, перезагружаемся, и функция будет выключена.
Выключение SuperFetch (по умолчанию выключена) и Windows Search
Эту функцию можно выключить проще, без системного реестра. Заходим: "Панель управления", далее "Система и безопасность", потом "Администрирование", затем "Службы" и ищем в них Superfetch. Кликаем мышью и выбираем "Свойства". Затем нажимаем "Тип запуска" и затем "Отключена". Далее нажимаем "Применить", OK. После перезагрузки изменения вступят в силу.
При желании можно выключить службу Windows Search. Она помогает искать файлы на компьютере. Соответственно, ее отключение будет на ваше усмотрение. Если вы всё-таки решили это сделать, то в вышеописанных "Службах" необходимо найти Windows Search, затем "Свойства", потом "Тип запуска", далее "Отключено", ОК. В принципе, это делать необязательно.
Выключение очистки кэша Windows
Этот шаг будет положительно влиять на производительность не для всех накопителей. Например, на SSD-дисках фирмы Intel сама компания не рекомендует отключать эту опцию.
Выбираем: "Мой компьютер", "Системный диск", "Свойства", "Оборудование", нужный SSD, "Свойства", "Общие", "Изменить параметры", "Политика". Поставить галочку на опции "Отключить очистку буфера кэша...". Если после этих действий производительность вашего диска упала, то рекомендуется эту галочку убрать.
Отключение ClearPageFileAtShutdown и LargeSystemCache (по умолчанию выключена)
Опция ClearPageFileAtShutdown позволяет очищать файл подкачки при загрузке компьютера, а опция LargeSystemCache - это размер памяти кэша файловой системы. По умолчанию при установке операционной системы на SSD-накопитель эти опции должны быть выключены. Windows 7 сама их отключает. Для того чтобы это проверить, необходимо зайти в системный реестр.
Также заходим в редактор системного реестра (как это сделать, смотрим выше). В ветке переходим к следующей папке: "HKEY_LOCAL_MACHINE/SYSTEM/CurrentControlSet/Control/SessionManager/MemoryManagement". В правом поле находим файл LargeSystemCache. Кликаем на "Изменить". Если в поле стоит 0, то он выключен. Тут же находим и так же проверяем файл ClearPageFileAtShutdown. Если в поле стоит 3, то необходимо поменять на 0, затем нажать OK и перезагрузить компьютер. Как настроить диск SSD для Windows, вы узнаете дальше.
Выводы
Вот, в принципе, и все. Здесь были затронуты основные настройки. Точно необходимо отключить опцию ClearPageFileAtShutdown и LargeSystemCache, SuperFetch и Prefetch, индексацию данных. По желанию, если позволяет оперативная память, можно выключить файл подкачки. Восстановление системы и Windows Search тоже отключаются по желанию. Для очистки кэша нужно смотреть на производительность вашего накопителя.
Настройка SSD-диска для Windows 7
Теперь поговорим о том, как необходимо настроить SSD-накопитель, чтобы он оптимально использовал заложенный в него ресурс. Какие шаги и пункты нужно соблюсти, чтоб диск работал максимально быстро и ячейки его памяти сохраняли свою работоспособность на достаточное количество времени? Настройка SSD под Windows 7 не требует много времени и достаточно проста.

Существует два режима функционирования SATA-контроллера. Первый - это IDE, и он обычно включен по умолчанию в BIOS. Второй режим - AHCI. Именно он позволит использовать нам технологии NCQ и TRIM, которые увеличат скорость случайной записи и чтения с SSD-накопителя. Команда TRIM посылается системой и позволяет ячейкам диска освобождаться от физически удаленных данных, увеличивая таким образом его производительность.
Включение режима контроллера AHCI
Если вы еще не установили Windows, то поменять режим с IDE на AHCI без проблем можно в BIOS. После этого происходит установка и настройка Windows 7 на SSD-накопитель, и все работает. Если же вы уже установили систему, то порядок действий будет описан ниже.

Нам необходимо зайти в редактор реестра, найдя файл regedit.exe. Как это сделать, разбиралось выше. В редакторе системного реестра нужно открыть ветку по следующей схеме. Настройка SSD под Windows 7 происходит в директории HKEY_LOCAL_MACHINE\SYSTEM\CurrentControlSet\services\msahci. Здесь нам нужно найти параметр ErrorControl. Кликаем и выбираем "Изменить". Значение по умолчанию будет стоять 3. Необходимо заменить его на 0, дальше OK. Чуть ниже находим параметр Start. Также меняем значение с 3 на 0 и жмем ОК. Далее перезагружаем компьютер и заходим в BIOS. Теперь меняем режим контроллера с SATA на AHCI, сохраняем BIOS и загружаем операционную систему.

Теперь нам надо проверить, произошли ли изменения в системе. Для этого необходимо зайти в "Мой компьютер", затем "Свойства", потом "Диспетчер устройств" и найти здесь пункт IDEATA. Его необходимо открыть, и если у вас есть строчка "Стандартный контроллер PCIIDE", то ничего не изменилось. Если на этом месте у вас будет стоять AHCI, то все в порядке, настройка SSD под Windows 7 прошла успешно. Эти действия можно провести и до начала изменений в реестре и BIOS. Возможно, режим AHCI у вас уже включен.

Теперь у нас и работает команда TRIM, которая позволит диску функционировать быстрее при замусоривании данными, и доступна технология NCQ, позволяющая увеличивать скорость случайного чтения и записи информации.
Таким образом, успешно прошла оптимизация работы SSD под Windows 7. Советы, приведенные выше, должны вам помочь и в настройке системы под SSD. Все это позволит сделать работу вашего компьютера максимально эффективной.
 Имо не работает на компьютере
Имо не работает на компьютере Обзор LG G Pro Lite Dual (D686): дерзкая скромность
Обзор LG G Pro Lite Dual (D686): дерзкая скромность Лучший Android флагман для девушек
Лучший Android флагман для девушек Молодых семей - претендентов на получение
Молодых семей - претендентов на получение ASUS GPU Tweak что это за программа и нужна ли она?
ASUS GPU Tweak что это за программа и нужна ли она? Создание и контроль блока питания с помощью ардуино Arduino блок питания с защитой
Создание и контроль блока питания с помощью ардуино Arduino блок питания с защитой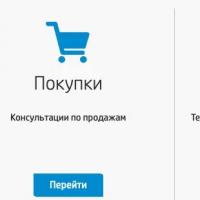 Горячая линия HP В каком случае поддержка не сможет помочь
Горячая линия HP В каком случае поддержка не сможет помочь