Как перевернуть экран на ноутбуке. Что делать, если перевернулся экран ноутбука
Редко возникает необходимость повернуть экран. Как правило, с такой проблемой сталкиваются пользователи, которые случайно повернули экран и теперь не знают, как вернуть все обратно. В данной статье мы опишем несколько способов, как повернуть экран на ноутбуке в привычное положение.
Самый простой способ повернуть экран на ноутбуке или компьютере это воспользоваться встроенными в Windows инструментами.
В Windows 7 это делается следующим образом. Кликните правой кнопкой мышки по рабочему столу и выберите пункт «Разрешение». После этого перед вами появится окно с настройками экрана. Здесь нужно открыть выпадающее меню «Ориентация» и выбрать там нужный режим отображения. Если ваш монитор установлен стандартным способом, то вам подойдет вариант «Альбомная». После выбора нужной ориентации сохраните настройки нажатием на кнопку «Ok».
Если у вас Windows 10, то вам нужно кликнуть правой кнопкой мышки по рабочему столу и выбрать пункт «Параметры экрана». После этого откроется окно «Параметры» с открытым разделом «Система – Экран». Здесь нужно открыть выпадающее меню «Ориентация» и выбрать подходящий вариант положения экрана.

Как повернуть экран на ноутбуке с помощью драйвера видеокарты
Также вы можете повернуть экран на ноутбуке с помощью видеокарты. Если у вас видеокарта от NVIDIA, то вам нужно кликнуть правой кнопкой мышки по рабочему столу и выбрать пункт «Панель управления NVIDIA». После этого перед вами откроется окно с настройками вашей видеокарты. Здесь нужно перейти в раздел «Дисплей – Поворот экрана» и выбрать там подходящую ориентацию.

Если у вас видеокарта от AMD, то поворот экрана вашего ноутбука выполняется аналогичным способом. Кликните правой кнопкой мышки по рабочему столу и выберите пункт «Catalyst Control Center». После этого перед вами должно появиться окно с настройками вашей видеокарты. Здесь нужно перейти в раздел «Common Display Tasks – Rotate Desktop» и выбрать там подходящую ориентацию экрана. Чтобы сохранить настройки нажмите на кнопку «Apply».

Комбинации клавиш для поворота экрана на ноутбуке
На некоторых ноутбуках поворот экрана можно выполнять с помощью комбинаций клавиш. Для этого обычно используют следующие комбинации клавиш:
- Поворот на 0 градусов (обычный альбомный режим): Ctrl + Alt + стрелка вверх;
- Поворот на 90 градусов: Ctrl + Alt + стрелка вправо;
- Поворот на 180 градусов: Ctrl + Alt + стрелка вниз;
- Поворот на 270 градусов: Ctrl + Alt + стрелка влево;
Как перевернуть экран на ноутбуке обратно – спрашивают у поисковика пользователи, которые обнаружили, что их экран повернут вверх ногами, как на рисунке ниже.
Бывают разные ситуации – случайное нажатие клавиш, кошка прошла по клавиатуре или коллеги пошутили – и всё на экране ноутбука оказывается повернутым на 90 градусов или вовсе перевернутым.
Тогда возникает логичный вопрос – к ак перевернуть экран на ноутбуке обратно?
Дело в том, что в интернете можно найти множество способов и объяснений появления такого явления, но все сводится к трем простым методам и одному объяснению.
Чаще всего пользователь просто случайно нажимает неизвестные для него сочетания клавиш, а они оказываются системными.
Это происходит не из-за сбоев в видеокарте или системе в целом.
Сбои могут быть связанны, разве что, с неправильной работой клавиатуры – если какие-то клавиши нажимаются самостоятельно, без участия человека.
Такое может возникать из-за возраста клавиатуры, повреждения кнопок или других подобных причин. В любом случае, решается такая проблема достаточно просто.
Способ №1. Нажать системные сочетания клавиш
Раз уж возникает такая проблема из-за нажатия системных сочетаний кнопок, то и решить её можно точно так же. Эти сочетания выглядят следующим образом:
- Ctrl +Alt + ↓ – полностью перевернуть все на экране;
- Ctrl +Alt + – перевернуть страницу, то есть вернуть её в нормальное положение;
- Ctrl +Alt + → – повернуть страницу вправо на 90 градусов;
- Ctrl +Alt + ← – повернуть страницу влево на 90 градусов.
В большинстве случаев помогает нажатие сочетания Ctrl + Alt + .
Если нет, можно просто попробовать все возможные сочетания, пока экран не вернется в нормальное положение.
Совет: Если Вы не хотите, чтобы данные сочетания клавиш действовали в принципе, нажмите на рабочем столе правой кнопкой мыши, выберете «Параметры графики» (Graphics options), затем «Комбинация клавиш» (Hot keys) и нажмите на «Выключить» (Disable) (рис. 1).

Способ №2. Через настройки Intel
В некоторых случаях описанные выше сочетания клавиш не действуют. Кроме того, они могут действовать, но отличаться от стандартных, которые описаны выше.
Таким образом, проблема может возникать из-за того, что сочетания клавиш для поворота прописаны в панели управления процессора Intel.
И чтобы их отключить или изменить, необходимо сделать следующее:
- Зайти в панель управления графикой Intel. Чаще всего это можно сделать, нажав на значок Intel на панели быстрого доступа (рис.2).

- После нажатия на него появится небольшое всплывающее меню, в котором нужно выбрать пункт Graphics properties или «Свойства графики».
Подсказка: При нажатии на пункт «Свойства графики» появится три варианта режимов настроек – основной, расширенный и режим настройки. Нам нужно выбрать последнее, то есть «Режим настройки».
- Если Вы не хотите, чтобы в дальнейшем происходили самопроизвольные переворачивания экрана, нужно снять галочку возле надписи Hot Key Functionality или «Функция клавиш быстрого доступа» в панели настроек Intel (рис. 3).

Рис. 3. Панель настроек сочетаний клавиш Intel
- Затем нужно выбрать пункт «Параметры и поддержка» или Options an Support в меню слева.
- В соответствующих полях задать нужные сочетания клавиш для поворота экрана. Для обозначения клавиш можно использовать те, которые мы называли в первом способе этой инструкции.
Способ №3. Через панель дисплея Windows
Данный способ предполагает следующие действия:
- На рабочем столе нужно нажать кнопку «Разрешение экрана».
- В поле «Ориентация» выбрать такое положение экрана, которое будет соответствовать нормальному положению всех элементов (в большинстве случаев это «Альбомная» ориентация).
- Нажать «ОК» внизу открытого окна.

С
лучаи, когда экран компьютера или ноутбука ни с того ни с сего вдруг переворачивается на 180 градусов
, наблюдаются редко и обычно происходят по причине ошибочных действий самого пользователя, когда он нажимает на клавиатуре определённую комбинацию клавиш, реже такой переворот можно наблюдать при неправильной работе каких-то программ для настройки экрана или видеокарты. Перевернуть сам дисплей вверх ногами это, конечно, оригинально, но глупо, так проблему довольно просто можно устранить как собственными средствами системы, так и с помощью сторонних программ.
Менять ориентацию экрана можно нажатием горячих клавиш, но тут есть одна загвоздка. Для разных моделей видеокарт действуют разные горячие клавиши, и искать их методом тыка дело неблагодарное, разве что поискать информацию в интернете. Но перед этим попробуйте восстановить нормальную ориентацию собственными средствами Windows. Вызовите контекстное меню рабочего стола и выберите в нём опцию .

В апплете управления разрешением должна быть настройка «Ориентация» . По умолчанию она установлена в режим «Альбомная» и эта ориентация должна быть выставлена и у вас. Если альбомный режим уже установлен, а экран всё же перевёрнут, попробуйте переключиться в другой режим, а затем опять выбрать альбомный.
П римечание: в Windows 10 настройка ориентации экрана вынесена в раздел «Система» универсального приложения . В лэптопах со встроенным акселерометром можно попробовать отключить автоматический поворот экрана.

Но бывает случиться и такое, что настройки ориентации экрана у вас не окажется, а найти горячие клавиши тоже не удастся. В таком случае решить проблему можно с помощью сторонних инструментов управления видеокартой, например, NVIDIA или Intel HD . По сути, вам нужно будет скачать и установить пакет драйверов с графической оболочкой, позволяющее производить различные настройки видеокарты. Как правило, помимо прочих настроек, такие панели управления содержат опции изменения ориентации экрана. В панели NVidia, к примеру, данная настройка так и называется - .

Что делать если перевернулся экран на ноутбуке? Причиной этого становятся системные сбои, случайные комбинации клавиш или компьютерные вирусы.
Итак, причиной может быть случайная комбинация клавиш, которую нажал, например, ваш ребенок. Тогда, можно перевернуть дисплей, нажав Ctrl + Alt + Стрелка вниз. Либо если у вас перевернулся дисплей влево или вправо, нажатием стрелки соответствующего направления. Но не все видеокарты и установленный к ним софт распознают эту систему клавиш. В противном случае поворот экрана в windows можно изменить другими способами.
Средства системы
Итак, если комбинация клавиш для переворота экрана не подействовала, разберем по пунктам последующие действия:
- Нужно знать операционную систему ноута
- В Windows 7 нужно нажать на рабочий стол правой кнопкой мыши и выбрать «Разрешение экрана».
- В Windows 10 нужно нажать правой кнопкой мыши на значок «Пуск». Тут выбрать «Панель управления», далее «Экран» и после «Настройка разрешения экрана».
Находим пункт «Ориентация» и выбираем нужный нам вариант
- В Windows 10 можно до «Ориентации» добраться и через раздел «Все параметры». В нем выбрать «Система» и «Экран».
Если ваш ноутбук имеет функцию акселерометр (датчик положения), то дисплей может автоматически менять ориентацию. Иногда, при случайном нажатии горячих клавиш, происходит фиксация дисплея в определенном положении. Поэтому, все в том же разделе уберите функцию автоматического поворота. А как исправить переворот экрана с помощью восстановления системы, далее.
Восстановление системы
Если этот вариант вам не помог, воспользуйтесь «Восстановлением системы» – это быстрый и эффективный способ. Эта функция подойдет тем, кто не в силах справиться со сложными системными ошибками и не знает как перевернуть экран. Эта опция поможет вернуть ноутбук в то состояние, в котором ориентация дисплея была правильной. Итак, для этого нам нужно:
- Выбираем «Пуск»
- В строку поиска вписать «Восстановление системы»
- В появившемся диалоговом окне выбираем «Далее»
- Определяем точку отката и нажимаем «Далее» и «Готово»
- После появится запуск восстановления и сообщение, что его прервать невозможно. Соглашаемся.
- После восстановления, ноутбук перезагружаем.
Если этот метод вам не помог повернуть экран на 90 градусов windows 7 предполагает изменение параметров видеокарты. Этот метод решит вопрос: что делать если перевернулся экран на ноуте.
Порою при работе с компьютером может возникнуть необходимость повернуть его экран. Появиться она может по разным причинам: необходимо увидеть изображение под другим углом, текст на сайте расположен не горизонтально, а вертикально или же вы сами случайно перевернули экран, а теперь не знаете, как всё исправить.
Есть три способа как перевернуть экран на ноутбуке. В этой статье будут подробно рассмотрены все.
Первый и самый лёгкий метод это использовать комбинацию клавиш. Всего существует четыре комбинации меняющих угол поворота изображения на экране.
- Положение экрана по умолчанию: Ctrl + Alt + .
- Комбинация клавиш, чтобы перевернуть экран ноутбука: Ctrl + Alt + ↓.
- Повернуть экран под прямым углом влево: Ctrl + Alt + ←.
- Повернуть экран под прямым углом вправо: Ctrl + Alt + →.
К сожалению, данные комбинации срабатывают не всегда. Для их использования подойдёт только ноутбук или компьютер, с графическим адаптером Intel и ОС Windows XP, 7 и 8.
Как перевернуть экран на ноутбуке используя настройки адаптера
Второй способ изменить угол поворота на экране ноутбука –настройки адаптера. Этот вариант также подойдёт не для всех, так как данной опцией обладают не все компьютеры. Всего существует три серии графических адаптеров, которые позволяют менять положения экрана: Intel, AMD и NVIDIA. Однако, в отличие от предыдущего метода, он позволяет повернуть экран на ноутбуке Windows 10.
Настройки адаптера AMD
Если у вас на ПК установлен графический адаптер AMD Radeon, чтобы изменить положение экрана проделайте следующее:
- Щёлкнув правой кнопкой мыши по рабочему столу, вы откроете меню. В нём выберите пункт “центр управления AMD”.
- После этого, у вас откроется экран настроек AMD. Здесь, на панели слева вы найдёте пункт “Общие задачи дисплея”. Откройте его.
- Далее выберите пункт “Повернуть рабочий стол”.
- На панели справа, выберите необходимое положение экрана и щёлкните по кнопке “Применить”.
Настройки адаптера NVIDIA
Поворот экрана на устройстве с адаптером NVIDIA очень похож на AMD.
- Откройте меню, щёлкнув правой кнопкой мышки по свободному месту на рабочем столе и выберите “Панель управления NVIDIA”.
- В меню слева есть раздел “Дисплей”, откройте его и выберите “Поворот дисплея”.
- После, в меню, открывшемся справа, выберите положение экрана, которое хотите.
- Чтобы активировать его нажмите “Применить” и после кнопку Enter.
Настройки адаптера Intel
Как перевернуть экран на ноутбуке с графическим адаптером Intel? Данная процедура включает в себя три простых шага:
- Для начала включите отображение скрытых значков (маленькая стрелка в правом нижнем углу экрана), и в открывшейся панели найдите значок Intel. Щёлкните по нему правой кнопкой мыши и выберите пункт “графические характеристики”.
- После этого у вас откроется панель управления Intel. Здесь выберите раздел “Основной режим”, а в нём пункт “Основные настройки”.
- После этого, на экране справа, в области “Поворот” выберите необходимый вам вариант и дважды кликните “ОК”.
Поворот экрана с использованием стандартных настроек Windows
Если не один из предыдущих способов, по каким-либо причинам, вам не подошел, можете воспользоваться последним способом. Операционная система Windows обладает собственными графическими настройками, позволяющими изменить поворот экрана. Чтобы включить их сделайте следующее:
- Щёлкните правой кнопкой мышки в любую точку рабочего стола, откроется меню. Здесь выберите пункт “Разрешение экрана”.
- Здесь будет отображаться ваше текущее положение экрана. Снизу под ним будет пункт “Ориентация”. Выберите его.
- Откроется меню, где вам предложат четыре варианта: альбомная, альбомная (перевёрнутая), портретная и портретная (перевёрнутая). Выберите один из них.
- Затем нажмите “ОК”. После этого положение экрана изменится, а перед вами появится окно с таймером. Здесь вновь нажмите “ОК”, чтобы изменения вступили в силу, либо “Отмена”, чтобы перевернуть экран обратно.
Данный вариант является универсальным, так как подходит для всех устройств с ОС Windows.
Это все существующие на данный момент способы как перевернуть экран на ноутбуке. Если же ни один из предложенных вариантов вам не помог, это может свидетельствовать о повреждении файлов вашего ПК. Обязательно переустановите драйверы и попробуйте заново. Если же и после этого вам не удастся повернуть экран, обратитесь в службу поддержки.
 Как с iPhone или iPad управлять компьютером?
Как с iPhone или iPad управлять компьютером? Объединяем документы PDF
Объединяем документы PDF Не удаляются файлы из корзины
Не удаляются файлы из корзины Темнокожая модель Duckie Thot - кукла или человек?
Темнокожая модель Duckie Thot - кукла или человек?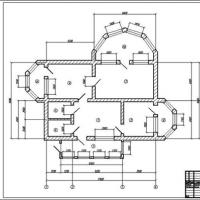 Программа для проектирования Autocad I
Программа для проектирования Autocad I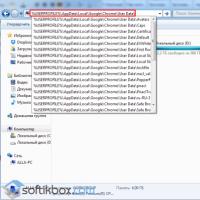 Не удалось корректно загрузить ваш профиль google chrome
Не удалось корректно загрузить ваш профиль google chrome Как записать загрузочный ISO-образ Windows XP
Как записать загрузочный ISO-образ Windows XP