Как подключит ByFly WiFi. Подключение ByFly WiFi и настройка
Byfly — это торговая марка компании «Белтелеком», предоставляющая доступ к скоростному Интернету. Так сложилось, что у пользователей не всегда получается правильно настроить доступ к сети самому. Это касается как домашнего Wi-Fi-соединения, так и общественного. В данной статье рассмотрим оба варианта.
Способы подключения общественного Wi-Fi
Беспроводные точки доступа byfly установлены во многих общественных местах, доступ к которым осуществляется через логин и пароль пользователя. Эти данные можно получить временно, либо закрепить их за собой надолго. Ниже представлены оба способа.
Временный бесплатный доступ
Удобно использовать данный вариант, если вам нужно срочно выйти в сеть, а не хочется делать карту и заключать договор. Настройка занимает пару минут.
- Включите Wi-fi на своем устройстве и подключитесь к сети.
- Перейдите в браузер и попытайтесь зайти на любой сайт.

- После появления страницы авторизации, введите свой номер телефона и выберите время доступа «15 минут».

- Вам придет смс с логином и паролем.

- Введите эти данные на странице авторизации и нажмите «Войти».

- Готово! Можете пользоваться интернетом 15 минут.
Обратите внимание! Если вам нужно больше 15 минут, то укажите необходимое количество и оплатите выбранный тариф.
Постоянный доступ
Данный тариф без абонентской платы дает право пополнить карту и в любой момент воспользоваться доступом к Интернету. Получить карту можно в сервисном центре «Белтелеком», заключив договор. Такой вариант наиболее удобный для жителей города.
Важно! Для получения карты у вас обязательно должны быть документы удостоверяющие личность.
Настройка домашнего модема
С настройкой общественной сети разобрались, а теперь приступим к настройке Wi-Fi дома. Все действия нужно выполнять на ПК с подключенным к нему через кабель модемом. Настройка проводится на примере устройства Промсвязь М-200А.
- Зайдите в браузер и введите «http://192.168.1.1»
- В появившемся окне введите данные для входа. По умолчанию логин и пароль «admin» (Если окно входа не появилось, то смотрите следующую инструкцию).

- Нажмите «Interface Setup» → «Internet».
- Параметр «ISP» выставьте в «PPPoA/PPPoE».
- В поле «Username» и «Password» пропишите логин и пароль пользователя (Эти данные можно узнать из договора на предоставление услуг подключения к Интернету).
- Параметр «Bridge Interface» установите на «Activated», а ниже параметр «Default Route» - «Yes».

- Нажмите «Save».
- В верхнем меню «Interface Setup» → «Wireless».
- Параметр «PerSSID Switch» установите на «Activated».
- Придумайте имя и пароль к Wi-Fi сети.

- Нажмите «Save».
После выполнения данных действий у вас появится готовая к использованию точка доступа Wi-Fi.
Если у вас не появилось окно входа, то выполните настройку сетевой карты.
- Кликнув по значку сети ПКМ, перейдите в «Центр управления сетями и общим доступом».

- Перейдя в пункт «Изменение параметров адаптеров».

- Нажмите ПКМ по ярлыку «Подключение по локальной сети» → «Свойства».

- Выберите «Протокол Интернета версии 4 TCP/IPv4» → «Свойства».

- Поставьте галочку напротив пункта «Использовать следующий IP-адрес».
- В строку IP-адреса введите «192.168.1.2», укажите маску подсети «255.255.255.0», а в «Основной шлюз» введите «192.168.1.1».
- Введите адреса DNS-серверов (узнать их можно на сайте byfly.by в разделе «Клиентам»).

- Нажмите «Ок» и перезагрузите модем.
Теперь можете спокойно использовать Интернет.
Сейчас технические устройства являются не роскошью, а необходимыми для работы средствами. И часто в одном доме помимо стационарного компьютера можно увидеть ноутбук, планшет, нетбук и т. д. Несомненно, для всех них желателен доступ к интернету. Тянуть кабель от модема не очень удобно, а часто нет возможности. Поэтому гораздо выгоднее использовать ADSL-модем с wi-fi (). Модем, используемый в режиме роутера, даст возможность подключить к сети сразу несколько устройств без дополнительных настроек.
Преимущества использования wi-fi
Перед тем, как настроить Wi-Fi, давайте рассмотрим преимущества, которые мы получим, используя этот стандарт модема. Wireless Fidelity позволяет организовывать беспроводные сети, работающие в широкополосном диапазоне связи. Достоинства модемов с Wi-Fi:
- Более низкий уровень излучения, чем при использовании 3-G модемов;
- Совместимость практически со всеми современными устройствами;
- Высокая мобильность пользователя, независимость от расположения модема и т. д.
Мы получаем возможность создать беспроводную домашнюю сеть всего лишь с одним модемом. вы сможете иметь беспрепятственный доступ к сети в любой точке в радиусе, в котором действует устройство. Вы сможете обмениваться файлами и путешествовать по интернету, не прибегая к проводам или кабелям.
Настройка модема
Для того чтобы настроить wi-fi на byfly понадобится модем, который будет использоваться в качестве роутера, компьютер, ноутбук и сетевой кабель. Последний обычно идет в комплекте с модемом. Рассмотрим настройки на одной из самых популярных моделей Промсвязь М-200А. А как настроить еще такую популярную модель роутера, как Asus RT-G32 вы узнаете . Только не забудьте, что вам необходимо быть абонентом Белтелеком, который предлагает услугу Интернет от ByFly.
Для начала кабель подключаем к стационарному компьютеру с одной стороны и порту модема с другой. Делаем это с выключенными устройствами. После того как они будут соединены между собой, включаем компьютер и ждем, пока он загрузится. Далее жмем на модеме кнопку включения модема и ждем, пока произойдет инициализация роутера. Если на компьютере установлен старый антивирус, который не обновляется, то он может блокировать доступ к интернету. Поэтому необходимо либо отключить его полностью, либо установить новое программное обеспечение.
Теперь открываем Гугл Хром или другой браузер, который вы используете. В адресную строку прописываем 192.168.1.1 и жмем на Ввод. Данное действие поможет нам попасть в веб-интерфейс модема. Если все сделано без ошибок, перед вами появится запрос на введение имени пользователя и пароля. По умолчанию здесь используется admin.

Следующий этап – открытие вкладки Interface Setup, которая позволит задать настройки модема. Здесь нас интересует пункт Internet. В нем изменяем настройки в строчках username и password, вводим сюда данные из договора с провайдером. Параметр Default Route должен быть в положении YES. Если вы все сделали, нажимайте кнопку SAVE. Настройка модема для использования в качестве роутера на этом закончена. Далее понадобится настроить Wi-Fi.

Для этого переходим на вкладку Wireless. Активируем здесь параметр PerSSID Switch. Название сети прописывается в строке SSID. Поля Encryption и Authentication Type отвечают за безопасность соединения. Строка Pre-Shared Key требует введения пароля для подключения по Wi-Fi. Он должен состоять из цифр и латинских букв, размером не менее 8 символов. Сохраняем все введенные параметры нажатием SAVE.
Собственно, это и все, что понадобится сделать. Теперь включаем ноутбук и пробуем подключиться к сети. В первый раз понадобится ввести пароль. Впоследствии это не потребуется при установке и сохранении соответствующих настроек.
Как результат, получаем полностью готовый к работе модем Промсвязь М200а. Повторюсь, функционал модема позволяет использовать его в качестве: ADSL модема, маршрутизатора, беспроводной Wi- Fi точки доступа, к которой возможно подключить сразу несколько устройств.
Например: можно одновременно подключить стационарный компьютер по сетевому кабелю, а ноутбук, смартфон и планшет по Wi-Fi.
Таким образом можно быстро создать домашнюю локальную беспроводную сеть на базе Промсвязь М200а. Беспрепятственно выходить в Интернет, обмениваться файлами и данными между различными устройствами без проводов.
Что потребуется для настройки модема M200a для абонентов ByFly
- Для настройки модема M200a нам понадобится исправный компьютер(ноутбук), сам модем Промсвязь М200а и сетевой кабель(идёт в комплекте с модемом) для подключения к модему для первоначальной настройки.
- Естественно, что Вы должны являться абонентом интернет-провайдера «Белтелеком» с подключенной и активной услугой «ByFly».
- Компьютер, на котором производиться настройка должен быть без вирусов и троянов. Перед настройкой очень желательно провести экспресс сканирование на наличие вирусов и прочего мусорного ПО.
Если, по какой-то причине, вход осуществить не удаётся стоит проверить состояние операционной системы компьютера и/или перезагрузить модем.
Если не удаётся попасть в интерфейс модема-маршрутизатора Промсвязь М200а, попробуйте воспользоваться другим браузером.
В некоторых случаях лучше сбросить настройки модема на заводские и начать настройку заново. Для этого нажимаем и держим острым предметом (иголка, разогнутая скрепка) специальную кнопку, утопленную в корпусе, в течение 5 секунд.
Иногда достаточно просто сменить браузер или удалить старый антивирус (особенно если не обновляется). Антивирус может провоцировать проблемы на компьютере, в том числе работу с WEB интерфейсами.
В редких случаях необходимо . Особенно если интернет на компьютере работает медленно с постоянными обрывами связи.
- После того как был введён адрес модема появляется окно ввода имени и пароля администратора модема.
Вводим пароль -admin, пользователь- admin .
- Попадаем в интерфейс модема.

- Жмём закладку Interface Setup. Попадаем в закладку Interface Setup и подзакладку Internet. Всё должно быть как на картинке внизу.

- Изменить надо поля:username (в договоре Белтелекома — пользователь), password (в договоре это пароль) и Bridge Inteface. Проверяем наличие активного чекбокса Default Route в положении «YES». Жмём SAVE.
- Открываем закладку LAN. Здесь можно ничего не менять (DNS сервера поднимутся автоматически!)
Или как на рисунке DNS ByFly для города Минска.

Для настройки DNS переводим меню DNS Relay в состояние USED USER DESCOVERED DNS (англ. использовать пользовательские DNS сервера) — указываем свои.
Можно пользовать публичные DNS сервера Google — 8.8.8.8 и 8.8.4.4 — подойдёт для любого региона Беларуси. Подробнее о настройках Google DNS в статье . Сохраняем настройки. Если вы используете Промсвязь М200а лишь как проводной ADSL модем — дальнейшая настройка не требуется.
Настройка модема Промсвязь М200а в режим беспроводного Wi-Fi роутера

Беспроводной роутер Wi-Fi Промсвязь М200а готов к работе.
Подключение ноутбука (смартфона, планшета) к Wi-Fi сети
Чтобы подключить ноутбук (смартфон, планшет) к созданной (или любой другой) беспроводной сети включаем Wi-Fi карту на устройстве.
В качестве индикатора работающего Wi-Fi адаптера вашего устройства должен появиться индикатор в виде лесенки.
- Ищем нашу сеть (как прописали в SSID).
- Жмём подключиться.
- При запросе пароля — водим наш пароль (который ввели, записали и запомнили при настройке в пункте Pre-Shared Key).
- Ноутбук должен сообщить о том, что подключен к беспроводной сети. Можно начинать работать…
Если ноутбук не отображает сеть, возможно не корректно установлен драйвер сетевой карты.
Могут быть и другие проблемы с ноутбуком, которые напрямую или опосредованно приводят к проблемам при работе с беспроводными сетями и Интернетом.
Рубрики Метки , Навигация записиДля того, чтобы быть уверенными в том, что Ваш ноутбук полностью исправен воспользуйтесь услугами нашей компании: , в Минске.
В данной статье будет показано как воспользоваться беспроводными точками общего доступа сети Wi-Fi от компании Белтелеком.
Примечание :Для того, чтобы подключиться к беспроводным точкам доступа Beltelecom или ByFly WiFi , необходимо иметь личный логин и пароль для входа. Эти данные можно получить при заключении договора на пополняемую карту WiFi, либо приобрести карту доступа в киосках Белсоюзпечати. Также можно воспользоваться бесплатными минутами.
Шаг 1
Включаем в своём мобильном устройстве WiFi и открываем список всех доступных беспроводных сетей. Доступными являются сети Beltelecom и byfly WIFI.
 Рисунок 1 - Включение Wi-Fi
Рисунок 1 - Включение Wi-Fi
Шаг 2
Выбираем нужную нам сеть и наживаем "Подключить"
 Рисунок 2 - Подключение к сети BELTELECOM
Рисунок 2 - Подключение к сети BELTELECOM
 Рисунок 3 - Подключение к сети BELTELECOM
Рисунок 3 - Подключение к сети BELTELECOM
 Рисунок 4 - Подключение к сети BELTELECOM
Рисунок 4 - Подключение к сети BELTELECOM
Шаг 3
После того, как произойдёт подключение, в зависимости от возможностей Вашего мобильного устройства может произойти перенаправление на страницу для ввода данных. Если этого не произошло, то нужно открыть любой мобильный браузер и попытаться загрузить любой сайт, к примеру в адресную строку браузера ввести . И у Вас на экране появится сообщение как показано на рисунке 5. Для получения бесплатных минут, нужно ввести свой номер мобильного телефона и выбрать время доступа 15 минут, после этого нажать "Оплатить" . Если у Вас уже есть логин и пароль для входа, то их нужно ввести в соответствующие поля, как показано на рисунке 7.
 Рисунок 5 - Подключение к сети BELTELECOM
Рисунок 5 - Подключение к сети BELTELECOM
 Рисунок 6 - Подключение к сети BELTELECOM
Рисунок 6 - Подключение к сети BELTELECOM
 Рисунок 7 - Подключение к сети BELTELECOM
Рисунок 7 - Подключение к сети BELTELECOM
Шаг 4
Если Вы выбрали бесплатные 15 минут, то после нажатия на "Оплатить" Вам придёт смс-сообщение с логином и паролем для входа. Так же Вы увидите сообщение о том, что услугой воспользоваться можно только один раз в течении 24 часов.
 Рисунок 8 - Смс сообщение
Рисунок 8 - Смс сообщение
 Рисунок 8 - Оповещение
Рисунок 8 - Оповещение
Шаг 5
После получения смс-сообщения с логином и паролем, его необходимо ввести в соответствующие поля и нажать кнопку "Войти" , как показано на рисунке 9. После чего сервис станет активен и Вы сможете пользоваться сетью Интернет.
 Рисунок 9 - Ввод данных
Рисунок 9 - Ввод данных

В первую очередь вы должны понять, что подключение к Beltelecom WiFi несколько отличается от подключения к обычной точке доступа. После того, как вы выбираете из списка беспроводную сеть, и нажимаете “Подключиться”, происходит подключение, и юзер не получает никакого окошка с требование ввести пароль. После подключения человек пытается зайти в интернет — и ни одна страница в браузере не грузится. Это происходит потому, что для начала пользования услугой ее нужно подключить, заплатив денежку провайдеру.
Как подключиться к Wi-Fi сети Белтелеком на планшете?
- Необходимо приобрести карту, с помощью которой можно получить доступ к WiFi. На карте под защитным слоем будет логин этой карты, а также ваш пароль. Карты можно купить в сервисных центрах Белтелоком. Карты бывают на 60, 180, а также 600 минут, либо посуточные, на 1, 3, или 5 суток.
 Это время, которое вы можете провести в интернете, с момента подключения. В рамках этого времени вы пользуетесь безлимитным доступом. После разъединения соединения останавливается отсчет времени, он продолжится лишь при следующем подключении к сети.
Это время, которое вы можете провести в интернете, с момента подключения. В рамках этого времени вы пользуетесь безлимитным доступом. После разъединения соединения останавливается отсчет времени, он продолжится лишь при следующем подключении к сети. - Для получения доступа к беспроводной сети необходимо:
- Стереть защитный слой с карты;
- Подключиться на планшете к Wi-Fi в радиусе действия сети BELTELECOM
либо byflyWIFI
;


- Зайти в любой браузер с планшета, и перейти на любой сайт. Вы будете автоматически переправлены на страницу авторизации с полями для ввода логина и пароля;

- Введите в эти поля логин и пароль, которые находятся под защитным слоем купленной ранее карты. После авторизации вы можете пользоваться WiFi Beltelecom от 60 минут до 5 суток, в зависимости от вашей карты.
- Если вы являетесь постоянным абонентом byfly, вам будет еще проще. Достаточно знать логин и пароль, который вы получили во время заключения договора на пользование их услугами. Если вы являетесь их абонентом, но не помните пароль, вы сможете его получить в сервисном центре “Белтелеком”, где вы заключали договор. Этот логин и пароль необходимо ввести а браузере планшета на странице авторизации (т.е. делаем все по пунктами от “b” до “d”).
Если вы еще являетесь их абонентом, это можно исправить, посетив сервисный центр Белтелеком, или отправив предварительную заявку с сайта byfly .
Не появляется страница авторизации
Это может происходить по двум причинам:
- Ваш браузер не поддерживает автоматическую переадресацию. Просто воспользуйтесь другим браузером.
- Вы пытаетесь подключиться к “соседскому” Вай-Фаю. Необходимо выбрать общественную точку доступа. Такие обычно находятся в ресторанах, кафе, кинотеатрах и т.д.

 Как с iPhone или iPad управлять компьютером?
Как с iPhone или iPad управлять компьютером? Объединяем документы PDF
Объединяем документы PDF Не удаляются файлы из корзины
Не удаляются файлы из корзины Темнокожая модель Duckie Thot - кукла или человек?
Темнокожая модель Duckie Thot - кукла или человек?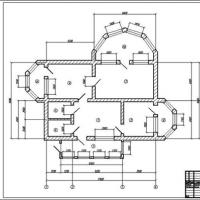 Программа для проектирования Autocad I
Программа для проектирования Autocad I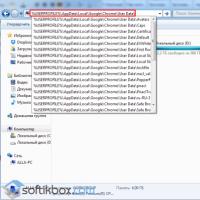 Не удалось корректно загрузить ваш профиль google chrome
Не удалось корректно загрузить ваш профиль google chrome Как записать загрузочный ISO-образ Windows XP
Как записать загрузочный ISO-образ Windows XP