Как поменять пароль на Wi-Fi роутере — быстрые методы. Как изменить пароль на роутере и стоит ли его вообще устанавливать? Как изменить пароль подключения к сети
И теперь без спроса использует ваш интернет и локальную сеть, то вам необходимо срочно поменять пароль на Wi-Fi. Поскольку такой случайный пользователь может не только нагружать ваш интернет канал, но и воровать данные, которые вы передаете по беспроводной сети. В данном материале мы расскажем о том, как поменять пароль на Wi-Fi сеть.
Шаг № 1. Войдите в веб-интерфейс роутера.
Как правило, Wi-Fi сети строятся на базе . Поэтому для того чтобы поменять пароль на Wi-Fi вам необходимо изменить настройки роутера.
Для того чтобы получить доступ к вам необходимо войти в его веб-интерфейс. Это можно сделать с помощью браузера. Откройте любой браузер (например, Firefox) и введите в адресную строку IP адрес вашего роутера.
Если вы не знаете, IP адрес вашего роутера, то вы можете попробовать ввести 192.168.1.1 и 192.168.0.1. Скорее всего, по одному из этих адресов будет находиться ваш роутер.
При смене пароля на Wi-Fi не забудьте проверить, какой метод проверки подлинности используется вашим роутером. Самый современный и надежный вариант это WPA2. Также можно использовать просто WPA. Но, никогда не используйте WEP (Open System authentication или Shared Key authentication). Поскольку данный метод проверки подлинности очень просто взламывается любым желающим.
Здравствуйте.
Обычно, вопросы, связанные с изменением пароля на Wi-Fi (или его установкой, что в принципе, делается идентично) возникают достаточно часто, учитывая, что роутеры Wi-Fi в последнее время стали очень популярны. Наверное, у многих дома, где есть несколько компьютеров, телевизоров и пр. устройств - установлен роутер.
Первоначальную настройку роутера, обычно, осуществляют при подключении вас к интернету, причем, иногда настраивают «лишь бы как бы побыстрее», даже не ставя пароль на Wi-Fi соединение. А дальше приходится разбираться самим с некоторыми нюансами…
В этой статье я хотел рассказать подробно о смене пароля на Wi-Fi роутере (для примера возьму несколько популярных производителей D-Link, TP-Link, ASUS, TRENDnet и пр.) и остановлюсь на некоторых тонкостях. И так…
Надо ли менять пароль на Wi-Fi? Возможные проблемы с законом…
Что дает пароль на Wi-Fi и зачем его менять?
Пароль на Wi-Fi дает одну фишку - подключиться к сети и пользоваться ей могут только те, кому вы сообщите этот пароль (т.е. вы контролируете сеть).
Вот многие пользователи порой недоумевают: «а зачем вообще нужны эти пароли, ведь у меня на компьютере нет никаких документов или ценных файлов, да и кто будет взламывать…».
На самом деле так и есть, взламывать 99% пользователей нет никакого смысла, и никто этого делать не будет. Но есть пара причин, по которым пароль все же стоит поставить:
- если пароля нет - то к вашей сети смогут подключиться все соседи и пользоваться ей бесплатно. Все бы ничего, но они будут занимать ваш канал и скорость доступа будет ниже (к тому же появятся всевозможные «лаги», особенно это сразу заметят те пользователи, которые любят играть в сетевые игры);
- любой кто подключился к вашей сети - может (потенциально) сделать что-нибудь плохое в сети (например, распространять какую-нибудь запрещенную информацию) с вашего IP-адреса, а это значит что к вам могут появиться вопросы (нервы потрепать могут сильно… ).
Поэтому, мой совет : пароль установите однозначно, желательно такой, который не смогут подобрать обычным перебором, или случайным набором.
Кстати, вы знали, что пароль из 8 символов, состоящий из строчных и заглавных букв, а также цифр, с использованием современного высокопроизводительного оборудования можно взломать за 4 минуты? Создать пароль и проверить его надёжность в режиме онлайн поможет следующая платформа: https://calcsoft.ru/generator-parolei.
Как выбрать пароль или самые частые ошибки…
Несмотря на то, что ломать вас специально вряд ли кто-то будет, ставить пароль из 2-3 цифр крайне не желательно. Любые программы перебора сломают такую защиту за считанные минуты, а значат позволят любому мало-мальски знакомому с компьютерами недоброму соседу напакостить вам…
Что лучше не использовать в паролях:
- свои имена или имена своих самых близких родственников;
- даты рождения, свадьбы, каких-то других значимых дат;
- крайней не желательно использовать пароли из цифр, длина которых менее 8 символов (тем более использовать пароли, где цифры повторяются, пример: «11111115», «1111117» и т.д.);
- на мой взгляд, лучше так же не пользоваться различными генераторами паролей (коих достаточно много).
Интересный способ : придумайте словосочетание из 2-3 слов (длина которых не менее 10 символов), которое вы не забудете. Дальше просто напишите часть букв из этого словосочетания заглавными, добавьте в конец несколько цифр. Взломать такой пароль будет под силу лишь избранным, которые вряд ли будут тратить свои усилия и время на вас…
Смена пароля в Wi-Fi роутерах разных производителей
1) Параметры безопасности, которые нужны при настройке любого роутера
Выбор сертификата WEP, WPA-PSK или WPA2-PSK
Здесь я не буду вдаваться в технические детали и разъяснения разных сертификатов, тем более, что обычному пользователю это ненужно.
Если ваш роутер поддерживает вариант WPA2-PSK - выбирайте именно его. На сегодняшний день этот сертификат обеспечивает лучшую защиту беспроводной сети.
Ремарка : на недорогих моделях роутеров (например TRENDnet) сталкивался с такой странной их работой: при включении протокола WPA2-PSK - сеть начинала обрываться через каждые 5-10 мин. (особенно, если скорость доступа к сети была не ограничена). При выборе другого сертификата и ограничении скорости доступа - роутер начинал работать вполне нормально…
Тип шифрования TKIP или AES
Это два альтернативных типа шифрования, которые применяются в режимах безопасности WPA и WPA2 (в WPA2 - AES). В роутерах так же можно встретить смешанный режим шифрования TKIP+AES.
Я рекомендую использовать тип шифрования AES (он более современный и обеспечивает большую надежность). При невозможности (например, связь начнет рваться или вообще невозможности установки соединения) - выбирайте TKIP.
2) Замена пароля на роутерах D-Link (актуально для DIR-300, DIR-320, DIR-615, DIR-620, DIR-651, DIR-815)
1. Для доступа к странице настройке роутера, откройте любой современный браузер и введите в адресную строку: 192.168.0.1
3. Если вы все сделали правильно, то браузер должен загрузить страницу с настройками (рис. 1). Для настройки беспроводной сети, нужно зайти в раздел Setup
меню Wireless Setup
(так же показано на рис. 1)
Рис. 1. DIR-300 - настройки Wi-Fi
4. Далее в самом низу страницы будет строка Network key (это и есть пароль для доступа к Wi-Fi сети. Поменяйте его на тот пароль, который нужен вам. После смены не забудьте нажать кнопку «Save settings «.
Замечание : строка Network Key не всегда может быть активна. Чтобы увидеть ее выберите режим «Enable Wpa/Wpa2 Wireless Security (enhanced) » как на рис. 2.
Рис. 2. Задание пароля Wi-Fi на роутере D-Link DIR-300
На других моделях роутеров D-Link могут встречаться несколько иные прошивки, а значит страница настроек будет несколько отличаться от приведенного выше. Но сама смена пароля происходит аналогичным образом.
3) Роутеры TP-LINK: TL-WR740xx, TL-WR741xx, TL-WR841xx, TL-WR1043ND(45ND)
1. Чтобы войти в настройки роутера TP-link, вбейте в адресную строку браузера: 192.168.1.1
2. В качестве и пароля и логина введите слово: «admin » (без кавычек).
3. Для настройки беспроводной сети выберите (Слева) раздел Wireless , пункт Wireless Security (как на рис. 3).
Замечание : в последнее время все чаще попадаются русские прошивки на роутерах TP-Link, а значит настраивать его еще проще (для тех, кто плохо понимает английский язык).
Далее выберите режим «WPA/WPA2 - Perconal » и в строчке PSK Password укажите свой новый пароль (см. рис. 4). После этого сохраните настройки (роутер, обычно, перезагрузится и вам нужно будет перенастроить подключение на ваших устройствах, которые ранее использовали старый пароль).
4) Настройка Wi-Fi на роутерах ASUS
Чаще всего встречается две прошивки, приведу фото каждой из них.
4.1) Роутеры ASUS RT-N10P, RT-N11P, RT-N12, RT-N15U
192.168.1.1 (рекомендуется использовать браузеры: IE, Chrome, Firefox, Opera)
2. Логин и пароль для доступа к настройкам: admin
- в поле SSID введите латинскими буквами желаемое название сети (например, «My Wi-Fi»);
- Метод проверки подлинности: выберите значение WPA2-Personal;
- Шифрование WPA - выберите значение AES;
- Предварительный ключ WPA: введите ключ сети Wi-Fi (от 8 до 63 символов). Это и есть пароль для доступа к Wi-Fi сети .
Настройка беспроводного подключения закончена. Нажмите кнопку «Применить» (см. рис. 5). Затем необходимо дождаться окончания перезагрузки роутера.
Рис. 5. Беспроводная сеть, настройки в роутерах: ASUS RT-N10P, RT-N11P, RT-N12, RT-N15U
4.2) Роутеры ASUS RT-N10E, RT-N10LX, RT-N12E, RT-N12LX
1. Адрес для входа в настройки: 192.168.1.1
2. Логин и пароль для входа в настройки: admin
3. Для изменения пароль Wi-Fi- выберите раздел «Беспроводная сеть » (слева, см. рис. 6).
- В поле SSID введите желаемое название сети (вводить латиницей);
- Метод проверки подлинности : выберите значение WPA2-Personal;
- В списке Шифрование WPA : выберите значение AES;
- Предварительный ключ WPA : введите ключ сети Wi-Fi (от 8 до 63 символов);
Настройка беспроводного подключения закончена - осталось нажать кнопку «Применить » и дождаться перезагрузки роутера.
5) Настройка Wi-Fi сети в роутерах TRENDnet
1. Адрес для входа в настройки роутеров (по умолчанию): http://192.168.10.1
2. Логин и пароль для доступа к настройкам (по умолчанию): admin
3. Для установки пароля вам необходимо открыть раздел «Wireless » вкладки Basic и Security . В абсолютном большинстве роутеров TRENDnet встречается 2 прошивки: черная (рис. 8 и 9) и голубая (рис. 7). Настройка в них идентичная: для смены пароля нужно напротив строки KEY или PASSHRASE указать свой новый пароль и сохранить настройки (примеры настроек указаны на фото ниже).
Рис. 7. TRENDnet («синяя» прошивка). Роутер TRENDnet TEW-652BRP.
Рис. 8. TRENDnet (черная прошивка). Настройка беспроводной сети.
6) Роутеры ZyXEL - настройка Wi-Fi на ZyXEL Keenetic
1. Адрес для входа в настройки роутера: 192.168.1.1 (рекомендуются браузеры Chrome, Opera, Firefox).
2. Логин для доступа: admin
3. Пароль для доступа: 1234
4. Для задания настроек беспроводной сети Wi-Fi нужно зайти в раздел «Сеть Wi-Fi «, вкладка «Соединение «.
- Включить точку беспроводного доступа - соглашаемся;
- Имя сети (SSID) - здесь нужно указать название сети, к которой мы будем подключаться;
- Скрывать SSID - лучше не включать, никакой безопасности не дает;
- Стандарт - 802.11g/n;
- Скорость - Автовыбор;
- Канал - Автовыбор;
- Нажимаем кнопку «Применить « .
В том же разделе «Сеть Wi-Fi « нужно открыть вкладку «Безопасность « . Далее задаем следующие настройки:
- Проверка подлинности - WPA-PSK/WPA2-PSK ;
- Тип защиты - TKIP/AES ;
- Формат сетевого ключа - ASCII ;
- Сетевой ключ (ASCII) - указываем наш пароль (или меняем его на другой) .
- Нажимаем кнопку «Применить » и ждем перезагрузки роутера.
7) Роутер от Ростелеком
1. Адрес для входа в настройки роутера: http://192.168.1.1 (рекомендованные браузеры: Opera, Firefox, Chrome).
2. Логин и пароль для доступа: admin
Если вы не можете войти в настройки роутера, рекомендую ознакомиться со следующей статьей:
Подключение устройств к Wi-Fi сети, после изменения пароля
В нимание! Если вы меняли настройки роутера с устройства, подключенного по Wi-Fi - у вас должны пропасть сеть. Например, на моем ноутбуке, горит серый значок и пишет «не подключено: есть доступные подключения » (см. рис. 13).
Рис. 13. Windows 8 - Wi-Fi сеть не подключена, есть доступные подключения.
Сейчас исправим эту ошибку…
Подключение к Wi-Fi сети после смена пароля - ОС Windows 7, 8, 10
(Актуально для Windows 7, 8, 10)
Во всех устройствах, присоединяющихся по Wi-Fi нужно заново настроить сетевое подключение, так как по старым настройкам они работать не будут.
Здесь затронем, как настроить ОС Windows при замене пароля в Wi-Fi сети.
1) Щелкните правой кнопкой этот серый значок и выберите из выпадающего меню «центр управления сетями и общим доступом » (см. рис. 14).
Установлен сложный для запоминания пароль к WiFi роутеру, который вы не можете запомнить. Его можно легко сменить – всего за несколько минут. Всё очень просто.
Часто пользователи используют настройки WiFi роутера по умолчанию, особенно, когда кто-то из знакомых настраивал его для нас или получили их от нашего оператора. Обычно пароль для сети WiFi записан на этикетке, приклеенной снизу маршрутизатора, который представляет собой длинную и сложную комбинацию цифр и символов. Тем не менее, его можно сменить.
Шаг 1: Поиск IP-адреса роутера и вход в настройки устройства
Чтобы его сменить мы должны зайти в настройки WiFi роутера. Вход осуществляется через ввод IP адреса роутера в строке браузера с любого устройства (компьютера, ноутбука), подключенного через сетевой кабель или WiFi. Например, в зависимости от модели он может быть 192.168.0.1 (D-Link) или 192.168.1.1 (TP-Link, Zyxel, Asus). Если вы не знаете IP адрес, посмотреть его можно через командную строку.
Для этого нажимаем комбинацию клавиш Windows + R и вводим команду cmd. К консоли командной строки набираем команду ipconfig. В открывшемся списке находим строку с беспроводным сетевым адаптером и поле «Шлюз по умолчанию» (Default Gateway). Собственно, в шлюзе по умолчанию и будет прописан IP адрес устройства — скорее всего, 192.168.0.1 или 192.168.1.1.
Откройте браузер и введите в адресную строку IP роутера. Откроется первое окно, где нужно будет ввести логин и пароль. Их вы сможете найти в инструкции к устройству (как правило, это сочетание admin / admin).
Шаг 2: Установка нового пароля для сети WiFi
Маршрутизаторы WiFi имеют разное программное обеспечение, так что не смысла их описывать, ведь для каждой модели предлагаются подробные инструкции. Тем не менее, все пункты настроек аналогичны, отличается лишь программная оболочка.
В главном окне настроек нас интересует раздел беспроводной сети (Wireless Settings / Wireless Network Settings / Wi-Fi Settings). Переходим в этот раздел и ищем поле «Password» или «Network key» или «WPA2 Shared Key» (WPA2-PSK) и подобное. В некоторых моделях роутеров поле для смены пароля находится в подразделе Безопасности беспроводной сети.
Снимаем старый пароль и вводим новый, затем сохраняем изменения. После смены пароля в роутере нужно поменять его на всех устройствах (компьютерах, ноутбуках, планшетах и т. д.), подключенных к сети WiFi. Вот видите нет ничего сложного в том, чтобы сменить свой пароль. И если вы заметите, что интернет начал работать медленнее или возникают подозрения, что кто-то извне подключился к вашей домашней сети, вы сможете без труда его сменить.
Есть два типа паролей, которые вы можете использовать: пароль администратора и сетевой ключ. Первый мешает посторонним войти в настройки роутера, второй - подключиться к вашей домашней сети.
Примерный порядок действий для любой модели
Интерфейсы роутеров выглядят по-разному: всё зависит от производителя, модели и даже версии прошивки. Поэтому действия для смены пароля на разных устройствах могут отличаться. Но общий принцип примерно одинаков для всех.
- Сначала вам нужно открыть любой браузер и ввести адрес для входа в настройки маршрутизатора. Обычно это 192.168.0.1 или 192.168.1.1. Наличие интернета для этого необязательно, но роутер должен быть включён и подключён к компьютеру.
- Когда появится запрос логина и пароля, введите их, чтобы попасть в главное меню аппарата. Стандартные данные для входа, в том числе адрес, обычно печатают на нижней стороне роутера. Если стандартный пароль или логин был изменён и вы его не помните, то можете сбросить роутер с помощью специальной кнопки на корпусе. После этого придётся заново его с помощью стандартных данных для входа.
- Чтобы сменить пароль администратора, найдите в настройках раздел «Система» (System), «Эксплуатация» (Maintenance), «Управление» (Administration) или с подобным названием. Затем останется лишь ввести новую комбинацию и сохранить изменения. Это никак не отразится на настроенном беспроводном подключении.
- Чтобы сменить сетевой ключ, ищите раздел настроек с названием вроде «Сеть Wi-Fi» или «Беспроводная сеть» (Wireless). Попав в него, укажите в соответствующем поле новый пароль для подключения и сохраните изменение. После этого придётся переподключить беспроводные устройства к роутеру с помощью нового ключа.
Точные инструкции для конкретных моделей
Для наглядности расскажем, как сменить пароль роутера на примере нескольких устройств от популярных производителей.
1. Как поменять пароль на роутере D-Link (DIR-620)
Откройте любой браузер, введите 192.168.0.1 и нажмите Enter. После этого укажите запрошенные , чтобы попасть в настройки роутера. Аппарат должен быть включён и подключён к компьютеру.
Для смены пароля администратора щёлкните «Расширенные настройки» и в разделе «Система» выберите «Пароль администратора». Заполните необходимые поля и нажмите «Сохранить».

Чтобы поменять пароль для подключения к беспроводной сети, кликните «Расширенные настройки» и в разделе Wi-Fi выберите «Настройки безопасности». Укажите новый ключ шифрования и сохраните изменения.


В любом десктопном браузере введите 192.168.1.1 и нажмите «Ввод». После этого укажите запрошенные логин и пароль, чтобы попасть в меню маршрутизатора. Аппарат должен быть включён и подключён к компьютеру.
Чтобы сменить пароль администратора, откройте раздел Maintenance → Administration, введите новый пароль и сохраните его.

Для смены сетевого ключа кликните Interface Setup → Wireless, прокрутите страницу вниз до раздела WPA2-PSK и введите новую комбинацию в поле Pre-Shared Key. После этого кликните Save.

Откройте любой браузер, введите 192.168.1.1 и нажмите Enter. После этого укажите запрошенные логин и пароль, чтобы попасть в настройки роутера. Устройство должно быть включено и подключено к компьютеру.
Чтобы сменить администратора, откройте раздел «Система» и нажмите «Пароль». Укажите новые данные и сохраните их.

Для смены сетевого пароля кликните «Сеть Wi-Fi» → «Безопасность». Затем укажите новый ключ и сохраните изменения.

21 век – эпоха цифровых технологий, которые с каждым годом меняются и совершенствуются. Интернет проникает в нашу жизнь с невероятной скоростью, чем и пользуются мошенники. Кроме того, не исключено, что ваши соседи также могли подключиться к вашему Wi-Fi и используют его для своих нужд. Для того, чтобы ваш компьютер всегда был защищен необходимо время от времени менять пароль от Wi-Fi роутера. Как же это сделать?
Важно! Как сделать наиболее безопасным? Не пишите слишком простой пароль, рекомендуемая длина – восемь и более символов; чтобы злоумышленники не могли подобрать заветную комбинацию, воспользуйтесь сочетанием цифр, букв (заглавных и прописных), например: rpUk1B5y9; имя/дату рождения/любую другую личную информацию не надо использовать как пароль; воспользуйтесь специальным генератором, который можно легко найти в интернете, если возникают трудности с придумыванием пароля.
Шаг 1. Подключите роутер к компьютеру
- Подсоедините кабель от роутера к вашему компьютеру или ноутбуку, как показано на фото ниже или просто зайдите в любой браузер через Wi-Fi, но первый вариант является более надежным.

- Возьмите роутер и найдите IP-адрес (192.168.1.1/192.168.0.1 – в большинстве случаев). IP-адрес, имя пользователя и пароль легко найти, взглянув на обратную сторону устройства, а также в инструкции к устройству.

- Если пароль уже был изменен вами, но вы не можете его вспомнить, необходимо сбросить настройки, чтобы вернуться к базовым. Для этого найдите «Reset» на устройстве и удерживайте в течение некоторого времени (секунд 10).

- Если с поиском IP-адреса возникли проблемы, нажмите на меню «Пуск». Введите в строке поиска «cmd» и кликните Enter.

- В командную строку введите слово «ipconfig», затем появится строчка «основной шлюз», где и появится IP-адрес.

- Войдите в браузер (Google Chrome, Яндекс, Opera или любой другой браузер, установленный на вашем компьютере), введите эти цифры в адресную строку и нажмите Enter.

Шаг 2. Войдите в «Настройки» роутера
Появится окно, в которое нужно ввести (если вы воспользовались первым способом поиска IP-адреса, то вы уже знаете эти данные). Если до этого вы не меняли пароль, то необходимо набрать «admin» в оба поля, т.е. стандартные параметры. Если пароль уже был изменен вами, то введите свой вариант (если вы его не помните, то вернитесь к шагу 1 и сбросьте настройки).

Шаг 3. Смените пароль

Помните, что для полной безопасности вашего компьютера пароль следует менять время от времени (лучше раз в 1-2 месяца), при этом не забывайте записывать новый пароль.
Внимание! Если после смены пароля возникают проблемы с подключением, появляется окно с надписью «ошибка», то необходимо удалить подключение к вашему Wi-Fi, подключиться заново и ввести новый пароль.
Также вы можете посмотреть видео, что тщательнее изучить процесс смены пароля.
Видео — Как изменить пароль от Wi-Fi
 Лучший Android флагман для девушек
Лучший Android флагман для девушек Explay Fresh — прошивка смартфона
Explay Fresh — прошивка смартфона Как создать загрузочную флешку windows xp?
Как создать загрузочную флешку windows xp? Создание и контроль блока питания с помощью ардуино Arduino блок питания с защитой
Создание и контроль блока питания с помощью ардуино Arduino блок питания с защитой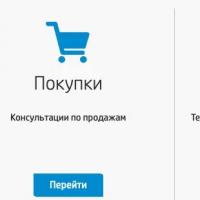 Горячая линия HP В каком случае поддержка не сможет помочь
Горячая линия HP В каком случае поддержка не сможет помочь Электронная почта (презентация) презентация к уроку по информатике и икт (8 класс) на тему
Электронная почта (презентация) презентация к уроку по информатике и икт (8 класс) на тему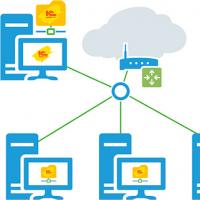 Опубликовать веб сервис 1с 8
Опубликовать веб сервис 1с 8