Как сделать размытые края в Photoshop. Как размыть края у картинки? Фотошоп размывает границы! Как растушевать края у фотографии в фотошопе
В наш век технологий, когда каждому человеку доступна различная техника, всевозможные девайсы, сделать фотографию вообще не проблема. Это может быть как быстрое фото, без заострения внимания на качестве, так и профессиональная съемка, когда изучается и, при необходимости, корректируется каждый сантиметр снимка. К счастью, вместе с возможностями фотографировать, в широком доступе сегодня и , которые непосредственно задействованы в обработке снимка. Как вы знаете, одно из самых популярных приложений подобной направленности – Adobe Photoshop. Используя эту программу, легко можно добиться всевозможных эффектов, которые сделают качество снимка выше, чем оно есть.
Выполнить данной действие можно несколькими способами, и сейчас мы их поочередно рассмотрим. Начнем с наиболее простого метода:
- Открываем в Фотошопе требуемое изображение и определяемся с областью, которую в конечном счете хочется видеть размытой.
- Не забудьте, что мы работаем не с оригинальной картинкой, создайте дополнительный слой, чтобы в случае неудачи не испортить исходник.
- Теперь приступаем непосредственно к процессу: на левой вертикальной панели в Photoshop кликните правой кнопкой мыши по инструменту «Быстрое выделение» и выберите там «Овальная область».
- С помощью этого инструмента выделите на снимке область, которая должна оставаться нетронутой, скажем, лицо.
- Откройте раздел «Выделение», строчка «Модификация» – «Растушевка». После этого перед вами появится новое окошко с одним-единственным параметром – выбором радиуса размытия. Однако знать точное количество пикселей вы не можете, поэтому здесь нужно действовать методом проб. Попробуйте оттолкнуться от значения 50 пикселей и посмотрите, что получится.
Способ второй
Есть еще один способ создать размытые края в Фотошопе, для многих он предпочтительнее и удобнее первого. В данном случае используется инструмент «Быстрая маска», который можно найти практически в самом низу вертикальной панели программы, с левой стороны. Кстати, есть альтернативный вариант попасть в режим быстрой маски: нажмите на своей клавиатуре букву Q.

После этого откройте раздел «Фильтр» на панели инструментов и выберите там строку «Размытие» – . Откроется окошко, в котором, с помощью ползунка, вы можете регулировать степень размытия краев. Таким образом, видно преимущество данного способа над первым: здесь вы действуете не по наитию, а четко видите, какой должен быть задан радиус. Нажмите «ОК».

Теперь, чтобы увидеть результат своей работы, на клавиатуре одновременно выберите клавиши ++l. Далее удаляем выделенную область посредством кнопки . И последнее – избавляемся от бегущей линии, для чего следует нажать +D.
Как видите, способы совсем несложные, однако они обеспечивают такой эффект, как размытие краев в Photoshop.
Наверное многие кто работает с картинками, задавался вопросом, а как же сделать так, что бы вот положить ее на фон или на другую картинку и чтобы краев не было видно, как размыть края у картинки? Может кто-то подумал что для этого нужны какие-то особенные знания в области фотошопа. Вовсе нет. Достаточно иметь эту программу и знать один лишь инструмент. Не смейтесь, но это … «веделение». А что бы размыть границы достаточно растушевать края картинки, как это делается:
Берем две картинки:
Вот этого вроде римского бойца:
И черный фон: 
Затем открываем фотошоп.
Выбираем инструмент – выделение-овальная область

Выделяем, что нам надо:

Нажимает правую кнопку мыши – уточнить край

и готово – окно с настройками:

Так как нас интересует конкретно размытие края, то сразу идем к параметру растушевки и двигает флажок:

Эффект на лицо, при желании, можно еще поменять другие параметры, и нажать «ок». Снова окно с изображением и выделение,

теперь просто копируем его (Cntrl+C) и вставляем куда нам надо. Получается как-то так:

Вот собственно и все на этом. Надеюсь из этого поста вы смогли почерпнуть для себя полезную информацию о том, как можно сделать плавный переход фонового изображения к картинке.
На этом доклад окончен. Всем пока)
Растушевка выделенной области в Фотошоп
Примените команду Feather (Растушевать), чтобы размыть границу выделенной в Фотошопе области на заданную ширину с той и с другой стороны рамки выделения. Например, при радиусе растушевки равном 5 пикселам растушеванная область будет иметь ширину в 10 пикселов.
![]() Эффект
растушевки не будет заметен до тех пор, пока вы не измените выделенную область
с помощью инструмента рисования, копирования/вставки фрагмента, перемещения,
заливки цветом, применения какого-либо фильтра или команды из меню Image
(Изображение).
Эффект
растушевки не будет заметен до тех пор, пока вы не измените выделенную область
с помощью инструмента рисования, копирования/вставки фрагмента, перемещения,
заливки цветом, применения какого-либо фильтра или команды из меню Image
(Изображение).
- Выберите команду Select > Feather (Выделить > Растушевать), нажав комбинацию клавиш Ctrl+Alt+D .
- В поле Radius (Радиус) введите число, не превышающее 250. Ширина затрагиваемой области зависит от разрешения изображения. Чем выше разрешение, тем больший радиус растушевки необходимо указать.
- Щелкните по кнопке ОК или нажмите клавишу Enter - см. рис. 6.47, 6.48.

Рис. 6.47 . Исходное изображение, границы выделенной области растушеваны

Рис. 6.48. Результат инвертирования выделенной области и нажатия клавиши Delete
![]() Если
радиус растушевки слишком велик для выделенной области, появится сообщение:
No pixels are more than 50% selected
(Нельзя растушевать более половины
выделенных пикселов).
Если
радиус растушевки слишком велик для выделенной области, появится сообщение:
No pixels are more than 50% selected
(Нельзя растушевать более половины
выделенных пикселов).
Чтобы указать радиус растушевки при создании выделенной области, автивизируйте инструмент Marquee или Lasso и на панели опций введите требуемую величину.

Рис. 6.46. «Смешение»,
Для создания изображения, показанного на рис. 6.46, скомпонованы отсканированные рисунки, фотографии и прочие элементы, подкорректирован уровень яркости различных компонентов в отдельных слоях с помощью режимов смешивания Darken, Multiply и инструментов Eraser и Burn .
Фотошоп знает несколько способов как можно сделать растушевку изображения. В этой статье вы узнаете, что вообще такое растушевка, где она расположена и разберем пример как сделать растушевку в фотошопе.
Растушевка (Feather) — это плавное растворение краев изображения. С помощью нее можно смягчить края и сделать плавный переход к нижнему слою.
Принцип работы:
Создается выделенная область, с указанием размеров растушевки. Видимых изменений не появилось. Мы только указали фотошопу, что по обе стороны выделения нам нужен эффект растворения. Далее необходимо удалить ту часть изображения, в сторону которой будет идти растворение. В результате фотошоп будет выборочно какие-то пиксели удалять, а какие то делать полупрозрачными. Ниже на примере вы увидите как это выглядит.
Сперва разберемся где находится растушевка и как ее выбрать.
1. Инструменты фотошопа, связанные с выделением:
Возьмем для примера любой из перечисленных инструментов, например, Лассо и посмотрим на . Среди всего прочего, вы обнаружите настройку, позволяющая задать размер растушевки. В точно таком же виде данный параметр представлен и в остальных инструментах.
2. Команда меню в группе «Выделение»
Опять-таки, создав выделенную область, в панели управления станет доступной команда .
Зачем нужна эта команда, если казалось бы, достаточно настроек на панели параметров?
Вся соль в очередности действий. Создавая выделенную область, вам необходимо сначала все продумать: хотите ли вы применить к ней растушевку, и каких она должна быть размеров. Если об этом не подумать, а опомнится, когда выделенная область уже создана, вы не сможете через панель параметров к ней применить желаемые настройки. Согласитесь, это не удобно: ну, например, вы не знаете какие размеры нужны и вы хотите посмотреть на результат применяя разное количество пикселей — для этого нужно каждый раз создавать новую выделенную область — а если это сложный объект, наподобие развивающихся на ветру волос?
Именно для таких случаев нужно пользоваться командой Выделение — Модификация — Растушевка . Появится диалоговое окно «Растушевка выделенной области» , в котором вы вводите значение и сразу смотрите результат, меняя по желанию в ту или иную сторону.
Также хочу отметить, что командам меню, в отличии от настроек панели параметров, можно указывать горячие комбинации клавиш для быстрого доступа. Вот и в данном случае, уже по умолчанию, вы увидите, что команда доступна по комбинации клавиш Shift+F6 (кстати все стандартные наборы клавиш можно изменить на свое усмотрение — ).
Давайте теперь посмотрим как на практике применяется растушевка. Попробуем сделать растворяющиеся края изображения.

Шаг 2
Если на палитре слоев рядом с миниатюрой виднеется иконка замочка, значит . Для разблокировки кликните дважды по слою. В появившемся диалоговом окне «Новый слой», ничего не меняя, нажмите на ОК.

Шаг 3
Создадим выделенную область по периметру изображения. Для этого возьмем и, сделав отступ от края чуть меньше сантиметра, создадим рамку выделения.
Примечание
Если справа или слева от выделения не будет пространства изображения, команда Растушевка станет недоступной.

Шаг 4
Выберите команду Выделение — Модификация — Растушевка и в появившемся диалоговом окне укажите значение в пикселях каких размеров должно быть растворение краев изображения. Я взял 20 пикселей.

После этого углы выделения должны стать закругленными.
Шаг 5
Теперь внимание. Подумайте. Выделение чего вы сделали? Правильно — по сути мы в рамочку взяли центр изображения. Поскольку следующим этапом мы должны удалить лишние пиксели, то в настоящее время удаление будет происходить в центре. А нам нужно наоборот. Применим Ctrl+Shift+I Она создает обратное выделение.
Теперь под рамочкой у нас края изображения. Посмотрите как изменились «марширующие муравьишки»:

Шаг 6
Теперь удалим края изображения. Для этого нажмите на клавишу Delete .
Примечание
Эффект удаления суммируется — если нажать на удаление несколько раз , то фотошоп будет все больше и больше захватывать пикселей.
В своем примере я нажал три раза на удаление.
Чтобы убрать рамку выделения нажмите Ctrl+D .

Растушевка резких краев
Также растушевка пригодится, чтобы сгладить эффект резких краев у изображения. Это особенно актуально, когда работа идет над коллажем.
Добавляя новые объекты к коллажу, очень заметен эффект не естественного перехода границ одного объекта к другому. Для примера разберем создание мини-коллажа.
Шаг 1
Создайте папку на компьютере и скачайте в нее исходные материалы: текстура и клипарт львов .
Шаг 3

Шаг 12
Добавим маленькую тень в стилях слоя со львами. Повторите такие же настройки:

Шаг 13
Финальный аккорд — добавим насыщенности и глубины для композиции. Создадим корректирующий слой Кривые и подвигаем ее немного:

Результат:

Заметили ошибку в тексте - выделите ее и нажмите Ctrl + Enter . Спасибо!
Изображение в Фотошопе может подвергаться растушевке несколькими способами. Эта статья поможет объяснить, чем именно является растушевка, в каком месте она располагается, и на примере покажет, каким образом ее можно выполнить в графическом редакторе.
Растушевка или Feather является постепенным растворением краев в изображении. Благодаря этому края смягчаются и создается постепенный и равномерный переход до нижнего слоя. Доступна она может быть исключительно при работе с выделением и отмеченной областью.
Основные положения при работе: вначале обозначаем параметры растушевки, затем создаем выделенную область. Явных изменений при этом не видно, поскольку таким образом мы указали программе, что две выделяемые стороны нуждаются в растворении. Затем избавляемся от определенной части картинки в сторону, куда предполагается растворение. Результатом таких действий будет выборочное удаление определенных пикселей, а другие превратятся в прозрачные. Подробнее об этом мы поговорим в практической части урока.
Настройки растушевки для инструментов
Группа «Выделение» :
- Область в форме прямоугольника;
- область в форме овала;
- зона в горизонтальной строке;
- зона в вертикальной строке.

Другие инструменты выделения:
- «Лассо» ;
- «Магнитное лассо» ;
- «Прямолинейное лассо» .

В качестве примера берем один инструмент из списка — Лассо . Смотрим на панель с характеристиками. Выбираем настройку на верхней панели инструментов, которая даст возможность задать параметры для растушевки, а затем выделяем область. Для других инструментов параметр находится в том же месте.

Меню «Выделение»
Если произвести выделение определенной области, на панели управления получим доступ к действиям – «Выделение - Модификация» , и далее – «Растушевка» .

Какое же предназначение данного действия, если на панели с параметрами и так вполне достаточно различных настроек? Ответ в правильном порядке действий. Вам необходимо все тщательно продумать перед выделением определенной части. Нужно определить необходимость использования растушевки и параметры ее применения. Если не обдумать эти действия, а затем изменить ваши предпочтения уже после создания выделенной области, нельзя будет применить желаемые настройки к ней с использованием панели с параметрами.
Также возникнут и сложности при желании посмотреть результаты, при которых будет использоваться различное количество пикселей, поскольку для этого придется открывать новую выделенную область каждый раз, особенно этот процесс усложнится при работе с комплексными объектами. При работе с подобными случаями поможет применение команды – «Выделение - Модификация – Растушевка» . Всплывет диалоговое окошко – , где можно вводить значение, а результат будет получен сразу же по применении функции.

Именно при помощи действий, расположенных в меню, а не настроек, что находятся на панели для параметров, указывают клавишные комбинации для осуществления скорейшего доступа. В таком случае видно, что команда будет доступной при использовании клавиш — SHIFT+F6 .
Теперь переходим к практической стороне использования растушевки. Начинаем создавать края изображения с растворением.
Практика

Растушевка для сглаживания резких границ
Растушевка поможет и для сглаживания резких границ картинки, что весьма эффективно при работе с коллажами. Заметным становится эффект неестественного перепада краев разных объектов при добавлении новых эффектов к коллажу. В качестве примера рассмотрим процесс создания небольшого коллажа.
- На компьютере создаем папку, в которую скачаем исходники — текстуру, а также клипарт с животными. Создаем новый документ, к примеру, с размером 655 на 410.
- Клипарт добавляем к новому слою, для чего нужно перейти к созданной ранее папке. Нажимаем правую кнопку мышки на изображении с животными и выбираем из всплывающего — Открыть с помощью
, затем AdobeP hotoshop
.

- В новой вкладке в Фотошопе будут открыты животные. Перемещаем их в предыдущую вкладку — выбираем компонент «Перемещение»
, перетаскиваем животных в документ, что был заранее создан. После того как в рабочем пространстве откроется нужный документ, не отпуская кнопку мыши, тянем картинку на холст.

Должно получиться следующее:

- Изображение будет большим и не поместится целиком на холст. Берем команду – «Свободное трансформирование»
, используя CTRL+T
. Появится рамка вокруг слоя с животными, необходимый размер для которой подобрать можно благодаря ее движению за углы. Это позволит подобрать точный размер. Только при этом держите SHIFT
, чтобы не нарушить пропорции в изображении.

- Следующий этап предполагает добавление текстуры к фону, для чего проделываем опять этапы 2, 3. Поверх слоя с животными появится текстура с огромными размерами. Оставьте все как есть, а не старайтесь ее уменьшать, поскольку позже мы ее просто передвинем. Переместите слой с животными выше текстуры на палитре со слоями.

- Внимания заслуживает процесс придания контраста краям картинки с животными на зеленом фоне. Дефект отделения от фона белого цвета будет виден сразу же, поскольку вы заметите тонкую полоску белого. Если вы этого дефекта не наблюдаете, значит, переход получился вовсе неестественен от шерсти животного до окружающей среды. В таком случае нам понадобится растушевка для внесения поправок к краям картинки с животными. Производим незначительное размытие, а затем плавный переход до фона. Держите на клавиатуре CTRL
и кликайте мышью на миниатюру, где значится слой на палитре — это поможет произвести выделение области по самому контуру слоя.

- CTRL+SHIFT+I
поможет произвести инвертирование выделения.

SHIFT+F6 вводит размер растушевки, для чего возьмем 3 пикселя.

Delete поможет удалить лишнее после применения растушевки. Для лучшего эффекта мы нажали три раза.
CTRL+D поспособствует удалению лишнего теперь выделения.
Теперь увидим значительную разницу. Таким образом мы добились смягчения краев на нашем коллаже.

Важно: Большие габариты могут не позволить рамочке поместится в видном пространстве в Фотошопе. Нужно убавить масштаб для документа — CTRL+− .
Методы растушевки помогут вам сделать свои композиции более профессиональными.
 Как создать загрузочную флешку windows xp?
Как создать загрузочную флешку windows xp?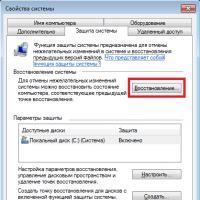 Восстановление системы Windows
Восстановление системы Windows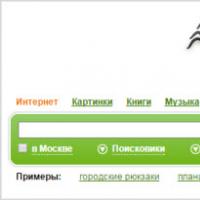 РФ (Nigma) — интеллектуальная поисковая система
РФ (Nigma) — интеллектуальная поисковая система Электронная почта (презентация) презентация к уроку по информатике и икт (8 класс) на тему
Электронная почта (презентация) презентация к уроку по информатике и икт (8 класс) на тему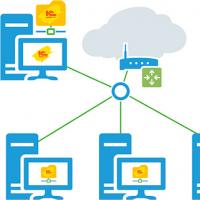 Опубликовать веб сервис 1с 8
Опубликовать веб сервис 1с 8 Как убрать в ворде фон за текстом: простой способ
Как убрать в ворде фон за текстом: простой способ Как легко и быстро сделать пдф файл из картинок без использования лишних программ?
Как легко и быстро сделать пдф файл из картинок без использования лишних программ?