Как сделать скрин на ноутбуке packard bell. Простые способы сделать скриншот экрана на ноутбуке
Имея дело с работой на ноутбуке, всем и каждому пользователю ПК периодически приходится пополнять свой лексикон новыми, не всегда понятными словами, которые связаны с выполнением той или иной компьютерной задачки. Однако если к таким забавным терминам, как «дистрибутив», «инсталляция», «разрешение экрана» практически все уже успели привыкнуть, любезно перенеся их из теории на практику, то с понятием «принскрин» и тем, как сделать его на ноутбуке, проблемы так и продолжают возникать. Наша инструкция работает с любой маркой ноутбука (Тошиба, HP, Леново, Самсунг, Asus, Сони Вайо и в других).
Незадача ли это? Навряд ли, учитывая, что для нее у нас в запасе сразу несколько эффективных решений! Но для начала немножко теории, вы же не против, правда?
Скриншот, принскрин и фото экрана: есть ли разница?
Помните, как в детстве нас просили найти отличия между двумя картинками? Так вот имея дело с понятиями «скриншот», «фото экрана» и «принтскрин» («принскрин»), заниматься этим нам не придется. Почему? Да потому что все эти термины отображают результат одного и того же процесса, а именно создания фотографии всего экрана ноутбука или отдельной его части с помощью «горячих клавиш» или специальных компьютерных программ. Уловили идею? Нет?
Способ № 1: Работаем «Ножницами»
Пожалуй, самый быстрый и простой способ создания принскринов на ноутбуке – это использование встроенной в Windows программки «Ножницы». Для справки: отыскать ее можно в меню «Пуск» в разделе «Стандартные» либо с помощью соответствующего запроса в поисковой строке «Пуска»:

Нужно сказать, что выглядит программка достаточно простенько. К примеру, в Windows 7 она представлена в таком вот оформлении:

Между тем за лаконичным дизайном интерфейса утилиты скрываются весьма неординарные возможности. Так, с помощью «Ножниц» запросто можно создать скриншот всего экрана или отдельного активного окна, придав при этом готовому принтскрину желаемую форму – стандартную прямоугольную или любую другую по собственному усмотрению, а также отредактировав его на последующем этапе. В то же время поработав минуту с настройками в «Параметрах» программы, достаточно просто активировать функцию копирования фрагментов в буфер обмена или указания URL-адреса при работе с HTML:

Собственно, дабы сделать с помощью «Ножниц» скриншот на ноутбуке достаточно нажать после запуска такой программки кнопку «Создать» и выделить, придерживаясь границ появившейся рамки, необходимый фрагмент экрана. После того как это будет сделано, выделенный участок экрана монитора отобразится в окошке утилиты:

При желании тут же в программке можно добавить к готовому скриншоту надпись или графический рисунок. Для этого достаточно обратиться к функциям «Маркер» или «Перо»:

Что же касается возможности сохранения созданного с помощью «Ножниц» принтскрина в памяти ноутбука, то здесь, скажем прямо, раздолье для пользователей. Почему так? Пожалуй, потому, что после нажатия Ctrl+S, соответствующего выполнению функции «Сохранить как», программка не только предложит нам выбрать место хранения снимка, но и обеспечит нас возможностью определить для него подходящий формат (тип файла). Весьма удобно, не так ли?

Ну и напоследок нужно сказать, что полученный в программке «Ножницы» принтскрин автоматически можно отправить по электронной почте, кликнув в ней соответствующую кнопку. Правда, в этом случае на компьютере должен быть заранее установлен и подключен Microsoft Outlook. Но это, скажем, совсем другая история.
Способ № 2: Используем «горячие клавиши»
Еще один весьма распространенный вариант создания скриншотов на ноутбуке связан с использованием так называемых «горячих клавиш», размещенных на клавиатуре. Каких именно? Где принтскрин на ноутбуке? В первую очередь, кнопки PrtSc (встречаются также названия PrintScreen, Prt Scr) или комбинации PrtSc+Fn (если они отмечены на клавиатуре одним цветом):

Отметим, что с их помощью достаточно просто будет «сфотографировать» весь экран монитора полностью:

В то же время нуждаясь в том, чтобы сделать скриншот отдельного (активного) окошка, такую комбинацию клавиш придется заменить на сочетание Alt+ PrtSc, дабы в дальнейшем не мучиться с обрезкой полученного изображения:

Вроде бы несложно, так ведь? Тем не менее на практике с этим способом возникают «серьезные» проблемы. В чем суть? Пожалуй, в том, что одного нажатия на «горячую клавишу» недостаточно для того, чтобы сохранить полученный скриншот. Как так? Где сохраняется скрин? Готовое фото не сохраняется в памяти компьютера как отдельная картинка, а временно помещается в буфер обмен, из которого его в дальнейшем придется уже «доставать». Правда, сделать это можно разными способами.
Так, если вы хотите отправить скриншот сообщением «Вконтакте», достаточно будет после нажатия PrtSc открыть соответствующий раздел соцсети, а затем нажать на клавиатуре Ctrl+V. В то же время если вам нужно поместить полученный принтскрин в документ Word, после запуска такой вот программки необходимо лишь кликнуть в ней кнопку «Вставить»:

Смысл ясен? Тогда переходим к более сложной части, а именно к сохранению фото в качестве полноценного изображения. В чем тут сложность? Пожалуй, в том, что для успешного выполнения такой вот задачки нам придется воспользоваться не только «горячей клавишей», но и дополнительными программами и сервисами, например, тем же «Диспетчером рисунков Microsoft Office», Paint, GIMP, Picasa, Photoshop или подобной им утилитой.
В частности, дабы создать скриншот с помощью Paint, который, нужно заметить, есть абсолютно на всех компьютерах с ОС Windows, достаточно после нажатия PrtSc (или Alt+ PrtSc), открыть эту программку, нажать одновременно Ctrl+V, а затем сохранить изображение в подходящем формате, используя кнопку «Сохранить»:

В Paint, отметим, при желании можно будет и предварительно отредактировать получившийся скриншот, добавив к нему надпись, заливку или рисунок, изменив его формат, размер и пр. Все, так или иначе, зависит только от вас!
Способ № 3: «Напрягаем» специальные программки
В тех случаях, когда «горячим клавишам» или «Ножницам» по какой-то причине не удалось выполнить возложенные на них функции по созданию принтскринов, доверить выполнение сей «тяжелой» миссии запросто можно специальным программкам-скринерам. В частности, обратиться за помощью стоит к таким программным детищам, как Lightshot, FastStone Captur, Bandicam, Screenshot Captor, Greenshot, EasyCapture, DuckCapture, Dropbox, Clip2Net и им подобным.

Так, дабы сделать скриншот в программке Bandicam , достаточно после ее запуска выбрать в меню настроек экранный режим, затем настроить объектив «фотоаппарата», предварительно указав в появившемся окошке желаемый размер изображения, и, наконец, кликнуть значок «фото»:

При этом в программке можно выставить и специальные «горячие клавиши», которые позволят делать принтскрины в любой подходящий для этого момент. Достаточно лишь предварительно выбрать соответствующие настройки для Бандикама:

Что же касается сохранения готовых скриншотов, то тратить время на этот процесс не нужно, так как утилита самостоятельно сохраняет и переносит все полученные с ее помощью изображения в созданную ней на компьютере папку Bandicam.
В то же время отличным вариантом для создания и быстрого редактирования принтскринов на ноутбуке будет и программка , дистрибутив которой абсолютно бесплатен для скачивания для пользователей разных операционных систем, включая Windows, Ubuntu и Mac OS. Как она работает? Удивительно просто! Так, после минутной установки Lightshot на ноутбук достаточно будет нажать на клавиатуре кнопку PrtSc, чтобы на экране отобразилось поле фотографирования:

Корректируя его размеры, нам без лишних усилий удастся придать будущему скриншоту подходящую форму. После того как это будет сделано, от нас потребуется только отредактировать полученное изображение, если в этом есть необходимость, а затем сохранить его, используя соответствующую кнопку в программе:

Что касается редактирования скриншота, то Lightshot предоставляет пользователям возможность помимо текста добавить к изображению рисунок, заливку, а также графический символ в виде стрелки, линии или квадрата. В то же время программка наделена и клавишами быстрого доступа, которые в один клик обеспечивают печать принскрина, копирование его в буфер обмена, а также отправку прямиком в социальные сети или загрузку на официальный сайт утилиты. При этом Lightshot практически не заметен на ноутбуке, благодаря тому, что весит такое программное чудо немногим более 2,5 МБ.
Что ж как вы успели заметить, сделать скриншот на ноутбуке совсем несложно. В этом случае главное лишь выбрать подходящий для себя способ. Удачи!
Еще полезные статьи:
- - как избежать этого.
- - новая программа — социальная сеть от Павла Дурова.
- - новый красивый браузер.
Сфотографировать экрана ноутбука самсунг, hp, acer, тошиба (toshiba satellite), asus или леново, в windows 8 и windows 7, точнее сделать скриншот (скрин, принтскрин, тачскрин), можно очень быстро и легко.
Если скриншот делать на клавиатуре, или с помощью дополнительных программ, то разницы между windows 8 и windows 7 нет абсолютно – все делается одинаково.
Также абсолютно нет разницы, чего вы будете делать скрин: экрана ноутбука, рабочего стола, в игре или страницы интернета.
Не зависит скриншот и от модели ноутбука и клавиатуры. Он делается одинаково на samsung, асер, toshiba, асус и любом другом.
Самый быстрый способ сделать скрин на ноутбуке или компьютере
В виндовс 7 или windows 8 входит стандартная утилита ножницы. Она позволяет мгновенно сделать скриншот экрана.
Если для клавиатуры у вас установлены «родные» драйвера, то запустить ее можно кликнув по клавише .
В ноутбуке она может иметь сокращенное название «PrtSc SysRq» — в переводе это обозначает «отпечаток экрана».
Нажав на эту клавишу, вы поместите полный снимок экрана в буфер обмена – потом можно его вставить в любой графический редактор, например в программу входящую в состав приложений виндовс: «паинт».
Если же вы захотите сделать скриншот части экрана, тогда запустите «ножницы». Для этого нажмите , в поисковой линейке впишите – ножницы – и кликните на них в самом верху.

Программа сделать скриншот в ноутбуке (компьютере)
Ножницами можно сделать скриншот экрана или его части быстро, но возможности редактирования снимка очень ограничены.
Намного больше возможностей в специальных программах, которых сегодня очень много. Избесплатныхможетепопробовать FastStone Capture, Screenshot Captor,EasyCapture, DuckCapture.
Единственный недостаток – у них нет русского языка, что для новичков имеет очень большое значение.
Если же вы обязательно хотите иметь бесплатную программу, которой можно сделать скриншот на русском языке, то присмотритесь к — LightShot.
После установки она помещается в . После того как сделаете скрин (полного экрана или части), можете его немного отредактировать: поставить надпись, стрелки, линии или поделится им в контакте. Смотрите на рисунок ниже.

Идеальный вариант делать скриншоты на клавиатуре ноутбука /компьютера
Пожалуй, всех перепрыгнула программа SnagIt. С ее помощью вы можете сделанный скриншот преобразовать до неузнаваемости и даже записать происходящее на рабочем столе или в игре в видео файл.

Касательно игр, то многие разработчики такую функцию предусматривают и вам просто нужно нажать клавишу f12.
Где искать сохраненный скрин
С новичками, часто случается, что сделать скриншот на ноутбуке им получится, а вот найти потом они его не могут. Попробуем ответить и на этот вопрос – где его искать?
Чем бы вы его не делали, всегда есть возможность сохранить его в ноутбуке или компьютере, где вы захотите. Обычно нужно нажать «файл» и кликнуть по строке «сохранить как».
Тогда можно дать ему название и указать где его сохранить. Лучше всего указывайте «рабочий стол», тогда искать не придется.
Если же вы сделали скриншот, а место сохранения не указали, тогда ищите в папке «мои документы». Почти всегда, все важные файлы windows помещает туда. Успехов.
Владельцы персональных компьютеров наверняка знают о возможности сделать снимок экрана и сохранить его на жёстком диске. Зачем это может быть нужно? Например, если вы увидели нечто любопытное в интернете и хотите сохранить это в виде изображения. Снимок экрана на компьютере также часто используется для комфортного общения в интернете. Ведь иногда ту или иную проблему словами не передашь, и очень нужно, чтобы собеседник увидел то, что видите вы с монитора прямо сейчас.
Хотите ли вы сделать скриншот для деловой или личной переписки либо просто для хранения картинки на жёстком диске для себя – в любом случае реализовать это совсем несложно. В рамках этой статьи мы расскажем вам, как сделать скриншот на ноутбуке Lenovo, рассмотрев все возможные варианты.
Для начала рассмотрим классическую ситуацию, когда на ноутбуке Леново нужно сделать снимок всего экрана. Всё предельно просто и под силу даже человеку, далёкому от глубин познания в области техники.

Решим данную задачу мы при помощи всего одной кнопки и одной стандартной программы, установленной в любой операционной системе. Итак, на клавиатуре вам нужно найти кнопку Принтскрин. Она есть в ноутбуке любой компании и с любой ОС. Обычно располагается эта клавиша в верхнем ряду ближе к правому краю.
Последовательность действий такова:
- Выводим на экран изображение, которое хотим сохранить.
- Жмём на клавишу Print Screen.
- Изображение автоматически сохраняется в память компьютера. Теперь нужно выбрать место для его сохранения.
- Оптимально подходит стандартная программа Paint, которая есть в любой операционной системе. Если вы не знаете, как найти её, просто нажмите на клавишу «Пуск» в левом нижнем углу экрана и пропишите в поиске название – «Paint». Далее жмём Enter, и программа запускается.

- Даже если вы никогда прежде не работали с графическими редакторами, это не помешает сохранить скриншот. Ничего сложного здесь нет. Вы увидите перед собой белый лист бумаги, и нужно только нажать следующую комбинацию клавиш на клавиатуре: CTRL+V. Как вы, наверняка, знаете, она соответствует команде «Вставить». Сохранённый снимок экрана тут же появится перед вами.
- Теперь можно редактировать скриншот. В Paint доступно простейшее редактирование – изменение размера картинки, обрезка ненужных зон и т.д. Но и этого вполне достаточно для решения большинства задач.
- Осталось сохранить изображение в подходящем формате. Обычно это формат.png. Хотя вы также можете выбрать.jpg. Для этого нажимаем комбинацию клавиш CTRL+S, что равносильно команде «Сохранить». Появляется окно, в котором нужно выбрать место хранения файла, а также его формат и название. Указываем все эти параметры и сохраняем картинку. Теперь можно пользоваться скриншотом и отправлять его кому угодно.

Как делать скриншот окна
Описанный выше способ хорош и популярен, но что, если вам нужно сделать фото не всего экрана, а лишь отдельно взятого окна на нём? Конечно, можно сохранить большой скриншот и потом вырезать нужный элемент, но это слишком долго и сложно. Всё можно сделать гораздо проще!
Принцип действия такой же, как и в предыдущем случае. Здесь будет ровно одно отличие – PrtScr теперь нужно будет зажимать одновременно с кнопкой Alt. Эта комбинация как раз и отвечает за скриншот отдельно взятого окна.

Если открыто несколько окон одновременно, то на скриншот попадёт то, что сверху. Потому будьте внимательны, собираясь сделать снимок экрана – перед тем, как нажимать обозначенную комбинацию клавиш, проверьте, что на поверхности именно интересующее вас окно.
Скриншот отдельной области
Осталось разобраться с тем, как сделать снимок отдельно взятой области экрана. В этом нам поможет проверенная временем программа «Ножницы». Соответственно, первым действием у нас будет обозначено скачивание и установка данной программы на компьютер. Когда это сделано, находим программу и запускаем её. Это можно сделать либо через папку, в которую вы её устанавливали, либо через меню «Пуск», воспользовавшись поиском.

Запустив программу, вы увидите небольшое окно на экране ноутбука. Остальная часть экрана сразу станет белесой. Вам нужно рассмотреть кнопку под названием «Создать». Нажимаем на неё и видим выпадающий список, в котором есть все необходимые нам инструменты. Например, это прямоугольная форма, окно и т.д. То есть, нужно выбрать форму области, скриншот которой мы хотим сделать.
Определившись с выбором, делаем снимок экрана. Тут же откроется окно со снимком, где вы можете откорректировать скриншот и сразу сохранить фото.
Использование стороннего ПО
Для создания скриншота также можно использовать сторонние программы. Среди таковых выделим программу DuckCapture. Она сочетает в себе все представленные выше функции, то есть, с её помощью вы сможете делать снимки всего экрана, отдельных окон и участков. Сделанный снимок тут же можно редактировать в понятном и простом меню. Однозначными преимуществами данной программы следует считать возможность делать скриншоты как при помощи клика мышкой, так и с использованием горячих клавиш. Вы также можете выбирать формат, в котором удобно сохранить изображение.
Как видите, делать скриншоты на ноутбуке Леново совсем несложно. Можно легко выполнить снимок как всего экрана, так и отдельной его части. И для этого не нужна специальная подготовка. Все необходимые инструменты находятся под рукой. Теперь вы без труда сможете делать любые скриншоты, и мы уверены, что с их помощью вам удастся сделать своё общение в интернете гораздо интереснее.
Программа «Ножницы» в Windows 7
Инструмент «Ножницы» позволяет сделать скриншот любого элемента рабочего стола или всего экрана. Программа запускается из меню Пуск → Все программы → Стандартные .
Подробнее
Mac OS
Чтобы сделать скриншот в Maс OS, нажмите сочетание клавиш ⌘ Cmd + Shift + 3 . На рабочем столе появится файл со снимком всего экрана.
Если вы хотите сделать снимок конкретной части экрана, нажмите сочетание клавиш ⌘ Cmd + Shift + 4 и выделите курсором нужную область экрана.
Чтобы сделать скриншот только активного окна, нажмите сочетание клавиш ⌘ Cmd + Shift + 4 , а затем нажмите Пробел .
iOS
Платформа iOS позволяет сделать скриншот стандартными средствами начиная с версии 2.x. Чтобы сделать снимок экрана, нажмите и удерживайте пару секунд кнопки Режим сна/Пробуждение и Домой . Полученные снимки сохраняются в стандартном приложении Фото .
Android
Снять скриншот на мобильном устройстве под управлением Android можно разными способами - в зависимости от производителя устройства и версии платформы. Полученные снимки сохраняются в стандартном приложении Галерея .
- Android 4.x–9.0
- Android 3.2 и выше
- Android 1.x и 2.x
- Samsung
Нажмите и удерживайте пару секунд кнопки Уменьшение громкости и Питание .
Нажмите и удерживайте некоторое время кнопку Недавние программы .
Платформа Android версии 2.x и ниже не поддерживает снятие скриншотов стандартными средствами. Необходимо использовать сторонние приложения, установленные из Google Play.
Нажмите и удерживайте пару секунд кнопки Домой и Питание или Назад и Домой (в зависимости от устройства).
Последовательно нажмите и удерживайте пару секунд кнопки Питание и Домой .
Слово Screen Shot (скриншот) означает «снимок» или «фото экрана». Другими, более понятными словами, — это кадр, который запечатляет то, что в данный момент изображено на мониторе. Это своего рода «фотография».
Скриншот – это довольно простой, нужный и важный инструмент, служащий для сохранения того, что демонстрируется с монитора компьютерной машины. Снимок или фотография с монитора, скриншот – тождественные понятия, несущие в себе однозначную смысловую нагрузку.
Для чего нужен снимок экрана?
Инновационные интернет-технологии ежедневно вносят в современное общество массу изменений, реагировать на которые желательно ежесекундно.
Фото: Скриншот завершение работы Windows 8
Именно от скорости реагирования на ряд возникших ситуаций и от скорости решения той или иной проблемы (технической, информационной, пользовательской, личной) очень часто зависит не только временная, но и финансовая сторона вопроса. Поэтому пользователи выдвигают ряд требований, которыми должен обладать современный интернет-серфинг. А именно, быть наиболее простым и максимально понятным в использовании.
Скриншот монитора может использоваться в разных ситуациях и вариациях их решения, но чаще всего его используют в следующих случаях:
- когда возникшую компьютерную неполадку надо обсудить на форуме, в тематической группе или сообществе. Теперь совсем не обязательно сразу бежать в сервисный центр для устранения неисправности или проблемы. Используя скриншот, достаточно отправить по электронной почте снимок, которой в полной мере сможет описать проблему. Ведь словами обычный обыватель не всегда грамотно может описать ситуацию так, как это донесет скриншот;
- если Вам необходимо представить детальный пошаговый алгоритм работы с программой, сервисом, игрой и т.д. Скриншот позволяет максимально наглядно демонстрировать выполняемый ряд действий;
- если Вы работаете над собственным проектом, то уместными будут пошаговые иллюстрации хода выполнения работы;
- когда необходимо зафиксировать интересные и важные моменты в процессе игры или работы над программой;
- если необходимо поэкспериментировать с фото или картинками;
- когда необходимо написать посты с изображением.
Видео: Делаем снимок экрана ноутбука
Способы создания
На сегодняшний день компьютерная и интернет индустрия предлагает несколько возможностей для получения скриншота: от самого примитивного способа до специальных продвинутых приложений, которые предлагают всевозможные варианты редактирования различных снимков.
Существует два варианта, использование которых позволяет получать скриншоты:
- Получение снимков изображения, используя возможности операционной системы на компьютерном устройстве.
- не требует дополнительной установки специальных программ.
- обязательное использование компьютерного приложения Paint.
- Получение скринов при использовании специальных приложений, который и предназначен для выполнения данной функции.
- не требуется прибегать к использованию графического редактора;
- программное обеспечение может быть вредоносным;
- требует дополнительные мегабайты памяти при установке.
Если Вас интересует, зависит ли качество от использования того или иного способа получения скринов, то особых различий нет, если смотреть на конечный результат. И первый, и второй способы оперативно и качественно выполняют функцию скриншота.
Сочетание клавиш
Если у Вас нет установленной специальной программы, позволяющей делать копию с изображения, тогда предлагаем Вам воспользоваться возможностями самой операционной системы.
Самым простым и наиболее доступным способом создания скрина является клавиша «Print screen» (Принт скрин ). Ее дословный перевод с английского означает «Печать экрана». Такой кнопки на клавиатуре нет потому, что эта клавиша имеет совсем иной вид и зависит от креативности дизайнеров. Все современные ноутбуки могут иметь два вида клавиатуры. Это стандартная клавиатура и клавиатура расширенная (за счет использования боковых цифр).
Поэтому клавиша может быть изображена на клавиатуре в виде следующих надписей Print screen или Prt Sc , PrtScr , PrtScn .

Чтобы получить скриншота с монитора устройства предлагаем Вам выполнить ряд действий:
- откройте на экране нужный объект (фото, видеоряд, картинка и др) с которого необходимо сделать скрин;
- нажмите PrtScn (она обычно расположена вверху справа или рядом с клавишей Backspace (выше, правее или левее, в зависимости от модели ноутбука)). При выполнении действий ничего не происходит;
- если необходимо сделать снимок не всего монитора, а лишь активного окна, тогда следует использовать уже сочетание двух кнопок «Alt+Print screen»;
- откройте любую из: Miсrosoft Word, Exel, Paint, Power Point или графический редактор Adobe Photosop, т.е. ту, в которой планируете работать дальше (это может быть);
- вставьте полученный объект;
можно нажать:

- при необходимости редактируйте полученный фрагмент;
Наиболее адаптированной и более функциональным вариантом для редактирования скриншотов является Paint (графический редактор), который представлен Miсrosoft Office и уже установлен в ноутбуке. Благодаря Paint Вы можете вырезать, сохранять, рисовать, вставлять, изменять данные. В общем, воплощать в реальность все Ваши креативные идеи.
- далее выбираете «Файл» и «Сохранить или сохранить как» или нажимаете комбинацию клавиш «Crtl+S»;
Приложение «Ножницы»
Если на Вашем ноутбуке уставлена версия Windows 7 или более поздняя, то сделать фото можно, воспользовавшись приложением «Ножницы».
Предлагаем Вам выполнить ряд действий по следующему алгоритму:
- нажмите «Пуск»;
- кликните на строку «Все программы»;

- прокрутите окно вниз, и нажмите «Стандартные»;

- откройте строку «Ножницы»;

- откройте приложение. Перед Вашими глазами появится окно;

- нажмите «Параметры». С их помощью Вы можете менять настройки. После внесенных изменений нажмите ОК;

- выберите функцию «Создать».

Данная функция позволяет выделять нужную область и редактировать ее по желанию;

- после выполненных операций нажмите «Файл» и «Сохранить как».

Редактор «Ножницы» – основное средство для редактирования, позволяющее сохранять отснятое изображение в нескольких графических форматах. Благодаря приложению можно вставлять снимок в абсолютно любой софт и отправлять по электронной почте.
Как сделать скрин экрана ноутбука в SnagIt
SnagIt — это утилита, которая разработана компанией «TechSmith» еще в 1990 году. Ее основная функция – захват изображений, расположенных на рабочем столе устройства и создание скринов этих объектов.

Преимущества:
- возможность использовать пробную версию в течении 30 дней;
- позволяет захватить любую область картинки и в любой форме;
- наличие много инструментального редактора, который позволяет накладывать на снимки различные эффекты (изменять масштаб, разрешение, цветовую вариацию);
- делать снимок одновременно нескольких областей монитора;
- добавлять нужные сноски и пояснения, используя подписи, штампы; вставлять фигуры (геометрические, произвольные фигуры, стрелки и многое др.);
- возможность открывать объект в другой программе и моментально отправлять в любые приложения Officе;
- извлекать любую нужную графику и иконки из файлов формата DLL, EXE;
- легкая, понятная в использовании;
- русская версия интерфейса;
- маленький вес (30 МБ)
Недостатки:
- платная версия.
Установка
Для того, чтобы установить SnagIt следуйте рекомендациям:

Работа в программе
Программа очень удобная и легкая в использовании. Позволяет копировать не только тексты и картинки, но и короткометражные видеоролики. Доступный и понятный интерфейс позволяет максимально использовать возможности SnagIt.
Чтобы начать работу необходимо выполнить ряд действий:

- добавить сноску;
- добавить штамп или стрелки;
- вставить текст или ссылку;
- обрезать края.
- после редактирования сохраните объект;
- если вы забыли сохранить объект или случайно закрыли SnagIt, он не исчезнет, и будет доступным при повторном открытии программы;
- нажмите на значок Snagit (в верхнем правом углу) и выбираем функцию «Сохранить как» или нажимаем клавиши Ctrl+S;
- по желанию выберите формат объекта и его качество.
Онлайн сервисы
Сделать снимок экрана можно и с помощью онлайн сервисов. Их достоинство в том, что можно сразу же получить ссылку.
То есть не нужно:
- сохранять картинку;
- отправлять ее;
- принимать.
С помощью простых действий можно:
- выделить необходимый объект;
- сфотографировать;
- сгенерировать ссылку;
- перейдя по ссылке, получатель увидит скриншот.
Вот самые популярные сервисы:
- Monosnap;
- Joxi;
- LightShot;
- Floomby.
Интернет-индустрия ежедневно расширяет возможности компьютерных технологий. Каждому из Вас под силу сделать скриншот на мониторе ноутбука необходимого объекта информации. Изучите преимущества и недостатки предложенных вариантов создания скрина, определитесь с выбором и начинайте работать уже сегодня.
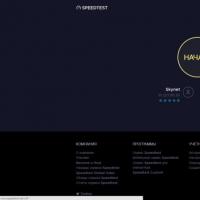 Медленная загрузка страниц в браузере: устранение причин
Медленная загрузка страниц в браузере: устранение причин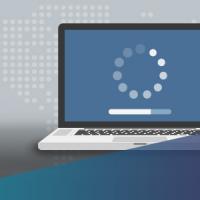 Как конвертировать M2TS файлы с M2TS Converter
Как конвертировать M2TS файлы с M2TS Converter Как с iPhone или iPad управлять компьютером?
Как с iPhone или iPad управлять компьютером?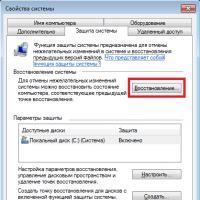 Восстановление системы Windows
Восстановление системы Windows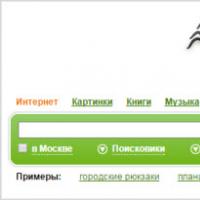 РФ (Nigma) — интеллектуальная поисковая система
РФ (Nigma) — интеллектуальная поисковая система Темнокожая модель Duckie Thot - кукла или человек?
Темнокожая модель Duckie Thot - кукла или человек?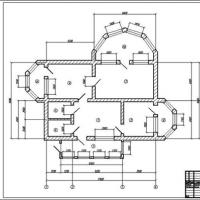 Программа для проектирования Autocad I
Программа для проектирования Autocad I