Как сделать yandex браузер по умолчанию. Как сделать яндекс браузер - браузером по умолчанию
Если на вашем компьютере уже есть Яндекс.Браузер, но он не является обозревателем по умолчанию, это легко исправить. Чтобы каждая ссылка открывалась исключительно в нем, достаточно изменить всего одну настройку.
Для того, чтобы установить Яндекс.Браузер по умолчанию, можно использовать любой удобный способ из перечисленных далее.
Способ 1: При запуске браузера
Как правило, при запуске Яндекс.Браузера всегда появляется всплывающее окно с предложением сделать его основным веб-обозревателем. Нажмите «Сделать» , после чего все нужные настройки будут применены.

Способ 2: Настройки
Возможно, по какой-то причине вы не видите всплывающего окна с предложением или случайно нажали «Больше не спрашивать» при предыдущих запусках. Ситуацию решает переход в «Настройки» .

Здесь сразу же будет находиться окно, предлагающее включить Яндекс.Браузер своим веб-обозревателем по умолчанию. Кликните на «Да, сделать» , дальнейшие изменения произойдут автоматически.

Способ 3: «Панель управления»/«Параметры»
У некоторых пользователей даже после назначения браузера одним из двух предложенных выше способов все равно не происходит никаких изменений, и ссылки открываются в другом браузере. Поэтому понадобится вручную зайти и поменять настройки в «Панели управления» (для Windows 7) или «Параметрах» (Windows 10).
Windows 10

Windows 7

Дополнительно пользователь любой операционной системы может изменить действия, назначенные на выполнение той или иной программой. Например, такое может пригодиться, когда вам нужно, чтобы через Я.Браузер открывались картинки JPG, PNG, TXT-файлы, или вроде бы Яндекс и используется по умолчанию, но ссылки все равно открывает другой веб-обозреватель. Пользователи Windows 10 в этом же открытом окне могут нажать на ссылку «Задать значения по умолчанию по приложению» .

В списке найдите «Yandex» , щелкните на него и выберите на «Управление» .

Слева найдите расширение/формат, а правее вместо используемого приложения выберите Яндекс.Браузер.

В частности, чтобы исправить неправильное открытие ссылок, дойдите до параметров «HTTP» и «HTTPS» и поставьте там «Yandex» .

Пользователи Windows 7 могут сделать то же самое, что описано выше, в открытом окне нажав на ссылку «Выбрать значения по умолчанию для этой программы» .

Вы можете воспользоваться любым предложенным вариантом для того, чтобы сделать Яндекс браузером по умолчанию. Как только ему будет назначен этот приоритет, все ссылки и некоторые из файлов будут открываться в нем.
Как Яндекс главную страницу сделать стартовой в браузере для того, чтобы она открывалась автоматически, сразу после запуска программы. В этом случае, в качестве главной (стартовой) страницы браузера выступит сайт (www.yandex.ru) поисковой системы Яндекс.
Обычно, пользователи самостоятельно выбирают, что именно будет открыто после запуска браузера: страница поисковой системы, запуск сразу нескольких страниц, открытие конкретной веб-страницы, страница с наиболее часто посещаемыми сайтами (экспресс-панель), или страница с определенными сайтами (сервис или расширение для так называемых визуальных закладок).
Многие начинают работу в браузере с главной страницы Яндекса, которую используют в качестве домашней (стартовой) страницы. Поэтому пользователям нужно, чтобы главная страница сайта поисковой системы Яндекс открывалась сразу после запуска браузера. Как сделать Яндекс стартовой страницей запускаемой автоматически?
Существуют два способа установить Яндекс.ру главной страницей:
- закладка на начальную страницу Яндекса - «главная страница» в некоторых браузерах;
- открытие стартовой страницы автоматически после запуска браузера.
В случае использования закладки, для открытия страницы yandex.ru, пользователю дополнительно придется нажать на кнопку с изображением домика, находящуюся напротив адресной строки в браузере.
Другой вариант - запуск стартовой страницы (главная страница Яндекса) автоматически, сразу после открытия окна браузера. Это самый подходящий вариант для тех, кому необходимо открытие главной страницы поисковой системы Яндекс, в качестве стартовой страницы браузера.
Существует 3 варианта для установки в браузерах главной страницы Яндекса, в качестве начальной, открываемой при запуске:
- самостоятельное изменение параметров конкретного браузера для сохранения главной страницы Яндекса;
- специальное приложение Яндекса для автоматической настройки;
- изменение главной страницы с помощью Менеджера браузеров Яндекса.
Время от времени, Яндекс сам предлагает пользователю, который открыл главную страницу поисковой системы, автоматически установить свою страницу в качестве стартовой в браузере.
Далее посмотрим, как сделать yandex ru стартовой страницей в популярных браузерах: Google Chrome, Mozilla Firefox, Opera, Microsoft Edge, Internet Explorer. Имейте в виду, что в Яндекс.Браузер нет стартовой страницы. Также имеются специальные «Яндекс версии» некоторых популярных браузеров, в которых сделаны настройки под Яндекс.
Установить главную страницу в браузере поможет специальное приложение Яндекса, или программа Менеджер браузеров от Яндекса.
Как сделать Яндекс стартовой страницей в Google Chrome
Получить быстрый доступ на главную страницу можно с помощью кнопки «Главная страница» в браузере Гугл Хром, но это не то, что нам нужно. Нам необходимо, чтобы сайт Yandex сразу открывался в браузере Chrome.
Запустите браузер Google Chrome, а затем проделайте следующие действия:
- Войдите в «Настройки и управление Google Chrome», а затем нажмите на пункт «Настройки».
- В разделе «При запуске открывать» активируйте опцию «Заданные страницы», а затем нажмите на ссылку «Добавить страницу».
- В открывшемся окне «Добавить страницу» введите адрес сайта Яндекса: https://www.yandex.ru/, а затем нажмите на кнопку «Добавить».
- Перезапустите браузер Google Chrome.

После запуска браузера, откроются все добавленные в этот список страницы, в том числе главная страница Яндекса. По умолчанию, в браузер добавлено несколько страниц некоторых поисковых систем, поэтому, скорее всего, страница Яндекса окажется не на первом месте.
Если необходимо оставить в браузере только одну страницу (в нашем случае веб-страницу Яндекса), чтобы она открывалась автоматически, остальные страницы можно удалить из списка заданных страниц.
Напротив названия страницы, находящейся в списке «Заданные страницы», нажмите на кнопку «Еще» (в виде трех точек), а затем выберите нужный вариант: «Удалить» или «Изменить».
После удаления ненужных страниц, главная страница Яндекса переместится в начало списка, или останется в единственном числе.
Если в списке будет несколько заданных страниц, то все они откроются после запуска браузера. Первой откроется сайт Яндекс.ру (он будет отображаться в окне браузера), в других вкладах (не активных) откроются другие страницы из списка заданных.
Если страница Яндекс в списке заданных страниц в единственном числе, то в браузере после запуска, откроется только одна страница: yandex.ru.
Устанавливаем Яндекс домашней страницей в Mozilla Firefox
Сейчас установим страницу Яндекса домашней в браузере Mozilla Firefox, открываемой автоматически при запуске браузера.
Для того, чтобы сделать Яндекс стартовой страницей в Mozilla Firefox, войдите в настройки браузера, и выполните следующее:
- Нажмите на кнопку «Открыть меню».
- Войдите в «Настройки».
- Во вкладке «Основные», в настройке «При запуске Firefox», выберите опцию «Показывать домашнюю страницу».
- В поле «Домашняя страница» введите URL адрес главной страницы сайта Яндекс: https://www.yandex.ru/.
- Перезапустите браузер Mozilla Firefox.

Теперь, после открытия браузера Firefox, пользователь увидит главную страницу Яндекса.
Как сделать Яндекс начальной страницей в Opera
Браузер Опера по умолчанию открывает экспресс-панель с избранными сайтам. Пользователь может самостоятельно добавить на панель любую страницу из интернета. В Opera есть возможность открыть при запуске не экспресс панель, а сайт Яндекса в качестве начальной страницы браузера.
Для сохранения главной страницы Яндекса в качестве стартовой в браузере Opera, необходимо сделать следующие настройки:
- Нажмите на кнопку «Меню» (Настройки и управление Opera).
- В контекстном меню выберите пункт «Настройки».
- В разделе настроек «При запуске» активируйте пункт «Открыть определенную страницу или несколько страниц».
- Нажмите на ссылку «Задать страницы».
- В окне «Начальные страницы», в поле «Добавить новую страницу» введите адрес главной страницы Яндекса, а затем нажмите на кнопку «ОК».
- Перезапустите браузер Opera.

После этого, в браузере Опера при запуске откроется начальная страница Яндекса.
Установка Яндекс в качестве главной страницы в Microsoft Edge
В браузере Microsoft Edge есть возможность для изменения начальной страницы, открываемой при запуске браузера.
Выполните последовательно следующее:
- Нажмите на значок «Параметры и другое».
- Войдите в «Параметры».
- В настройке «Показывать в новом окне Microsoft Edge» выберите опцию «Конкретную страницу или страницы».
- В поле «Введите URL-адрес» вставьте адрес главной страницы Яндекса, а затем нажмите на кнопку «Сохранить» (дискета).
- Перезапустите браузер Microsoft Edge.

Теперь в браузере Microsoft Edge автоматически запускается главная страница Яндекса.
Как сделать Яндекс стартовой страницей в Internet Explorer
Для изменения главной страницы в браузере Internet Explorer, войдите в настройки браузера, измените параметры:
- Нажмите на значок «Сервис».
- В открывшемся контекстном меню нажмите на «Свойства обозревателя».
- В окне «Свойства обозревателя», во вкладке «Общие», в опции «Домашняя страница» введите в поле URL адрес главной страницы Яндекса.
- Нажмите на кнопку «ОК».
- Обратите внимание на то, чтобы в опции «Автозагрузка» был включен пункт «Начинать с домашней страницы».
- Перезапустите браузер Internet Explorer.

Теперь сайт поисковой системы Яндекс откроется в браузере Internet Explorer сразу после запуска приложения.
Домашняя страница Яндекс в браузере с помощью приложения Яндекс
Специальное приложение Яндекс автоматически устанавливает в браузер главную страницу Яндекса, в качестве стартовой страницы. Перейдите на страницу https://home.yandex.ru/ , установите расширение в поддерживаемые браузеры.
Установка стартовой страницы Яндекса в Менеджере браузеров Яндекс
Бесплатная программа Менеджер браузеров от Яндекса предназначена для управления настройками браузеров, и для защиты настроек браузеров от изменений.
В Менеджере браузеров нужно выбрать поддерживаемый браузер, в настройке «Домашняя страница» ввести в соответствующее поле адрес веб-страницы Яндекса, а затем нажать на кнопку «Сохранить».
Подробнее о работе с Менеджером браузеров Яндекса читайте .
Выводы статьи
Пользователь может установить главную страницу Яндекса, в качестве стартовой страницы браузера, запускаемой автоматически, несколькими способами: изменив самостоятельно настройки браузера, с помощью специального приложения Яндекс, при помощи Менеджера браузеров Яндекса.
Добрый день, уважаемые читатели! В сегодняшней статье, я объясню как сделать Яндекс браузером по умолчанию, на компьютере под управлением операционной системы windows 7, 8, 10.
Практически у каждого пользователя компьютером, установлено несколько различных браузеров. Так как каждый браузер имеет определённое превосходство перед другими браузерами, и время от времени мы используем тот или иной браузер, для достижения различных целей.
Но лишь один браузер является браузером по умолчанию, он и выполняет все необходимые функции при сёрфинге в интернете. Стать основным браузером стремится каждый из них, не успели мы открыть какой либо браузер он сразу предлагает стать основным.
Также смена браузера по умолчанию может произойти с установкой каких либо программ, грязный метод. Если у вас по какой то причине изменились настройки и вы хотите сделать Яндекс браузером по умолчанию, следуйте инструкции описанной мной ниже.
2. Найдите в настройках пункт "Браузер по умолчанию", далее кликните по кнопке "Сделать Яндекс браузером по умолчанию". После этого Яндекс станет основным браузером.
3. Если на вашем компьютере установлена windows 8, 10 то откроется вот такое окно "Как вы хотите открывать ссылки такого типа", кликаем на значок Яндекс браузера, после чего Яндекс станет основным браузером. 
4. Теперь опять откройте настройки и убедитесь, что Яндекс стал браузером по умолчанию.
Как я и говорил всё очень просто, читайте также о том, как поменять язык в Яндекс браузере. У меня на этом всё, желаю успехов.
normalnet.ru
Как сделать Яндекс браузером по умолчанию?

Яндекс.Браузер становится все популярнее среди русскоязычной аудитории интернета. Его выбирают за сочетание стабильности, скорости и удобного интерфейса. Если на вашем компьютере уже есть Яндекс.Браузер, но он не является браузером по умолчанию, то это легко исправить. В случае, если вы хотите, чтобы каждая ссылка открывалась исключительно в Яндекс.Браузере, то достаточно изменить всего одну настройку.
Установка Яндекса браузером по умолчанию
Для того, чтобы установить яндекс браузер по умолчанию, можно использовать любой удобный способ из нижеперечисленных.
При запуске браузера
Как правило, при запуске Яндекс.Браузера всегда появляется всплывающее окно с предложением сделать его основным веб-обозревателем. В этом случае достаточно нажать кнопку «Установить».

В настройках браузера
Возможно, по какой-то причине вы не видите всплывающего окна с предложением или случайно нажали «Больше не спрашивать». В этом случае можно изменить данный параметр в настройках. Для этого щелкните в правом верхнем углу по кнопке меню и выберите пункт «Настройки».
Практически в самом низу страницы вы найдете раздел «Браузер по умолчанию». Нажмите на кнопку Назначить Yandex браузером по умолчанию. После этого надпись сменится на «Сейчас по умолчанию используется Yandex».

Через панель управления
Способ не слишком удобный по сравнению с предыдущими, однако кому-то и он может оказаться полезным. В windows 7 нажмите на «Пуск» и выберите «Панель управления», в windows 8/10 нажмите по «Пуск» правой клавишей мыши и выберите «Панель управления».

В открывшемся окне переключите просмотр на «Мелкие значки» и выберите параметр «Программы по умолчанию».

Здесь нужно выбрать «Задание программ по умолчанию» и в списке слева найти Yandex.

Выделите программу и справа нажмите на «Использовать эту программу по умолчанию».

Вы можете воспользоваться любым предложенным способом для того, чтобы сделать Яндекс браузером по умолчанию. Как только Яндекс.Браузеру будет назначен этот приоритет, все ссылки будут открываться в нем.
Мы рады, что смогли помочь Вам в решении проблемы.
Опрос: помогла ли вам эта статья?
Да Нетlumpics.ru
Как сделать Яндекс браузером по умолчанию на windows и Android
Всем привет. В сегодняшней статье, я покажу как сделать Яндекс браузером по умолчанию, на компьютере windows 7, 8, 10, а также на Android телефоне.
В настоящее время, в наличии пользователей имеется несколько популярных браузеров. Которые в той или иной степени отличаются, друг от друга.
Ну и естественно, конкуренция между ними тоже имеется, каждый старается любыми путями, стать браузером по умолчанию.
Заметить это довольно просто, стоит открыть браузер который не является основным, как он тут же предложит сделать его по умолчанию.
Также, многие сторонние программы, вместе с их установкой, могут поменять настройки браузеров, изменив их приоритет.
Для того чтобы вернуть всё на свои места и сделать Яндекс браузер браузером по умолчанию, необходимо сделать следующее.
Как сделать Яндекс браузером по умолчанию на windows 7, 8, 10
2. В выпавшем меню, выбираем пункт «Настройки». 
3. Прокручиваем страницу с настройками в самый низ, далее жмём на кнопку «По умолчанию использовать Яндекс Браузер». После чего, Ядекс станет основным браузером.
Как сделать Яндекс браузером по умолчанию на Андроид телефоне
1. Первым делом необходимо зайти в настройки телефона, обычно это значок шестерёнки.
3. На странице с приложениями, в низу экрана кликните по кнопке «Приложения по умолчанию». 
4. В разделе «Приложения по умолчанию», нажимаем на пункт «Браузер». 
5. Остаётся выбрать браузер по умолчанию, в нашем случае это Яндекс браузер.
Теперь вы знаете, как по умолчанию использовать Яндекс браузер, у меня на этом всё, желаю успехов.
TvojBlog.ru
Как сделать Яндекс браузером по-умолчанию?
Яндекс.Браузер был создан относительно недавно, однако на сегодняшний момент он является одним из самых популярных браузеров в рунете - на момент написания статьи он занимает стабильное второе место.
Яндекс.Браузер - интернет-обозреватель быстрый и удобный, а посему неудивительно, что многие пользователи решают сделать его браузером по умолчанию. Только как это сделать?
Поверьте, все крайне просто и займет не более пары минут времени.
Открываем Яндекс.Браузер и нажимаем на кнопку в виде трех полосочек. Откроется меню. В нем необходимо нажать на «Настройки».

Открывается страница с настройками. Пролистываем ее вниз, пока не увидим подраздел «Браузер по умолчанию». Необходимо нажать на кнопку «Сделать Yandex браузером по умолчанию».

После этого вы увидите, что процедура прошла успешно.

Внимание! Если вы используете операционную систему windows 8, тогда система после указанной процедуры может спросить вас, как вы хотите открывать файлы такого типа (http)? Появится окно с выбором браузера. В нем выберите Яндекс.Браузер. В windows 7 выбирать ничего не нужно.
Кстати, если Яндекс не назначен браузером по умолчанию, то он будет вас периодически спрашивать, хотите ли вы сделать его браузером по умолчанию. Если нажмете на кнопку, то указанная выше схема вам будет не нужна.
fulltienich.com
Назначение браузера Яндекс основным обозревателем
Если на вашем компьютере используется несколько браузеров, один из них необходимо установить в качестве главного. С его помощью будут открываться странички, на которые указывают любые гиперссылки в текстовых документах и других приложениях. Любой HTML-файл также будет открыт в главном обозревателе. В данной статье описано несколько способов, как сделать Яндекс браузером по умолчанию в вашей операционной системе.
Установка программы
Во время установки браузера, а также при первом запуске, он всегда предлагает поставить его в качестве главного. Если на данный момент вы используете другую программу для работы в Интернете, вы можете установить Яндекс-браузер.
Во время данного процесса windows Install Wizard (Мастер установки) уточнит у вас, хотите ли вы назначить это приложение основным для текущей системы. Как правило, галочка уже будет установлена напротив соответствующего пункта, от вас требуется ее не снимать.
Также, при старте приложения оно напомнит вам, что по умолчанию установлен какой-то другой софт и предложит себя в качестве альтернативы. В данном случае вы можете либо согласиться, либо попросить систему больше никогда не уведомлять вас об этом.
Интерфейс веб-обозревателя
Если Яндекс уже установлен на ваш компьютер, вы можете назначить его главным браузером с помощью меню конфигураций программы. Чтобы сделать этого, следуйте пошаговому руководству:
- Запустите обозреватель.
- Вызовите панель управления с помощью кнопки, на которой изображены три горизонтальные полоски. Она находится в самом верху окна, рядом с управляющими элементами «закрыть-свернуть».
- В ниспадающем списке необходимо выбрать пункт «Settings» («Настройки»).
- Вам необходим второй по счету раздел в списке параметров. Он называется «Default Browser» («Браузер по умолчанию»). Если Yandex уже является основным, это будет написано.
- В противном случае, вы увидите надпись «Yandex is not currently your default browser» («Яндекс не является вашим браузером по умолчанию»). Также вам будет доступна кнопка «Make Yandex your default browser» («Сделать браузером по умолчанию»). Нажмите на нее.
Теперь именно с помощью данного обозревателя будут открывать все HTML-документы и страницы, на которые указывают различные гиперссылки.
Системные настройки windows
Вы также можете управлять вашими обозревателями посредством специального интерфейса Виндовс. Данный метод универсален – с его помощью вы можете легко устанавливать любой софт по умолчанию.
К тому же, сервис предоставляет возможности гибкой настройки, например, вы можете открывать документы с расширением HTML с помощью одной программы, а HTMLS – совершенно другой. Это очень удобно и позволяет использовать преимущества и любимые функции каждого установленного на компьютер браузера.
Чтобы перейти в меню конфигураций, вам потребуется открыть панель управления:
- С помощью соответствующего значка в левом нижнем углу или кнопки Win на клавиатуре вызовите меню «Пуск».
- Запустите «Панель управления».
- В представленном списке необходимо выбрать раздел «Программы».
- Теперь перейдите в категорию «Программы по умолчанию».
- Откройте самое первое меню настроек с названием «Задание программ».
- В левой части окошка располагается список всего установленного софта. Найдите среди его элементов Yandex-браузер и выделите его нажатием мыши.
- В правой части окна появится информация о приложении, его версии, а также перечень доступных действий.
- Вы можете выбрать пункт «Использовать эту программу», чтобы назначить ее в качестве основной, либо нажать на кнопку «Выбрать умолчания», чтобы перейти к расширенным настройкам.
- Здесь вы можете отмечать галками те типы файлов и Интернет-протоколы, с которыми должен работать Яндекс. Укажите все нужные вам пункты и нажмите «Сохранить».
Яндекс Браузер уверенно набирает количество пользователей по всему миру, и странам СНГ в частности. Популярность обусловлена не только скоростью работы, но и огромному списку предустановленных сервисов:
- Погода;
- Пробки;
- Режимы и .
У подавляющего большинства пользователей установлен далеко не один браузер, а сразу несколько. Обеспечить плавный переход на новый обозреватель позволит не только перенос настроек и закладок, но и установка Яндекс Браузера – браузером по умолчанию.
Способы установки Яндекс браузера по умолчанию
В задачи обозревателя входит не только доступ к сайтам, расположенным на сторонних серверах, но и открытие html документов и гипер-ссылок находящихся непосредственно на компьютере. Поэтому, для выбора браузера в качестве основного есть несколько путей, обусловленных именно этими условиями.
Выбирая Яндекс Браузер основным – вы не меняете стартовую страницу в других обозревателях. Для изменения стартовой страницы читайте другую инструкцию —
Через настройки Windows
Способ одинаков для всех версий операционной системы – 7, 8/8.1, 10 и позволяется более тонко настроить типы файлов, открываемые в выбранном браузере.
1. Проследуйте по пути: Панель управления – Программы – Программы по умолчанию – Задание программ по умолчанию.

2. Выберите из списка Яндекс браузер и перейдите в раздел настроек, указанный на скриншоте.

3. Проставьте галочки напротив расширений файлов из списка, которые необходимо открывать выбранной программой.

Подсказка. Основными расширениями для браузера являются: htm, html, http, https.
4. Посмотрите, какие типы файлов открываются с помощью других браузеров и выберите их, в том числе.

В настройках браузера
Не хотите мучить себя «тонкими» настройками – доверьтесь непосредственно Яндекс Браузеру и установите его основным одним кликом мыши.
1. Откройте обозреватель и перейдите в настройки.

2. Пролистайте страницу до конца и нажмите на указанную кнопку.

3. Во всплывающем окне, выберите Yandex.

Для отдельных типов файлов
Можно использовать Яндекс Браузер для чтения определенных типов файлов, например, pdf или psd.
1. Наведите на файл необходимого формата курсор и кликните по нему правой кнопкой мыши.
2. Выберите «Открыть с помощью» — «Выбрать программу».

3. В выпадающем списке найдите Yandex и кликните на него.

Теперь все файлы выбранного формата будут открываться в Яндекс браузере.
Как убрать Яндекс браузер по умолчанию
Чтение файлов на компьютере возможно при соответствии с определенной программой. Нельзя просто убрать этот обозреватель из списка по умолчанию – необходимо выбрать другой.
В панели управления выберите Chrome или FireFox и повторите действия, описанные выше.

Все описанные способы установки Яндекс Браузера – браузером по умолчанию, рабочие и не требуют особых навыков. Соотносите типы файлов с программами, исходя из удобства пользования.
Рад Вас приветствовать на сайте! Перед тем как мы начнем разбираться как сделать Яндекс браузером по умолчанию хотел бы рассказать про сам браузер. И я Вам сообщу что, здесь есть о чем поговорить. За очень небольшой промежуток времени, с которого он существует, браузер Яндекс набрал очень большую популярность в России, а именно он занимает второе место. Он сделан на том же движке, что и Google Chrome, а значит в его производительности сомневаться не приходится. Но главной особенностью этого великолепного браузера состоит в том, что он интегрирован с некоторыми сервисами Яндекса, такие как Почта, Поиск, Яндекс.Диск . В общем, этому браузеру есть чем похвастаться.
Также на блоге есть статьи и о других популярных браузерах. Вот они:
Как сделать Яндекс браузером по умолчанию при первом запуске
Если Вы запускаете браузер в первый раз, то вверху справа в окне браузера появится извещение о том, что браузер Яндекс не является в данный момент обозревателем по умолчанию и предложит сделать его таковым. Нажимаем на кнопочку «Установить по умолчанию» и все готово.
Как сделать Яндекс браузером по умолчанию через меню обозревателя
Открываем браузер, нажимаем в верхнем правом углу окна браузера на иконку главного меню. В данном меню ищем пункт Настройки и щелкаем по нему левой кнопкой мыши.

Открывшуюся страницу настроек проматываем до конца вниз, ищем секцию Браузер по умолчанию и нажимаем на кнопочку «Сделать Yandex браузером по умолчанию».

После этих манипуляций кнопка должна исчезнуть и появиться сообщение о том, что теперь Яндекс браузер по умолчанию.

Также на этом блоге есть и том, как сделать бразер по умолчанию средствами Windows.
Теперь Вам ясно как сделать Яндекс браузер по умолчанию – это оказалось очень тривиальной задачей. Если что-то не понятно, спрашивайте в комментариях. Рад был помочь! Удачи!
С уважением, Евгений Кузьменко.
 Темнокожая модель Duckie Thot - кукла или человек?
Темнокожая модель Duckie Thot - кукла или человек?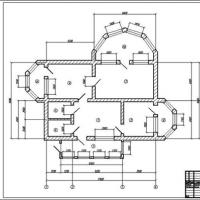 Программа для проектирования Autocad I
Программа для проектирования Autocad I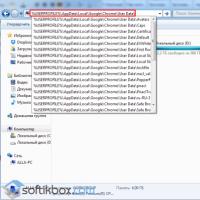 Не удалось корректно загрузить ваш профиль google chrome
Не удалось корректно загрузить ваш профиль google chrome Как легко и быстро сделать пдф файл из картинок без использования лишних программ?
Как легко и быстро сделать пдф файл из картинок без использования лишних программ? Кондиционера инструкция пользователя пульт дистанционного управления (сплит-системы) Сплит система лж инструкция обозначения на пульте
Кондиционера инструкция пользователя пульт дистанционного управления (сплит-системы) Сплит система лж инструкция обозначения на пульте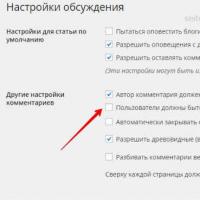 Полезные возможности комментариев на ютуб
Полезные возможности комментариев на ютуб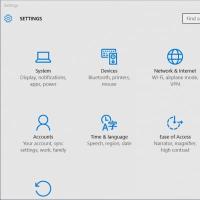 Используем утилиту от Microsoft
Используем утилиту от Microsoft