Как создать Apple ID для ребенка с привязкой к механизму «Семейный доступ. Как создать apple id на iPhone, два реальных способа Ограничения в iOS
В течение многих лет Apple рекомендовала, чтобы дети возрастом до 18 лет использовали родительский Apple ID для покупки и загрузки музыки, фильмов, приложений, книг и другого контента. Это было простое, но не совсем хорошее решение, так как оно означало, что все покупки были навсегда привязаны к родительскому аккаунту и не могли быть переданы на собственный Apple ID, который дети создавали позднее.
Все изменилось, когда Apple предоставила в iOS 8 возможность родителям создавать Apple ID для своих детей. Теперь родители могут настроить отдельный Apple ID для ребенка, позволяющий ему загружать собственный контент, в то время как они могут отслеживать и контролировать все загрузки.
Создание Apple ID для ребенка также является ключевым требованием для настройки функции Family Sharing, позволяющей всем членам семьи бесплатно пользоваться покупкой, совершенной одним из ее членов.
Приступим:
Шаг 1. Создание Apple ID для ребенка
Для того чтобы установить Apple ID для любого члена семьи младше 18 лет, выполните следующее:
На своем iPhone нажмите Settings (Настройки).
Прокрутите экран вниз до пункта iCloud и нажмите на него.
Нажмите на Set up Family Sharing (или на Family, если функция Family Sharing уже установлена).
Внизу экрана нажмите Create an Apple ID for a child (Создать Apple ID для ребенка).
На появившемся экране нажмите Next (Далее).
Если в вашем Apple ID/iTunes аккаунте зарегистрирована дебетовая карта, вам нужно заменить ее кредитной картой. Apple требует, чтобы родители использовали кредитную карту для оплаты покупок, совершаемых их детьми.
Далее, введите день рождения ребенка, для которого вы создаете Apple ID.
Шаг 2. Ввод имени и e-mail для детского Apple ID
В этом месте Apple запросит у вас подтверждение того, что вы действительно являетесь владельцем указанной вами кредитной карты. Это делается путем ввода CVV (трехзначного номера), находящегося на обратной стороне карты. Затем нажмите Next.
Следуйте дальнейшим указаниям и введите имя и фамилию ребенка, а затем адрес электронной почты, который будет связан с создаваемым Apple ID. Если такого адреса еще нет, необходимо создать его, прежде чем вы сможете продолжить. Вы можете получить бесплатный электронный адрес на iCloud или других сервисах.
Заполнив все данные, нажмите Next.
Шаг 3. Подтверждение Apple ID и установка пароля.
Как только вы введете имя и электронный адрес, вы получите запрос на подтверждение того, что вы действительно хотите создать Apple ID с указанными данными. Нажмите Cancel (Отменить) или Create (Создать).
Далее, создайте пароль для детского Apple ID. Желательно, чтобы ребенок мог его легко запомнить. Однако Apple требует, чтобы пароль для ID отвечал определенным требованиям безопасности. Поэтому, возможно, вам понадобится несколько попыток, чтобы подобрать код, который будет соответствовать требованиям Apple и, в то же время, будет легким для запоминания.
Введите пароль второй раз для подтверждения и нажмите Next для продолжения.
Теперь вам нужно будет ввести три вопроса, чтобы помочь вам или вашему ребенку восстановить пароль в случае необходимости его переустановки. Вы должны сделать выбор из тех вариантов, которые предлагает Apple. Выбирайте вопросы, ответы на которые вы наверняка не забудете. Если ваш ребенок еще мал, выберите вопросы, которые будут относиться к вам, а не к нему. После добавления ответа на каждый из вопросов, нажимайте Next для продолжения.
Шаг 4. Включите функции Ask to Buy и Location Sharing
Когда основные настройки Apple ID созданы, вам нужно решить, хотите ли вы подключить пару полезных дополнительных функций.
Первой из них является Ask to Buy (Запрос на покупку). Она позволяет просматривать и одобрять либо отказываться от каждой загрузки, которые захочет сделать ваш ребенок с iTunes и App Stores. Это может быть полезным для родителей детей младшего возраста, а также для родителей, которые желают знать обо всем, что используют их дети. Для включения Ask to Buy передвиньте переключатель в положение On (зеленого цвета). После этого нажмите Next.
Это все! Далее вы попадете на главный экран Family Sharing, где сможете увидеть всю введенную вами информацию о ребенке. Дайте ему попробовать войти в свой новый Apple ID, чтобы убедиться, что все работает так, как нужно.
Геопозицией и даже тратить деньги с одной банковской карты в группе до шести человек. В семью также можно добавлять детей, контролируя их покупки. Для этого необходимо создать детский Apple ID, чем мы и займёмся в этом материале.
Вконтакте
Можно ли создать Apple ID для ребенка обычным способом без регистрации семейного доступа?
Можно! Но в этом случае, Вам придется немного сжульничать — при регистрации детского Apple ID необходимо указать, что вашему ребенку уже исполнилось 18 лет. Если такой вариант Вас устраивает, то воспользуйтесь .
Как создать ребенку учетную запись Apple ID
1. Для начала необходимо активировать функцию Семейного доступа. Для этого пройдите в и выполните действия предложенные в пошаговой инструкции нажав на кнопку «Начать работу », а затем «Пригласить членов семьи ».

2. После активации функции «Семейный доступ » пройдите в Настройки → Имя учётной записи пользователя → Семейный доступ и нажмите «Добавить члена семьи ».

3. Во всплывающем окне тапните по «Создать детскую учётную запись ».

4. Появится диалог предлагающий создать персональный Apple ID для ребёнка. Нажмите «Далее » в правом верхнем углу.

5. Выберите дату рождения ребёнка и тапните по «Далее ».

6. Примите условия лицензионного соглашения нажатием соответствующей кнопки в правом нижнем углу.

7. Для того чтобы подтвердить статус родителя необходимо ввести CVV код безопасности привязанной к Apple ID карточки создателя «Семьи» и нажать «Далее ».

8. Введите имя и фамилию ребенка и нажмите «Далее ».

9. Создайте новую почту, по совместительству — логин от новой учётной записи Apple ID с доменом icloud.com (Запомните его!) и нажмите «Далее ».

10. Выберите три контрольных вопроса и придумайте на них ответы.
ВНИМАНИЕ! Перепишите ответы на контрольные вопросы отдельно и храните их, потому как любые важные действия с учётной записью будут сопровождаться ответами на контрольные вопросы. Восстановить их будет .
Как видите, процесс создания детского Apple ID не такая уж и сложная задача.
Сейчас, наверное, каждый ребенок, чуть ли не с пеленок, умеет пользоваться мобильными устройствами. Хорошо это или плохо - покажет время. А я расскажу, как уберечь твое чадо от нежелательного контента и сделать так, чтобы он не сидел целый день за планшетом.
Самая простая функция, которая доступна в iPad или iPhone - Гид доступ . Суть ее состоит в том, что ребенок сможет работать только в рамках программы, предварительно запущенной родителем. Кроме того, ты можешь ограничить и область экрана, которая будет доступна для нажатий: например, можно отключить некоторые клавиши в программах.


Для начала необходимо активировать эту возможность. Зайди в Настройки, выбери раздел Основные -> Универсальный доступ ->Гид-доступ . В этом же меню устанавливается пароль для отключении функции. Также ты сможешь настроить голосовой и звуковой сигнал после завершения времени. Это позволит точно контролировать время, которое твой малыш проводит с мобильным устройством.


Начать использование Гид-доступа очень просто. Запусти приложение на устройстве, затем 3 раза нажми клавишу домой и на экране появится меню перехода в Гид-доступ.
В нижней части экрана можно настроить доступ к кнопкам планшета: блокировке и кнопкам громкости, запретить или разрешить работу гироскопа, а также внешних клавиатур. C помощью переключателя Нажатие можно отключить работу экрана планшета. Это будет полезно при просмотре ребенком мультфильмов - так он не нажмет нечаянно на какую-нибудь клавишу. Также ты можешь ограничить зону работы сенсорного экрана в произвольном порядке. Для этого достаточно просто выделить область окна программы - и она будет отключена.
Ограничения
Зайди в настройки iOS и там ты увидишь пункт Ограничения . Он будет полезен тем родителям, которые оставляют своим детям планшет на длительное время, но в то же время беспокоятся за их безопасность. В данном разделе настроек можно запретить совершение некоторых действий в рамках системы iOS, а также скрыть некоторые приложения от детских глаз.
Для начала, так же как и при использовании гид-доступа необходимо придумать пароль. Затем в списке Разрешить можно отключить некоторые приложения и возможности iOS. Эта функция будет весьма уместна в случае использования устройства детьми - в частности отключение встроенных покупок .Отключение встроенных покупок - это обязательное действие для всех родителей. На моей памяти уже несколько знакомых таким образом попали на "незапланированные расходы".


В разделе Возрастной ценз можно ограничить доступ детей ко ”взрослому” контенту - ”матерным” песням или фильмам. Ты же понимаешь, что мультимедиа контент бывает безобидным на первый взгляд, но потом начинается настоящий треш, как в клипе группы "Ленинград" - "На лабутенах" .
Особенно полезными будут опции Программы и Веб-сайты . В разделе программы с помощью галочек отметь лишь те программы, которые разрешены для определенной возрастной категории, при этом все остальные приложения будут скрыты с экрана мобильного устройства. Кстати, можно запретить использование любых сторонних программ с помощью опции Запретить все ПО .


В разделе Веб-сайты можно настроить веб-фильтр для стандартного браузера Safari. На выбор можно использовать Лимит взрослого контента - опцию, которая автоматически проверяет сайты на предмет материалов для взрослых. Очевидно, что эта опция может работать не всегда хорошо, поэтому ты можешь добавить запретные сайты в ручную.
Разберемся с тем, как настроить родительский контроль на Айфоне вашего ребенка.
Родителям, которые беспокоятся о том, что их дети видят и делают с помощью их iPhone или iPod touch не нужно больше все время заглядывать через плечо своих детей. Вместо этого они могут использовать инструменты, встроенные в систему iOS, чтобы управлять возрастными ограничениями содержимого, приложений и других функций, к которым у детей будет доступ.
Подобные инструменты - называемые iPhone Restrictions - это полный набор служб и приложений Apple. Они предлагают заинтересованным родителям способы настроить возрастные ограничения, которые можно будет изменять по мере взросления детей.
Как включить функцию возрастных ограничений в iPhone
Чтобы включить и настроить эти функции выполните следующие действия:
- Запустите приложение Settings на iPhone, на котором вы хотите включить ограничения.
- Выберите пункт General.
- Выберите пункт Restrictions.
- Выберите пункт Enable Restrictions .
- Вам нужно будет создать пароль из четырех цифр который позволит вам, а не вашему ребенку - получить доступ к настройкам ограничений в iPhone. Каждый раз, когда вам потребуется доступ или вы захотите изменить настройки ограничений вам придется ввести этот пароль, так что выберите что-либо запоминающееся. Не используйте тот же пароль, которым вы блокируете iPhone или ваш ребенок сможет изменить любую настройку возрастных ограничений, если сможет разблокировать телефон.
- Введите пароль во второй раз и ограничения будут применены.
Экран возрастных ограничений
После включения возрастных ограничений на экране настроек вы увидите длинный список приложений и функций телефона, которые вы можете заблокировать. Просмотрите каждый пункт и примите решение в соответствии с возрастом вашего ребенка и своими желаниями.
Рядом с каждым пунктом вы увидите слайдер. Переместите его в положение ON, чтобы дать вашему ребенку доступ к приложению или функции. Переместите слайдер в положение OFF чтобы заблокировать доступ. В системах начиная с iOS 7 положение ON показано зеленым цветом слайдера. Положение OFF – белым цветом слайдера.
Вот что вам нужно знать о каждой из частей экрана настроек:
- Первая часть, Allow , включает в себя несколько встроенных приложений и инструментов, который вы получили вместе с iPhone, как то Safari , Camera , Siri и FaceTime , и другие. Любое приложение или функция, которое вы отключите, будет полностью скрыто от вашего ребенка – оно не будет отображаться на домашнем экране iPhone и его нельзя будет открыть или использовать любым способом. Переместив слайдер в положение ON, вы восстановите доступ и отображение приложения на iPhone.
- Обратите внимание: если вы оставите доступ к Safari, Apple не предоставляет способа отключения функции Private Browsing в Safari. А это означает, что ваш ребенок сможет использовать функцию Private Browsing для того, чтобы скрыть от вас историю браузера.
Следующая часть контролирует доступ к онлайн-магазинам Apple.
- В этой части вы найдете магазины iTunes Store , iBooks Store , Apple Music , библиотеку Podcasts , приложение News, а также средства управления доступом к App Store. Если вы отключите доступ к этим магазинам, ваш ребенок не сможет покупать или загружать контент от Apple.
- Чтобы получить более гибкий способ управления покупками подумайте о настройке функции Family Sharing и запроса на ваше одобрение при загрузке из этих магазинов
- Также в этой части представлены две очень полезных функции: Deleting Apps и In — App Purchases . Вы можете отключить функцию Deleting Apps, чтобы ребенок не смог удалить приложение с устройства. Отключение функции In-App Purchases защитит вас от получения большого счета от iTunes без вашего разрешения или по ошибке. Среди всех настроек возрастных ограничений я бы рекомендовал вам именно эту чтобы защититься от неприятных финансовых сюрпризов.
Третья часть экрана возрастных ограничений называется Allowed Content . Здесь вы можете контролировать тип и возрастной уровень содержимого, которое ваш ребенок сможет увидеть на iPhone. Имеются следующие пункты:
- Ratings For : Выберите страну, систему рейтингов которой вы хотите применить к содержимому. Имеет смысл выбрать страну проживания, но имеется и множество других вариантов.
- Music & Podcasts & News : Используйте этот пункт, чтобы точно указать, какой контент можно будет воспроизводить или просматривать на этом iPhone. В случае музыки эта настройка работает только для композиций, загруженных из iTunes Store. Если в iPhone имеется музыка, загруженная с других сервисов или с CD, телефон не будет знать, что это за контент и позволит его воспроизводить. Это же правило относится к фильмам и телевизионным эпизодам, полученным не из iTunes.
- Movies : Выберите самый высокий рейтинг, который вы хотите разрешить к просмотру, от G до NC-17. Настройки TV Shows, Books и Apps работают так же.
- Siri : Управляйте возможностью Siri говорить и осуществлять поиск на конкретном языке.
- Websites : Ограничьте возможность вашего ребенка посещать сайты для взрослых (по определению Apple). Для еще большего уровня контроля, выберите пункт Specific Websites Only и создайте список сайтов, которые сможет посещать ваш ребенок и заблокируйте доступ ко всем остальным.
В части под названием Privacy вы увидите множество средств защиты личных данных и настроек безопасности iPhone вашего ребенка. Количество этих настроек слишком велико, чтобы подробно описывать их все в этой статье. Чтобы узнать о них больше прочтите статью «Использование настроек защиты личных данных в iPhone». В этой части настраивается защита личных данных для служб определения местоположения, контактов, календарей, уведомлений, камеры, а также других приложений и инструментов.
Следующая часть, Allow Changes , не позволяет вашему ребенку изменять определенные настройки iPhone, среди которых:
- Accounts : Если вы отключите эту функцию ваш ребенок не сможет добавлять или удалять аккаунты во встроенных приложениях Mail, Contacts, и Calendars.
- Cellular Data Use : Используйте эту настройку для разрешения или блокировки возможность включения или выключения вашим ребенком мобильного интернета.
- Background App Refresh : Использование этой функции ускоряет разряд батареи, так что лучше ее отключить.
- Volume Limit : Чтобы предотвратить повреждение слуха вашего ребенка вы можете установить предельный уровень громкости прослушивания аудиозаписей. Эта настройка не позволит вашему ребенку изменить этот предельный уровень.
- TV Provider : Используется со встроенным приложением TV для определения того, онлайн-видео какого содержания будет доступно на этом телефоне.
В последней части собраны настройки игровых сервисов Game Center:
Как отключить родительский контроль в iPhone
Когда пройдет время и вашему ребенку больше не понадобятся возрастные ограничения вы сможете отключить все эти настройки и вернуть его Айфон в исходное состояние. Отключить возрастные ограничения у вас получится гораздо быстрее, чем их настроить.
Для отключения всех возрастных ограничений, перейдите в пункт Settings -> Restrictions и введите пароль. Затем нажмите на кнопку Disable Restrictions в верхней части экрана.
Оставив своё чадо наедине с личным телефоном, вы рискуете не только получить счет за несколько свежих игр из ТОП’а App Store, но и недосчитаться личных приложений, контактов или даже почтовых аккаунтов.
К счастью, Apple предусмотрела несколько интересных функций, которые помогут уберечь важную информацию от любознательных детей, при этом не мешая им играть и пользоваться любимыми программами на вашем личном телефоне.
Все «детские» возможности iOS хорошо умещаются в два простых рекомендации, о которых сейчас и пойдёт речь.
1. Используйте пароль / Touch ID / Face ID
Пароль на включение устройства пригодится, если ваш ребёнок решит взять телефон или планшет без вашего ведома. Задать комбинацию можно в Настройках ▸ Основные ▸ Защита паролем.
И, если вы не хотите чтобы маленький вундеркинд (да и любой другой человек) смог подобрать нужную последовательность, то придерживайтесь простых правил:
- Избегайте возрастающих последовательностей и клавиатурных паттернов (1245, 2580, 3698...);
- избегайте цифровых паттернов (8585, 6969, 4567...);
- избегайте любых дат вроде ДДММ, ДДММ, ММГГ и т.п.
Обязательно убедитесь в том, что отключена функция «Стереть данные». Если этого не сделать, то iPhone или iPad самоочистится в случае 10 неправильных попыток ввода. Как показывает практика, упорные дети добираются до этого значения очень быстро.
Используйте Гид-доступ
«Гид-доступ» - идеальная функция в тех случаях, когда нужно оставить ребенка наедине. Она легко заблокирует устройство на выбранную программу или игру, из которой нельзя будет выйти, не зная секретную цифровую комбинацию.
iPhone или iPad просто перестанет реагировать на нажатия любых аппаратных кнопок и на жесты. Предварительно включить его можно в Настройках ▸ Основные ▸ Универсальный доступ ▸ Гид-доступ.
 Включите Гид-доступ, чтобы iPhone работал только с одним приложением или игрой
Включите Гид-доступ, чтобы iPhone работал только с одним приложением или игрой При активации Гид-доступа можно отключить аппаратные кнопки, заблокировать поворот и даже определённую область на экране. Пара простых действий и, вы уже не будете волноваться, что вместо чтения Золушки он полезет в ваш Instagram.
В завершение
Следуя всего лишь этим двум советам вы сделаете свой iPhone или iPad максимально удобным и безопасным для своего ребёнка. Ну и конечно, не забывайте про хороший чехол и защитную плёнку на экран. Без них детские игры могут обойтись вам в кругленькую сумму.
 Бюро ремонта телефона Ростелеком: заявка в службу телефонной линии
Бюро ремонта телефона Ростелеком: заявка в службу телефонной линии Как узнать подключенные услуги на МТС?
Как узнать подключенные услуги на МТС?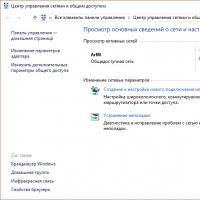 Устранение ошибки: «Сетевой адаптер не имеет допустимых параметров настройки IP
Устранение ошибки: «Сетевой адаптер не имеет допустимых параметров настройки IP Не удаляются файлы из корзины
Не удаляются файлы из корзины Не могу оплатить заказ на алиэкспресс
Не могу оплатить заказ на алиэкспресс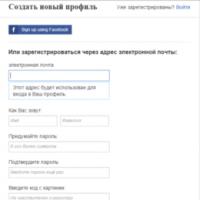 Советы от опытных баеров и айтишников
Советы от опытных баеров и айтишников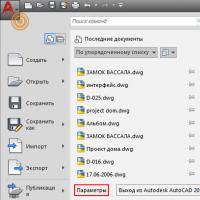 Как поменять цвет фона в AutoCAD Как в автокаде изменить цвет курсора
Как поменять цвет фона в AutoCAD Как в автокаде изменить цвет курсора