Как создать новый аккаунт гугл на компьютере. Как создать аккаунт "Гугл": пошаговая инструкция и рекомендации
Благодаря которым функции служб Google лучше приспособлены к потребностям пользователя.
Создание аккаунта пользователя Google
Если вы хотите создать аккаунт Google , перейдите на страницу создания аккаунта или нажмите Создайте учетную запись в правом верхнем углу любой страницы входа в систему Google.
Счета можно использовать вместе со всеми службами Google. Когда вы создаете аккаунт – независимо от того, делаете это с помощью страницы создания учетной записи или страницы входа в конкретную услугу – вы можете пользоваться своим именем пользователя и паролем на любой из служб Google.
Допустим, что вы хотите использовать YouTube, чтобы публиковать свои фильмы. Перейдите на www.youtube.com и создайте учетную запись Google . Полученную комбинацию имени пользователя и пароля, вы можете теперь использовать не только для входа и публикации видео на YouTube, но также для создания и совместного использования документов в службе Google Документы .
Все письма, касающиеся Вашего счета и пользования услугами, будут приходить на Ваш новый адрес Gmail: имя_пользователя@gmail.com.
В процессе создания учетной записи, система попросит Вас предоставить данные, необходимые для предоставления Вам безопасного и удобного использования всех служб Google.
Требования к браузеру
Создание учетной записи и вход на главной странице аккаунтов Google должно происходить без проблем на следующих браузерах:
- Google Chrome для Windows, Mac OS или Linux
- Internet Explorer 6.0 и более поздние версии для Windows
- Netscape 7.1 или более поздних версиях для Windows, Mac OS и Linux
- Mozilla 1.4 или более поздних версиях для Windows, Mac OS и Linux
- Firefox 0.8 или более поздних версиях для Windows, Mac OS и Linux
- Сафари 1.2.1 и более поздние версии для Mac OS
Примечание : каждая услуга предоставляется в рамках учетных записей Google имеет собственные требования к браузеру, которые иногда могут быть более строгими от приведенных выше.
Часто задаваемые вопросы по аккаунту Google
Можно ли использовать Google без учетной записи
Да. Без входа в аккаунт Google вы, например, можете использовать поиск в Google и смотреть видео на YouTube.
Можно ли пользоваться услугами Google без профиля
Вы можете в любой момент удалить свой профиль Google. После создания учетной записи на странице Настроек аккаунта вы можете удалить свой профиль Google и связанные с ней функции Google Plus. Кроме того, если вы хотите создать резервную копию своих данных, такие как профиль, фотографии и контакты, вы можете скачать их на ваш компьютер.
Будут ли пользователи видеть мой профиль Google
Да, будут, но вы можете определить, сколько информации вы хотите открыть для пользователей Интернета. Имя и фамилия являются единственными элементами профиля, которые должны быть публичными. Если вы решите предоставить другую информацию, такую как свои интересы, город проживания или адрес электронной почты, вы можете выбрать, кто может их видеть.
На странице Профиля и конфиденциальность вы можете изменить данные в профиле, а также указать, кто сможет просматривать ваши индивидуальные данные (помните, что после создания учетной записи вы не можете на этой странице изменить свою дату рождения). Изменив настройки, вы можете выключить отображение вашего профиля в результатах поиска Google, хотя вполне возможно, что он будет отображаться в других контекстах.
Если вы хотите передать дополнительную информацию, вы можете организовать свои контакты в круги , чтобы предоставить соответствующее содержание соответствующим лицам.
Будет ли адрес Gmail показан в сети
Ваш Gmail-адрес и другие контактные данные, по умолчанию, будут скрыты. Если вы хотите передать эту информацию другим лицам, вы можете опубликовать их в рамках определенного круга или пометить как общественные, в настройках профиля.
Кроме того, вы можете включить отображение кнопки под фотографией профиля, которая позволяет каждому человеку отправить Вам письмо. При этом ваш адрес электронной почты будет скрыт.
Зачем вместе с аккаунтом Google дается адрес Gmail
Google очень любит Gmail, и надеется, что Вам он понравится тоже. Однако если вы решили не использовать Gmail, и вы захотите связать другой адрес e-mail с вашим аккаунтом Google, вы можете отменить свой адрес Gmail.
Как изменить параметры входа в систему
Когда вы зарегистрируетесь, автоматически включается функция «Запомнить меня», так что вам не придется вводить имя пользователя и пароль каждый раз, когда вы хотите воспользоваться Google. (Периодически система просит Вас заново войти и в любой момент вы можете выйти из системы). Этот параметр вы можете в любое время отключить, сняв флажок Запомнить меня на странице входа Google.
Каким образом я могу изменить настройки Истории поиска
История веб-поиска помогает обеспечивать более персонализированные результаты поиска на основе Вашей деятельности в сети, включая предыдущие поиски. После создания учетной записи Google , история веб-поиска включается автоматически.
Историю веб-поиска, можно удалить в любой момент, перейдя по https://myactivity.google.com/myactivity и нажав Удалить всю Историю . Кроме того, у вас есть возможность приостановить ее действие и удалить из нее конкретные элементы.
Выберите пункт «Учетные записи».

Выберите пункт «Добавить учетную запись».

Выберите пункт «Google».

Выберите пункт «Создать аккаунт».

-

-

Придумайте имя пользователя (логин): уникальную комбинацию английских букв и цифр без пробелов. В качестве имени пользователя лучше использовать несколько цифр мобильного телефона и первую букву имени - легко диктовать и запомнить. Запишите имя пользователя, чтобы не забыть.

После логина придумайте пароль: комбинацию английских букв, цифр и специальных символов. Надежный пароль содержит не менее 12-ти символов: Zx34_29vdPCW. Запишите пароль, чтобы не забыть.
Появится предложение привязать аккаунт к номеру телефона. Нажмите «Пропустить». Вы сможете добавить номер позже.

На следующем экране появятся условия использования аккаунта. Просмотрите, пролистайте вниз и нажмите «Принимаю».

-

Готово, аккаунт добавлен.

Подключитесь к интернету.
Откройте «Настройки».
Выберите пункт «Учетные записи и архивация» или «Облако и учетные записи». Если такого пункта нет, перейдите к следующему шагу.

Google создаст аккаунт только если вам 13 лет или больше . Если по дате рождения вам будет меньше 13-ти лет, появится ошибка: «Вы не можете создать аккаунт Google из-за ограничений по возрасту».
Если появляется ошибка: не удается установить надежное соединение с сервером
Ошибка означает, что возникли проблемы с интернет-соединением. Чтобы ее устранить:
- Убедитесь, что на устройстве установлены правильные дата, время и часовой пояс.
- Перезагрузите мобильное устройство.
- Подключитесь к другому источнику интернета (другой Wi-Fi или мобильный интернет).
- Попробуйте зарегистрировать аккаунт еще раз.
Если не получается создать аккаунт со смартфона или планшета
Создайте аккаунт с компьютера, а затем добавьте его на мобильное усторойство.
Аккаунт «Гугл», как и любой другой, представляет собой вашу персональную страницу. На ней хранятся ваши метаданные, информация социальных профилей и интернет-контент, который вы пожелали сохранить. Аккаунт позволяет совершать покупки в Сети, искать различную информацию и так далее. Обширность данного списка зависит исключительно от того, какие сервисы и возможности предоставляет компания, у которой вы зарегистрировались. Одним из самых полезных и необходимых является аккаунт «Гугл». Компания, известная на весь мир благодаря своему поисковику, сегодня предлагает огромный спектр услуг и владеет массой интересных сервисов. Для доступа к ним как раз и нужен вход в «Гугл»аккаунт. Об этом и поговорим подробней.
Создать аккаунт Google Play через телефон
Разберем пошагово, как зарегистрироваться в официальном магазине приложений Google.
- Запустите приложение Google Play на вашем устройстве и нажмите на ссылку «Или создайте новый аккаунт ».
- Введите ваше имя и фамилию в соответствующие поля (на русском или латинице - по желанию). Если планируете иногда покупать приложения по своей банковской карте, то лучше указать реальные данные. Если будете пользоваться только бесплатными программами, то можно ввести вымышленное имя. После заполнения полей нажмите кнопку «Далее
».

- Откроется экран настройки входа в аккаунт, где придумайте и введите имя пользователя (логин) для входа в учетную запись в Google Play. В отличие от имени и фамилии имя пользователя необходимо вводить строго на латинице. Ваш логин будет выглядеть как «ваше придуманное имя»@
gmail
.
com
, например [email protected]
. Так же это будет вашем адресом электронной почты в почтовом сервисе Gmail. Нажмите кнопку «Далее
».

- На следующем экране необходимо придумать пароль не менее 8 символов и ввести его дважды для проверки ошибок при вводе. Тапаем опять на кнопке «Далее
».

- Здесь система регистрации предложит привязать ваш новый аккаунт к номеру мобильного телефона. Номер может понадобиться в случае утери пароля или его изменения. Рекомендуется связать учетную запись и номер телефона. Если не хотите предоставлять номер или сделаете это позже, то нажмите на ссылке «Пропустить
» для перехода к следующему этапу. В случае, если номер телефона введен, то жмем на «Далее
» и ждем пару минут входящей смс с контрольным кодом. Если симка находится в смартфоне, с которого происходит регистрация, то процедура продолжится автоматически, в противном случае код вводится руками.

- На следующим этапе будет предложено ознакомиться с политикой конфиденциальности, условиями использования и принять их. Можете отметить согласие на подписку новостей от Google Play или отказаться от рассылки.

- На завершающем этапе регистрации будет предложено настроить платежные данные для покупок в магазине или сделать это позже.
Создать новый Аккаунт Гугл через телефон
Если после покупки гаджета вы пропустили пункт о создании аккаунта Google, то в плей маркете вы ничего купить не сможете, да и бесплатно скачать из него приложения тоже. Система настойчиво будет предлагать зарегистрироваться. Не мешкайте с этим делом, так как завести аккаунт можно без особого труда:

Настройка платежные данные в Google
Если вы планируете не только устанавливать бесплатные приложения, но и что-то покупать в Google Play, то нужно настроить платежные данные.

Все, аккаунт создан, вход в него будет выполнен автоматически, и вы можете устанавливать приложения.
Создать Гугл Аккаунт для Андроид через компьютер
- Как создать аккаунт в Google через компьютер без телефона. Для этого перейдите на веб-страницу и кликните кнопку «Войти». Или простой кликните и перейдите к пункту 3.
 Далее жмем «Создать аккаунт».
Далее жмем «Создать аккаунт». Приступаем к заполнению регистрационной формы.
Приступаем к заполнению регистрационной формы. На этом этапе продолжаем заполнение регистрационной формы. Обратите внимание, что введение телефонного номера является необязательным. Далее вводим цифры, изображенные на картинке и ставим отметку, что Вы принимаете условия использования Google.
На этом этапе продолжаем заполнение регистрационной формы. Обратите внимание, что введение телефонного номера является необязательным. Далее вводим цифры, изображенные на картинке и ставим отметку, что Вы принимаете условия использования Google. Теперь щелкните кнопку «Далее».
Теперь щелкните кнопку «Далее». Следующим шагом жмем кнопку «Создание профиля».
Следующим шагом жмем кнопку «Создание профиля». Кликнем кнопку «Вперед». Вот и все, вы создали свой аккаунт Google.
Кликнем кнопку «Вперед». Вот и все, вы создали свой аккаунт Google. 
Известно, что сотрудники компании Google, которых на гугловском производственном сленге называют «нуглерами», могут абсолютно бесплатно пользоваться всеми благами офисного пространства, в котором они пребывают: купаться в душе, бегать в столовую за завтраками, обедами и ужинами, загружать по полной стиральную и посудомоечную машины, смотреть ТВ и т.д. То есть могут запросто жить на работе, не испытывая дискомфорта и тоски по дому.
Ну а мы, уважаемый читатель, выполняя вход в аккаунт громаднейшей интернет-системы Google, уже наслаждаемся благами, которые сотворили для нас и на радость нам эти самые «нуглеры», вольготно днюя и ночуя в производственной обители.
Из этой статьи вы узнаете, как войти в Гугл аккаунт, какие настройки есть в личном кабинете сервиса Google и как пользоваться несколькими учётными записями Гугл на одном компьютере.
Авторизация
Чтобы войти в профиль Гугл, необходимо выполнить следующие действия:
1. Откройте страницу для входа.
Если вы пользуетесь браузером Google Chrome:
- на новой вкладке, вверху справа, щёлкните значок «группа квадратов», расположенный рядом с надписью «Картинки»;
- в выпавшем плиточном меню выберите «Мой аккаунт».
В других браузерах: необходимо набрать в адресной строке - myaccount.google.com. А затем нажать «Enter».

2. В верхнем правом углу страницы кликните кнопку «Войти».

3. Чтобы выполнить вход, наберите в появившейся панели логин (адрес почтового ящика в формате @gmail.com). Кликните «Далее».

4. Наберите пароль от профиля Гугл. Щёлкните кнопку «Войти».
Внимание! Во избежание ошибки набора убедитесь в том, что на клавиатуре включена английская раскладка и отключен регистр «Caps Lock».

Если вы не можете зайти в свою учётную запись (постоянно появляется ошибка ввода данных), . Она поможет вам решить данную проблему.
Примечание. Таким же образом вы можете пройти авторизацию не только на странице настроек аккаунта, но и во всех дополнительных сервисах Гугла (Youtube, Google Play, Диск и др.).

Настройки профиля

Рассмотрим выполнение часто встречающихся пользовательских задач в каждом из представленных разделов.
Безопасность и вход
В этой группе опций выполняется настройка доступа к учётной записи, управление паролями, а также подключаются дополнительные средства защиты от взлома.
В подразделе «Вход в аккаунт Google», в блоке «Пароль и способ входа», выполняется смена символьного ключа для входа, активируется и настраивается двухэтапная аутентификация (вход через пароль и верификация через email или телефон).

В настройках «Параметры восстановления… » указываются/изменяются резервный (дополнительный) ящик электронной почты и номер мобильного. Они необходимы для организации дополнительного уровня защиты и подтверждения прав на учётную запись.

В нижней части страницы этого раздела размещена статистика посещения аккаунта (когда, откуда и с какого устройства выполнялся вход). При помощи неё оперативно отслеживается стороннее вмешательство.

В подменю «Настройки предупреждений… » включается/отключается служба оповещений на почтовый ящик и телефон в случае возникновения критических угроз безопасности.

Данный раздел отвечает за редактирование личных данных профиля и настройку доступа к ним.

Чтобы перейти на страницу своей пользовательской анкеты, щёлкните подменю данного блока - пункт «Личная информация».

Этот раздел предназначен для организации работы с сервисами Гугле.

В подразделе «Отключение сервисов… » осуществляется выборочное удаление веб-служб системы и полная деактивация аккаунта.

В «Объём Google Диска» предоставляется возможность расширить пространство удалённого хранилища данных посредством покупки дополнительных гигабайт.

Использование нескольких профилей на одном ПК
Для управления несколькими профилями Google выполните следующее:
1. Выйдете из аккаунта, в котором находитесь в данный момент:
- кликните левой кнопкой аватарку (вверху справа);
- в выпавшем подменю нажмите «Выйти».

2. На новой страничке, под строкой для набора пароля, клацните ссылку «Войти в другой аккаунт».


Чтобы переключаться с одного профиля на другой, после выхода из аккаунта снова зайдите в этот раздел (Войти в другой…). И выберите в списке необходимый логин.

Если вы захотите убрать сохранённый логин из списка, кликните в этой же панели опцию «Удалить».

А затем нажмите значок «крестик» напротив профиля, от которого нужно избавиться и нажмите «Готово».
Плодотворной вам работы и приятного отдыха в сервисах Google!
Здравствуйте, друзья! Сегодня мы поговорим с вами про создание аккаунта Гугл. Но, для начала, давайте вкратце расскажу для чего он вообще нужен.
Компания Google очень известная в первую очередь своим браузером Google Chrome и поисковиком google. Но кроме этого у нее еще есть множество различных сервисов, например, YouTube, Gmail, Google Drive (Диск) и прочие, которыми можно пользоваться, если имеется необходимый аккаунт. Посмотреть все доступные сервисы можно, перейдя на страницу https://www.google.com/ и нажав вверху справа на кнопку с точками в виде квадрата.
Среди них есть Gmail – это почтовый ящик, Диск – это виртуальный личный диск, на котором можно хранить личные данные (фото, видео, документы), причем в нем можно использовать 15 Гб абсолютно бесплатно. Календарь – зайдя в профиль на различных устройствах, будут синхронизированы все сделанные в нем записи, например, Дни рождения. YouTube – появляется возможность подписываться на различные каналы, и вести свой собственный канал, также он будет рекомендовать вам ролики для просмотра, основываясь на тех, что вы уже посмотрели.
Еще к нему привязываются все телефоны, работающие на базе операционной системы Android. Поэтому после покупки новенького смартфона необходимо будет создать аккаунт в Гугл Плей Маркет, для полноценного использования девайса, или же можно зайти в уже существующий профиль.
Теперь о том, как понять: есть ли у меня профиль в Гугл? Для этого перейдите на страницу: https://accounts.google.com/ForgotPasswd?hl=ru . В предложенное поле введите почтовый ящик, который заканчивается на @gmail.com. Здесь нужно вспомнить, создавали ли вы подобный, может когда-то регистрировали почту. Нажимайте «Далее».
Если подобный ящик существует, тогда появится надпись: «Вы вошли». Собственно, это и значит, что аккаунт у вас уже есть. С его помощью вы можете легко пользоваться всеми доступными сервисами, или использовать его для входа в Google Play Market на телефоне, или планшете.
Ну а если вы не хотите использовать старый профиль или нужно зарегистрировать новый после сброса настроек на устройстве с Android, тогда дальше давайте рассматривать, как выполняется регистрация на телефоне или с компьютера.
Регистрация аккаунта с телефона
Если устройство у вас новое, тогда сразу после включения, появится окно для регистрации или входа. Выполняйте все шаги и проблем не возникнет.
Введите свои имя и фамилию и жмите по стрелке.
Придумайте и введите в предложенное поле «Имя пользователя». В дальнейшем его вы будете вводить в поле «Логин» при входе. Нажмите внизу справа на стрелку.
Может появится следующее окно. Это значит, что выбранное имя уже занято. Кликнув по строке «Нажмите, чтобы увидеть», можно посмотреть предлагаемые варианты замены. Изменяем имя до тех пор, пока оно не будет свободно, и жмем «Повторить».
На следующем шаге вводите пароль. Он должен быть сложный, переключитесь на английскую раскладку клавиатуры и используйте большие и маленькие буквы, цифры и даже разрешаются некоторые символы ($, &, *). Например, он может выглядеть так: Myakk1G$Ann. Главное, чтобы появилась надпись «надежный». Повторите введенную комбинацию символов и нажмите стрелочку вправо.
Затем заполняем данные необходимые для восстановления. Выберите подходящий вопрос, введите ответ на него и впишите адрес другой используемой вами почты, к которой есть доступ. Нажимайте стрелку.
Дальше можете оставить или убрать галочки напротив предложенных полей и снова жмите стрелку вправо, таким образом, вы примите все условия. Аккаунт создан. Кстати, все те же шаги нужно будет выполнить, если планируете создавать его на планшете.
Создание нового аккаунта через браузер на компьютере
Теперь давайте рассматривать, как создается аккаунт в Гугле через компьютер. Использовать вы его потом сможете и для Андроид, например, смартфон или планшет.
Открывайте любой браузер: Google, Yandex, Firefox, и переходите по ссылке: https://accounts.google.com/SignUp?continue=https%3A%2F%2Faccounts.google.com%2FManageAccount&lp=1&hl=ru .
У вас должна открыться страница с формой для регистрации.
Вверху введите имя и фамилию, данные могут быть как реальными, так и вымышленными. Потом придумайте «Имя пользователя» – это будет логин. Вводите и подтверждайте пароль. Как его составить, я объясняла с предыдущем пункте. Затем укажите дату рождения, это необходимо, поскольку регистрироваться могут только лица старше 13-ти летнего возраста. Поле для номера можно не заполнять, то есть, создать аккаунт можно и без номера телефона. Но лучше его ввести, чтобы при необходимости была возможность восстановить профиль. Запасной адрес почты также может пригодиться для восстановления. Жмите кнопку «Далее».

 Лучший Android флагман для девушек
Лучший Android флагман для девушек Explay Fresh — прошивка смартфона
Explay Fresh — прошивка смартфона Как создать загрузочную флешку windows xp?
Как создать загрузочную флешку windows xp? Создание и контроль блока питания с помощью ардуино Arduino блок питания с защитой
Создание и контроль блока питания с помощью ардуино Arduino блок питания с защитой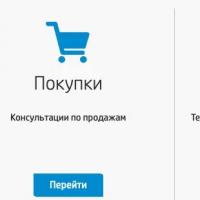 Горячая линия HP В каком случае поддержка не сможет помочь
Горячая линия HP В каком случае поддержка не сможет помочь Электронная почта (презентация) презентация к уроку по информатике и икт (8 класс) на тему
Электронная почта (презентация) презентация к уроку по информатике и икт (8 класс) на тему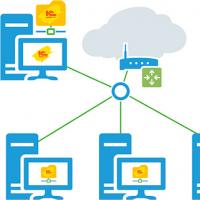 Опубликовать веб сервис 1с 8
Опубликовать веб сервис 1с 8