Как убрать пароль на виндовс 7 если забыл. Если вдруг забыл пароль Windows: Ломаем пароль! Операция через восстановление системы
Доброго времени суток, дорогие читатели и снова Тришкин Денис на связи.
В последних версиях операционных систем от компании Microsoft в целях безопасности предусмотрена возможность установки пароля для осуществления входа в рабочую область. Если этот инструмент больше не актуален, его можно отключить. Я расскажу, как убрать пароль в Windows 7 несколькими способами. Ведь постоянно вводить секретные символы рано или поздно надоедает. Особенно это неактуально, когда за компьютером работает только один человек.
Многие пользователи хранят на компьютере информацию, доступ к которой должен быть только у них. Если устройством пользуется только один человек – это не проблема. Но в случае, когда к нему может подойти другой – могут появиться определенные сложности.
В Windows предусмотрен специальный инструмент, который ограничивает доступ к данным, путем установки персонального ключа. Так, например, часто этим инструментом пользуются родители, чтобы их чада не могли увидеть не полагающийся им контент. Кроме того, таким образом можно обезопасить себя от изменения личных настроек.
Отключение пароля ( )
Выключить введение ключа на вход можно несколькими способами. Каждый из них подразумевает, что вы и являетесь владельцем учетной записи, которую нужно обновить. Первые значат, что пароль известен и пользователь обладает правами администратора.
Он позволяет быстро справиться с этой проблемой:
Вот и все. Теперь при запуске системы, не будет появляться запрос ввода секретного ключа.
Важно! При этом, в случае смены учетной записи или выхода на экран блокировки, вводить пароль все равно будет нужно.
Убрать надоедливую функцию можно с помощью стандартного меню «Учетных записей пользователей ». Правда таким образом произойдет не отключение, а полноценное удаление. Несмотря на это Password не будет спрашиваться ни при каких обстоятельствах, даже после выхода из спящего режима.
Для выключения инструмента защиты нужно выполнить следующее:

Все, теперь система не будет задавать «глупых вопросов», касающихся безопасности из этой области.
Здесь же можно и создать секретную комбинацию символов.
Интересно знать! Специалисты рекомендуют при установке ключа вводить большие и маленькие буквы на разных языках и при этом также добавлять цифры. При этом длина должна быть не менее шести знаков. Только в этом варианте можно гарантировать хоть какую-то безопасность.
Сброс сетевого ключа ( )
Наверное, все пользователи компьютера знают, что такое сеть. Она представляет собой связь между двумя и более устройствами, что позволяет обмениваться информацией. Младшее поколение знакомо с этим понятием, так как через этот метод можно совместно проходить игры.
Но что делать, если после подсоединения машин, появляется окно ввода сетевого пароля? При этом если его не существует, подтверждение пустой строки не приведет к желаемому результату.
Дело в том, что в Windows 7 предусмотрены новые инструменты безопасности, а потому необходимо соблюсти сразу несколько условий для входа:
Использование классической настройки на всех аппаратах.
Если все это выполняется, то вводить секретные символы не нужно будет.
Сброс пароля администратора ( )
Иногда случаются ситуации, когда при каких-то обстоятельствах вы просто забыли пароль, с помощью которого можно попасть на рабочий стол, да и вообще получить доступ к личным данным. Это нередко бывает, когда пользователь работает постоянно за несколькими устройствами. И если пароли на них нигде не записывать, то вполне возможно их перепутать.
Есть несколько решений. Первое, что можно сделать – потратить какое-то время на подбор. Кроме того, просто удалить систему с компьютера и установить новую. Но в этом случае будут утеряны данные, которые находились на системном диске. И не факт, что их можно будет восстановить, хоть и существуют методы.
Но есть и более безопасный способ – обход, о котором я и хочу рассказать. Для этого понадобится установочный диск или флешка с Windows. Важно отметить, что операционная система должна быть точно такая же. Например, если установлена версия Ultimate, то и на переносном устройстве тоже самое.
Итак, если все найдено и подготовлено, можно приступать:
Вставляем флешку или диск в компьютер и перезагружаемся, чтобы запуститься с них. Для этого в БИОСе нужно выставить соответствующие настройки.




Внизу находим «Восстановление системы ».


Появится окно, в котором нам нужна «Командная строка ».


увеличить
В ней мы прописываем «regedit » и подтверждаем действия.
Появляется окно реестра. Нам нужна ветка «HKEY_LOCAL_MACHINE ».




Заходим на системный диск (чаще всего это C:\). Далее отправляемся в каталог «Windows\system32\config\ » и выбираем файл «system ».
Появляется небольшое меню, в котором нужно ввести имя нового раздела. Оно может быть любым. Пускай это будет 3333.
В правой части открываем параметр «CmdLine », где вводим «cmd.exe» и подтверждаем.
После этого выбираем «Setup Type », где вводим «2 ».
Теперь выделяем только что созданный раздел «3333 ».
Заходим в «Файл » и «Выгрузить куст ».


Достаем переносное устройство, закрываем все окна и перезагружаемся посредством восстановления системы.
После проделанной работы во время загрузки ОС появится командная строка. Здесь мы и сможем поменять пароль. Для этого вводим в строку «net user пользователь пароль ». Подтверждаем действие. Пример команды: «net user admin 1111 ».
Этим способом мы поменяли пароль для пользователя «admin » на «1111 ». Теперь в предлагающемся окне вводим наши заветные цифры и ждем загрузки.
Сброс пароля через файл SAM ( )
Существует много способов, позволяющих обойти систему защиты для входа в систему. Несмотря на это все они только меняют информацию, которая хранится в файле SAM. Именно в нем указаны все необходимые данные, которые касаются связок User-Password.
Стоит отметить, что этот файл не имеет специального расширения. Дело в том, что он является компонентом реестра. Его можно найти в папке «Windows\system32\config », которая расположена на системном диске.
Также важно отметить, что этот способ считается одним из самых сложных. Тем не менее я считаю необходимым рассказать его вам. Для работы нам понадобится специальная программа. При этом каждый шаг нужно выполнять с особой осторожностью, ведь это может кардинально изменить весь процесс.
Мы будем использовать Active password changer. Кроме того, нам понадобится чистая флешка.
Итак, чтобы убрать запрос пароля, нужно:

Если все проходит, как нужно – никаких проблем в будущем возникнуть не должно, так как в системной области меняются только нужные нам компоненты.
Единственным недостатком является то, что некоторые относительно старые материнские платы могут не поддерживать старт с переносной памяти. В этом случае можно воспользоваться пластиковым диском.
Что ж, как видите, существует несколько различных способов, позволяющих убрать или изменить пароль учетной записи. При этом они абсолютно просты, даже нет необходимости смотреть видео. Выполняя четко все по инструкции, каждый сможет открыть доступ к нужной информации.
Надеюсь, здесь все найдут для себя вариант, который поможет справиться с проблемой. Подписывайтесь и рассказывайте обо мне друзьям!
Как убрать или сбросить пароль при входе в Windows 7/8/10
Чтобы убрать или сбросить пароль при входе в Виндовс, придется вооружиться определенными знаниями.
В данной статье будет рассмотрено решение этой часто появляющейся проблемы на примере последних версий операционной системы Windows.
Снятие пароля в Windows 7
Первым делом определимся с тем, как убрать пароль при входе Виндовс 7.
Каждый раз при входе в систему появляется окно для ввода пароля , куда необходимо вводить ранее придуманную комбинацию букв и цифр.
Но если вы ее вводите, а система пишет, что пароль неверный - это значит лишь одно - ваша память не смогла сохранить в себе этот важный объем информации.
Однако, чтобы восстановить пароль в «семерке» нужна, как минимум, флешка со специальными данными для сброса пароля . Что же делать, если такой флешки у вас попросту нет?
Для этих целей вам придется воспользоваться тем загрузочным диском, с которого производилась установка операционной системы на ваш персональный компьютер.
Вход в BIOS компьютера
Следующим шагом будет перезагрузка компьютера для того, чтобы иметь возможность входа в его BIOS (Basic Input/Output System), являющийся ничем иным, как базовой системой ввода и вывода.
Для того, чтобы войти в этот самый BIOS - необходимо в первые секунды запуска операционной системы нажать определенную комбинацию клавиш.
В большинстве случаев такой комбинацией является сочетание клавиш Del и F2.
Если вы все сделаете правильно - перед вами откроется окно БИОСа, имеющее синий цвет.
Запомните, что перемещаться по вкладкам, имеющимся в BIOS, с помощью компьютерной мыши не получится. В данном случае придется использовать кнопки клавиатуры со стрелками.
При помощи клавиши со стрелкой необходимо переместиться до вкладки Boot, которая содержит список всех загрузочных устройств, имеющихся на вашем компьютере.
Стоит отметить, что в некоторых версиях BIOS вкладка Boot может иметь название Boot Sequence.
Перейдя в окно меню Boot, вы увидите список имеющихся устройств, из которых необходимо будет выбрать CD-Rom Drive.
В данном случае вы укажете системе, что CD-ром является приоритетным при стартовой загрузке и что она будет производиться с диска.
После этого нажимаем кнопку F10, после чего произойдет сохранение сделанных изменений, выход из BIOS и перезагрузка компьютера.
В процессе перезагрузки произойдет запуск установочного диска, в ходе которого откроется окно установщика Windows7.
Из представленного списка выбираем пункт с восстановлением системы и ожидаем, пока закончится поиск установленных на компьютере систем Windows.
На странице найденной операционной системы выбираем самый нижний пункт - «Командная строка », после чего откроется окно Администратора.
В нем необходимо прописать путь к редактору реестра:
- C:\Windows> regedit
- C:\Windows
После того, как откроется окно редактора реестра - выбираете в левой части окна из присутствующего списка пункт «HKEY_LOCAL_MACHINE » .
После этого в верхней части окна кликаете на меню «Файл » и указываете в раскрывшемся списке - «Загрузить куст ».

Таким образом вы будете создавать новый раздел, в ходе которого от вас потребуется ввести его имя - это не столь важно, поэтому вводите все, что угодно (например - 000) и кликаете для подтверждения по кнопке «Ок ».
После того, как раздел с заданным вами именем будет создан - он появится в списке HKEY_LOKAL_MACHINE в виде привычной папки.
Кликнув по этой папке, вы раскроете ее содержимое, в котором нужно будет выбрать пункт Setup .
При выборе этого пункта в правой части окна редактора реестра отобразится список файлов, среди которых будет CmdLine .
Кликаете на него правой кнопкой мыши и во всплывающем окне выбираете «Изменить ». Затем - в открывшемся окне изменения строкового параметра в строке «Значение » прописываете cmd.exe и подтверждаете его при помощи кнопки «Ок ».
После этого необходимо изменить еще и значение параметра SetupType точно так же, как и СmdLine, но с одной лишь разницей - в окне «Значения » вводите цифру 2 и нажимаете «Ок ».
После проведения изменений снова переходите к меню «Файл » и выбираете пункт «Выгрузить куст ».
В открывшемся окне подтверждения выгрузки куста кликаете по кнопке «Да » и закрываете все имеющиеся на экране окна - давая команду на перезагрузку компьютера.
В начале загрузки операционной системы появится окно администратора cmd.exe с командной строкой, в которую необходимо ввести новое имя пользователя и пароль.
Строка будет выглядеть следующим образом:
C:\Windows|system32>net user Admin pass
Если вы все сделали верно - под этой строкой появится сообщение о том, что команда выполнена успешно.
После этого в следующей строке необходимо дать команду на выход.
Вот как будет выглядеть данная процедура:
C:\Windows|system32> exit
После этого окно администратора можно закрыть, а в поле ввода пароля при входе в Windows 7 ввести его новое значение.
Сброс пароля в Windows 8
После того, как вы осуществите на свой компьютер установку операционной системы Windows 8 - столкнетесь с назойливым требованием вводить пароль при каждом входе в систему.
Постоянный ввод пароля своей учетной записи нравится далеко не всем, поэтому и возникает довольно часто вполне резонный вопрос - как убрать пароль Виндовс 8 при входе, ведь намного приятнее входить в систему без какой-либо задержки.
Для этих целей вам потребуется выполнить ряд определенных действий:
Для начала понадобится запустить компьютер и войти в систему под своей учетной записью.
После этого следует увести курсор мыши в крайнее правое положение экрана с тем, чтобы появилась стандартная боковая панель.
На ней нужно будет выбрать значок поиска, который расположен в самом верху панели.
В открывшемся окне поиска вводим поисковую фразу «Параметры компьютера », в ходе чего сразу же отображаются два меню - «Параметры компьютера » и «Панель управления ».
Вашей задачей будет обратиться к пункту параметров, после чего будет осуществлен переход одноименное окно Windows 8.
С левой стороны данного окна - под надписью параметров компьютера - располагается список всех доступных параметров, среди которых находится и тот, который вам и нужен - «Учетные записи ».
Перейдя в окно учетных записей вам необходимо будет выбрать строку - «Параметры входа ».
В правой части окна станут отображаться все существующие параметры - а именно:
- Требуется вход;
- пароль;
- пин-код;
- графический пароль.
Чтобы полностью убрать требование ввода пароля вам понадобится нажать на кнопку «Изменить », расположенную под пунктом «Пароль ».
После нажатия на эту кнопку появится информационное всплывающее окно, в котором содержится предупреждение, что изменяемый вами параметр влияет на все учетные записи, имеющиеся на данном компьютере.
В случае, если вас нисколько не беспокоит, что любой сможет зайти на компьютер в следствие отсутствия пароля - смело нажимайте кнопку «Изменить» .
Выполнив данную процедуру, вы избавите себя от необходимости ввода пароля при каждом входе в систему.
Сброс утерянного пароля в Windows 8
Следующий вариант позволяет сбросить забытый либо утерянный пароль в Windows 8.
Представим, что вы забыли свой пароль и никак не можете войти в систему. Тогда вам необходимо в меню «Пуск » и перейти к выбору действия, в списке которого имеются функции «Продолжить », «Диагностика » и «Выключение компьютера ».
В данном случае вам нужно будет выбрать пункт «Диагностика ».
В открывшемся окне диагностики вы увидите три новых пункта:
- восстановить - при его выборе все ваши файлы останутся нетронутыми;
- вернуться в исходное состояние - данный пункт подразумевает удаление ваших файлов;
- дополнительные параметры.
Для осуществления сброса пароля понадобиться обратиться к пункту «Вернуться в исходное состояние », в ходе которого произойдет удаление всех ваших личных файлов и приложений.
В ходе выполнения данной процедуры все параметры компьютера будут приведены к значениям по умолчанию.
На данном этапе от вас потребуют вставить в лоток дисковода загрузочный диск или другой носитель, позволяющий восстановить систему.
В следующем окне возврата компьютера в исходное состояние нужно будет выбрать пункт «Просто удалить мои файлы » и ждать окончания процесса.
В заключение вам понадобится принять условия лицензионного соглашения, которое предлагает Windows и пройти персонализацию.
Сброс пароля в Windows 10
Сброс при помощи ответов на вопросы
После обновления 1809 в десятке появилась очень интересная штука. Когда при установке Windows вы устанавливаете пароль, то вам задаются три контрольных вопроса. Они нужны для того, чтобы при возникновении нестандартной ситуации можно было сбросить пароль.
Ответы на эти вопросы нам как раз и предстоит вспомнить, так как первый способ основан именно на них. В принципе, если вы хорошо знаете ответы, то проблем со сбросом не возникнет.
А сделать нужно вот что:
1. Запускаем компьютер и ждем загрузки экрана для ввода пароля. Когда он появится, нужно нажать на ссылку «Сбросить пароль» (или «I forgot my password» в английской редакции ОС).
Заключительные действия
После этого вы попадете на рабочий стол, а пароль будет сброшен. Это самый простой и надежный способ. Но бывает и так, что пользователь не помнит ответа на вопросы. Что делать в таком случае? Выход есть и в этой ситуации.
Командная строка и загрузочная флешка
Этот способ довольно сложен. И он потребует наличия загрузочной флешки с дистрибутивом Windows 10. Только тогда наши старания увенчаются успехом. Если флешки под рукой вдруг нет, то подойдет и диск с дистрибутивом.
Здесь главное – ничего не напутать. Работа с консолью требует сосредоточенности и некоторого количества свободного времени. Как бы то ни было, если все выполнять по инструкции, то ничего страшного не произойдет.
А вот и сама инструкция:
1. Вставляем флешку в порт и грузимся с нее. Во время выбора языка и региона нажимаем на клавиатуре «Shift+F10» . Эта команда загрузит консоль. Затем в консоли вводим команды «diskpart» (1) и «list volume» (2) . После каждой из них жмем «Enter». В списке дисков нужно запомнить тот, на котором установлена Windows. В нашем случае это «С» (3). После этого набираем команду «exit» (4) и жмем «Enter» на клавиатуре.
2. Теперь последовательно вводим команды «move c:\windows\system32\utilman.exe c:\windows\system32\utilman2.exe» (1) и «copy c:\windows\system32\cmd.exe c:\windows\system32\utilman.exe» (2). Не забываем нажимать после каждой «Enter». Учтите, что у вас в команде может быть совершенно другая буква диска. Будьте с этим предельно осторожны.
После этого останется только перезагрузить машину и загрузиться уже с системного диска.
Пароль на вход в учетную запись будет сброшен. Стоит отметить, что такой способ работает исключительно для локальных учеток. С аккаунтами Microsoft он не справится.
Использование утилиты DISM++
DISM++ – это специальная утилита, которая способна сбросить пароль локальной учетной записи в Windows 10. Вот только для этого ее нужно использовать до загрузки ОС. А это значит, что после скачивания утилиту нужно просто распаковать на флешку.
Скачать программу можно с официального сайта разработчика. Она совершенно бесплатна. Но учтите, что распаковывать утилиту нужно только на флешку с «десяткой» на борту. Иначе программа не запустится.
А для сброса пароля нужно сделать следующее:
1. Вставляем флешку с программой и Windows в порт и грузимся с нее. Затем на этапе выбора языка и региона нажимаем «Shift+F10» и попадаем в уже знакомую консоль. Вводим команду «С:\dism\dism++x64.exe» («С» - это имя флешки, у вас оно может быть другим) и жмем «Enter» (1) . Запустится окно с лицензионным соглашением. Жмем «Принять» (2).
После этого можно смело перезагружать компьютер
Пароль на вход точно будет сброшен. Вообще, программа умеет работать и под Windows, но там ее результаты не впечатляют. В MS-DOS у нее как-то лучше получается.
Сброс утерянного пароля в Windows 10
Для того, чтобы сбросить утерянный пароль в Windows 10 вам понадобится перейти в меню сброса пароля, которое находится под окном его ввода.
После нажатия кнопки «Сбросить пароль » вам станет доступен мастер сброса пароля, в котором система запросит вставить диск или флешку, необходимую для его восстановления.
Если же подобный диск или флешку вы не создавали, то и воспользоваться данным пунктом напрямую не сможете.
Вам необходимо будет назначить перезагрузку вашему компьютеру и в ее момент, как и в предыдущих версиях, войти в BIOS.
В разделе Boot Manager указать приоритетную загрузку с дисковода и, вставив в него установочный диск - выйти с сохранением.
После очередной перезагрузки откроется окно установщика операционной системы Виндовс, в котором вам понадобится выбрать язык, формат времени и раскладку клавиатуры, и продолжить процесс установки нажатием на кнопку «Далее ».
В следующем окне установщика кликаете по расположенной внизу строчки, предлагающей заняться восстановлением системы.
После этого откроется окно выбора действия где необходимо будет перейти на вкладку диагностики.
Для этого вводите следующую команду:
X:\Sources> dir
и букву проверяемого диска (С, D, E и так далее).
В конечном итоге в содержимом одного из дисков вы увидите папку Windows
После этого понадобится сделать резервную копию файла, который отвечает за специальные возможности установленной операционной системы Виндовс и подменить его на cmd .
Для этого вводим следующий код:
X:|Sources>copy e:\Windows\system32\utilman.exe e:\
Скопировано файлов:
X:\Sources>copy e:\Windows\system32\cmd.exe e:\Windows\system32\utilman.exe
Соглашаетесь с заменой файлов:
Заменить e:\windows\system32\utilman.exe : yes
После проведения подобных манипуляций перезагружаете свой компьютер и запускаете Виндовс.
Опять появится окно запроса пароля, но вам необходимо будет нажать на кнопку «Специальные возможности », расположенную в нижней части экрана.
После нажатия данной кнопки откроется окно командной строки, где вам понадобится ввести имя пользователя и новый пароль. Для этого вводите следующее:
C:\Windows|system32>net user test 1111
Где «net user » это имя пользователя, а «test 1111 » - пароль.
После подтверждения успешного выполнения команды можно перезагрузить компьютер.
Снова входите в систему, но уже по вновь созданному паролю и переходите на вкладку учетных записей, где снимаете галочку с пункта, отвечающего за ввод имени пользователя и пароля.
Снова перегружаете компьютер и навсегда забываете о надоедливых запросах.
Забыли пароль на компьютере под управлением Windows XP или 7? Не беда. Вам даже не придется переустанавливать операционную систему. Сегодня рассмотрим, как снять пароль при помощи интегрированных в операционную систему средств, а также посредством специализированного программного обеспечения.
Операция через восстановление системы
Удалить забытый password учетной записи Windows XP и «семерке» поможет загрузочный флеш-накопитель или компакт-диск с дистрибутивов инсталлированной на компьютере версии ОС.
- Находим флешку или диск, с которых устанавливалась Windows 7 или XP, или заново записываем образ, использовавшийся для этого, на съемный носитель (вариант с диском не рассматриваем ввиду непрактичности).
- Подключаем флешку к порту USB и перезапускаем систему.
- Вызываем boot-меню компьютера, нажав F9, F11, F12 или иную клавишу после инициализации (смотрите руководство к материнской плате).
- Выбиваем загрузку с USB-накопителя.
- При появлении следующего окна жмем любую клавишу на клавиатуре.

- Выбираем язык и жмем «Далее».

- Вместо «Установить» Windows кликаем по ссылке «Восстановление системы».

- Выбираем «Командная строка» для получения возможности выполнять системные команды.

- В текстовую строку вбиваем «regedit» и жмем «Enter». Запустится редактор реестра.
- В левом фрейме окна выбираем каталог «HKEY_LOCAL_MACHINE», вызываем «файл» из главного меню и щёлкаем «Загрузить куст». Появится окошко редактора реестра одинаковое для XP и «семерки».
- В левом фрейме редактора реестра выделяем куст «HKEY_LOCAL_MACHINE».


- Вводим любое наименование куста и жмем «Enter».

- Находим ключ «CmdLine» в правом фрейме, выполняем по нему двойной щелчок и вводим «cmd.exe» в текстовую форму.

- Аналогичным образом изменяем параметры «Setup Type» на значение «2».

- Выделяем сформированный раздел «HKEY_LOCAL_MACHINE», вызываем меню Файл и жмем «Выгрузить куст».
- Выполняем перезагрузку компьютера.
- В появившейся командной строке вводим строку вида: «net user ИмяПользователя Пароль» и подтверждаем информацию нажатием на «Enter».

Online NЕ Password and Registry Editor
- Рассмотрим, как снять пароль в Windows XP и 7, если не имеете доступа ни к одной учетной записи компьютера, на примере программы Online NЕ Password and Registry Editor.
- Чтобы убрать пассворд, необходимо скачать приложение и распаковать на флешку, которая не является загрузочной.
Архив после этого можете удалить.
- Запускаем командную строку (пишем «cmd» в поисковой строке Пуска) и вводим в ней команду «e:\syslinux.exe e:», где «e» заменяем на буквенную метку флешки.

- Перезагружаем компьютер и загружаемся с USB-накопителя, как в предыдущем методе.
- В первом появившемся окне жмем «Enter».

- Вводим цифру раздела, на который установлена Windows, и жмем «Enter».
Остальная информация начинающему пользователю не понадобится.

- Утилита начнет сканировать системный каталог «config» в поисках файлов реестра и файлов, позволяющих ей работать с винчестером в режиме записи.
- По завершению операции вводим «1» (как правило, первый раздел является системным) и жмем «Enter». Этим мы выполним команду «Password reset» — она позволяет снять пароль.

- Опять вводим «1» и нажимаем «Enter», дабы разрешить приложению редактирование файлов системного реестра – команда «Edit user data and passwords».
Нас интересует первый столбец «RID».
- Вводим значение требуемой учетной записи в шестнадцатеричном формате, чтобы сбросить ее пароль, и нажимаем «Enter».

- Затем появится окно, позволяющее выполнить одно из следующих действий:
1 – убрать пароль выбранного аккаунта под Windows XP – 10, который забыли;
2 – разблокировать учетную запись (актуально только для компьютера под управлением восьмой и десятой версии ОС Windows);
3 – предоставит выбранному пользователю администраторские привилегии.
- Дабы снять password вводим «1», подтвердив выполнение команды нажатием на «Enter».

В окне отобразится информация о результатах работы приложения. Как правило, это данные о том, что password был успешно удален.
- Для закрытия программы с запросом о сохранении привнесенных изменений вводим «q», как просит утилита, и жмем «Enter».
- Вводим «y» для подтверждения выхода с сохранением результатов деятельности программы и жмем «Enter».

- Компьютер перезагрузится.
Когда загрузится Windows и появится предложение выбрать учетную запись, кликаем по ее аватару. Если все сделали правильно – попадете на Рабочий стол учетной записи. Это одинаково как для компьютера с Windows XP, так и для «семерки».
(Visited 8 557 times, 1 visits today)
Что делать если забыл пароль от компьютера? Это руководство подскажет, как поступить, если вы забыли пароль Windows и как решить эту проблему без переустановки операционной системы. Кроме того, мы рассмотрим и другие возможные проблемы с паролями. Операционные системы Windows 10 и Windows 7 обладают улучшенными возможностями безопасности по сравнению с более ранними системами Windows XP/2000.
Кстати, возможно на вашем ПК установлен один из часто используемых паролей, полный список популярных паролей смотрите — .
В крайних версиях windows используется более эффективная система паролей, рассчитанная на применение в бизнесе, чтобы никто без необходимых полномочий не смог получить доступ к информации на вашем компьютере. Это палка о двух концах. Большинство пользователей хотя бы раз забывает какой-то важный пароль. И тогда «врагом без прав доступа» для своего компьютера становится сам пользователь/владелец информации.
Естественно, для каждого способа защиты есть способ его обойти, особенно, если у вас есть физический доступ к компьютеру.
В этой статье мы рассмотрим различные методы защиты компьютера с помощью пароля и способы их обойти. Начнем мы не с паролей учетных записей пользователей, но с не менее важных паролей, таких, как пароли BIOS.
Как «обойти» пароль BIOS?
Пароль BIOS — один из самых старых способов защиты компьютера от несанкционированного доступа и один из самых распространенных. Почему? Это одно из самых эффективных средств, если пользователь не имеет доступа к системному блоку. В противном случае, это все равно, что запереть дом на множество замков и оставить открытым окно.
Установки BIOS по умолчанию во всех системных платах не хранят информацию о паролях. Так что все, что нужно сделать, чтобы убрать пароль BIOS, — просто сбросить текущие установки, восстановив конфигурацию по умолчанию. Но помните, что сброс текущих настроек BIOS уничтожит не только пароль, но и все те настройки, которые вы устанавливали самостоятельно.
Есть два способа сбросить настройки BIOS. У большинства системных плат есть специальный джампер для очистки CMOS (память, в которой хранятся настройки BIOS). Обычно этот джампер находится около батарейки на системной плате, но для полной уверенности желательно обратиться к инструкции от материнской платы. На некоторых материнских платах вместо джампера есть просто два контакта, которые для сброса CMOS нужно замкнуть металлическим предметом, например, отверткой.
Если на вашей плате есть джампер, то для очистки CMOS выключите компьютер, установите перемычку так, чтобы она замыкала контакты джампера, и нажмите кнопку включения компьютера. Ваш компьютер не начнет загружаться, но установки в CMOS будут сброшены. Уберите перемычку и снова включите компьютер. Скорее всего, вы увидите на экране просьбу нажать F1, чтобы произвести установку параметров BIOS. Если вас устраивают установки по умолчанию, нажмите F1, а в меню BIOS выберите пункт ‘Save and exit’ (сохранить и выйти). После этого компьютер загрузится как обычно, за исключением пароля BIOS.

Если вы не знаете, где на вашей плате находится необходимый джампер или его вообще нет, что вполне возможно, придется пойти другим путем. На каждой системной плате есть батарейка, которая является источником питания для памяти CMOS, позволяя сохранять информацию. Как правило, это стандартная батарейка CR2032.
Чтобы очистить CMOS, выключите компьютер и извлеките батарейку (возможно, вам понадобится тонкая отвертка). Через 5-10 минут установите батарейку на место и включите компьютер. В BIOS будут установлены параметры по умолчанию, а пароля не будет. Для продолжения загрузки нужно будет нажать клавишу F1, и если вас устраивают установки по умолчанию, выбрать в появившемся меню BIOS пункт ‘Save and exit’.
Как вы убедились, все это очень просто на настольном компьютере, а вот с ноутбуком пароль BIOS может стать серьезной проблемой. Из-за частых краж портативных компьютеров, производители позаботились о том, чтобы получить доступ, минуя пароль, было практически невозможно. Так что, если вы забыли пароль BIOS у своего ноутбука, скорее всего, вам придется обратиться в сервисный центр производителя.
Что делать, если забыл пароль от Windows?
Если обстоятельства сложились таким образом, что вы забыли пароль Windows, то тогда, рекомендуем вам выполнить его сброс руководствуясь встроенной учетной записью под названием Администратор. Делается это в безопасном режиме, во время загрузки или перезагрузки вашего ПК.
Чтобы восстановить доступ к своему компьютеру вам нужно будет просто нажать F8 и в уже открывшемся меню, в котором вашему вниманию будут представлены некоторые дополнительные варианты загрузки вашей операционной системы, вам придется выбрать вышеупомянутый «Безопасный режим». Далее вам понадобиться выбрать встроенную учетную запись, которая, кстати говоря, по умолчанию, не может быть защищена каким-либо паролем.

 Если вы все сделали правильно, так как точно соблюдали вышеупомянутую последовательность действий то еще находясь на Рабочем столе, вам должно выбить окно с сообщением, что Windows работает в необходимом вам, «Безопасном режиме», который является максимально упрощенным. Вам нужно будет нажать «Да» и зайти в Панель управления — Учетные записи пользователей, где находиться значок той учетной записи, пароль от которой вы собственного говоря и хотите сбросить. Слева вы должны выбрать пункт «Изменение пароля» и в соответствующем окне ввести, а после и подтвердить новый пароль. В конечном итоге, чтобы вышеупомянутые изменения вступили в свою законную силу, вам нужно будет перезагрузить ПК.
Если вы все сделали правильно, так как точно соблюдали вышеупомянутую последовательность действий то еще находясь на Рабочем столе, вам должно выбить окно с сообщением, что Windows работает в необходимом вам, «Безопасном режиме», который является максимально упрощенным. Вам нужно будет нажать «Да» и зайти в Панель управления — Учетные записи пользователей, где находиться значок той учетной записи, пароль от которой вы собственного говоря и хотите сбросить. Слева вы должны выбрать пункт «Изменение пароля» и в соответствующем окне ввести, а после и подтвердить новый пароль. В конечном итоге, чтобы вышеупомянутые изменения вступили в свою законную силу, вам нужно будет перезагрузить ПК.
Как взломать пароль Windows на компьютере или ноутбуке?
Для того, чтобы сделать это, вам придется придерживаться следующей последовательности действий:
- Приготовьте компакт-диск, либо-же флешку, на которые должен быть записан специальный набор реанимационных программ, предназначающихся для восстановления Windows. Его вам нужно будет вставить в дисковод или в соответствующий порт во время последующей перезагрузки компьютера. Этот пакет реанимационных программ можно подготовить самостоятельно, загрузив туда программы, предназначающиеся для разделения, сохранения и восстановления данных, либо-же скачать какой-то, уже готовы, RBCD 10.0, к примеру;
- Во время запуска ПК, для того, чтобы зайти в BIOS, нажимаем кнопку «DELETE». Там нам нужно будет поменять приоритет установки и назначить загрузку компьютера с CD-ROM. После этого мы посещаем наш загрузочный диск в дисковод и перезагружаем ПК;
- Зайдя в меня диска-реаниматора, которое должно у нас появится после того, как произошла загрузка пакета реанимационных программ, мы должны выбрать редактируемую копию Windows и перейти в режим «Восстановление системы» — раздел, который будет находиться у вас в самом низу страницы;
- Ищем командную строку и вводим туда «regedit» (ищем ее в диалоговых настройках этого же окна). Находим, а после и выделяем раздел HKEY_LOCAL_MACHINE, в котором нам потребуется выбрать File, а далее Load hive;
- Открываем файл «SAM» и выбираем раздел — HKEY_LOCAL_MACHINE\имя_куста\SAM\Domains\Account\Users\000001F4. Дважды щелкаем по размещенному там ключу F и переходим к самому первому значению, находящемуся в строке, которое нам нужно будет заменить цифрой 10;
- В том же разделе выбираем «File», а после этого «Load Hive». Нажимаем «Да» для того, чтобы подтвердить выгрузку куста. Закрываем редактор реестра, заканчиваем таким образом процесс установки, достаем флешку или диск и перезагружаем компьютер.
Как узнать пароль от компьютера?
Вопрос: как взломать пароль на компьютере, остается актуальным до сих пор. К сожалению, реально узнать пароль от компьютера, представляется возможным только правильно подобрав его ручным способом. По этому, если вы не готовы к тому, чтобы тратить несколько часов своего свободного времени на этот процесс, настоятельно рекомендуем вам просто сбросить его и придумать какой-то новый.
 Опять таки, гораздо легче просто сбросить пароль и придумать после какой-то новый. Тем не менее, если вам нужно именно узнать пароль, рекомендуем вам в этих целях пользоваться программой, что называется , из образа которой, вам потребуется будет сделать загрузочный диск. Правильно настроив загрузку BIOS с привода и установив эту программу, сразу-же при входе на Рабочий стол, вам откроется окно, в котором вы сможете увидеть имена пользователей, в том числе и Администратора, а также пароли от их учетных записей.
Опять таки, гораздо легче просто сбросить пароль и придумать после какой-то новый. Тем не менее, если вам нужно именно узнать пароль, рекомендуем вам в этих целях пользоваться программой, что называется , из образа которой, вам потребуется будет сделать загрузочный диск. Правильно настроив загрузку BIOS с привода и установив эту программу, сразу-же при входе на Рабочий стол, вам откроется окно, в котором вы сможете увидеть имена пользователей, в том числе и Администратора, а также пароли от их учетных записей.
Задаваясь вопросом: что делать если забыл пароль от своего собственного ПК, совершенно не обязательно пользоваться уже вышеперечисленными методами его восстановления. Сброс пароля в операционной системе Windows 7, можно произвести также и с помощью команды Net User. Для этого дела, во время перезагрузки ПК вам понадобиться нажать F8. Таким образом, вы сможете открыть Меню позволяющее вам осуществить дополнительные варианты загрузки данной операционной системы, в котором вам нужно будет выбрать не просто «Безопасный режим», а такой, который поддерживал бы еще и коммандную строку. Находясь в нем, вам понадобится выбрать встроенную учетную запись Администратор и в окне Интерпретатора команд, сразу-же после этого, появиться приглашения системы, где вам нужно будет ввести net user «имя пользователя» «пароль» .

Предполагаем, вы и сами понимаете, что вместо «имя пользователя» вам потребуется ввести имя вашей локальной пользовательской учетной записи, а вместо «пароль» вам новый пароль. Если вы все сделали правильно, то для того, чтобы закрыть окно, вам нужно будет прописать в командной строке: exit и перезагрузить ПК.
Как сбросить пароль на Windows 8?
В случае с этой операционной системой дела обстоят намного проще! Сброс пароля на Windows 8, можно осуществить следующим образом:
- На экране входа в систему вам понадобится нажать на специальный значок питания, который находится в правом нижнем углу вашего экрана;
- Далее вам потребуется нажать клавишу Shift и щелкнуть «Перезагрузка»;
- Нажмите «Устранение неполадок»;
- Щелкните «Сброс ПК»;
- Нажмите «Далее» и система автоматически перезагрузиться для того, чтобы начать подготовку к сбросу пароля.
Как сбросить пароль на Windows 10?
Не так уж и сложно сбросить пароль пользователям Windows 10, конечно-же, при условии, если у них имеется доступ к электронной почте, либо-же к телефону, к которому была привязана их учетная запись. В противном случае, вам придется сбрасывать пароль с флешки, как это уже было описано выше.
Как сбросить пароль администратора Windows 7?
Сбрасывать пароль администратора Windows 7 лучше всего через Интерпретатора команд Windows. Соблюдайте следующую последовательность действий:
- Во-первых, запустите его. Сделать это можно придерживаясь следующего пути: Пуск — Выполнить — Запуск программы — cmd. В открывшемся меню Интерпретатора команд, вам нужно будет ввести: control userpasswords, после чего у вас откроется окно под названием «Учетные записи пользователей»;
- Выделите ту учетную запись пароль от которой вы хотите сбросить и не забудьте при этом снять флажок их пункта «Требовать ввод имени пользователя и пароль»;
- В открывшемся окне от вас потребуется ввести, а после и подтвердить новый пароль. Далее, в окне командной загрузки вам понадобиться ввести Exit и перезагрузить ПК, как обычно.
Просмотр паролей, которые хранит Windows
Кроме паролей доступа различных пользователей Windows хранит и ряд других, не менее важных: пароль соединения с интернет, пароли почтовых ящиков или доступа к web-сайтам. Их, как правило, достаточно много, так что вполне естественно, что они со временем забываются.
Операционная система предлагает функцию «автозаполнения» для паролей и другой часто вводимой информации в браузерах (Google Chrome, Яндекс.Браузер, Opera (Blink), Firefox, Explorer 11 и д.р.). Так что не редки ситуации, когда пользователь вводит пароль один раз, а через несколько месяцев, естественно, не может его вспомнить. Все понимают, что важные пароли нужно записывать, но делают это далеко не все. А если вы уже не помните пароль, как его узнать, ведь он отображается в виде ряда звездочек: ******?
Решение предлагают программы разных производителей, которые могут получить пароль из этой строки звездочек. Существует достаточно много свободно распространяемых программ для расшифровки паролей Windows или скрытых паролей из строк ввода в различных браузерах.
Мы будем использовать программу от компании Passware. Это удобная в обращении свободно распространяемая программа, которая анализирует скрытые звездочками пароли и сообщает их вам. С ней очень просто работать. Достаточно выделить строку с паролем и нажать кнопку ‘recover’.

Конечно, есть и коммерческие версии программ, которые, как правило, обладают большим набором функций. Например, программа Password Recovery Toolbox сканирует систему и определяет сохраненные пароли, данные, сохраненные для автоматического заполнения, пароли Outlook Express, пароли для соединения с интернет и т.д. Эта информация потом представляется в удобной форме. Еще несколько альтернатив выше описанных программ: , или Password Viewer.
Пароли пользователей Windows XP
Windows XP хранит пароли пользователей в измененном виде. Например, пароль «password» будет храниться в виде строки, подобной этой: ‘HT5E-23AE-8F98-NAQ9-83D4-9R89-MU4K’. Эта информация хранится в файле c названием SAM в папке C:\windows\system32\config.
Эта часть файла SAM шифруется системной утилитой syskey, чтобы улучшить защищенность паролей. Данные, необходимые для расшифровки информации после syskey, хранятся в файле system в той же папке. Но эта папка недоступна никому из пользователей. Доступ к ней имеет только сама операционная система во время своей работы. Получить доступ к файлам SAM и system можно только под управлением другой операционной системы или подключив диск к другому компьютеру с системой Windows.
Все версии Windows XP имеют учетную запись «administrator». Это имя дает пользователю полный доступ к системе и возможность сбрасывать пароли всех остальных пользователей. Это может вас спасти, если вы по какой-либо причине не можете зайти под своим обычным паролем пользователя. Специфика использования пароля администратора зависит от версии Windows XP: XP Professional.
Пароль администратора задается во время установки операционной системы. Если вы его записали или просто нажали enter, оставив его пустым, то вы легко войдете в систему как администратор и сбросите пароли пользователей. Чтобы войти в систему в режиме администратора, на экране с приветствием системы нажмите два раза CTRL+ALT+DEL, появится окно для ввода пароля администратора.

Когда компьютер загрузится, зайдите в ‘start\control panel\user accounts’ (пуск\панель управления\учетные записи пользователей) и измените необходимый пароль. Коль вы уже здесь, это хорошая возможность исправить свою ошибку, если вы оставили пароль администратора пустым. Кроме того, желательно изменить название учетной записи ‘adminisrator’. Это название известно всем, и его используют первым, чтобы получить доступ к вашему компьютеру. Для изменения названия учетной записи нажмите правой кнопкой мыши на ‘my computer’ (мой компьютер) и выберите ‘manage’ (управление). Раскройте ‘local users and groups’ (локальные пользователи и группы) и откройте папку ‘users’ (пользователи). Нажмите правой кнопкой мыши на запись ‘administrator’ и измените ее.
XP Home.
Эта система не даст вам просто так получить доступ к компьютеру в режиме администратора. Сначала понадобится загрузить компьютер в режиме защиты от сбоев. Для этого: перезагрузите компьютер; сразу же после тестирования BIOS нажмите несколько раз F8; в появившемся меню выберите ‘start Windows XP in safe mode’ (загрузить Windows XP в режиме защиты от сбоев). Когда компьютер загрузится, зайдите с именем пользователя ‘administrator’. Пароль по умолчанию отсутствует. Теперь вы можете изменять пароли пользователей, зайдя в ‘start\control panel\user accounts’ (пуск\панель управления\учетные записи пользователей). Когда вы закончите, перезагрузите компьютер обычным способом.
Создание диска, сбрасывающего пароли
Windows XP позволяет записать на обычную дискету информацию, которая предоставляет возможность сбросить пароль. Естественно, если вы уже забыли пароль и не можете получить доступ к системе, то никакого диска вы создать не сможете, а вот завести такую дискету заранее, чтобы обезопасить себя от подобных случайностей, стоит.
Для создания дискеты: зайдите в ‘start\control panel\user accounts’ (пуск\панель управления\учетные записи пользователей); выберите имя, под которым вы вошли в систему; в меню связанных задач выберите ‘prevent a forgotten password’ (предотвратить забывание паролей); следуйте инструкциям запустившегося мастера.
Для сбрасывания паролей с помощью дискеты: если вы введете пароль при входе в систему неправильно, система спросит, или вы его не забыли; на этом этапе вы сможете использовать свою дискету, следуя пошаговым инструкциям операционной системы.
Будьте осторожны: если вы использовали встроенные возможности Windows по шифрованию файлов и папок, но не устанавливали обновление операционной системы (service pack 1), удаление пароля приведет к потере зашифрованной информации.
Утилиты для изменения паролей Windows XP/7/8/10
Существуют специальные утилиты, позволяющие редактировать или сбрасывать пароли пользователей Windows XP/7/8/10. Принцип работы большинства из них заключается в загрузке минимальной версии альтернативной операционной системы, например DOS или Linux, под управлением которой можно получить доступ к файлам с паролями.
Пример подобной утилиты можно найти по этому адресу: http://home.eunet.no/~pnordahl/ntpasswd/ Инструкции по работе, так же как файлы для создания загрузочного диска Linux, доступны на этом же сайте.
Обращаем ваше внимание, что если вы использовали функции операционной системы по шифрованию файлов и папок, изменив пароль с помощью какой-либо программы, вы лишитесь доступа к зашифрованным данным. В этом случае может помочь следующий метод, позволяющий не заменять забытый пароль новым, а узнать старый.
Подбор и расшифровка паролей
Если ничто другое не помогает, но у вас есть физический доступ к компьютеру, значит еще не все потеряно. Можно переписать файлы config и SAM и попытаться расшифровать пароли, которые в них хранятся, с помощью специальных утилит сторонних производителей. Как мы уже говорили, для этого придется использовать альтернативную операционную систему, например DOS или Linux. А когда файлы будут в вашем распоряжении, можно использовать одну из программ для расшифровки паролей, например, LC4 или .
Вам понадобятся:
- Доступ к другому компьютеру.
- Как минимум две пустые дискеты.
- Архиватор, рассчитанный на работу с командной строкой, например, RAR.
- Загрузочный диск DOS или Windows 98 (имидж необходимого диска можно получить по адресу http://www.bootdisk.com/) или минимальная версия Linux (например, Knoppix). Необходимость в загрузочных дисках отпадает, если вы можете просто подключить к другому компьютеру свой жесткий диск. Если вы используете загрузочный диск DOS, а разделы на вашем жестком диске используют файловую систему NTFS, то для доступа к ним вам понадобится программа, позволяющая под управлением DOS просматривать разделы в формате NTFS, например, NTFSDOS.
- Программа для получения паролей. Мы рекомендуем использовать , так как бэта-версия этой программы является бесплатной, а бесплатная версия LC4 очень ограничена.
Использование загрузочной флешки:
- Если на вашем жестком диске есть разделы в формате NTFS, скопируйте файл NTFSDOS на вашу загрузочную флешку.
- Скопируйте на загрузочную флешку архиватор (RAR).
- Загрузите компьютер с этой флешки. Если есть разделы с NTFS, наберите команду NTFSDOS, эта программа покажет, какая буква присвоена вашему системному диску, ее и нужно будет использовать вместо буквы C в следующем пункте.
- Поместите в архив системные файлы с паролями. Например, если вы используете архиватор rar32, соответствующая команда будет выглядеть так: Rar32 a -v a:\systemandsam c:\windows\system32\config\system c:\windows\system32\config\sam Если файлы не поместятся на одну флешку, архиватор попросит вас вставить вторую.
Взлом паролей
Каждая из выбранных вами программ выведет список обнаруженных в файле SAM учетных записей. Выберите те из них, пароли к которым вам нужно определить. Если вы используете , выберите Atack type: Brute-force. Если вы использовали в пароле только цифры, отметьте пункт ‘all digits (0-9)’. Начните процесс подбора пароля с помощью команды из меню Recovery.
Подбор пароля может длиться от 10 минут до нескольких часов, а то и нескольких дней, и может закончиться неудачно. Особенно, если в пароле используются буквы в различных регистрах, цифры и специальные символы.
Это хороший способ проверки надежности своих паролей. Если вы хотите просто проверить свой пароль, проделайте описанные выше шаги и посмотрите, сколько времени займет его подбор.
Программы для взлома пароля в Windows
Программных средств, способных помочь вам взломать пароль в Windows существует огромное количество. Помимо вышеупомянутой программы, существует также и Windows Admin Password Hack. Но, к сожалению, назвать ее актуальной уже нельзя, поскольку работает она только в Windows 2000/XP. Ее ближайшей заменой является MultiBoot 2k10, который по сути дела, является собой богатый функционалом загрузочный диск.
Выводы
В любом случае, если кто-то из ваших близких забыл пароль на Windows 7, ну или вы сами вынуждены были столкнутся с этим — не отчаивайтесь, существует масса решения данной проблемы. Ну а для того, чтобы вопросов: как взломать пароль на ноутбуке — у вас больше не возникало, настоятельно рекомендуем вам сохранять их где-либо, в заметках внутри собственного смартфона, к примеру.
Мы надеемся, что вам не придется прибегать к описанным нами методам. Чтобы такая необходимость не возникала, помните, что все важные пароли нужно записывать. А если есть реальная необходимость защищать информацию на вашем компьютере, то используйте пароли из символов в обоих регистрах и цифр и не используйте обычных слов. В этом случае ваши пароли будет очень трудно взломать.
Еще 3 полезных статьи:
Программа, проверяющая надёжность паролей пользователей системы. Данную утилиту используют сетевые администраторы для вычисления пользователей с…
Простая утилита, позволяющая отображать скрытые звёздочками пароли. Совместима со всеми браузерами, в их числе и…
Windows Repair - редкий тип программ, который сможет избавить ваш персональный компьютер почти от всех…
Установка пароля на компьютер предназначена для обеспечения более надежной сохранности информации на нем. Но иногда уже после установки кодовой защиты необходимость в ней пропадает. Например, это может случиться по причине, если пользователю удалось обеспечить физическую недосягаемость ПК для посторонних лиц. Конечно, тогда юзер может решить, что всегда вводить ключевое выражение при запуске компьютера не очень удобно, тем более что необходимость в такой защите фактически отпала. Либо же бывают ситуации, когда администратор намеренно решает предоставить доступ к ПК широкому кругу пользователей. В этих случаях ребром становится вопрос, как убрать пароль. Рассмотрим алгоритм действий для решения поставленного вопроса на Виндовс 7.
Сброс пароля, как и его установка, производится двумя способами, в зависимости от того, чью именно учетную запись вы собираетесь открыть для свободного доступа: текущий профиль или профиль другого пользователя. Кроме того, существует дополнительный метод, который полностью не удаляет кодовое выражение, но необходимость его ввода при входе отпадает. Изучим каждый из названных вариантов подробно.
Способ 1: Снятие пароля с текущего профиля
Вначале рассмотрим вариант со снятием пароля с текущего аккаунта, то есть, того профиля, под именем которого вы в настоящий момент залогинены в системе. Для выполнения этой задачи пользователь не обязательно должен обладать полномочиями администратора.


Способ 2: Снятие пароля с другого профиля
Теперь перейдем к вопросу снятия пароля с другого пользователя, то есть, не с того профиля под которым вы сейчас совершаете манипуляции в системе. Для выполнения названной операции обязательно нужно иметь административные права.
- Зайдите в раздел «Панели управления» , который называется «Учетные записи пользователей и безопасность» . Как выполнить указанную задачу обсуждалось в первом способе. Кликайте по наименованию «Учетные записи пользователей» .
- В открывшемся окне щелкайте по пункту «Управление другой учетной записью» .
- Открывается окошко с перечнем всех профилей, которые зарегистрированы на этом ПК, с их логотипами. Кликните по имени того из них, с которого желаете снять кодовую защиту.
- В списке действий, который откроется в новом окне, щелкайте по позиции «Удаление пароля» .
- Открывается окошко удаления пароля. Само ключевое выражение тут вводить не нужно, как мы это делали в первом способе. Это вызвано тем, что любое действие над иной учетной записью может выполнять только администратор. При этом, совершенно неважно, знает он ключ, который задал другой пользователь для своего профиля, или нет, так как имеет права проводить любые действия на компьютере. Поэтому для снятия необходимости вводить ключевое выражение при запуске системы для выбранного юзера администратору достаточно нажать кнопку «Удалить пароль» .
- После выполнения данной манипуляции кодовое слово будет сброшено, о чем говорит отсутствие статуса о его наличии под иконкой соответствующего пользователя.






Способ 3: Отключение необходимости вводить ключевое выражение при входе в систему
Кроме двух способов, о которых была речь выше, существует вариант отключения необходимости вводить кодовое слово при входе в систему без его полного удаления. Для осуществления данного варианта в обязательном порядке требуется обладать правами администратора.

В Windows 7 имеются два метода удаления пароля: для собственного аккаунта и для аккаунта другого пользователя. В первом случае административными полномочиями владеть не обязательно, а во втором – необходимо. При этом алгоритм действий у данных двух методов очень похож. Кроме того, существует дополнительный способ, который полностью не удаляет ключ, но позволяет автоматически входить в систему без необходимости его ввода. Для использования последнего метода также нужно иметь административные права на ПК.
 Имо не работает на компьютере
Имо не работает на компьютере Обзор LG G Pro Lite Dual (D686): дерзкая скромность
Обзор LG G Pro Lite Dual (D686): дерзкая скромность Лучший Android флагман для девушек
Лучший Android флагман для девушек Молодых семей - претендентов на получение
Молодых семей - претендентов на получение ASUS GPU Tweak что это за программа и нужна ли она?
ASUS GPU Tweak что это за программа и нужна ли она? Создание и контроль блока питания с помощью ардуино Arduino блок питания с защитой
Создание и контроль блока питания с помощью ардуино Arduino блок питания с защитой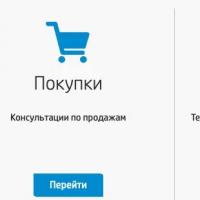 Горячая линия HP В каком случае поддержка не сможет помочь
Горячая линия HP В каком случае поддержка не сможет помочь