Как удалить любую программу. Не удаляется программа
Установка и удаление программ — что может быть проще? Но с Windows 8 или 8.1, оказывается, иногда возникают затруднения. Дело в том, что помимо привычно установленных утилит есть еще и приложения Metro, скачанные через магазин. Их удаление можно осуществить совсем другим способом.
Классическая деинсталляция
Но начать стоит с того, как удалить с компьютера приложение в актуальной Windows с плиточным интерфейсом через панель управления. В обеих “восьмерках” за это отвечает утилита “Программы и компоненты” из Панели управления, знакомой еще со времен древних Microsoft. Можно пойти почти классическим путем (“Пуска” ведь нет):
- Сдвиньте курсор мыши в один из правых углов вашего рабочего стола.
- В появившемся интерфейсе выберите пункт “Параметры” и кликните по нему.
- Вы увидите список меню “Параметры”, в котором можно выбрать “Панель управления”.
- В открывшемся окне запустите “Программы и компоненты”.

Здесь можно удалить любое приложение, выделив его и нажав на соответствующую кнопку.
Windows 8 вообще предлагает массу способов удаления утилит с компьютера, установка которых была произведена стандартным способом, то есть через файл exe. По сути, все они сводятся к Панели управления, но есть куча вариантов, как в нее попасть.
Например, вы можете просто открыть плиточный экран со списком всех программ и, кликнув по ненужной, выбрать пункт “Удалить”. Если это обычная десктопная утилита, а не Metro, вас тут же перекинет в тот же интерфейс “Программы и компоненты”.
А можно сделать так: нажать клавишу со значком Windows и одновременно зажать R. Откроется маленькое окошко “Выполнить”. В нем введите appwiz.cpl и вы тоже попадете в нужный раздел Панели управления. Можно нажать Win+I и запустить подобное окно очень быстро.
Кроме описанных способов есть еще кнопка “Поиск” в той самой боковой области справа. Или нажмите Win+Q. Открыв Поиск, можно ввести “Панель управления”, и он ее найдет. Само удаление утилит не должно вызывать трудностей, ведь в большинстве случаев менеджер удаления приложения интуитивно понятен, и нужно только несколько раз нажать “Далее” и “Удалить”.
Деинсталляция Metro-приложений
Установка программ в версиях операционных систем с плиточным интерфейсом (8 и 8.1) осуществляться и через магазин приложений. Удаляется такое ПО с компьютера по-другому. Особенность подобных утилит в том, что они открываются не на рабочем столе, а прямо с “плиток” на весь экран. Часть из них уже установлена в стандартной поставке, и многие не представляют никакой практической ценности. Разумеется, большинство пользователей желает “снести” их с компьютера.
Как и установка прямо из онлайн-магазина, так и удаление подобных приложений очень простое. Найдите плитку программы на начальном экране или в списке всех утилит. Кликните по ней один раз правой кнопкой мыши. Откроется меню, в котором среди прочих действий будет желаемое “Удалить”. Нажмите по этому слову и приложение исчезнет.
Доброго дня. Недавно получил один вопрос от пользователя. Приведу дословно:
«Приветствую. Подскажите пожалуйста, как удалить программу (одну игру). В общем, захожу в панель управления, нахожу установленные программы, жму кнопку удалить - программа не удаляется (появляется какая-то ошибка и все)! Есть ли какой-то способ, как удалить любую программу с ПК? Пользуюсь ОС Windows 8. Заранее благодарю, Михаил…»
В этой статье хочу ответить подробно на этот вопрос (тем более, что задают его довольно часто). И так…
Большинство пользователей пользуются стандартной утилитой Windows для установки и удаления программ. Чтобы удалить ту или иную программу, нужно зайти в панель управления Windows и выбрать пункт «удаление программ » (см рис. 1).
Но сравнительно часто, при удалении программ таким способом возникают разного рода ошибки. Чаще всего такие проблемы возникают:
С играми (видимо разработчики не сильно заботятся о том, что их игру когда-нибудь нужно будет удалить с компьютера);
С различными тулбарами и дополнениями для браузеров (это вообще, отдельная тема…). Как правило, многие из этих дополнений можно сразу отнести к вирусным, и польза от них сомнительная (если не считать показ рекламы на пол экрана «пользой»).
Если удалить программу через «Установка и удаление программ» (извиняюсь за тавтологию) не получилось, рекомендую использовать следующие утилиты: Geek Uninstaller или Revo Uninstaller .
Geek Uninstaller
Отличная небольшая утилита для удаления любых программ! Работает во всех популярных ОС Windows: XP, 7, 8, 10.
Позволяет увидеть все установленные программы в Windows, произвести принудительное удаление (что будет актуально, для не удаляемых программ обычным способом), а кроме этого Geek Uninstaller сможет почистить все «хвосты», остающиеся после удаления софта (например, разного рода записи в реестре).
Кстати, так называемые «хвосты» обычно не удаляются стандартными средствами Windows, что не очень хорошо сказывается на работе Windows (особенно, если такого «мусора» скапливается слишком много).
Чем особо привлекает Geek Uninstaller:
Возможность удалить в ручную запись в реестре (а так же узнать ее, см. рис. 3);
Возможность узнать папку установки программы (таким образом так же удалить ее вручную);
Узнать официальный сайт любой установленной программы.
Рис. 3. Возможности программы Geek Uninstaller
Итог: программа в стиле минимализма, нет ничего лишнего. Вместе с тем, хороший инструмент в рамках своих задач, позволяет удалить весь софт, установленный в Windows. Удобно и быстро!
Revo Uninstaller
Одна из лучших утилит для удаления нежелательных приложений из Windows. Программа имеет в своем арсенале хороший алгоритм сканирования системы не только установленных программ, но и тех, которые были давно уже удалены (остатки и «хвосты», ошибочные записи в реестре, которые могут сказываться на скорости работы Windows).
Кстати, многие рекомендуют ставить подобную утилиту одну из первых, после установки новой Windows. Благодаря режиму «охотнику» утилита способна отслуживать все изменения, которые происходят с системой при установке и обновлении любых программ! Благодаря этому в любой момент можно удалить сбойное приложение и вернуть свой компьютер в прежнее рабочее состояние.
Итог: на мой скромный взгляд, Revo Uninstaller предлагает тот же функционал, что и Geek Uninstaller (разве только, что пользоваться ей по удобнее - есть удобные сортировщики: новые программы, давно не используемые и пр.).
PS
На этом все. Всем всего хорошего 🙂
У того, кто раньше пользовался только «семеркой», могут возникнуть трудности при деинсталляции программ. В новой системе Майкрософт несколько изменила алгоритм очистки системы от ставших ненужными программ. Помните, что часть приложений - системные - их удаление может негативно сказаться на работе ПК. Лучше всего при разбивке жесткого диска все системные файлы поместить в отдельную его часть, а офисные приложения, игры и музыку хранить в другой папке.
Правильная деинсталляция программ Metro в Виндоувз 8.
Необходимо сделать следующее:
1. Кликнуть по ней правой кнопкой мыши, затем «Удалить» — нет ничего проще.. Обычно в стандартный набор входят такие компоненты, как «Люди» и «Финансы», ими обычно пользуются редко и не все.
2. Если программы не видно на Рабочем столе, следует перейти в список «Все_приложения». Найдите программу. Выберите «Удалить», это внизу. Если Вам хочется просто убрать ее из Рабочего стола, существует пункт Открепить от начального экрана.

3. Можно деинсталлировать приложения через «Установку_и_удаление_программ».

Для этого необходимо:
1) Зайти в «Поиск» - мышь отвести в правый угол экрана до появления окошка меню, где русскими буквами прописать слово «Установка».
2) После клика по графе «Установка_и_удаление_программ» выплывет окошко с перечнем различных приложений - определитесь с выбором ненужного, кликните по нему и сверху нажмите на кнопку «Удалить».
3) После удаления приложения, нажмите «готово» и все, приложения больше не будет. Таким же образом, вы можете удалить любую другую программу, совершив ту же последовательность действий.
Как удалить программы Windows 8 с помощью команды «Выполнить»?
Еслинеобходимоизбавиться от программ, которымиВы пользовались, когда у вас стояла «семерка», воспользуйтесь специальным инструментом, который предусмотрен в Виндоувз 8. Этот способ изображен на рисунке. Вызвать это меню можно через пункт «Выполнить».

Виндоувз 8 отличается от «семерки» отсутствием меню Пуск. Для новых пользователей часто бывает это не очень удобно. Им также странно видеть на экране многочисленные Metro-приложения.
Когда ненужные приложения удалены - это позволяет высвободить дополнительное пространство на жестком диске для ваших любимых файлов, фото, игр, видео. Потребуется несколько минут на то, чтобы навести на компьютере порядок. Если вы немного консервативны, новая система сначала может быть непривычной, но работать с ней легко. Особенно удобна «восьмерка» для владельцев портативных устройств. Обновленный интерфейс, много интересных возможностей - вот, что дает юзерам ОС Windows8. Программки в этой системе запускать еще быстрее, чем при помощи кнопки Пуск, к которой все привыкли.
Подробную инструкцию о том, как правильно удалять программы из Windows8 можно посмотреть здесь:
Приход операционной системы Windows 8 принес с собой с собой значительные изменения пользовательского интерфейса. Была введена система тайлов – симпатичных плиток, которые теперь занимают рабочий стол в полноэкранном режиме.
Вместе с этим изменилось и расположение многих привычных опций. Теперь, когда возникает необходимость установить или удалить программу, многие пользователи сталкиваются с проблемой нахождения соответствующего меню.
Дело в том, что в предыдущих версиях операционной системы для этого было достаточно зайти в «Установку и удаление программ», а в Windows 8 этот процесс был несколько изменен. Теперь существует несколько способов попасть в данную директорию, которые мы рассмотрим далее.
Прямое открытие окна Программы и компоненты
Такой важный инструмент как «Установка и удаление программ» поменял свое расположение. Именно поэтому пользователи задаются вопросом о том, где находится установка и удаление программ в windows 8. Теперь, чтобы ее найти, нужно перейти в окно «Программы и компоненты».
Сделать это можно несколькими способами:
- через контекстное меню на рабочем столе;
- используя специальное сочетание клавиш;
- с помощью командной строки.
Каждый из этих вариантов ведет к единой цели, поэтому их выбор полностью остается за личными предпочтениями пользователя.
Вызов контекстного меню с Рабочего стола
Первый из способов доступа к панели управления находится прямо на рабочем столе:

Сочетание клавиш Win + X
Еще один простой метод – использование сочетания клавиш Win + X. Это вызовет список аналогичный тому, что был описан в предыдущем способе. Тут расположено множество полезных инструментов, в том числе и «Программы и компоненты», находящиеся на самом его верху.
Команда appwiz.cpl
Открыть строку системных команд и программ можно также используя сочетание клавиш «Win+R». После этого появится окно «Выполнить», в котором необходимо ввести команду «appwiz.cpl» (без кавычек). Это напрямую откроет «Программы и компоненты», что позволяет сразу приступить к запланированным процессам.
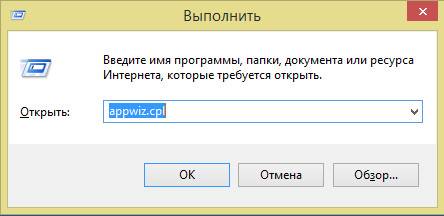
Пошагово этот процесс выглядит следующим образом:
- нажимаем на клавиатуре комбинацию Win+R;
- в соответствующей строке «Выполнить» вводим appwiz.cpl;
- попадаем в «Программы и компоненты», где можно начать установку или удаление нужных элементов.

Как найти установка и удаление программ в Windows 8 в Панели управления
Получить доступ к установке и удалению программ в Windows 8 можно и другими способами. Например, используя быстрый доступ к панели управления на рабочем столе или опцию поиска. Используя оба эти варианта можно попасть в необходимое меню всего за несколько кликов. Далее мы расскажем о них поподробнее.
Видео: Установка и удаление в windows 8
Раздел Настройки на Рабочем столе или Win+I
Раздел «Настройки» доступен на рабочем столе в полноэкранном режиме.
Чтобы перейти в него необходимо:
- навести курсор на правую сторону экрана до появления боковой панели;
- внизу появившегося списка будет значок шестеренки – это и есть «Настройки»;
- нажимаем на него и в новом окне выбираем «Панель управления»;
- отсюда переходим в «Программы и компоненты», находящиеся в левом нижнем углу окна.

Также эту функцию выполняет простое сочетание клавиш Win+I.
Через Меню кнопка Поиск
Попасть в искомую директорию можно и с помощью опции «Поиск».
Нужная для этого кнопка располагается на рабочем столе:


Обратите внимание! Внешний вид списка «Приложения» может значительно отличаться в зависимости от версии ОС и установленных на персональном компьютере программ. В «чистой» системе без дополнительных приложений его список будет довольно небольшим, но на более загроможденных ПК нужную иконку придется поискать.
Открыть меню «Поиск» можно и другим способом.
Для этого необходимо:
- навести курсор на значок «Пуск» в левой нижней части экрана;
- нажать на него правой клавишей;
- в появившемся окне выбрать «Поиск» (Search);
- с помощью данного меню найти нужную директорию.

Часто вместе со способами удаления самой программы возникает необходимость избавиться от соответствующего ярлыка, закрепленного в виде одной из иконок на рабочем столе. Как это сделать?
Во время этого процесса заходить в «Программы и компоненты» не понадобится:
- находим подлежащую удалению иконку;
- нажимаем на ней правой клавишей мыши или задерживаем курсор на несколько секунд;
- во всплывающей панели снизу выбираем «Убрать из меню пуск».
Надеемся, что данная статья ответила на вопрос как найти нужную вам директорию и перейти к установке и удалению программ. Каждый из описанных способов легок для выполнения и запоминания, поэтому у каждого пользователями, следовавшего нашим инструкциям, в дальнейшем не возникнет проблем с нахождением установки и удаления программ на устройствах, работающих под управлением Windows 8.
>Когда Вы устанавливаете приложение на Windows 8, скачать его с веб-сайта, как делаете с настольными программами, нельзя.
Все они устанавливаются из Магазина Windows. Это упрощает поиск, установку и обновление Ваших приложений. Свежие обновления устанавливаются автоматически, хотя функцию автоматического обновления при желании Вы можете отключить.
Чтобы сделать это, в Магазине в чудо-кнопках откройте параметр "Настройки" и нажмите в верхнем правом углу экрана App Updates. На появившейся странице настроек, Вы сможете управлять автоматическим обновлением приложений.
Внимание . Если Вы в Windows 8.1 управляете своими компьютерами через Windows Server, Вы можете развернуть, обновить и удалить приложения и настольные программы используя AppLocker. AppLocker не доступен на Windows RT.
Как обычно Вы можете установить программное обеспечение на компьютер с помощью CD или DVD диска с инсталлятором программного обеспечения или запустив с флэшки или другого внешнего диска через проводник. Вы не можете установить настольное программное обеспечение на компьютере под управлением Windows RT из-за принципиальных различий в процессах использования окон в Windows 8.1 на ПК и устройствах Windows RT. Попытка установить настольную программу в Windows RT выдает ошибку.
Совет . Всегда при установке программного обеспечения выбирайте дополнительные опции, потому что многие программные пакеты пытаются устанавливать сторонние панели инструментов и утилиты, которые вам не нужны.
Для удаления программ в Windows 8, вам нужно из панели управления перейти в раздел "Программы и компоненты". Здесь Вы найдете все установленное на вашем компьютере настольное программное обеспечение. Для сортировки и организации своих программ Вы можете использовать заголовки столбцов (название, издатель и т.д.). Программы можно расположить, например, по дате и увидеть недавно установленное программное обеспечение. Для этого нажмите заголовки столбцов (название, издатель и т.д.,) один раз и расположите программы в возрастающем порядке или по убыванию (два клика мышью).
Чтобы удалить приложение (и установленное на компьютере программное обеспечение) со стартового экрана, щелкните правой кнопкой (коснитесь и удерживайте), на приложении и выберите "Удалить с панели приложений".
Подсказка . Удалить можно сразу несколько приложений. Для этого просто отметьте их и нажмите "Удалить". Таким образом будут удалены все приложения одновременно.
Если Вы удаляете приложение, оно удаляется сразу. Если удаляете настольную программу, то перенаправляетесь на страницу "Программ и Функций", где и должны будете выбрать и удалить нужную программу.
Внимание . Удаляемое приложения может дополнительно спросить, хотите ли Вы удалить это приложение с ПК.
Обычно это происходит, если Вы используете ПК с учетной записью Microsoft и устанавливали это приложение больше чем на одном компьютере.
Поставленная в поле галочка удаляет приложение только с данного ПК, но оставляет его на других ваших устройствах. Не проставленная галочка удалит приложение на всех ПК с этой учетной записью Microsoft.
Стартовый экран абсолютно новый способ работы с Windows. Что создает свои собственные проблемы и новые привычки. Некоторые люди будут любить и наслаждаться им, другие предпочтут использовать обычный рабочий стол. В Windows 8 намного легче восстановить рабочий стол, чем Вы думаете, и за исключением Меню "Пуск", вся функциональность предыдущих версий Windows остается неизменной.
 Как с iPhone или iPad управлять компьютером?
Как с iPhone или iPad управлять компьютером? Объединяем документы PDF
Объединяем документы PDF Не удаляются файлы из корзины
Не удаляются файлы из корзины Темнокожая модель Duckie Thot - кукла или человек?
Темнокожая модель Duckie Thot - кукла или человек?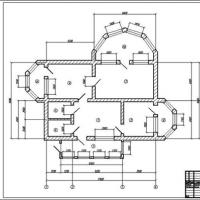 Программа для проектирования Autocad I
Программа для проектирования Autocad I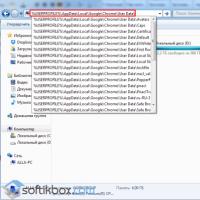 Не удалось корректно загрузить ваш профиль google chrome
Не удалось корректно загрузить ваш профиль google chrome Как записать загрузочный ISO-образ Windows XP
Как записать загрузочный ISO-образ Windows XP