Как включить Adobe Flash Player на разных браузерах. Боремся со сбоями Flash Player в Google Chrome Как запустить плагин adobe
Ни один человек не будет вызывать профессионального программиста, чтобы узнать, в Google Chrome. Ответ на данный вопрос лучше знать каждому, кто имеет дело с компьютерами. Особенно это касается людей, постоянно работающих в интернете. Ниже мы расскажем все об установке, включении и выключении "Флеш Плеера" в "Хроме". Справиться с этими операциями сможет даже дошкольник!
Описание
Для начала постараемся выяснить, с какой утилитой мы имеем дело. Что она собой представляет и какие функции выполняет?
Это модуль, необходимый для работы с графикой и медиафайлами в браузере. Без него не получится посмотреть видео, прослушать песню или просто посмотреть картинки в Сети.
Но как включить Flash Player в Google Chrome? Как начать работать с этим модулем?
Активация утилиты
Придется следовать некоторым указаниям. Обычно Flash Player включается автоматически сразу после инициализации приложения. Поэтому первый метод решения поставленной задачи - установка модуля.
Делается это приблизительно так:
- Открыть официальную страницу программы.
- Тапнуть на "Установить сейчас".
- Выбрать ОС, используемую на ПК.
- Указать дополнительный софт, который будет установлен вместе с "Флеш Плеером". Этот шаг можно пропустить.
- Инсталлировать скачанный файл.
- По указаниям выполнить все необходимые действия.
- Перезагрузить браузер.
Вот и все. Желательно, чтобы во время установки утилиты интернет-обозреватели были закрыты. Так получится избежать системных сбоев. Запустив браузер, пользователь увидит, что "Флеш Плеер" заработал.
Быстрая активация
Но бывает и так, что по тем или иным причинам программа отключается. Тогда ее придется включить снова. Как активировать Flash Player в Google Chrome?

Можно сделать так:
- Найти и запустить любое кино в браузере после установки изучаемого модуля.
- Кликнуть по гиперссылке "Разрешить"/"Включить".
Готово! Уже через секунду "Флеш Плеер" будет активирован. Но это далеко не единственный способ воплощения задумки в жизнь. Можно пойти иным путем.
Обычная активация
Как включить Flash Player в Google Chrome? Сделать это не составляет труда. Один из возможных раскладов мы уже изучили. Что дальше?
Стоит обратить внимание на работу с настройками интернет-обозревателя. Это и есть официальный способ активации модулей, подключаемых к браузерам.
Включение Adobe Flash Player в Google Chrome сводится к следующим шагам:
- Запустить "Хром".
- Сверху и справа нажать на функциональную кнопку браузера с 3-мя точками. В некоторых версиях браузера данный элемент выглядит как 3 горизонтальные линии, расположенные друг под другом.
- Перейти в "Настройки".
- Выбрать "Дополнительные...".
- Нажать в блоке "Личные данные" на кнопку "Настройки контента".
- Около пункта Flash выставить галочку напротив команды "Разрешить".
- Кликнуть по кнопке "Ок".
Теперь "Флеш Плеер" не просто включен, а еще и разрешен к использованию на всех страницах, открываемых в "Хроме". Все предельно просто и понятно.

Из адресной строки
Идем дальше. Перечисленные расклады не являются исчерпывающими. Граждане могут довольно быстро ответить, как включить Flash Player в Google Chrome, отключить данный модуль или вовсе удалить его. Например, при помощи адресной строки интернет-обозревателя.
Что делать? Включение Adobe Flash Player в Google Chrome производится посредством выполнения следующих операций:
- В поисковике браузера написать chrome plugins.
- Щелкнуть "энтер" на клавиатуре.
- Отыскать в появившемся меню "Флеш Плеер".
- Нажать на команду "Включить". Для деактивации модуля используется кнопка "Выключить". Чтобы удалить приложение, придется щелкнуть по изображению мусорного ведра.
Все, что теперь остается - это перезагрузить браузер. После проделанных действий произойдет активация или выключение изучаемого модуля. Все предельно просто и понятно.
Сбои при работе
Нередко пользователи жалуются, что в Flash Player. В этом интернет-обозревателе модуль будет распознаваться до 2020 года. А пока, если он не работает, значит, есть какие-то проблемы.

Чаще всего для возврата работоспособности изучаемому плагину нужно:
- Обновить Flash Player или переустановить его.
- Зайти в "Плагины" в настройках браузера и удалить один из нескольких "Флеш Плееров". Такое бывает, если пользователь самостоятельно устанавливает модуль или вручную обновляет его.
- Перезапустить браузер. Иногда данный прием действительно помогает.
- Выключить и заново включить рассматриваемую утилиту.
- Разрешить доступ к модулю на посещаемых сайтах. О том, как это сделать, мы уже говорили.
- Проверить компьютер на наличие вирусов и очистить от всех возможных угроз.
В действительности все не так трудно понять. И работа с "Флеш Плеером" в "Хроме" не доставит никаких хлопот при соблюдении предложенных рекомендаций. Всего за несколько минут можно ответить на поставленный в начале статьи вопрос.
Почти каждый пользователь сталкивался с программой под названием Adobe Flash Player. Как включить ее? Что для этого потребуется? Насколько вообще данная программа является важной? Зачем она нужна? Ответы на все эти вопросы будут даны ниже. На самом деле сейчас трудно представить пользователя ПК, который ни разу не работал с "Адоб Флеш Плеером". Почему?
Описание и начало работы
Дело все в том, что данное приложение собой представляет своеобразный графический модуль. Он позволяет браузерам работать с графикой. С его помощью можно смотреть видео, картинки, слушать музыку, играть в игры и запускать приложения в режиме online. На каждом компьютере обязательно должен быть Adobe Flash Player. Как включить его?
Для начала необходимо установить данное приложение. По умолчанию его нет ни на одном компьютере, ни в одном браузере. Поэтому придется:
- Зайти на официальную страницу "Адоб Флеш Плеер".
- Перейти в раздел "Загрузки".
- Выбрать последнее обновление программы для своей операционной системы.
- Загрузить установочный файл на ПК, после чего запустить его. Браузер рекомендуется закрыть на время инициализации.
- Следуя указаниям установщика, нужно завершить процедуру установки программы Adobe Flash Player. Как включить ее после этого? Обычно достаточно простого перезапуска браузера.
Только иногда подобный прием не работает. Из-за системных сбоев или неправильной работы браузера изучаемое приложение отключается. Его приходится активировать вручную. Каким образом?
Opera
Все зависит от того, какой именно браузер используется человеком. Далее будет рассмотрено несколько лидеров. Начнем с "Оперы". Независимо от операционной системы пользователь должен будет придерживаться конкретного алгоритма действий.
Наиболее быстрым решением является следующая инструкция:
- Открыть "Оперу".
- В адресную строку написать opera://plugins. Включить Adobe Flash Player после этого не составит труда.
- Появится меню с установленными плагинами. Необходимо отыскать там упомянутую ранее программу.
- Нажать на кнопку Enable ("Включить").
Если плагина нет в указанном окне, его придется установить по ранее предложенной схеме. Посетить раздел "Плагины" в Opera можно при помощи открытия меню "Настройки" и выбора соответствующей строки.

Работа в "Яндекс.Браузере"
Следующий браузер, с которым планируется работать, - Yandex. Это сравнительно новое приложение, завоевавшее сердца многих пользователей. Как заставить "Флеш Плеер" работать здесь?
В целом алгоритм действий не изменится. Необходимо:
- Открыть Yandex.Browser. Рекомендуется закрыть все открытые вкладки перед началом процесса.
- В строку в верхней части экрана ввести browser://plugins. Adobe Flash Player включить после этого проще, чем кажется.
- Найти нужную программу в появившемся списке.
- Нажать на "Вкл." в соответствующем окне.
Больше ничего не нужно. Можно воплотить задумку в жизнь при помощи перехода в раздел "Дополнения"-"Плагины". Там будет соответствующее приложение.
Google Chrome
Следующий браузер - "Гугл". Он является одним из наиболее популярных среди всех приложений, позволяющих работать с Интернетом. Нужно начать работу с Adobe Flash Player? Как включить его?
Потребуется:
- Запустить на компьютере Google Chrome.
- Напечатать в адресной строке chrome:plugins. Нажать на "Ввод" для перехода в соответствующий пункт меню.
- Кликнуть по кнопке "Включить" в окне Adobe Flash Player.
- Поставить отметку напротив "Разрешать всегда". Так приложение будет работать постоянно.
Приведенные примеры указывают на то, что со всеми браузерами процесс включения "Флеш Плеера" протекает приблизительно одинаково. Достаточно посетить пункт меню "Плагины", предварительно установив приложение на ПК.
Mozilla FireFox
Напоследок рассмотрим работу с еще одним популярным браузером - Mozilla FireFox. Как быть с этим приложением?

- Запустить "Мозиллу".
- Перейти в "Инструменты"-"Дополнения".
- Открыть "Внешние модули".
- Отыскать в соответствующем поле "Адоб Флеш Плеер". Нажать на Enable в нижней части данного окна.
После этого активируется Adobe Flash Player. Как включить данную программу в том или ином браузере? Ответ на данный вопрос теперь вы знаете.
Иногда не воспроизводится видео, выдавая ошибку «Проигрыватель Adobe Flash Player уже установлен, но отключен.....». Флеш плеер основан на программном интерфейсе подключаемых модулей Netscape(NPAPI). На официальном сайте Google сообщается, что все плагины созданные по этой технологии, вредят безопасности браузера, а большинство функций некоторых плагинов взял на себя код HTML5. По этой причине было принято решение с 01.09.15 отказаться от таких плагинов. Но ниже приведен способ как с этим бороться.
Способы включения плагина Adobe Flash Player
Сложный способ
Первым делом проверим последняя ли у вас версия браузера, если нет то обновляемся до последней версии. Если после обновления Флеш плеер не заработал, тогда вам понадобится включить этот плагин в Гугл хром. Открываем меню в правом верхнем углу окна Настройка и управление Google Chrome и выбираем пункт Настройки
В открывшихся настройках мы ищем Показать дополнительные настройки...
Находим раздел Личные данные и нажимаем кнопку Настройка контента
После этого ищем подраздел Плагины и нажимаем управление отдельными плагинами
В окне с плагинами находим Adobe Flash Player и включаем его.
Постой способ
Для того что бы избежать поисков по меню, субменю и вообще бесполезной траты времени на поиски зарытых в недрах браузера настроек, просто вводим в адресной строке chrome://plugins/ и нажимаем Enter в загруженной странице с плагинами находим Флеш плеер - включаем либо выключаем его и ставим галочку "Запускать всегда". В строку адреса введем chrome://components/найдем раздел "pepper_flash" нажмите Проверить обновления. - Совет актуален, если вы хотите включить flash player в google chrome версии 56 и ниже. В 57 опцию убрали.
Иногда бывает так - установили Flash Player при включенном Google Chrome, или другом браузере, тогда вам нужно просто перезапустить браузер. Если проблема не решилась этим методом, тогда можем посоветовать вам перейти на другой браузер, например, Mozilla Firefox , и др. Последний интересен тем, что сам устанавливает последнюю версию плагина. От вас потребуется только
разрешить flash на сайтах при появлении содержимого, которое не отображается (поставьте галочку "запускать", когда обозреватель спросит). Если что-либо не получается, рекомендуем написать в службу поддержки программы.
Включение и Отключение модулей в Google Chrome на примере Flash Player - chrome://plugins/. Как включить флеш плеер в гугл хром на андроид
Как установить Flash Player для Android
Многие пользователи гаджетов под управлением операционной системы Android хотели бы (по той или иной причине) иметь на своем телефоне или планшете возможность использовать флеш-плеер. К сожалению, авторы Flash Player и Android прекратили (начиная с версии Android 4.1 Jelly Bean) разработку и интеграцию флеш-плеера в эту популярную мобильную платформу.
Однако, если вам сильно нужно установить флеш-плеер на Андроид, все-еще остаются некоторые способы сделать это. Но имейте в виду - чем выше версия Android, тем сложнее добиться на нем нормальной работы флеш-плеера.
Примечание 1: Все указанные ниже манипуляции вы производите на свой страх и риск.
Примечание 2: Для установки дистрибутивов не с плеймаркета нужно разрешить в настройках вашего устройства установку приложений из неизвестных источников. Как правило, система предложит это сама при первой такой установке, но если этого не произошло, то разрешите установку в настройках устройства (как правило, «Общие» -> «Безопасность» -> «Неизвестные источники»).
Установка флеш-плеера на Android 2.x-4.x
Если на вашем устройстве установлен Android версий 2.x, 3.x или 4.x (до 4.4) установка Flash Player не предоставляет много хлопот. Вам нужно только скачать здесь инсталлятор для нужной версии и установить его. Для версий операционной системы 2.x-3.x, нужно скачать Flash Player версии 11.1.111.73, а для Android 4.x- версии 11.1.115.81.
При этом нужный вам контент будет отображаться во всех поддерживаемых браузерах. Штатный браузер будет поддерживать воспроизведение флеша в зависимости от его версии, прошивки и настроек.
Установка флеш-плеера на Android 4.4 и выше
Поскольку для этих версий Android поддержка плеера была прекращена, умельцы создали модифицированную версию 11.1.115.81. Ее тоже можно скачать на странице загрузки для этой мобильной платформы.
К сожалению, в стандартном браузере флеш-плеер после этого не заработает, но вы можете использовать другие интернет-навигаторы (UC Browser, Dolphin Browser, Mozilla Firefox). Хотя и с ними также придется повозиться - в зависимости от версии Андроида и браузера, настройка отображения флеш-контента может занять от нескольких секунд до десятков минут и больше.
Так, например, в Dolphin Browser нужно будет зайти в стандартные настройки и включить там Dolphin Jetpack. Также нужно включить пукнт «Flash Player» в разделе «Веб-содержимое».
Также можно скачать и установить специальные браузеры (Puffin Web Browser, Photon Flash Player & Browser), которые обрабатывают флеш-контент на удаленных серверах. Для многих пользователей такой вариант будет оптимальным - поддержка флеша в таких программах довольно хорошая, а нагрузка на систему минимальная.
В Chromium-браузерах (Google Chrome, Яндекс.Браузер, Opera и т. д.) начиная с Android 4.1 флеш не работает.
flashplayer.org.ua
Как установить адобе флеш плеер на Андроид
Пару слов о предмете сегодняшнего разговора. Flash Player – продукт компании Adobe, позволяющий воспроизводить в сети интернет мультимедийный файлы. Именно установленный на ваше устройство мультимедиа проигрыватель (Adobe Flash Player) даёт возможность просматривать видео, получать удовольствие от браузерных игр, наслаждаться музыкой онлайн и пр.
История умалчивает, по каким причинам, но лабораторией «Адобе» прекращена поддержка флеш на Андроид, поэтому на многих современных устройствах разработчиками применяются другие технологии воспроизводящие видео (к примеру, HTML5), но при всём том, Flash Player на сегодняшний день – не только необходимый, но и незаменимый модуль для браузера.
А, поскольку в официальном маркете Google такого приложения тоже нет, то мы предлагаем простую инструкцию, следуя которой установка Flash Player станет простой процедурой, дающей возможность смотреть онлайн фильмы, видео из «ВКонтакте» и т.д. на планшете или телефоне с ОС Android.
Как установить Адобе флеш плеер на Андроид
Поскольку Adobe Flash Player мы будем с оф. сайта Macromedia (компании, выпускающей Adobe Flash Player на Андроид), то первым делом, заходим в «Настройки» (может быть «Защита»), открываем пункт «Безопасность»:
В разделе «Администрирование устройства» разрешаем установку из неизвестных источников, поставив галочку напротив соответствующей строки:
Теперь, нужно убедиться, что браузер в вашем гаджете поддерживает работу с Flash. Дело в том, что не все браузеры имеют эту функцию (например, Google Chrome или Opera), в таком случае мы рекомендуем скачать функциональный и бесплатный Boat Browser, предлагающий пользователям лёгкую загрузку файлов, неограниченные возможности, быструю работу и многое другое.
Теперь нужно прямо из браузера скачать последнюю версию Adobe Flash Player от Macromedia. Для этого, если у вас Android 2.x или Android 3.x жмём сюда, если же вы обладатель Android 4.x, жмём сюда.
Запускаем загруженный файл с помощью любого файлового менеджера (например File Manager), после чего начнётся установка Адобе Флеш Плеер:
Ну вот, установка закончена и плагин Flash Player готов к работе, осталось активировать его в настройках браузера (в нашем случае Boat Browser). Заходим в «Настройки»:
Находим позицию «Настройки веб-содержимого»:
Переходим в пункт «Включить Flash плагин»:
Осталось поставить чекбокс в пункте «Включать всегда»:
Ну, вот теперь Flash содержимое всегда будет отображено на нужном сайте.
После выполнения процедуры, для безопасности можно отключить в настройках устройства неизвестные источники, сняв галочку с соответствующей строки.
Для наглядности действий посмотрите видео, я же с вами на этом прощаюсь с пожеланиями успехов:
grand-screen.com
установить на телефон, планшет. Браузер с flash плеером
В этой статье я расскажу, чем примечателен флеш плеер для Андроид. Вы узнаете, как быстро установить или обновить плагин плеера в лучших браузерах, таких как Google Chrome или Opera, а также где скачать flash player от Adobe на телефон Андроид.
Если вы зашли на веб-ресурс с flash-анимацией на своем гаджете, и он не запускается совсем, либо отображается частично, - проблема может быть только одна. С лета 2012 года компания Adobe полностью отказалась и прекратила поддержку технологии Flash на мобильных изделиях. С тех пор Adobe Flash Player для Андроид отсутствует в Плей Маркете, а успешный запуск сайтов с flash-контентом никто гарантировать не может. Причина тому – большое количество багов и частые вылеты флеш плеера на Андроид 4.1. Если до этого момента интерактивная графика на сайтах обрабатывалась на движке WebView, то с тех пор для рендеринга веб-страниц на мобильных используется совершенно другой механизм Chromium.
Бесспорно, flash весьма тяжеловесный и требует много аппаратных затрат. С безопасностью здесь тоже далеко не все гладко. Интенсивно развиваются другие альтернативы данной технологии, - HTML5, Java Script (AJAX) и SVG. Но для веб-разработчика переход с Flash на аналог может оказаться настоящим проклятием. Если у вас есть готовый сайт, написанный на Флеше, понадобится уйма времени и финансовых затрат, чтобы полностью переписать исходный код и скрипты. При чем, наиболее вероятно, в результате вы получите немного другое в сравнении с тем, что было вначале.
Несмотря на безвозвратный уход технологии с мобильного рынка, запустить интерактивную flash-анимацию на сайтах с мобильного все еще возможно. И в этой статье мы расскажем о нескольких способах запуска и взаимодействия с Флеш.
Как установить флеш плеер на ОС Андроид 2.x, 3.x и 4.0?
Несмотря на то, в официальном магазине Flash Player’а нет, можно поискать установщик плеера в Сети. К примеру, на портале 4PDA есть все нужные файлы для установки флеш в браузер. Отдельно стоит отметить, что flash-анимация в веб-навигаторе будет работать лишь в том случае, если в самом приложении для серфинга предусмотрена поддержка технологии Flash. Дело в том, что многие разработчики уже попросту отказываются от стандарта, когда-то широко продвигаемого компанией Adobe.

Но мы предлагаем лучший способ скачать Adobe Flash Player бесплатно. Сделать это можно по ссылке.
Скачать Флеш Плеер для Android
Как установить флеш плеер на Андроид 4.1 и старше
В старших версиях операционной системы Android запустить Адобе флеш плеер немного сложнее, чем в ранних. Скачать проигрыватель для указанных систем можно вот тут (нам понадобится версия приложения под номером 11.1.115.81). Поддержка технологии flash присутствует в штатном браузере в ОС Андроид и в нескольких сторонних веб-навигаторах.
Список браузеров с флеш плеером для Андроид включает в себя:
Кроме того, предварительно в меню настроек указанных браузеров нужно вручную активировать поддержку технологии Adobe Flash, если такая опция присутствует (к примеру, в браузере Dolphin нужно выставить опцию "Flash Player -> Всегда вкл.").

Что касается Chrome, Opera и Яндекс.Браузера, то увы, работать с Flash-интерактивом в них не представляется возможным. То же самое имеет отношение и ко всем остальным браузерам на основе движка Chromium.
Как активировать флеш плеер на Андроид 5.x
В самых последних версиях Андроида приходится искать обходные пути для работы с Flash-анимацией, так как все описанные выше способы инсталляции Андроид Флеш Плеера, увы, не имеют силы.
Первый способ установки
При необходимости запуска Flash-анимации можно воспользоваться сторонним приложением Flashfox. Это полноценный браузер с флеш плеером для Андроид. Flashfox предоставляет возможность полноценного взаимодействия с интерактивными роликами, видео и играми на базе flash-интерактива. Единственная ложка дегтя – это всплывающие на вкладках баннеры, избавиться от которых можно, купив pro-версию продукта.
 Отображение динамического содержимого в флеш-плеере Flashfox
Отображение динамического содержимого в флеш-плеере FlashfoxЕще два мобильных апплета обрабатывают flash через облако, - это Puffin Web Browser и Photon Flash Browser. В них есть нативная поддержка Флеша, т.е. возможность воспроизводить анимацию встроена на уровне движка, а не за счет плагинов или расширений.
Найти все три программы можно в официальном магазине Google Play.
Второй способ включения Андроид Флеш Плеера
Последняя из актуальных оставшихся лазеек, позволяющая установить Адобе Флеш Плеер на Андроид – это скачивание надстройки Adobe AIR. Это приложение являет собой профессиональную среду для развертывания, тестирования и переноса программных проектов для веб от компании Adobe, использующих динамические объекты и интерактивную графику. Кроме Флеша, Adobe AIR поддерживает языки Flex, AJAX и Java Script. Хотя в первую очередь эта среда представляет большой интерес для разработчиков, запускать игры при ее использовании тоже вполне по силам.

Резюме. В дальнейшем, переход с технологии Flash на HTML5 и AJAX практически неизбежен (причем, не только на мобильных платформах, но и на персональных компьютерах). Судя по анонсам от крупнейших компаний в сфере развития и внедрения веб-стандартов и, в частности, анимационного контента, эпоха Adobe Flash подошла к концу, и его дальнейшее продвижение является, по сути, тупиковой ветвью. Если вы привязались к игре или анимационным роликам на основе этой технологии в Адобе Флеш Плеер для Андроид, стоит внимательней присмотреться к приложениям, созданным на базе более современных стандартов.
softdroid.net
28.01.2014Вконтакте
Одноклассники
road4me.com
Включение и Отключение модулей в Google Chrome на примере Flash Player | Road4me.com
28.01.2014Очень часто поступают вопросы по поводу включения или отключения включение модулей в Google Chrome. Так вот, все необходимую информацию по этому вопросу рассмотрим в этой статье, которую я взял у службы поддержки google по этой ссылке.
Для примера возьмем Adobe Flash Player как один из стандартных модулей (плагинов) Google Chrome.
Проигрыватель Adobe Flash Player интегрирован в Google Chrome и активирован по умолчанию. Его обновления автоматически включаются в системные обновления Chrome. Чтобы использовать этот проигрыватель в других браузерах, необходимо загрузить соответствующую версию Adobe Flash Player.
Включение и отключение Adobe Flash Player
Эти инструкции относятся к Google Chrome для Windows, Mac, Linux и Chrome OS.
- Введите в адресную строку chrome://plugins/ , чтобы открыть страницу Подключаемые модули.
- На открывшейся странице найдите «Flash»
Чтобы включить плагин Adobe Flash Player, нажмите на ссылку Включить под его названием.
Чтобы полностью отключить Adobe Flash Player, нажмите на ссылку Отключить под его названием.
Примечание. Если ранее плагин Adobe Flash Player был установлен отдельно, в списке отобразятся два файла. Если включены оба плагина, используется версия, которая входит в пакет Chrome. Чтобы выбрать определенную версию Adobe Flash Player, нажмите Подробнее в правом верхнем углу страницы. Затем нажмите на ссылку Включить под соответствующей версией модуля. В приведенной ниже таблице указано название файла для версии, встроенной в Google Chrome.
Вконтакте
Одноклассники
road4me.com
Включение и Отключение модулей в Google Chrome на примере Flash Player | Road4me.com
28.01.2014Очень часто поступают вопросы по поводу включения или отключения включение модулей в Google Chrome. Так вот, все необходимую информацию по этому вопросу рассмотрим в этой статье, которую я взял у службы поддержки google по этой ссылке.
Для примера возьмем Adobe Flash Player как один из стандартных модулей (плагинов) Google Chrome.
Проигрыватель Adobe Flash Player интегрирован в Google Chrome и активирован по умолчанию. Его обновления автоматически включаются в системные обновления Chrome. Чтобы использовать этот проигрыватель в других браузерах, необходимо загрузить соответствующую версию Adobe Flash Player.
Включение и отключение Adobe Flash Player
Эти инструкции относятся к Google Chrome для Windows, Mac, Linux и Chrome OS.
- Введите в адресную строку chrome://plugins/ , чтобы открыть страницу Подключаемые модули.
- На открывшейся странице найдите «Flash»
Чтобы включить плагин Adobe Flash Player, нажмите на ссылку Включить под его названием.
Чтобы полностью отключить Adobe Flash Player, нажмите на ссылку Отключить под его названием.
Примечание. Если ранее плагин Adobe Flash Player был установлен отдельно, в списке отобразятся два файла. Если включены оба плагина, используется версия, которая входит в пакет Chrome. Чтобы выбрать определенную версию Adobe Flash Player, нажмите Подробнее в правом верхнем углу страницы. Затем нажмите на ссылку Включить под соответствующей версией модуля. В приведенной ниже таблице указано название файла для версии, встроенной в Google Chrome.
Вконтакте
Скачайте Флеш Плеер для Гугл Хром бесплатно. Загрузите и установите последнюю версию плагина. Для загрузки доступна сборка с официального сайта Adobe.
Adobe Flash Player – незаменимый элемент в мире интернет технологий. Разработчики позаботились о создании приложения, благодаря которому пользователи получили возможность просматривать мультимедийные файлы. Наличие этого софта на каждом устройстве с подключением к всемирной сети гарантирует получение доступа к любым видеозаписям, аудио, баннерам, играм и анимациям.
Флеш Плеер для Гугл Хрома скачать бесплатно
Технология лидирует в своей области, ведь, несмотря на наличие других мультимедийных проигрывателей, владельцы интернет-порталов доверяют только этому приложению. Файлы, которым необходима установка флеш плеера, отличаются расширением SWF или FLV.
Необходимо следить за обновлениями и не пренебрегать сообщениями программы. Когда выходит новый пакет компания Adobe сообщает об этом юзеру. Это позволяет находить и исправлять ошибки и повышать безопасность. Обновление обеспечивает правильное функционирование плагина, поэтому, если у Вас старая версия, необходимо .
Обычно юзеры встречаются с флеш-контентом в браузере. В некоторых из них софт внедрен по умолчанию, к примеру, в Гугл Хром
. Другие браузеры сами предлагают скачать программу. Для осуществления установки или скачивания новой версии, пользователь должен обладать правами администратора на ПК, то есть быть «залогиненым» в систему под аккаунтом с соответствующими правами.
Если у Вас браузер Opera, то Вы можете скачать версию плагина для .
Популярный плагин для отображения флеш анимации в браузере. Загрузите и установите последнюю версию Adobe Flash Player для обозревателя Google Chrome с официального сайта.
Png" data-category="Система" data-promo="https://ubar-pro4.ru/promo/bnr/download3..html" target="_blank">
| Стандартный установщик |
Бесплатно! | ||||
|---|---|---|---|---|---|
| check | Официальный дистрибутив Adobe Flash Player для Google Chrome | check | |||
| close | Тихая установка без диалоговых окон | check | |||
| close | Рекомендации по установке необходимых программ | check | |||
| close | Пакетная установка нескольких программ | check | |||
 Как убрать в ворде фон за текстом: простой способ
Как убрать в ворде фон за текстом: простой способ Как легко и быстро сделать пдф файл из картинок без использования лишних программ?
Как легко и быстро сделать пдф файл из картинок без использования лишних программ? Кондиционера инструкция пользователя пульт дистанционного управления (сплит-системы) Сплит система лж инструкция обозначения на пульте
Кондиционера инструкция пользователя пульт дистанционного управления (сплит-системы) Сплит система лж инструкция обозначения на пульте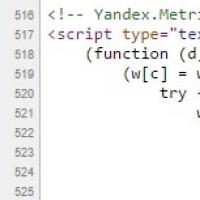 Как посмотреть исходный код страницы в Google Chrome
Как посмотреть исходный код страницы в Google Chrome Страницы не открываются ни в одном браузере
Страницы не открываются ни в одном браузере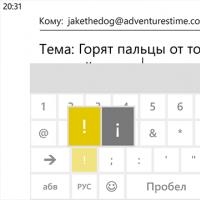 Подписка на новости D печать из бетона как это
Подписка на новости D печать из бетона как это «Неубиваемая десятка»: рейтинг защищенных смартфонов Противоударные смартфоны новинки
«Неубиваемая десятка»: рейтинг защищенных смартфонов Противоударные смартфоны новинки