Как запаролить свой вай фай. Установка пароля на wifi
Все больше и больше завоевывает популярность. И это не удивительно, ведь это очень удобный способ для подключения к интернету и связывания различных устройств, т.к. нет необходимости в использовании проводов.
Но, пользуясь Wi-Fi сетью, не стоит забывать о ее безопасности. Если у вас до сих пор не установлен пароль для вай фай или он слишком простой, возможно, соседский ребенок уже давно взломал вашу сеть и пользуется халявным интернетом в свое удовольствие.
Конечно, может вы очень добрый человек и вам для дорогих соседей ничего не жалко, но тогда не стоит жаловаться на то, что ваши любимые сайты стали плохо загружаться.
Если же вы все-таки решили обезопасить свою сеть, давайте разберемся, как поставить пароль на вай фай.
Где ставится пароль на Wi-Fi?
Роутер (маршрутизатор) является самым распространенным устройством при использовании технологии Wi-Fi, поэтому будем рассматривать, как установить пароль именно на этом устройстве.
Сейчас на рынке есть много фирм производителей роутеров (D-Link, TP-Link, Zyxel, Asus и др.) и еще больше различных моделей этих устройств. Поэтому в рамках этой статьи мы не будем рассматривать установку пароля для всех этих моделей, а разберем эту процедуру на примере одного из популярных маршрутизаторов D-Link DIR-300.

Настройки большинства современных беспроводных роутеров открываются с помощью интернет-браузера. Это можно сделать на компьютере, ноутбуке, планшете или на любом другом устройстве, которое подключено к маршрутизатору с помощью проводов или по беспроводной связи.
Желательно производить эту процедуру на устройстве, которое подключено к роутеру по кабелю. Дело в том, что если вы подключены по Wi-Fi, при смене пароля произойдет отключение от сети и вам придется заново заходить в настройки.
Для того чтобы открыть необходимые нам настройки нужно в адресной строке браузера ввести IP-адрес устройства. Большинство производителей используют стандартные IP-адреса, но некоторые из них могут иметь свой специфический адрес.
Самые распространенные IP-адреса роутеров:
- 192.168.0.1
- 192.168.1.1
- 192.168.2.1
- 10.0.0.1
- 10.0.1.1
Если вам не подойдет не один из этих адресов, то можно узнать его несколькими способами:
- Посмотреть на корпусе маршрутизатора. Обычно производители пишут IP-адрес интерфейса роутера на наклейке на дне устройства.
- Изучить инструкцию или компакт-диск, которые были в комплекте.
- Поискать в Интернете информацию по модели вашего маршрутизатора.
Возможен такой вариант, что у вас установлен нестандартный IP-адрес. В этом случае нужно узнать этот адрес у человека, который вам настраивал роутер или сбросить устройство к заводским настройкам.
Вход в настройки роутера
После того как вы определили какой IP-адрес подходит для вашего устройства, введите его в адресной сроке браузера.
 Если соединение с роутером прошло успешно, должно появиться окно ввода имени пользователя и пароля.
Если соединение с роутером прошло успешно, должно появиться окно ввода имени пользователя и пароля.

Для большинства маршрутизаторов стандартное имя пользователя и пароль «admin». Не исключением является и D-Link DIR-300. Поэтому вам нужно ввести это слово в оба поля и нажать ссылку «Вход».
Если после этих действий у вас не получилось войти в настройки устройства, то либо для вашего роутера предусмотрены другие данные для входа, либо эти данные были изменены.
Если вы не знаете имени и пароля для входа в устройство, то тут 2 варианта:
- Как и в случае с IP-адресом – посмотреть на корпусе, почитать инструкцию, поискать в Интернет.
- Если первый пункт не помогает, то нужно сбросить роутер к стандартным настройкам при помощи специальной кнопки на устройстве.
Установка пароля на Wi-Fi
После того как вы вошли в интерфейс роутера, найдите пункт «Настройки безопасности» в разделе «Расширенные настройки». В настройках других моделей маршрутизаторов меню будет выглядеть по-другому, но аналогичные пункты можно легко найти по ключевым словам wi-fi и безопасность.

На странице «Настройки безопасности» нужно установить значение следующих пунктов:
- Сетевая аутентификация
- Ключ шифрования PSK
- WPA-шифрование

В поле «Сетевая аутентификация» нужно выбрать по какой технологии аутентификации будет происходить защита вашей wi-fi сети. WPA2 в настоящее время является наиболее безопасным методом аутентификации для беспроводной сети. Поэтому рекомендуется выбирать именно этот пункт для надежной защиты вашего wifi.
Нельзя относиться к выбору пароля халатно. Пароль должен быть достаточно сложным, состоять из букв в разных регистрах и цифр. Желательно, чтобы это был какой-то бессмысленный набор, а не конкретные слова. Такую комбинацию сложнее взломать, а вам не обязательно его запоминать. Запишите его куда-нибудь и используйте при подключении новых устройств к беспроводной сети.
Следующим этапом будет настройка шифрования WPA. Для этого в поле «WPA-шифрование» нужно выбрать алгоритм шифрования. Рекомендуется выбирать AES, т.к. он является одним из наиболее надежных.
После ввода всех параметров нажмите кнопку «Изменить» для сохранения настроек. После изменения параметров большинство маршрутизаторов требуют перезагрузки. Поэтому, скорее всего, произойдет отключение от сети и вам придется вводить пароль заново.
Проверка работы Wi-Fi
После перезагрузки роутера вам нужно будет заново подключиться к сети на всех устройствах и ввести новый пароль.
Если при подключении возникает ошибка, то, скорее всего, на вашем устройстве сохранились старые параметры для подключения к wifi. Чтобы устранить эту проблему нужно удалить вашу сеть из списка подключений и произвести повторный поиск точек доступа. После того как ваша сеть вновь появится в списке, подключайтесь к ней и вводите новый пароль.
Ваш WiFi роутер — эта небольшая коробочка с антенами и проводами — это сердце домашней сети, к которой подключен компьютер, ноутбук, телефоны и даже телевизор. Поэтому у любого нормального человека возникает вопрос — как защитить роутер от посторонних и несанкционированного доступа со стороны соседей, хулиганов и тому подобных личностей. Поставить защиту на Вай-Фай роутер достаточно просто, на самом деле. Нужно всего лишь желание, голова на плечах и прямые руки. Всё остальное обязательно получится!
Защита WiFi роутера — основные настройки
Для того, чтобы установить на роутер максимальный уровень защиты, который поможет Вам избежать атак хулиганов и им подобных личностей — выполните следующие шаги:
1) Установить пароль на вход в настройки роутера.
Оставлять заводской пароль (admin, 1234, password, router и т.п.) нельзя! Причём это защитит Вас не только от злоумышленников, но и от современных вирусов, атакующих модемы и маршрутизаторы. Пароль делайте посложнее и не менее 8 символов в длину.

2) Обновить прошивку маршрутизатора. Достаточно часто злоумышленники используют уязвимости в микропрограмме чтобы взломать роутер. В 2018 году, благодаря выявленным уязвимостям в прошивке, были взломаны сотни тысяч роутеров по всему миру. Разработчики достаточно оперативно принимают меры. Поэтому зайдите на сайт производителя, скачайте последнюю версию программного обеспечения и перепрошейте свой роутер.

3) Максимально защитить WiFi
.
Для этого необходимо обязательно, подчеркиваю — обязательно активировать протокол безопасности WPA2
. Шифрование при этом так же обязательно выбрать
AES
и ни в коем случае не TKIP
!

Особого внимания заслуживает пароль на Вай-Фай. Он должен быть сложным, состоять из букв и цифр, длиной не менее 8, а лучше — 10 символов !
4) Отключить WPS
.
Какой бы сложный пароль на WiFi Вы не поставили, но хулиганы взломают роутер максимум за 48 часов, если Вы оставите включенной технологию WPS PIN
. А посему её надо обязательно отключить.

Итак, выше я перечислил четыре основных шага, которые позволят поставить защиту на Вай-Фай роутер от посторонних, которая сможет защитить домашнюю сеть в 8 из 10 случаев. Есть ещё несколько хитростей, которые помогут Вам защитить WiFi-сеть, но об этом я расскажу уже в отдельной статье!
Хотите узнать, как поставить пароль на Вай Фай и сменить данные для входа? Эта статья пригодится тем, кто желает обезопасить устройство от сторонних подключений. Чувствуете, что ваш трафик расходуют другие люди? Подозреваете попытку взлома? Нужно срочно учиться, как на телефоне поставить пароль на Вай Фай и сменить его на ПК – мы подготовили действенные полезные советы.
На компьютере
Какие причины могут побудить вас к изменению данных для входа? Рассмотрим распространенные причины:
- Вашим интернетом пользуются соседи – трафик расходуется активнее, падает скорость;
- Данные были украдены злоумышленником;
- Если с помощью вашего интернета были произведены противоправные действия в сети, отвечать придется вам, как владельцу айпи адреса.
Чтобы понять, как запаролить Вай Фай на компьютере, необходимо знать логин и пароль для входа в панель управления, а также адрес личного кабинета. Где получить эту информацию?
Специальный адрес чаще всего совпадает на всех устройствах – вы можете выбрать следующий вариант:
- 192.168.1.1;
- 192.168.0.1;
- 192.168.2.1 .
Разумеется, ваш личный кабинет может находиться по другому адресу. Увидеть информацию можно на оборотной стороне роутера.
Пара для входа может быть стандартной – найти данные можно на той же наклейке с обратной стороны. Это admin/admin или admin/12345 . Чаще всего пользователи меняют комбинации после установки устройства – не забудьте о том, какую пару вы установили для своего роутера.
Инструкция по установке пароля Wi-Fi на компьютере
Подготовили нужную информацию? Пора разбираться, как запаролить Вай Фай.
- Откройте любой браузер и введите нужный адрес;
- Авторизуйтесь, чтобы открыть панель управления;

- Откройте раздел «Настройки беспроводной сети» ;

- Выберите блок «Сетевая безопасность» ;
- Найдите строку «Тип аутентификации» и выберите вариант WPA2-PSK;
- Откроется строка «Ключ шифрования» – здесь вы можете поставить пароль на WiFi;
- Чуть ниже в блоке «Настройки шифрования» выберите значение AES;
- Нажмите на кнопку «Сохранить» , чтобы внесенные изменения вступили в силу;
- Обязательно перезагрузите роутер привычным способом.

Вот и все, вы смогли установить пароль на Вай Фай. Теперь нужно переподключиться к сети:
- Кликните на иконку беспроводной сети в нижнем правом углу экрана;
- Выберите свою сеть;

- Введите придуманную комбинацию и кликните «Подключение». Готово!
Прежде чем пытаться сделать на Вай Фай пароль, обратите внимание – названия разделов меню могут отличаться в зависимости от модели/производителя. Однако общая инструкция о том, как установить пароль на WiFi, остается неизменной.
Давайте поговорим о том, как поставить пароль на Вай Фай через телефон, если компьютера под рукой нет, но поменять комбинацию необходимо.
На смартфоне
Чтобы установить качественную бесперебойную связь и пользоваться трафиком без сторонних вмешательств, необходимо поставить пароль на Вай Фай на телефон. Это не сложно – изучайте алгоритм и следуйте приведенным шагам.
- Откройте раздел с настройками;
- Перейдите к блоку с беспроводной сетью, отмечен соответствующим значком;
- Откройте раздел «Еще» и перейдите на вкладку «Точка доступа»;


- Выберите строчку «Настройка точки доступа Вай-Фай» ;
- Введите имя сети и уровень безопасности – вам подходит значение WPA2 PSK ;


- Укажите придуманную комбинацию цифр в соответствующем поле и кликните на иконку «Сохранить».
Напомним, что названия разделов меню могут отличаться в зависимости от выбранной модели смартфона. Общая инструкция остается неизменной и подходит любому мобильному устройству.
Напоследок стоит поговорить о правилах создания надежной безопасной комбинации:
- Не менее восьми символов;
- Не стоит использовать сочетания последовательных букв и цифр;
- Откажитесь от даты рождения или простейшего слова в качестве комбинации для входа;
- Используйте только латиницу;
- Рекомендуем менять регистр и прописывать большие и маленькие буквы;
- Обязательно сочетайте цифры и буквы для надежности.
Мы научили вас необходимым действиям – теперь вы сможете самостоятельно задать пароль на Wi Fi на смартфоне или компьютере за несколько минут, какими причинами не была бы вызвана необходимость. Читайте, запоминайте, сохраняйте в закладки и пользуйтесь инструкциями по необходимости.
Вряд ли сейчас встретишь человека, у которого дома или в офисе нет Wi-Fi роутера. Использование маршрутизатора позволяет объединить несколько устройств в одну сеть и предоставить доступ к интернету через один общий канал. Но при одновременном подключении к сети возникает вопрос о безопасности соединения и сохранности информации на телефонах, планшетах и ноутбуках. Как задать пароль, какой будет достаточно надёжным, можно ли установить его самостоятельно и от чего зависит процесс настройки? Разберём на примерах.
Зачем устанавливать пароль на Wi-Fi
Можно выделить две основные причины, из-за чего рекомендуется устанавливать защиту сети Wi-Fi паролем:
- Пароль защищает сеть от несанкционированного подключения. А это часто напрямую сказывается на скорости обмена данными. Пятиминутное ожидание загрузки страницы и задержки при просмотре фильма раздражают всех, но чем больше устройств подключено одновременно к роутеру, тем меньше скорость загрузки на каждом из них.
- Установка пароля защищает вашу личную информацию на мобильных и стационарных устройствах: фотографии, видео, рабочую документацию и т. д.
Надёжный пароль предотвратит потерю информации и запретит несанкционированный доступ к сети третьих лиц
Какой стандарт безопасности выбрать
Установка пароля на беспроводное соединение подразумевает выбор стандарта шифрования. Возможны следующие варианты:
- WEP. Устаревшая технология с 64-битным кодированием информации. В процессе эксплуатации в ней была обнаружена уязвимость. В параметрах некоторых современных роутеров она присутствует для обеспечения возможности подключения устаревших устройств, не поддерживающих более совершенные типы шифрования.
- WPA. Подразумевает 128-битное кодирование и прохождение процедуры идентификации с помощью генерируемого ключа. При подключении устройство пользователя предъявляет пароль-сертификат. Если он совпадает с имеющимся в базе маршрутизатора, устройство подключается.
- WPA2. Модифицированный вариант WPA. Отличается максимальной на сегодняшний день степенью безопасности, что подразумевает не только генерацию персонального пароля длиной до 256 бит, но и наличие сервера аутентификации, куда устройство отправляет код для подтверждения подлинности.
В меню панели администратора роутера смело выбирайте стандарт WPA2-PSK. Практически все устройства, выпущенные за последние 15 лет, применяют этот метод кодирования, обеспечивающий максимальную степень защиты.
Какой тип шифрования использовать
Тип шифрования определяется выбранным методом безопасности и регламентируется условиями стандарта EEE 802.11i. Так, технология WPA подразумевает использование алгоритма TKIP, который гарантирует создание ключей длиной до 128 бит. WPA2, как наиболее совершенный метод, работает в паре с типом AES, и в этом случае максимальная длина ключа - 256 бит.
Достаточную для домашней сети безопасность обеспечит 8-символьный пароль. Даже при таком ограничении длины можно придумать сложную для подбора комбинацию.
Сгенерировать пароль можно как самостоятельно, так и с помощью сторонних сервисов
Надёжный пароль не должен содержать:
- имена (домашних питомцев, детей, родных);
- даты рождения, свадьбы и т. д.;
- простые «классические» комбинации: последовательности цифр от 1 до 9 и от 9 до 1, символы первого буквенного ряда на клавиатуре (типа 1234qwer в различных комбинациях);
- повторяющиеся символы (11111111, q1q1q1q1 и т. д.);
- шаблонные комбинации (password, iloveyou, sweethome и пр.).
Например, в четырёх отелях Индии я встречала такие пароли, как 11223344 или 00001111. Смена этажа подразумевала изменение и пароля к Wi-Fi. Фантазия индийцев была довольно скудна: для первого этажа - код 00001111, для второго - 00002222, для третьего - 00003333. Пароли менялись примерно раз в год. Нужно ли объяснять, почему посетители жаловались на низкую скорость при таких кодах безопасности и периодичности замены?
Характерные признаки надёжных паролей:
- использование комбинаций из больших и маленьких букв, а также цифр (Qip7812z, 74SloN47);
- пароль выглядит как случайный набор символов;
- несмотря на внешнюю сложность, пароль должен легко запоминаться вами и вашими близкими каким-нибудь простым способом.
Пожалуй, лучшим паролем, который я встречала в своей практике, могу считать установленный на офисный Wi-Fi. Легко ли будет подобрать такой пароль: rfifbpcfkf? А это всего лишь фраза «каша из сала» без пробелов и в английской раскладке. Проявите фантазию и используйте этот метод. Однако учтите, что часто клавиши в разных раскладках на компьютерной клавиатуре и мобильном устройстве не совпадают. Сможете ли вы корректно ввести такой пароль с экрана смартфона?
Для создания пароля можно использовать и метод генерации случайных символов. Для этого подойдут:

Как установить пароль на роутерах популярных производителей
На устройствах от разных производителей настройки пароля выполняются по единому принципу. Установка пароля производится в разделе параметров беспроводной сети. Весь процесс занимает примерно 5 минут.
Роутеры D-Link: DIR-300, DIR-320, DIR-615, DIR-620, DIR-651, DIR-815 и DIR-825
Внешний вид панели администратора может незначительно отличаться в зависимости от конкретной модели и номера прошивки.
Если вы подключаетесь к сети Wi-Fi через роутеры D-Link моделей DIR-300, DIR-320, DIR-615 и первых версий DIR-651, то процесс установки пароля потребует пошагового выполнения следующих действий:
- В поисковую строку веб-обозревателя введите 192.168.0.1.
- В окне идентификации в полях User Name и Password напишите admin.
На этом этапе открывается страница роутера и вводятся логин и пароль
- В главном меню выберите пункт Wireless Settings.
- В верхней строке перечислены разделы для установки параметров Wi-Fi сети. Для установки пароля перейдите на вкладку Setup.
В меню слева ищем пункт Wireless Settings, в верхнем меню выбираем Setup
- В открытом окне настроек найдите строку Pre-Shared Key. В поле справа от неё введите символы пароля, соблюдая раскладку и регистр.
Пароль вводится c учётом раскладки и регистра
- Для применения изменений нажмите кнопку Save. После этого обязательно перезагрузите роутер!
Модели D-Link DIR-300 NRU, DIR-320 NRU, DIR-620, DIR-651, DIR-815 и DIR-825 имеют русифицированное меню. Порядок действий практически не отличается от описанного выше. Вход в панель управления выполняется аналогичным образом. Различия лишь в названиях пунктов:
- Параметры беспроводной сети задаются в меню «Расширенные настройки».
- В этом меню найдите раздел Wi-Fi.
- Для установки пароля перейдите в рубрику «Настройки безопасности».
- Для активации изменений нажмите последовательно кнопки «Система», «Сохранить» и «Перезагрузить».
Если попалось устройство с маркировкой DIR-300 NRU, DIR-320 NRU или DIR-620 и с прошивкой 1.3.хх, то настройка параметров беспроводной сети и установка пароля начинаются с перехода в меню «Настройки вручную». В остальном последовательность действий такая же.
Обладателям роутеров DIR-815 A/C1A и DIR-825 A/D1A следует помнить, что эти модели поддерживают два частотных диапазона: 2,4 ГГц и 5 ГГц. Настройка каждого из них выполняется в отдельных вкладках раздела «Настройки безопасности», куда можно войти через меню Wi-Fi.
Маршрутизаторы ASUS
Компания Asus более последовательна, и почти все её модели имеют одинаковый пользовательский интерфейс. В отличие от роутеров D-Link, для входа на роутеры ASUS по умолчанию установлен IP-адрес 192.168.1.1. В остальном логика действий аналогична.
Быстро сориентироваться поможет следующий скриншот окна утилиты настроек.
Для ввода пароля используется поле WPA Pre-Shared Key
Маршрутизаторы Zyxel
Похоже выглядит и процедура установки пароля на роутерах Zyxel. Интерфейс панели управления роутера показан на следующем фото.
Символьная комбинация пароля вводится в поле Pre-Shared Key
Роутеры TP-Link
Интерфейс панели администрирования этого производителя практически не меняется с выпуском новых модификаций устройств. Чтобы задать пароль, требуется выполнить последовательность действий, аналогичную выполняемой при настройке роутеров ASUS и Zyxel.
Основные моменты в настройке трёх моделей маршрутизаторов можно свести в одну таблицу, где наглядно показаны имеющиеся непринципиальные различия.
Таблица: отличительные моменты в настройке роутеров моделей ASUS, Zyxel и TP-Link
| Модели роутеров | |||
| Выполняемое действие | ASUS | Zyxel | TP-Link |
| Вход в панель управления | 192.168.1.1 | 192.168.1.1 | 192.168.0.1 |
| Переход к настройкам роутера (главное меню в левой части экрана) | Раздел Wireless (1) в группе Advanced Settings | пункт Network, подпункт Wireless LAN | рубрика Wireless |
| Установка общих параметров Wi-Fi | General | General | Wireless Security |
| Поле, где задаётся пароль | WPA Pre-Shared Key (4) | Pre-Shared Key | раздел WPA/WPA2-Personal, строка Wireless Password |
| Сохранение настроек | Apply | Apply | Save |
Как изменить пароль Wi-Fi
В сохранности информации могут сомневаться те пользователей, кто открыл личные папки на компьютере другим пользователям, подключённым к общей сети. Поэтому пароль лучше периодически менять, соблюдая рекомендации по генерации безопасной и надёжной комбинации символов.
Процесс смены пароля мало чем отличается от его первоначальной установки. Пошаговая последовательность остаётся прежней. Требуется:
- Выполнить вход в панель администратора роутера.
- Открыть раздел параметров Wi-Fi сети.
- Ввести новую комбинацию символов пароля в соответствующее поле.
- Сохранить параметры.
- Выполнить перезагрузку маршрутизатора.
- Выполнить переподключение устройства с вводом нового пароля.
Видео: что делать, если возникли сложности при установке пароля
Что делать, если вы забыли пароль от сети Wi-FI
В этом случае у вас есть три варианта: попытаться вспомнить пароль, посмотреть его на другом устройстве (самый простой и быстрый способ) или установить новый пароль.
Пошаговая последовательность действий следующая:
- Кликните правой кнопкой мыши по значку сети в системном трее для вызова контекстного меню и выберите строку «Центр управления сетями и общим доступом».
Нас интересует второй пункт контекстного меню
- В разделе «Просмотр активных сетей» найдите строку «Подключения».
Кликните по название сети напротив строки «Подключения»
- В открывшемся окне нажмите кнопку «Свойства беспроводной сети».
Нас интересует меню, открывающееся при нажатии кнопки «Свойства беспроводной сети»
- Перейдите во вкладку «Безопасность» и установите галочку напротив строки «отображать вводимые знаки». В поле «Ключ безопасности сети» вы увидите пароль. При желании введите вместо него новый пароль.
В поле «ключ безопасности сети» хранится пароль, который вы забыли
Как видите, всего 6 кликов мышкой отделяет вас от пароля, который установлен для домашнего или офисного роутера.
Как убрать пароль с Wi-Fi
Отменить установленный пароль для беспроводной сети можно в любой момент. Очерёдность действий практически повторяет процесс установки. Рассмотрим, как открыть Wi-Fi на примере роутера D-link. Сделайте следующее:
- Войдите в панель управления через браузер.
Применение настроек будет выполнено после нажатия на кнопку «Изменить» внизу справа
Сделать сеть вновь защищённой можно также в любой момент. Достаточно выбрать в предложенном выпадающем списке тот вариант аутентификации, который был установлен до отмены пароля.
Задав пароль для подключения к домашней сети, хозяин исключает вероятность снижения скорости и получает гарантию сохранности личной информации, находящейся на подключённых устройствах. Процесс настройки пароля зависит от используемого оборудования. Впрочем, выполнив хотя бы раз установку пароля самостоятельно и поняв логику производимых действий, любой пользователь сможет в следующий раз без проблем установить новый пароль, изменить его или отключить совсем.
Сегодня статья будет посвящена маршрутизаторам компании TP-Link. Расскажу, как поставить пароль на Wi-Fi сеть роутера TP-Link. Если вам просто нужно поменять пароль, то по этой инструкции вы сможете это сделать. Рассмотрим процесс установки, или смены пароля именно на защиту Wi-Fi сети. Просто на роутере есть еще один пароль, который защищает настройки. Сменить его можно . А том, как дополнительно защитить настройки роутера TP-Link я писал в статье.
Защищать свою Wi-Fi сеть нужно обязательно. Причем, это нужно делать еще в процессе настройки маршрутизатора. Я всегда пишу об этом в инструкциях по настройке роутеров конкретных моделей. Если не установить пароль на Wi-Fi и оставить свою сеть открытой, то к ней сможет подключится любой желающий.
Кто-то из соседей точно не упустит такой возможности:) Да, сейчас провайдеры предлагают нормальную скорость и полный безлимит, и вроде даже не жаль, пускай себе пользуются интернетом. Но, если бы все было так просто, здесь есть несколько нюансов: все устройства, которые будут подключатся к вашему роутеру (помимо ваших) будут нагружать сам роутер, и он может просто не выдержать нагрузку, будет падать сама скорость интернет-соединения, да еще и есть риск, что кто-то сможет получить доступ к вашей локальной сети, и к вашим файлам на компьютере. Думаю, что этого достаточно для того, чтобы надежно защитить свой Wi-Fi, и поставить хороший пароль, чем мы сейчас и займемся на роутере TP-Link.
Эта статья пригодится для всех моделей маршрутизаторов компании Tp-Link: TL-WR740N, TL-WR940N, TL-WA701ND, TL-WR743ND, TL-WR842ND, TL-MR3220 и других моделей. Я недавно обновил статью, и добавил информацию по настройке защиты в новом веб-интерфейсе.
Как поставить пароль на Wi-Fi на роутере TP-Link
Должен появится запрос имени пользователя и пароля. По умолчанию – admin и admin . Возможно, вы их уже сменили, поэтому укажите свои. Если сменили и забыли (стандартные не подходят) , то придется .
- Откройте вкладку Wireless (Беспроводной режим) - Wireless Security (Защита беспроводного режима).
- Выделите пункт WPA/WPA2 - Personal(Recommended) .
- В пунктах Version (Версия) и Encryption (шифрование) советую оставить Automatic , чтобы потом не возникло проблем с подключением к Wi-Fi.
- А в поле Password (Пароль PSK) укажите пароль, который вы будете использовать при подключении к своему Wi-Fi. Пароль должен быть минимум 8 символов, и желательно сложным. Постарайтесь не забыть пароль, а лучше, запишите его. Если забудете, то можно попробовать .
- Нажмите кнопку Save (Сохранить) для сохранения настроек.
- Все, мы поставили пароль на Wi-Fi! Теперь наш роутер TP-Link защищен.


Если вы просто хотели поменять пароль на Tp-Link, то делаем все точно так же, только удаляем старый пароль, задаем новый и сохраняем настройки. После перезагрузки нужно подключится к вашей сети, указав новый пароль, который мы только что установили.
Как поменять пароль на роутере TP-Link (новая панель управления)
Если у вас новый маршрутизатор TP-Link c обновленным web-интересом, который в голубых тонах, то вход в настройки и смена пароля Wi-Fi сети будет немного отличатся. В настройки заходим по адресу tplinkwifi.net , или 192.168.0.1 .

Поменять пароль можно на вкладке "Базовые настройки" (Basic) – "Беспроводной режим" (Wireless).

Обратите внимание, если у вас двухдиапазонный роутер, который раздает две Wi-Fi сети на частоте 2.4 ГГц и 5 ГГц, то пароль нужно устанавливать для обеих сетей. Он может быть одинаковым, или разным. Это не имеет значения, как вам удобнее.
Не подключаются устройства по Wi-Fi к TP-Link после смены пароля
Очень популярная проблема. После того, как вы сменили, или установили новый пароль беспроводной сети, ваши устройства (компьютеры, ноутбуки, телефоны, планшеты, телевизоры, и т. д.) могут просто не подключится к Wi-Fi. На компьютере обычно появляется очень популярная ошибка: «Параметры сети, сохраненные на этом компьютере, не соответствуют требованиям этой сети».
Как правило, решается эта небольшая проблемка простым удалением Wi-Fi сети и повторным подключением, уже с новым паролем. Удалить сеть не сложно. На мобильном устройстве достаточно нажать на саму сеть и просто подержать, а затем выбрать "удалить сеть". О том, как сделать это на компьютере, я писал в статье: , и . Там эта функция называется "забыть сеть".
После этих несложных действий, все должно заработать. Если что, спрашивайте в комментариях.
 Имо не работает на компьютере
Имо не работает на компьютере Обзор LG G Pro Lite Dual (D686): дерзкая скромность
Обзор LG G Pro Lite Dual (D686): дерзкая скромность Лучший Android флагман для девушек
Лучший Android флагман для девушек Молодых семей - претендентов на получение
Молодых семей - претендентов на получение ASUS GPU Tweak что это за программа и нужна ли она?
ASUS GPU Tweak что это за программа и нужна ли она? Создание и контроль блока питания с помощью ардуино Arduino блок питания с защитой
Создание и контроль блока питания с помощью ардуино Arduino блок питания с защитой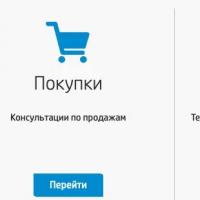 Горячая линия HP В каком случае поддержка не сможет помочь
Горячая линия HP В каком случае поддержка не сможет помочь