Какой программой можно проверить здоровье жесткого диска. Программа для проверки жесткого диска — HDD Scan
CrystalDiskInfo - это бесплатная программа для обслуживания компьютерных HDD и SSD с интерфейсами подключения ATA (PATA, SATA), USB и IEEE1394. Если с жестким диском происходит что-то странное, не поленитесь бесплатно скачать CrystalDiskInfo на русском языке для компьютера по ссылке с сайта https://сайт без регистрации и СМС. К достоинствам утилиты относятся: вывод подробной достоверной информации о состоянии, мощные средства мониторинга и проверки, а также действенные инструменты изменения настроек жестких дисков. Если обнаруживаются проблемы, Кристал Диск Инфо выводит предупреждение и отправляет пользователю сообщение по электронной почте.
До того, как появится большое количество сбойных секторов, ошибки чтения и записи, неприятный шум, поднимется температура, снизится быстродействие, есть смысл полезную программу CrystalDiskInfo скачать бесплатно для компьютера с операционной системой Microsoft Windows XP, Vista, 7, 8, 10 (32-bit и 64-bit). Утилита быстро устанавливается на компьютер и корректно деинсталлируется, не "следя" в системном реестре. При запуске программа проверяет состояние жесткого диска компа или ноута, это длится некоторое время.
Проверка, мониторинг, анализ, графики и изменение настроек
При проверке утилита выводит подробную информацию, в том числе о внешних HDD USB и IEEE1394. Отображаются: версия прошивки, AAM*/APM** данные, тип интерфейса, скорость вращения шпинделя, размер буфера, срок работы, количество сбойных секторов, температура и даже график динамики температуры с течением времени, а также иные технические характеристики. Мониторятся параметры S.M.A.R.T***, в том числе: количество ошибок чтения, общая производительность, старт-стопы и другие данные. CrystalDiskInfo в динамике отслеживает изменения большого количества данных от накопителей в системе, ведет журнал и позволяет красиво отображать это в виде графиков. Такой формат позволяет наглядно увидеть общую картину здоровья дисковой подсистемы компьютера.
Желающие скачать CrystalDiskInfo бесплатно без регистрации и SMS, не покидая сайт https://сайт найдутся еще и потому, что утилита позволяет не только проводить диагностику жесткого диска, но и заботиться о его здоровье. Изменение настроек AAM и APM позволяет управлять параметрами быстродействия и соответствующим количеством производимого акустического шума, а также параметрами энергопотребления. При необходимости возможно обнуление счетчиков сбойных секторов. В меню "Сервис" находится ссылка на системное "Управление дисками", где с ними проделывают все необходимые преобразования: создать раздел, расширить или сжать разделы и прочее.
Интерфейс и функциональные возможности CrystalDiskInfo
Приятный современный интерфейс поддерживает множество локализаций, а также темы (скины), три из которых доступны сразу после запуска . Позитивные отзывы и комментарии пользователей вызывает интуитивно понятное отображение состояния цветом: синий (или зелёный) - хорошо, желтый - предупреждение, красный - проблемы/тревога, серый - информации нет.
Эта небольшая бесплатная утилита с открытым исходным кодом, разрабатывается японским программистом Noriyuki Miyazaki (известен под ником Hiyohiyo), поэтому в Европе и Америке многие считают меню и настройки запутанными. Японцы не разделяют такое мнение. К общему сожалению, отсутствуют подсказки и пояснения о важности незнакомых простому пользователю компьютера параметров, и чтобы разобраться, иногда приходится обращаться к справочному разделу.
Богатые функциональные возможности позволяют CrystalDiskInfo конкурировать не только с бесплатными, но и с платными программами. По отзывам и комментариям множества пользователей во всем мире, определенно стоит бесплатно скачать CrystalDiskInfo для Windows 10, 8.1, 8, 7, Vista, XP (32-бит и 64-бит) на русском языке. Среди конкурентов стоит отметить платные программы HDDlife Professional и Hard Drive Inspector и бесплатную Active@ Hard Disk Monitor с поддержкой русского языка, а также платную HD Tune Pro на английском языке. Что же касается функционала Кристал Диск Инфо, то обязательно нужно знать о следующих достоинствах этой утилиты:
- высокая достоверность данных,
- корректное взаимодействие с технологией S.M.A.R.T,
- мониторинг более 25 параметров,
- данные о текущих режимах работы в режиме реального времени,
- контроль температуры и данных S.M.A.R.T,
- отображение температуры дисков в системном трее,
- оперативное сообщение на e-mail о проблемах,
- возможность изменения настроек AAM/APM,
- управление быстродействием и количеством акустического шума,
- настройки для экономии энергопотребления,
- отсутствие конфликтов с последними версиями SSD-накопителей,
- работа с внешними HDD с интерфейсами USB и IEEE 1394,
- совместимость с большим количеством оборудования****.
Справочная информация
* Automatic Acoustic Management (AAM) - управление параметром времени поиска дорожки, при этом, чем быстрее перемещается блок магнитных головок по радиусу при поиске, тем больше шума.
** Advanced Power Management (APM) - управление энергопотреблением.
*** Self-monitoring, analysis and reporting technology (S.M.A.R.T.) - внутренняя система самодиагностики и самоконтроля с использованием встроенной в диск аппаратуры с возможностями генерации отчетов и прогнозирования срока поломки.
**** Исчерпывающий список совместимого оборудования находится на официальном сайте crystalmark в домене info.
Последнюю версию CrystalDiskInfo скачать на русском языке
Бесплатные программы скачать бесплатно
Сейчас Вы находитесь на странице "Русский Кристал Диск Инфо - проверка жесткого диска и забота о его здоровье", в разделе Тестов для компьютера сайта , где каждый имеет возможность легально загрузить программы для компьютера с OS Microsoft Windows. Эта страница создана/существенно обновлена 20.11.2018. Спасибо, что посетили раздел .
Программа HDD Scan предназначена для проверки винчестеров под Windows 2000 и Windows XP. В данной статье я буду рассматривать HDD Scan v2.6 - последней вышедшей версии на момент написания обзора. (К моменту публикации статьи уже была доступна версия 2.7.)
Основные возможности программы:
- Просмотр информации S.M.A.R.T.
- Проверка поверхности диска в трех режимах: Verify, Read, Erase.
- Управление шумовыми характеристиками винчестера.
- Запуск и остановка шпиндельного двигателя.
Программа HDD Scan не требует инсталляции и занимает около 350 Кб на диске.
Данная программа абсолютно бесплатна. Скачать ее можно с сайта HDDGURU.COM .Интерфейс
Интерфейс программы выполнен полностью на английском языке. Тем не менее, программа очень проста в использовании даже для начинающих пользователей.
Рис. 1. Интерфейс HDDScan.
Выбор винчестера
В раскрывающемся меню, находящемся в разделе Source Disk , можно выбрать винчестер, с которым будет работать программа. Внизу указывается основная информация о выбранном винчестере: модель (Model ), версия микропрограммы (Firmware ), серийный номер (Serial ) и количество доступных физических секторов (LBA ).
Просмотр S.M.A.R.T.
Для просмотра параметров S.M.A.R.T. необходимо нажать кнопку S.M.A.R.T.
, находящуюся в верхней части окна программы.
Рис. 2. Просмотр параметров S.M.A.R.T.
Описание столбцов таблицы:
- Attribute - номер атрибута.
- Description - наименование атрибута.
- Value - значение атрибута. Может находиться в диапазоне от 1 до 255 (чем число выше - тем лучше).
- Worst - самое низкое значение атрибута за все время.
- RAW - значение атрибута в шестнадцатеричной системе исчисления (за исключением температуры (Temperature), значение которой программа указывает в градусах Цельсия).
- Treshold - пороговое значение атрибута. Используется для сравнения со значением параметра (Value).
Цвет индикатора означает состояние атрибута:
- Зеленый - атрибут в норме.
- Желтый - отклонение атрибута от нормы.
- Красный - сильное отклонение атрибута от нормы.
При этом полученная информация автоматически сохраняется в файл SMART.txt, находящийся в каталоге с программой.
Проверка поверхности диска
Параметры проверки поверхности находятся в разделе Process .
- Start LBA и End LBA - сектор, с которого начинается проверка и сектор, на котором останавливается проверка. Если требуется проверить весь диск, данный параметр изменять не надо.
- Command - выбор типа проверки (Verify - верификация, Read - полноценное чтение секторов, Erase - запись во все сектора нулей). Выбор параметра Erase приведет к полной потере всех данных на диске!
- Start и Stop - запуск и остановка проверки.
- Block size - количество секторов в одном блоке. По умолчанию - 256 секторов (не рекомендуется изменять).
Во время проверки диска указывается прошедшее время (Process time), текущий сектор (Current LBA) и скорость чтения (Kbytes/s).
Рис. 3. Результат проверки поверхности диска.
Во вкладке Map
располагается карта диска. Слева находится указатель, в котором обозначены цвета прямоугольников на карте, в зависимости от времени доступа. Синий прямоугольник (Bads
) показывает bad-блоки (поврежденные сектора). Справа от цветных прямоугольников указано количество секторов с таким временем доступа, найденных при проверке диска.
Рис. 4. Текстовый отчет о проверке поверхности.
Во вкладке Report
располагается текстовый отчет о проверке. В нем указывается информация о секторах со временем доступа более 50 мс (зеленые, оранжевые и красные прямоугольники), а также о bad-блоках.
Рис. 5. График скорости чтения.
На вкладке Graph располагается график скорости чтения диска. По оси X располагаются номера секторов, по оси Y - скорость чтения.
Управление шумовыми характеристиками
На вкладке IDE Features
, в левом верхнем разделе, можно изменять уровень шума, издаваемого винчестером. Делать это можно только в том случае, если такая возможность разрешена производителем (отображается зеленый индикатор и надпись Enabled
слева от него). Следует учесть, что снижение шума влечет за собой снижение скорости работы винчестера.
Рис. 6. Управление шумовыми характеристиками винчестера и запуском/остановкой шпиндельного двигателя.
Запуск и остановка шпиндельного двигателя
На вкладке IDE Features , в разделе Spindle Start/Stop можно запускать и останавливать шпиндельный двигатель винчестера. Не рекомендуется останавливать шпиндельный двигатель на системном диске.Заключение
В данной статье были рассмотрены основные возможности программы HDD Scan. У данной программы есть и некоторые другие возможности, но они не так важны и практически не используются.
HDD Scan - удобная и функциональная программа в своем классе.
Битые сектора или bad блоки – это участки на жестком диске, которые вышли из строя и на которые невозможно записать или считать с них информацию. Такие участки рано или поздно появляются на любом диске, что влечет за собой ряд негативных последствий :
- Информация читается, но происходит это очень медленно
- Медленно или с ошибками загружается ОС
- Периодические перезагрузки ПК , без видимой причины
- Из самого неприятного стоит отметить потерю информации , т.к. некоторые файлы просто перестают читаться системой и восстановить их не всегда удается.
В таких случаях первое, что необходимо сделать – это проверить жесткий диск на наличие ошибок. Не всегда вышеперечисленные симптомы говорят о поломке накопителя. Иногда это обычные ошибки, которые можно легко исправить. Для проведения такой процедуры не обязательно использовать сторонние программы, хотя чаще всего работают они достаточно эффективно.
Если под рукой таких не имеется, можно провести проверку встроенными средствами операционной системы. В версиях ОС выше Windows ХР есть специальная утилита для проведения проверки, как ей воспользоваться рассмотрим далее.
Как проверить жесткий диск средствами Windows
Существует два способа использования встроенной утилиты тестирования HDD – через управление дисками и используя командную строку.
Первый способ проще. Чтобы открыть консоль управления необходимо нажать правой кнопка на значке «Моего компьютера » («Этот компьютер» в Windows 10) и найти пункт Управление . В открывшемся окне выбираем «Управление дисками », находим нужный носитель и снова нажимаем на нем правой клавишей мыши.
Теперь нужно выбрать пункт «Свойства
» и открыть закладку «Сервис
». В средствах диагностики нажимаем кнопку «Проверить
».
Когда пройдет тест, пользователю предоставят информацию о результатах.
На закладку проверки можно попасть проще, достаточно запустить Свойства локального диска из окна «Моего компьютера».
Во втором случаем можно использовать командную строку . Чтобы ее запустить, нужно нажать комбинацию Win + R и в окне ввести cmd .
Теперь в окно вводим chkdsk
x
: /
f
/
r
, где Х – буква проверяемого раздела. Нажимаем Y для подтверждения операции и ждем окончания процесса.
И в первом и во втором случае проверка может идти достаточно длительное время (в зависимости от объема диска до нескольких часов).
Также стоит заметить, что при проверке системного тома , компьютер перезагрузится и система не загрузится до окончания полной проверки.
Сторонние утилиты для проверки
Теперь переходим к сторонним программам. Тут более расширенный функционал и возможности. Некоторые из них позволяют не только найти, но и исправить бэд сектора, что не умеет делать стандартная утилита Виндовс.
Data Lifeguard Diagnostic
Это приложение разработано специально для тестирования винчестеров фирмы Western Digital, но при этом прекрасно работает практически со всеми накопителями других производителей. Функционал позволяет провести быстрый и расширенный
тест или побитово записать
винчестер информацией.
Нас интересует расширенный режим, который позволяет прочитать каждый сектор, при этом обнаруженные поврежденные сектора программа предлагает переписать, заполнив их нулями. Стоит иметь ввиду, что процедура очень длительная.
HDDScan
Одна из самых популярных программ, которая предлагает большой набор инструментов, но в нашем случае это будет surface
test
(тест поверхности).
После запуска предлагается настроить необходимые параметры. Нужно опцию read оставить включенной, чтобы жесткий диск проверялся только на чтение, т.о. можно будет определить нечитаемые сектора. Все остальное не изменяем.
Результат будет визуализирован цветами, благодаря чему можно будет легко понять каково состояние накопителя.
Ashampoo HDD Control
Приложение от Ashampoo, к сожалению, не бесплатное, но имеет поистине огромный выбор инструментов для работы с диском.
Нам необходим тест поверхности
. Настроить тут ничего нельзя, результат проверки для каждого сектора может принимать только два значения – хорошо и плохо (бэд сектора).
Victoria HDD
Старая, но при этот, наверное, самая популярная программа. К сожалению, она не стабильно работает в современных версиях Windows, т.к. требует поддержки DOS.
Настроек очень много, можно провести множество проверок с различными настройками. Кроме этого можно переназначить битые сектора .
Чтоб запустить проверку, необходимо перейти на закладку Tests и выбрать необходимый тип проверки: restore, remap, erase, ignore. Сначала проводим тестирование в режиме ignore, чтобы быстро проверить накопитель. Если имеется бэд блоки, то запускаем remap, чтобы переназначить адреса битых ячеек.
Если вышеупомянутые тесты не принесли результат, то можно попробовать запустить restore , для восстановления работы. Ну и в крайнем случае воспользоваться функцией erase. Но использовать ее нужно аккуратно, т.к. она перезапишет все сектора нулями и при этом информация с диска удалиться без возможности восстановления.
Самой распространённой причиной медленной работы HDD (жесткого диска) сегодня являются битые сектора. Для устранения такого рода ошибок необходимо их вовремя обнаружить, а после программно исправить. Но изначально стоит рассмотреть сами причины их возникновения, а также виды подобных неисправностей.
Симптомы наличия поврежденных секторов
Разумеется, просто так начинать проверки «железа» никто не будет, ведь когда все работает исправно, то и причин искать неполадки нет. Обычно этому предшествует:
- Ошибки, возникающие в Windows при различных манипуляциях с файлами (копирование, перемещение и т.д.);
- Медленная работа компьютера;
- Ошибки при запуске Windows;
- Внезапные перезагрузки ПК.
Причины появления ошибок
Ошибки в работе HDD, программного и физического плана могут возникнуть по множеству причин. Одной из распространенных является внезапное отключение электричества и остановка работы Windows. Обычно этому предшествует скачок напряжения. Если в это время HDD не был активен и не проходило считывание или запись данных, битые сектора вряд ли появятся, чего не скажешь о ситуации, когда проводилось копирование. Подобные ситуации возникают также если было произведено некорректное завершение работы компьютера, когда несколько секунд держится кнопка питания.
Обычно, после такого выключения, сразу при первом включении компьютера на любой версии Windows начинается автоматическая проверка HDD стандартными средствами, которая по идее должна выявить ошибки и исправить их. Но здесь не все так радужно. Причина состоит в том, что большинство ошибок такая «родная» проверка от ОС Windows исправить не может, поэтому начинает запускаться при каждом последующем включении компьютера.
Скаирование стандартными средствами
Стоит подробнее рассмотреть работу стандартных средств Windows 7, чтобы понять, как проходит проверка HDD на наличие поврежденных секторов. Чтобы запустить такую проверку с помощью «проводника» нужно зайти в мой компьютер и нажав правой кнопкой «мыши», выбрать пункт «Свойства». Далее, переходим во вкладку «Сервис», где нажимаем «Выполнить проверку».
 Проводя такую проверку, рекомендуется указывать в параметрах процесса – проведение автоматического исправления поврежденных участков. Но, как уже говорилось, стандартные средства могут обнаружить ошибки, но не всегда их устраняют, поэтому система будет выдавать сообщение о невозможности исправления поврежденного сектора.
Проводя такую проверку, рекомендуется указывать в параметрах процесса – проведение автоматического исправления поврежденных участков. Но, как уже говорилось, стандартные средства могут обнаружить ошибки, но не всегда их устраняют, поэтому система будет выдавать сообщение о невозможности исправления поврежденного сектора.
Также можно через командную строку Windows, прописать специальные команды для выполнения такого действия. Так, "chkdisk c: /f" – будет обозначать запуск проверки поверхности HDD c автоматическим исправлением. А вот для работы с файлами в системе NTFS применяется другая команда — "chkntfs /x c:" .
Стоит отметить, что после запуска проверки таким образом, в дальнейшем не будет появляться постоянная проверка винчестера при старте операционной системы.
Но прежде чем самостоятельно работать в командной строке – рекомендуется почитать справочную информацию касательно применения различных команд.
Программы-информеры
Всего есть несколько типов специальных приложений, данной направленности. Наиболее известные программы – это Everest , а также CPU-Z . При этом они считаются утилитами общего назначения.
Но более качественным и функциональным приложением, которое имеет в не только функции информера, но еще и сканера является CrystalDiscInfo
. Данная программа, кроме возможности отображать всю необходимую информацию о состоянии устройства и его характеристиках, позволяет некоторые из них изменять, например, скорость вращения магнитного диска.
Программы для восстановления винчестера
Если говорить не о чисто информационных утилитах или средствах Windows, а конкретно о приложениях, которые могут обнаружить и исправить битые сектора – то стоит отметить прежде всего такую программу, как Victoria .
 Всего можно найти большое количество программ для работы с HDD в операционной системе Windows, но лучше всего использовать для конкретных целей, одно приложение, так, например:
Всего можно найти большое количество программ для работы с HDD в операционной системе Windows, но лучше всего использовать для конкретных целей, одно приложение, так, например:
- В качестве чисто информационной площадки лучше использовать CrystalDiscInfo ;
- Для более быстрой точной проверки жесткого диска на наличие повреждений и их степени – Victoria ;
- Чтобы провести тест поверхности винчестера — HDD Scan ;
- Для максимально полного восстановления жесткого диска — HDD Regenerator .
При этом стоит отметить, что такие приложения, как HDD Regenerator и Victoria работают вне рабочей среды Windows, так как запускаются с отдельного носителя информации (диска или флешки).
При этом «Виктория» также способна не только проверить винчестер, но и поверхностно устранить поврежденные сектора, а вторая утилита же осуществляет исключительно восстановительную функцию.
Доброго времени суток.
Жесткий диск - одна из самых ценных «железок» в ПК! Зная заранее, что с ним что-то не так - можно успеть без потерь перенести все данные на другие носители. Чаще всего тестирование жесткого диска проводят при покупке нового диска, либо при появлении разного рода проблем: долго копируются файлы, ПК зависает при открытии (обращении) к диску, часть файлов перестает читаться и т.д.
На моем блоге, кстати, не мало статей посвященных проблемам с жесткими дисками (далее HDD). В этой же статье я бы хотел собрать в «кучу» лучшие программы (с которыми доводилось иметь дело) и рекомендации по работе с HDD.
1. Victoria
Официальный сайт: http://hdd-911.com/
Рис. 1. Victoria43 - главное окно программы
Victoria - это одна из самых знаменитых программ для тестирования и диагностики жестких дисков. Ее преимущества перед остальными программами подобного класса очевидны:
- имеет сверх-малый размер дистрибутива;
- очень быстрая скорость работы;
- множество тестов (информации о состоянии HDD);
- работает «на прямую» с жестким диском;
- бесплатная
У меня на блоге, кстати, есть статья про то, как проверить HDD на бэды в этой утилите:
2. HDAT2
Рис. 2. hdat2 - главное окно
Сервисная утилита для работы с жесткими дисками (тестирование, диагностика, лечение бэд-секторов и пр.). Основное и главное отличие от знаменитой Victoria - это поддержка практически любых дисков с интерфейсами: ATA/ATAPI/SATA, SSD, SCSI и USB.
3. CrystalDiskInfo
Рис. 3. CrystalDiskInfo 5.6.2 - показания S.M.A.R.T. диска
Бесплатная утилита для диагностики жесткого диска. В процессе работы программа не только показывает данные S.M.A.R.T. диска (кстати, делает это она отлично, на многих форумах при решении тех или иных проблем с HDD - просят показания именно с этой утилиты!), но и ведет учет его температуры, показывается общая информация о HDD.
Основные достоинства:
Поддержка внешних USB дисков;
- Мониторинг состояния здоровья и температуры HDD;
- График S.M.A.R.T. данных;
- Управление AAM/APM настройками (полезно, если ваш жесткий диск, например, шумит: ).
4. HDDlife
Рис. 4. Главное окно программы HDDlife V.4.0.183
Эта утилита одна из лучших в своем роде! Она позволяет вести постоянный мониторинг за состоянием ВСЕХ ваших жестких дисков и при проблемах вовремя извещает о них. Например:
- осталось мало места на дисках, что может сказаться на производительности;
- превышение нормального диапазона температуры;
- нехорошие показания SMART диска;
- жесткому диску «осталось» недолго жить… и т.д.
Кстати, благодаря этой утилите, можно (примерно) оценивать сколько времени прослужит еще ваш HDD. Ну если, конечно, не произойдет форс-мажора…
5. Scanner

Рис. 5. Анализ занятого места на HDD (skanner)
Небольшая утилита для работы с жесткими дисками, которая позволяет получить круговую диаграмму занятого места. Подобная диаграмма позволяет быстро оценить на что тратиться место на жестком диске и удалить ненужные файлы.
Кстати, подобная утилита позволяет сэкономить кучу времени, если у вас несколько жестких дисков и полно всяких файлов (многие из которых уже вам не нужны, а «вручную» искать и оценивать муторно и долго).
На этом все. Всем удачных выходных. За дополнения и отзывы к статье, как всегда благодарен!
 Как создать загрузочную флешку windows xp?
Как создать загрузочную флешку windows xp?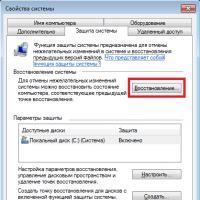 Восстановление системы Windows
Восстановление системы Windows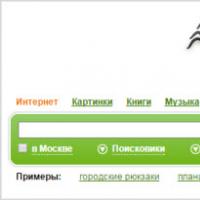 РФ (Nigma) — интеллектуальная поисковая система
РФ (Nigma) — интеллектуальная поисковая система Электронная почта (презентация) презентация к уроку по информатике и икт (8 класс) на тему
Электронная почта (презентация) презентация к уроку по информатике и икт (8 класс) на тему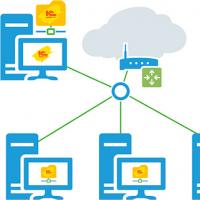 Опубликовать веб сервис 1с 8
Опубликовать веб сервис 1с 8 Как убрать в ворде фон за текстом: простой способ
Как убрать в ворде фон за текстом: простой способ Как легко и быстро сделать пдф файл из картинок без использования лишних программ?
Как легко и быстро сделать пдф файл из картинок без использования лишних программ?