Почему не включается передняя камера. Исправляем ошибку “Предупреждение: сбой камеры" на Samsung Galaxy
. «Не удалось подключиться к камере»: такое сообщение об ошибке отображается на экране при наличии проблемы с доступом к камере Android-устройства - смартфона или планшетного компьютера. Все больше и больше пользователей сообщают о том, что сталкиваются именно с этой ошибкой. Сложность в том, что единого решения проблемы не существует, так как она может быть с равной вероятностью с вязана как с программным обеспечением, так и с аппаратной частью устройства.
Всё начинается с того, что при попытке задействовать камеру Android-устройства вы сначала видите пустой экран со значком камеры в центре, а потом получаете сообщение «Не удалось подключиться к камере». Иногда удается задействовать камеру после перезагрузки устройства, но, как правило, частота возникновения ошибки увеличивается, и вскоре воспользоваться фото-модулем для того, чтобы сделать пару-тройку фотографий, становится просто невозможно. Многие пользователи жалуются также, что аналогичное сообщение об ошибке они получают при попытке произвести съемку видео с минимальным разрешением (240p). Можно ли как-то исправить ситуацию? Давайте попробуем вместе разобраться в происходящем и найти доступные пути самостоятельного решения проблемы.
1. Доступные способы
Пользователи сообщают, камера начинает работать после перезагрузки Android-устройства. Иногда приходится перезагрузить гаджет несколько раз, чтобы добиться требуемого результата. В любом случае, есть смысл попробовать этот элементарный способ - выключить и снова включить свой смартфон или планшет.
Каждое Android-устройство имеет функцию загрузки в "Безопасном режиме" функцию, то есть, вы перезагружаете телефон и включаете его, активируя только основные приложения и ограниченное количество доступных функций. Безопасный режим отлично подходит для поиска неисправностей, так как загруженные приложения будут отключены, и вы будете в состоянии определить, действительно ли существует конфликт между различным софтом сторонних разработчиков и системным программным обеспечением, имеющим отношение к использованию камеры.
Для повторного запуска в безопасном режиме:

Если камера нормально работает в безопасном режиме, то вы сузили круг поиска причин возникновения ошибки. Проблема заключается в конфликте сторонних приложений с системным ПО. Именно из-за них вам не удается подключиться к камере. Ваши дальнейшие действия:
C
) Удалить конфликтующие сторонние приложения
Попробуйте удалить сторонние приложения, имеющие отношение к камере. Это приложения, которые в процессе своей работы могут делать снимки. Например: Snapchat, Whatsapp и т.д. Наверняка на вашем смартфоне или планшете найдутся программы, с помощью которых вы можете делать фотографии непосредственно из приложения и делиться ими. Удаляйте такие программы последовательно, одну за другой, проверяя после каждого удаления, не исчезла ли ошибка. Если вам удалось подключиться к камере, вы нашли конфликтующее с системным программным обеспечение стороннее приложение. И еще: не забывайте переключаться между видео, панорамной съемкой и другими режимами во время проверки - проблема может проявиться в любом из них, а нам важно восстановить полный функционал камеры.
D ) Попробуйте воспользоваться сторонним приложением для камеры
Если системное приложение является единственной программой, имеющей доступ к камере на вашем Android-устройстве, и вы получили сообщение «Не удалось подключиться к камере», стоит попробовать поработать с ней с помощью стороннего приложения. В магазине Google Play представлено много подходящих для этой цели программ. Воспользуйтесь функцией поиска и найдите приложения в категории "Камера". Остановите свой выбор на одном из популярных приложений - таком как: Candy Camera, Open Camera, Camera 360, Camera MX или Camera for Android. Скачайте и установите приложение, запустите его.
Если из стороннего приложения, скачанного с Google Play, вам удалось запустить камеру, то проблема кроется в официальном системном приложении для неё. Попробуйте действоватьследующим образом:

2. Способы среднего уровня сложности
Это стандартные шаги, которые можно сделать в случае, когда приложение показывает сообщение об ошибке «Не удалось подключиться к камере». Попробуйте использовать их все - должно помочь. И не забывайте останавливать работу приложения и перезапускать его перед каждой новой попыткой подключения камеры. Приведенные здесь способы исправления ошибки «Не удалось подключиться к камере» не несут в себе опасности потери сохраненных фотографий и видео.
A ) Очистка кэша и данных

Б
) Удаление и повторная установка обновлений
Зайдите в те же настройки приложения камеры, как было показано выше. Если там имеется возможность удаления обновлений, то сделайте это. Но помните, что вы не должны использовать старые версии приложений, поэтому вам придется посетить Play Market, чтобы обновить приложение камеры еще раз.
B
) Проверьте права доступа (только для Android Marshm)
Android Marshmallow имеет персонифицированную систему разрешения доступа к основным приложениям. Вы должны подтвердить, что ваше приложение камеры имеет разрешение на доступ к камере. Обычно, если необходимое разрешение отсутствует, оно запрашивается во время запуска приложения.
- Зайдите в "Настройки" -> "Приложения" -> "Камеры".
- Нажмите на "Разрешения".
- Убедитесь, что ползунок "Разрешение камеры" смещен вправо. Вы можете выключить его и снова включить.
3. Методы устранения ошибки для продвинутых пользователей
Внимание : данные методы исправления ошибки «Не удалось подключиться к камере» при использовании влекут за собой потерю данных, сохраненных на Android-устройстве. Чтобы не лишиться контактов, фотогалереи, игр, музыки и прочего контента, необходимо выполнить резервное копирование. Сохраните фотографии, информацию об учетной записи и резервную копию приложений в вашем аккаунте Google. Всё это будет повторно установлено после добавления той же учетной записи Google на устройство.
А
) Очистка кэша
Это действие позволяет очистить систему устройства от временных данных - устаревших и только загромождающих память. Эта опция активируется в режиме Recovery, который становится доступен после перезагрузки телефона с помощью загрузчика.
Чтобы очистить кэш, выполните следующие действия:

После того, как очистка кэша успешно завершится, перезагрузите ваш телефон и попробуйте запустить приложение камеры еще раз. Обратите внимание, что в вашем Android-устройстве может быть иная комбинация кнопок для доступа к режиму технического обслуживания и восстановления.
B
) Сброс к заводским настройкам
Сброс настроек считается самым кардинальным способом решения проблем, так как влечет за собой полную потерю данных. Но если никакие другие методы не помогают, то использовать его вы будете просто вынуждены. Впрочем, данные сохранить поможет резервное копирование, а повторная настройка аппарата лишь закрепит навыки работы с Android-устройствами. Приведем два способа, используя которые можно выполнить сброс телефона или планшета до заводских настроек.
Метод I: Из меню восстановления

Метод II: Из системных настроек

Если ни один из этих методов не сработал, то проблема, скорее всего, кроется в аппаратной части Android-устройства. Вы можете вернуть телефон ли планшет обратно продавцу, если срок гарантии еще не истек. В противном случае вам придется обратиться в авторизированный сервис компании-производителя гаджета либо выбрать ремонтную мастерскую с хорошей репутацией, специалисты которой смогут разобраться в неисправности аппарата. Впрочем, если вы не уверены, что причина возникновения ошибки «Не удалось подключиться к камере» не зависит от "железа", то можете подождать очередного обновления операционной системы. Иногда после обновления некоторые проблемы решаются сами собой. Жаль только, что случается это крайне редко.
При выборе нового смартфона у каждого из нас большой перечень требований. Например, для многих важно, чтобы на телефоне была хорошая фотокамера. Причем это относится и к передней и задней съемке. Ведь благодаря современным смартфонам многие уже успели забыть, что такое обыкновенный фотоаппарат. Именно поэтому поломки становятся серьёзной неприятностью. Поговорим сегодня о том, почему не работает камера на телефоне и можно ли с этим что-то делать.
ОС Андроид обладает большим количеством положительных сторон, огромным списком удобных настроек и возможностью работать с внутренними файлами. Это позволяет пользователям максимально настроить свой телефон под себя. Но часто эти же пункты становятся причинами неисправностей системы. И если, например, в телефоне перестала работать камера, большинство пользователей теряются и не знают, что делать.
Среди самых распространённых причин проблемы можно отметить такие как:
- Трудности с обновлением.
- Установка программ, которые привели к сбоям.
- Использование нелицензионной прошивки.
- Удаление системных файлов.
- Появление вирусов в гаджете.
- Прочие неполадки.

Если у вас на экране в процессе съемки некачественное изображение, и вы хотите это устранить, то просто попробуйте хорошенько протереть объектив. Возможно, он немного запачкался, что и стало причиной неполадки. Современные объективы очень чувствительны к касаниям и на них легко остаются отпечатки пальцев.
Если стандартная или фронтальная камера перестала работать, то возможно, возникли ошибки в работе некоторых системных параметров. С телефоном может быть все в порядке, нужно просто перезагрузить. Есть большая вероятность что это поможет устранить поломку.
Практически 90% всех неполадок может быть решено именно таким методом.

Механические повреждения модуля
Значительно хуже если передняя камера претерпела сильное механическое воздействие, например, после падения телефона. На самом деле достаточно всего один раз неудачно уронить телефон, чтобы съемка с этого устройства была невозможна. Еще, возможно, сгорела сама камера или перетерся шлейф внутри аппарата.
В любом случае, даже если устройство еще находится на гарантии, все равно ремонт придется производить за свой счет. На механические повреждения гарантия не действует.
Возврат к заводским настройкам
Причина может быть и программная. Если механических повреждений нет и проблема не аппаратная, то есть и другое решение. Например, сброс до заводских параметров. Это удалит установленные приложения, возможно, проблема была в них или в другой ошибке системы. В любом случае такое решение должно помочь как минимум определить размер ущерба.
Перед этим нужно сохранить данные для восстановления, в том числе те, что есть в приложениях. Это нужно для того, чтобы не пришлось заново вести в них работу. Поэтому их нужно сохранить на облачное хранилище или другой носитель, для этого потребуется воспользоваться компьютером.
После сброса, настройки вернуться к заводским, как будто, девайс только что приехал из магазина. Поэтому, можно считать что это один из крайних методов. Его используем в случаях, если остальные не привели ни к каким результатам.

Проверка на вирусы
К сожалению, атакам хакеров подвержена не только система Windows на ПК. Для Android существует не меньшее количество троянов и прочих вредных программ. Стоит уточнить, что обычно пользователь сам виноват в заражении его устройства. Обычно причина заключается в установке приложений из сторонних источников.
Вирусы могут отразиться и на работе встроенного фотоаппарата. Для устранения неполадки нужно скачать в Play Market антивирусную программу и запустить проверку. Есть и несколько других вариантов. Например, можно дополнительно подключить устройство к компьютеру и проверить стандартным антивирусом. Возможно, это поможет исправить возникшую проблему.
Установка специальных утилит
Возможно, проблема возникла после того, как вы заменили штатную утилиту на другое приложение «камера». Данное приложение может мешать нормально работать стандартной программе. Нужно просто удалить его и перезагрузить устройство.

Если вы ничего не устанавливали, то можно попробовать скачать другое фотоприложение и посмотреть как оно будет работать. Если все нормально, то проблему можно будет устранить, просто очистив кэш. Для этого необходимо:
- Перейти в меню.
- В «Приложения».
- «Все приложения».
- «Камера».
- Снизу найти и нажать на «Очистить кэш».
Заключение
Если возникла проблема в фото и видеокамерах, то все решаемо. В любом случае переживать и расстраиваться не стоит. Если не получается решить проблему самостоятельно, то в этом случае лучше всего будет обратиться к профессионалам. После того, как вы попробовали вышеописанные методы, и ничего из этого не помогло, то лучше отнесите ваш гаджет в специальный сервис.
Видео
При выборе нового телефона, покупатель всегда руководствуется рядом важных критериев. Одним из них является камера. При помощи встроенной камеры делаются веселые селфи и остаются в памяти незабываемые моменты отпуска. Благодаря современным камерам в смартфоне, многие даже забыли, как выглядит обычный фотоаппарат. Поэтому, для многих станет большой проблемой, когда камера перестает работать в телефоне без видимых причин. Именно об этом пойдет речь в нашей статье.
Существует несколько способов устранения сложившейся проблемы. Но обо всем по порядку.
В первую очередь необходимо определить характер поломки. Если телефон упал и разбита линза камеры или корпус устройства попал в воду, тогда самостоятельно устранить неисправность не получится. Придется обратиться в сервисный центр, так как понадобится замена некоторых деталей.
В случае, если гаджет не подвергался механическому воздействию и проблема заключается на программном уровне, все можно исправить самостоятельно.
Возможные причины возникновения неисправности
Операционная система андроид отличается гибкостью настроек и возможностью работать с внутренними файлами. Это безусловный плюс, который позволяет настроить свой гаджет в соответствии с требованиями пользователя. Но иногда этот плюс приводит к неисправностям. Среди самых частых причин отказа камеры можно выделить:
- неудачное обновление системы;
- установка конфликтующего приложения;
- установка неофициальной прошивки;
- удаление важных файлов;
- появление вирусов;
- сбой системы по ряду других причин.
Устранение неполадок
Лучше всего поиск неисправности начать с самых простых действий, которые не займут много времени и сил.

Теоретически этих методов вполне достаточно, чтобы вернуть камере былую работоспособность. Но бывают тяжелые ситуации, когда даже после полного сброса все равно не работает камера на телефоне.
Если проблема носит именно программный характер, тогда прошивка устройства поможет со сто процентной вероятностью.
Но здесь есть несколько нюансов и особенностей:
- Если у вас совсем новый телефон, который еще находится на гарантии, ни в коем случае не прошивайте телефон самостоятельно. Отнесите его в сервисный центр вместе с гарантийным талоном.
- При самостоятельной прошивке существует большой риск вывести аппарат из строя. Этот процесс требует определенных навыков и знаний.
Обязательно нужно помнить одно правило – прошивку можно скачивать только с официального сайта. В противном случае, откажет не только камера, но и весь смартфон.
Диагностика
Для диагностики состояния телефона можно использовать различные приложения.
Одним из них является программа Phone Doctor Plus (Скачать).
При помощи нее можно проверить не только камеру, но и состояние других важных элементов смартфона.


После запуска приложения отобразятся общие сведения об устройстве. Чтобы они были актуальными на данный момент, необходимо перейти во вторую вкладку, где расположено более двадцати тестов, включая необходимую нам камеру, GPS и многое другое. Каждый из тестов выполняется отдельно, некоторые просят пользователя произвести определенное действие, например, потрясти телефон или вставить наушники. При успешном завершении появляется зеленый значок с галочкой - это значит, что проверенная функция работает корректно. С помощью таких несложных действий можно оценить реальное состояние фотокамеры.
Как показывает практика, безвыходных ситуаций не бывает. Если не работает камера на телефоне — это не повод для расстройства. Решить проблему можно нажатием нескольких кнопок. Достаточно воспользоваться советами из нашей статьи, потратить несколько минут личного времени и дальше наслаждаться красивыми снимками.
Привет! Буквально недавно мне пришлось обновлять iPhone 5S на iOS 10 одному знакомому и все бы было хорошо, но... тогда бы я не стал писать эту статью:) В общем, на следующий день он пришел ко мне и заявил буквально следующее: «В Apple все негодяи. Искусственно делают устаревание устройств - вынуждают покупать новое. Вот посмотри, после обновления у меня перестала работать задняя камера (там теперь всегда показывается черный экран), да и фонарик не включается, постоянно пишет про какой-то перегрев, хотя устройство полностью холодное».
Я, конечно же, могу поверить в то, что Apple каким-то образом вынуждают покупать свои новые гаджеты (например, добавляя новые фишки). Но не таким же варварским - простым обновлением ломая камеры. Поэтому было решено попробовать исправить сей недуг и... ведь получилось! Каким образом? Сейчас расскажу, поехали!
С самого начала стоит отметить, что, касаемо данной проблемы, задняя камера и фонарик зависимы между собой. Камера будет показывать черный экран, а при включении вспышки будет написано: «Вспышка выключена. Перед использованием вспышки iPhone требуется охлаждение». Это, так сказать, основной симптом.
Итак, перво-наперво я полез поискать и посмотреть что пишут люди по этому поводу. Оказывается, на форуме Apple уже есть целая ветка посвященная этому недугу. И таких «счастливчиков» (с не запускающейся камерой после обновления) на целый городок наберется. Правда, в основном там идет речь про iPhone 5, но 5S, а также остальные гаджеты на iOS, тоже упоминаются. Вот какие советы и действия удалось подсмотреть - после их выполнения у некоторых камера снова заработала:
- Включить или отключить режим энергосбережения ().
- Переключать камеры (с фронтальной на заднюю) несколько раз. Пока черный экран не пропадет и она не начнет включаться.
- Немного надавить в районе камеры (очень аккуратно!).
- Закрыть все приложения, которые могут использовать камеру и попробовать снова.
- Делаем жесткую перезагрузку гаджета. Как?
- последнюю актуальную прошивку .
Если и это не спасает, то придется лезть внутрь гаджета. Здесь будет небольшой совет - в том случае когда устройство на гарантии, самостоятельно делать этого ой как не следует. . И помните, что для РСТ iPhone срок гарантии в России 2 года (а не один как многие думают) - .
Если же навыки сборки и разборки вам не чужды, то проверяем и включаем-выключаем:
- Шлейф камеры.
- Аккумулятор.
Возможно они просто отошли после падения или иного удара. Если телефон восстановлен неофициально, пересобран или подвергался какому-то «кустарному» ремонту, то очень часто можно отметить, что на шлейфах нет специальной пленки, которая позволяет надежно зафиксировать шлейф в разъеме. И при малейшем падении, он просто-напросто вываливается.
Даже если все на месте и вам кажется что они установлены плотно и до конца, для решения не работающей вспышки и черного экрана при запуске фотокамеры, необходимо вытащить и вставить их. Да, простого переподключения в большинстве случаев хватает.

Это сработало и в нашем случае - в итоге оказалось, что телефон у товарища несколько раз падал и шлейф камеры банально отошел.
Здесь необходимо отметить, что приятель покупал iPhone 5S на рынке и кто, как, и из чего его собирал - мы естественно не знаем. В любом случае, если на предыдущей версии iOS это не мешало камере нормально запускаться, то после обновления что-то пошло не так и вместо объекта съемки мы видели сплошной черный экран.
Надеюсь, что до разборки устройства у Вас дело не дойдет и заставить заработать камеру с фонариком получится другими, более простыми способами. Хотя и в последнем варианте нет ничего сложного, надо только действовать аккуратно и не сломать еще что-либо:)
P.S. Есть еще один секретный способ решить проблему - ставим «лайк» и все «ОК»!
Если на Android не включается камера, то причины неполадки могут крыться в программных ошибках или проблемах на аппаратном уровне. С ошибками в работе системы пользователь может справиться самостоятельно, а вот замена вышедшего из строя компонента потребует вмешательства специалиста.
Данная статья подходит для всех брендов, выпускающих телефоны на Android 9/8/7/6: Samsung, HTC, Lenovo, LG, Sony, ZTE, Huawei, Meizu, Fly, Alcatel, Xiaomi, Nokia и прочие. Мы не несем ответственности за ваши действия.
Возможные причины почему не включается камера
Если вы не роняли и не били устройство с Андроид, но в какой-то момент обнаружили, что камера не работает, то, вероятнее всего, причиной этого является . Это может быть:
- Неправильная настройка камеры.
- Конфликт приложений.
- Нехватка памяти.
- Переполнение кэша.
- Заражение вирусами.
- Некорректная прошивка.
Если с системой все в порядке, обратите внимание на физическое состояние модуля. Камера может не включаться из-за механического повреждения после удара или падения, загрязнения линзы.
Что делать
Если камера внезапно перестала включаться, перезагрузите устройство. Перезапуск системы поможет устранить некритичные сбои и вернуть приложение для съемки фото и видео в работоспособное состояние.
Увеличить
Если камера включается, но не сохраняет фотографии, проверьте её настройки. Обратите внимание, какой путь сохранения указан. Часто бывает ситуация, что в настройках выбрана карта памяти, которая в данный момент извлечена из устройства. Попробуйте сбросить настройки камеры по умолчанию (не о всех версиях Android есть такая опция).
 Увеличить
Увеличить Обратите внимание на состояние памяти: если места нет, то фотографиям и видео некуда сохраниться. Возможно, проблема не в самой камере, а в приложении, которое ее обслуживает. Чтобы исправить ошибки, очистите кэш стандартной программы:
- Откройте настройки.
- Перейдите в раздел «Приложения».
- Выберите стандартное приложение «Камера».
- Очистите данные и кэш.
 Увеличить
Увеличить Если стандартное приложение не работает, скачайте из Play Market другую программу с функциями камеры. Однако держите в уме, что как раз наличие такого приложения может быть причиной того, что камера не будет включаться. Попробуйте разные приложения и конфигурации, чтобы понять, влияют ли они на работоспособность модуля.
Еще одной причиной может быть . Чтобы исключить этот вариант, установите несколько антивирусных утилит и просканируйте систему. Полезно будет проверить работу камеры в безопасном режиме Android. Если там она запускается, а в нормальном режиме - нет, чистите систему от вирусов и подозрительных приложений.
Можно использовать . Из памяти будут удалены все данные, зато вы будете наверняка знать, что в телефоне нет конфликтующих или зловредных приложений.
 Увеличить
Увеличить Если проблемы в работе камеры возникли после обновления системы или перепрошивки устройства, то логичным решением будет откат к предыдущему состоянию. Вам придется заново прошить устройство, используя проверенную официальную сборку.
 Имо не работает на компьютере
Имо не работает на компьютере Обзор LG G Pro Lite Dual (D686): дерзкая скромность
Обзор LG G Pro Lite Dual (D686): дерзкая скромность Лучший Android флагман для девушек
Лучший Android флагман для девушек Молодых семей - претендентов на получение
Молодых семей - претендентов на получение ASUS GPU Tweak что это за программа и нужна ли она?
ASUS GPU Tweak что это за программа и нужна ли она? Создание и контроль блока питания с помощью ардуино Arduino блок питания с защитой
Создание и контроль блока питания с помощью ардуино Arduino блок питания с защитой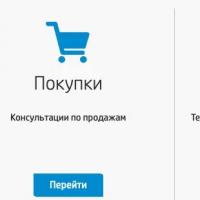 Горячая линия HP В каком случае поддержка не сможет помочь
Горячая линия HP В каком случае поддержка не сможет помочь