Пошаговые настройки роутера dir 300. Настройка WiFi маршрутизатора D-Link dir300 ("серый" интерфейс)
Перед тем, как приступить к настройке роутера, проверим настройки подключения по локальной сети. Для этого:
Windows 7
1. Нажмем на "Пуск ", "Панель управления ".
2. Нажимаем на "Просмотр состояния сети и задач ".

3. Жмем на "Изменение параметров адаптера ".

4. Подключение по локальной сети Свойство ".

5. Из списка выбираем "Протокол Интернета версии 4 (TCP/IPv4) " и нажимаем "Свойство ".

6. " и "", затем нажимаем кнопку "Ok ".

Windows 10
1. Нажмем на "Пуск ", "Параметры ".

2. Нажимаем на "Сеть и Интернет ".

3. Выбираем "Ethernet " и нажимаем на "Настройка параметров адаптера ".

4. В открывшемся окне мы видим "Ethernet ". Нажимаем по нему правой кнопкой мыши, выбираем "Свойство ".

5. Из списка выбираем "IP версии 4 (TCP/IPv4) " и нажимаем "Свойство ".

6. В открывшемся окне Вам нужно выставить галочки "Получить IP-адрес автоматически " и "Получить адрес DNS-сервера автоматически ", затем нажимаем кнопку "Ok ".

Подключение роутера D-Link DIR-300 к компьютеру
Следующим шагом будет подключение роутера D-Link DIR-300 к Вашему Ноутбуку либо Персональному компьютеру. Для этого Вам необходимо подключить кабель, который Вам провел провайдер к порту роутера, где подписано "INTERNET" , в более старых моделях данный порт подписан как "WAN" . Кабель, который шел в комплекте с роутером, один конец подключаете к ноутбуку либо компьютеру, другой конец подключаете в один из четырех портов, которые обозначены черным цветом на роутере (цвета портов могут отличаться в зависимости от версии роутера). И да, не забудьте подключить кабель питания.

Авторизация роутера D-Link DIR-300
Итак, подключили роутер, теперь Вам нужно через любой браузер (будь это Google Chrome, Mozilla Firefox, Internet Explorer, и т.д.) попасть в его web-интерфейс. Для это открываем браузер и в адресной строке вбиваем адрес роутера: 192.168.0.1
- Имя пользователя - admin
- Пароль - admin
Итак, вбиваем данные и нажимаем "Enter "

Настройка роутера D-Link DIR-300 .
И вот наконец мы попали на Web-интерфейс роутера и теперь Вам необходимо произвести настройки оборудования. Первым делом обезопасим беспроводную сеть, установив пароль на wi-fi. Затем Вам необходимо будет узнать какой тип подключения используется для входа в интернет, это PPTP, L2TP либо PPPOE. Узнать можно позвонив Вашему провайдеру (это организация, с которым Вы заключили договор для предоставления услуги интернет). Итак, начнем настройку роутера. Для начала поменяем язык Web-интерфейса на Русский. Для этого переходим во вкладку "Language " и выберем "Русский "

Настройка пароля на wi-fi на роутере D-Link DIR-300 .
Предлагаю Вашему вниманию Видео инструкцию по настройке пароля на wi-fi на роутере D-Link DIR-300
Давайте также письменно и иллюстративно рассмотрим настройку пароля на wi-fi на роутере D-Link DIR-300
.
1.
Выбираем на Web-интерфейсе "Расширенные настройки
"
2.
В меню "Wi-Fi
" выбираем пункт "Основные настройки
".

3.
Проверим "Включить беспроводное соединение
", должна стоять галочка.
4.
Ниже в строке "SSID:
" придумать и указать имя Вашей беспроводной сети, данное имя в дальнейшем будет светиться, когда Вы будите подключаться к сети.
5.
"Страна
" - "Russian Federation
", "Канал
" - "auto
", "Беспроводной режим
" - "802.11 B/G/N mixed
".
6.
Нажимаем "Применить
" и возвращаемся в предыдущее меню нажав на символ, похожий на треугольник слева.

7. В меню "Wi-Fi " выбираем "Настройки безопасности ".

8.
В строке "Сетевая аутентификация:
" выбираем "WPA2-PSK
".
9.
В строке "Ключ шифрования PSK:
" необходимо придумать и вбить пароль для беспроводной сети, которую мы создали выше.
10.
Нажимаем "Применить
", затем в правой верхней части web-интерфейса переходим во вкладку "Система
" и нажимаем "Сохр. и Перезагрузить
".

Настройка PPTP на роутере D-Link DIR-300 .
PPTP на роутере D-Link DIR-300 на примере роутера D-Link DIR-620.
Давайте также письменно и иллюстративно PPTP
на роутере D-Link DIR-300
.
1.
В меню "Сеть
" выбираем "WAN
".

2. Добавить ".

3.
В пункте "Тип соединения:
" выбираем "PPTP+Динамический IP
".
4.
Ставим галочку напротив "Соединяться автоматически
".
5.
Имя пользователя:
"), пароль (в строке "Пароль:
Подтверждение пароля:
Адрес VPN-сервера:
").
6.
Применить
".

Настройка PPTP со статическим IP-адресом на роутере D-Link DIR-300 .
Рассмотрим настройку подключения PPTP со статическим IP-адресом
на роутере D-Link DIR-300
1.
В меню "Сеть
" выбираем "WAN
".

2. В открывшемся окне нажимаем "Добавить ".

3.
В пункте "Тип соединения:
" выбираем "PPTP+Статический IP
".
4.
Ниже в разделе "IP
IP-адрес:
", маску подсети в строке "Сетевая маска:
", основной шлюз в строке "IP-адрес шлюза:
" и DNS в строке "Первичный DNS-сервер:
".
5.
Ставим галочку напротив "Соединяться автоматически
".
6.
Ниже вбиваем Имя пользователя (в строке "Имя пользователя:
"), пароль (в строке "Пароль:
"), подтверждаем пароль (в строке "Подтверждение пароля:
") и указываем адрес сервера (в строке "Адрес VPN-сервера:
").
Все вышеперечисленные данные Вам предоставляет провайдер (Организация, которая провела Вам интернет).
Все эти данные обычно прописываются в договоре с провайдером. Если по какой-то причине Вы не смогли их найти, Вам необходимо позвонить на горячую линию Вашего провайдера и узнать как их можно получить.
7.
После всех манипуляций с настройками нажимаем кнопку "Применить
".

Настройка L2TP на роутере D-Link DIR-300 .
1. В меню "Сеть " выбираем "WAN ".

2. В открывшемся окне нажимаем "Добавить ".

3.
В пункте "Тип соединения:
" выбираем "L2TP+Динамический IP
".
4.
Ставим галочку напротив "Соединяться автоматически
".
5.
Ниже вбиваем Имя пользователя (в строке "Имя пользователя:
"), пароль (в строке "Пароль:
"), подтверждаем пароль (в строке "Подтверждение пароля:
") и указываем адрес сервера (в строке "Адрес VPN-сервера:
").
Все вышеперечисленные данные Вам предоставляет провайдер (Организация, которая провела Вам интернет).
Все эти данные обычно прописываются в договоре с провайдером. Если по какой-то причине Вы не смогли их найти, Вам необходимо позвонить на горячую линию Вашего провайдера и узнать как их можно получить.
6.
После всех манипуляций с настройками нажимаем кнопку "Применить
".

Настройка L2TP со статическим IP-адресом на роутере D-Link DIR-300 .
Рассмотрим настройку подключения L2TP со статическим IP-адресом
на роутере D-Link DIR-300
. Обычно статический IP-адрес предоставляется юридическим лицам, либо как дополнительная услуга к основному тарифу физическим лицам.
1.
В меню "Сеть
" выбираем "WAN
".

2. В открывшемся окне нажимаем "Добавить ".

3.
В пункте "Тип соединения:
" выбираем "L2TP+Статический IP
".
4.
Ниже в разделе "IP
" указываем ip-адрес в строке "IP-адрес:
", маску подсети в строке "Сетевая маска:
", основной шлюз в строке "IP-адрес шлюза:
" и DNS в строке "Первичный DNS-сервер:
".
5.
Ставим галочку напротив "Соединяться автоматически
".
6.
Ниже вбиваем Имя пользователя (в строке "Имя пользователя:
"), пароль (в строке "Пароль:
"), подтверждаем пароль (в строке "Подтверждение пароля:
") и указываем адрес сервера (в строке "Адрес VPN-сервера:
").
Все вышеперечисленные данные Вам предоставляет провайдер (Организация, которая провела Вам интернет).
Все эти данные обычно прописываются в договоре с провайдером. Если по какой-то причине Вы не смогли их найти, Вам необходимо позвонить на горячую линию Вашего провайдера и узнать как их можно получить.
7.
После всех манипуляций с настройками нажимаем кнопку "Применить
".

Настройка PPPOE на роутере D-Link DIR-300 .
Предлагаю Вашему вниманию Видео инструкцию по настройке типа подключения PPTP на роутере D-Link DIR-300 на примере роутера D-Link DIR-620.
PPPOE
на роутере D-Link DIR-300
.
1.
В меню "Сеть
" выбираем "WAN
".

2. В открывшемся окне нажимаем "Добавить ".

3.
В пункте "Тип соединения:
" выбираем "PPPOE+Динамический IP
".
4.
Ниже вбиваем Имя пользователя (в строке "Имя пользователя:
"), пароль (в строке "Пароль:
Подтверждение пароля:
").
Все вышеперечисленные данные Вам предоставляет провайдер (Организация, которая провела Вам интернет).
Все эти данные обычно прописываются в договоре с провайдером. Если по какой-то причине Вы не смогли их найти, Вам необходимо позвонить на горячую линию Вашего провайдера и узнать как их можно получить.
5.
После всех манипуляций с настройками нажимаем кнопку "Применить
".

Настройка PPPOE со статическим IP-адресом на роутере D-Link DIR-300 .
Рассмотрим настройку подключения PPPOE со статическим IP-адресом
на роутере D-Link DIR-300
. Обычно статический IP-адрес предоставляется юридическим лицам, либо как дополнительная услуга к основному тарифу физическим лицам.
1.
В меню "Сеть
" выбираем "WAN
".

2. В открывшемся окне нажимаем "Добавить ".

3.
В пункте "Тип соединения:
" выбираем "PPPOE+Статический IP
".
4.
Ниже в разделе "IP
" указываем ip-адрес в строке "IP-адрес:
", маску подсети в строке "Сетевая маска:
", основной шлюз в строке "IP-адрес шлюза:
" и DNS в строке "Первичный DNS-сервер:
".
5.
Ниже вбиваем Имя пользователя (в строке "Имя пользователя:
"), пароль (в строке "Пароль:
") и подтверждаем пароль (в строке "Подтверждение пароля:
").
Все вышеперечисленные данные Вам предоставляет провайдер (Организация, которая провела Вам интернет).
Все эти данные обычно прописываются в договоре с провайдером. Если по какой-то причине Вы не смогли их найти, Вам необходимо позвонить на горячую линию Вашего провайдера и узнать как их можно получить.
6.
После всех манипуляций с настройками нажимаем кнопку "Применить
".

Обновление прошивки
Предлагаю Вашему вниманию Видео инструкцию по обновлению прошивки на роутере D-Link DIR-300 на примере роутера D-Link DIR-620.
Подключение компьютера к wi-fi
После подключения и настройки роутера, необходимо подключить компьютер к беспроводной сети (wi-fi), рассмотрим подключение к wi-fi в двух операционных системах, это Windows 7 и Windows 10:
Windows 7
Видео инструкция
1.

2. Sultan

3.
Подключаться автоматически
" и нажмите
"Подключение
".

4. Необходимо указать "Ключ безопасности OK ".

5.

Windows 10
Видео инструкция
1. В правом нижнем углу рабочего стола находим значок беспроводной сети (wi-fi), щелкаем по нему левой кнопкой мыши.

2. Выскакивает окно со списком доступных беспроводных сетей. Выбираем беспроводную сеть, в моем случае это сеть "Sultanova " (Вы выбираете ту сеть, название которой давали при ).

3. После выбора сети поставьте галочку напротив "Подключаться автоматически " и нажмите "Подключиться ".

4. Необходимо указать "Ключ безопасности " это пароль беспроводной сети, который Вы указывали при . После того, как Вы указали ключ, нажимаем "Далее ".

5. Ждем, возможно, пару секунд и Вы подключились к Вашей беспроводной сети.

Добрый день.
Несмотря на то, что на сегодняшний день модель роутера D-link DIR 300 не назовешь новой (она слегка устарела) - он довольно широко используется. И кстати, нужно заметить, в большинстве случаев отлично справляется со своей задачей: обеспечивает интернетом все устройства в вашей квартире, попутно организовывая между ними локальную сеть.
В этой статье попробуем настроить этот роутер, воспользовавшись мастером быстрых настроек. Обо все по порядку.
1. Подключение роутера D-link DIR 300 к компьютеру
Подключение, в общем-то обычное, для данного типа маршрутизаторов. Кстати, модели роутеров 320, 330, 450 - схожи по настройкам с D-link DIR 300 и мало чем отличаются.
Первое что делаете - подключаете роутер к компьютеру. Провод из подъезда, который раньше у вас был подключен к сетевой карте компьютера - подключаете в разъем «internet». При помощи кабеля, который идет в комплекте с роутером, соединяете выход из сетевой карты компьютера с одним из локальных портов (LAN1-LAN4) D-link DIR 300.
На картинке показан кабель (слева) для соединения компьютера и роутера.
На этом собственно все. Да, кстати, обратите внимание, мигают ли светодиоды на корпусе роутера (если все нормально - должны мигать).
2. Настройка сетевого адаптера в Windows
Настройку покажем на примере Windows 8 (кстати, в Windows 7 все будет так же). Кстати, желательно первую настройку роутера осуществлять со стационарного компьютера, поэтому настраивать будем адаптер Ethernet* (значит сетевая карта, подключенная в локальную сеть и интернет через провод*)).
1) Сначала заходите в панель управления ОС по адресу: «Панель управления\Сеть и Интернет\Центр управления сетями и общим доступом
«. Здесь на интересует раздел изменения параметров адаптера. См. скриншот ниже.
3) В свойствах Ethernet нам нужно найти строчку «протокол интернета версии4…» и перейт ив ее свойства. Далее выставить автоматические получение IP адреса и DNS.
После этого сохраняете настройки.
Теперь в командной строке набирайте «ipconfig/all» и жмите Enter.
Перед вами должны появиться свойства всех ваших адаптеров подключенных к компьютеру. Нас интересует Ethernet, а точнее его MAC адрес. На скрине ниже нам нужно записать (или запомнить) строку «физический адрес», это и есть то, что мы ищем.
Теперь можно переходить к настройкам роутера…
3. Настройка роутера
Прежде всего нужно зайти в настройки роутера.
Адрес: http://192.168.0.1 (набирать в адресной строке браузера)
Логин: admin (маленькими латинскими буквами без пробелов)
Пароль: скорее всего графу можно оставить пустой. Если всплывет ошибка что пароль не верный, попробуйте в графы и логин и пароль ввести admin .
3.1. Настройка подключения PPPoE
PPPoE - тип соединения, который используют многие провайдеры в России. Возможно, у вас другой тип подключения, нужно уточнять в договоре или тех-поддержке провайдера…
Для начала переходим в раздел «SETUP» (см. сверху, прямо под шапкой D-Link).
Кстати, возможно ваша версия прошивки будет русской, поэтому в ней будет проще сориентироваться. Здесь же рассмотрим английскую.
В этом разделе нас интересует вкладка «Internet» (левая колонка).
INTERNET CONNECTION TYPE - в этой графе следует выбрать тип вашего соединения. В этом примере мы выберем PPPoE (Username/Password).
PPPoE - здесь выбираете Dynamic IP и чуть ниже вводите свой логин и пароль для доступа к интернету (эти сведения уточняются у вашего провайдера)
Еще важно отметить две графы.
MAC Address - помните мы чуть ранее записали MAC адрес адаптера, к которому раньше был подключен интернет? Теперь нужно этот MAC адрес забить в настройки роутера, чтобы он мог его клонировать.
Connection mode select - рекомендую выбрать режим Always-on. Это означает что вы всегда будете подключены к интернет, как только соединение разорвется, роутер попытается его тут же восстановить. Например, если выбрать Manual - то он будет соединяться с интернетом только по вашему указанию…
3.2. Настройка Wi-Fi
В разделе «internet» (сверху), в левой колонке выбираем вкладку «Wireless Settings «.
Здесь поставьте галочку, напротив пункта Enable (т.е. включить). Теперь опускаете страницу чуть ниже до заголовка «Wireless Network Settings».
Тут главное отметить 2 пункта:
Enable Wireless - поставьте галочку (означает, что вы включаете беспроводную сеть Wi-Fi);
Wireless Network name - введите название вашей сети. Может быть произвольным, как вам больше нравиться. Например, «dlink».
Для этого под заголовком «WIRELES SECURITY MODE» включите режим «Enable WPA/WPA2… » как на картинке ниже.
Затем в графе «Network key» укажите пароль, который будет использоваться для подключения к вашей беспроводной сети.
На этом все. Сохраняете настройки и перезагружаете роутер. После этого у вас на стационарном компьютере должен быть интернет, локальная сеть.
Если включить мобильные устройства (ноутбук, телефон и пр. с поддержкой Wi-Fi) вы должны увидеть сеть Wi-Fi с вашем именем (которое вы задали чуть выше в настройках роутера). Присоединяетесь к ней, указав заданный чуть ранее пароль. Устройство так же должно получить доступ к интернету и локалке.
Данная линейка роутеров получила широкое распространение среди пользователей и для этого есть несколько причин:
- Известный производитель , который уже много лет специализируется на сетевом оборудовании, вследствие чего продукция обладает высоким качеством, хорошей производительностью, а также весьма неприхотлива в использовании.
- Небольшая цена , что является важным фактором, особенно для простого пользователя, который планирует поставить маршрутизатор дома, настроить его и благополучно забыть о нем до тех пор, пока не понадобится что-то с большей скоростью.
- Хорошее программное обеспечение , которое позволит без проблем подключаться практически к любому интернет провайдеру. Так же регулярно выходят новые прошивки, которые устраняют баги и оптимизирую работу.
Различия моделей
Новые модели этой линейки выходят довольно часто, в связи с чем отличается их аппаратная часть. При этом, внешних различий маршрутизаторы, выпущенные несколько лет назад, и самый новый могут не иметь. Отличаются они только ревизией, указанной на наклейке сзади в строке H/W ver. B4 (для четвертой ревизии).
- DIR-300NRU B1, B2, B3 - старые модели, которые не выпускаются уже некоторое время, зато к ним легко найти любые инструкции и описания решения возникающих проблем.
- DIR-300NRU B5, B6 -более новые роутеры, которые встречаются в магазинах.
- DIR-300NRU B7 -одна из новейших моделей, от предыдущих можно отличить, в том числе, и по внешнему виду.
- DIR-300 A/C1 - Последняя модель на момент написания статьи, часто встречается в магазинах, но обладает некоторыми багами.
Прежде чем приступить к настройке
Дальнейшие пункты инструкции имеют смысл, только в том случае, если устройство подключено к ПК или ноутбуку при помощи витой пары. Настройку можно произвести и без этого, так что если пользователь не считает нужным проводить данные действия или не имеет такой возможности, то можно их пропустить.
Загрузка новой прошивки
Первым делом стоит загрузить новую прошивку
себе на компьютер. Для этого надо зайти на официальный сайт производителя, а там пройти по пути, указанному на картинке. Выбрать нужно свое устройство и правильную ревизию.
Там будет только один файл, который нужно закачать себе на ПК.
Проверка параметров сети
Здесь нужно проделать следующие действия (для 7 и 8 виндовс, для ХР все происходит в «Сетевых подключениях») перейти в «Панель управления
» - «Центр управления сетями и общим доступом
» - «Изменение параметров адаптера
». Затем щелкнуть ПКМ по «Подключение к локальной сети» и выбрать «Свойства». Далее следует зайти в свойства Протокола Интернета версии 4 TCP/IPv4 и убедиться, что адрес и настройки получаются автоматически. Если это не так, следует записать указанные значения.
Подключение роутера
Тут все довольно просто. В порт интернета (WAN), следует подключить кабель
от провайдера, а в один из свободных тот, что будет идти к компьютеру.
Подключаться следует так, как указано на рисунке. На самом ПК глобальная сеть должна быть полностью отключена, если вы заходите через какие-то дополнительные программы, которые могут предоставляться поставщиком услуг. Сам девайс не стоит забывать подключить к электропитанию.
Прошивка D-Link DIR-300
После установки соединения, следует зайти в браузер и ввести 192.168.0.1 и пару логин и пароль admin/ admin . Если они не подходят, то можно сбросить маршрутизатор, удерживаю клавишу reset на задней части устройства.
После этого пользователь будет переведен в главное меню.
Для обновления прошивки, нужно зайти в «Систему », которая будет находиться в разделе настроек, а затем выбрать «Обновить ПО ». После чего останется только указать путь к загруженному файлу и нажать «Обновить ». Процесс может занимать продолжительное время, но не стоит перезагружать устройство.
Настройка подключения к Интернету
Маршрутизатор будет подключаться к глобальной сети, а уже к нему будут коннектиться остальные устройства для получения доступа. По этому сначала нужно узнать, каким образом осуществляется подключение. Для этого нужно пройти на сайт провайдера и узнать это там.
Дальше следует нажать Расширенные настройки
– Сеть – WAN. Здесь надо нажать «Добавить
», после чего будет выдано следующее меню, где будет необходимо ввести данные для подключения, которые предоставлены на сайте поставщика интернет услуг. Обычно это логин/пароль
, в некоторых случаях добавляется адрес vpn сервера, для варианта со статическим IP это будет адрес, шлюз и DNS сервер.
Остальные поля можно оставлять стандартными. После этого нужно сохранить изменения и перейти на следующую страницу. Откроется меню, где будет показано новое подключение, здесь тоже следует сохраниться. После чего необходимо обновить соединение. Если все было настроено верно, то будет выдано уведомление о том, что соединение установлено. После этого этапа подключение будет доступно через витую пару.
Настройка wi-fi

Теперь беспроводная сеть будет доступна, для подключения следует ее выбрать на устройстве и ввести пароль.
Жизнь без доступа к Интернету едва ли кто-то сегодня может себе представить. Мы общаемся с друзьями в сети, работаем и развлекаемся, используя уникальные сервисы, доступные каждому жителю планеты, у которого есть компьютер и доступ в Интернет. Разумеется, именно с последним чаще всего возникают проблемы.
И дело тут не только в провайдерах, но и в вашем собственном оборудовании. Взять, к примеру, компанию D-Link. Она производит массу дешевых и довольно-таки удобных роутеров, которые по карману практически каждому потребителю. Но вот с их внутренними настройками порой разобраться чрезвычайно непросто, а ведь без этого получать стабильный и быстрый Интернет вы точно не сможете.
В этой статье мы рассмотрим модель D-Link DIR-300. такого типа является непреходящей головной болью многих его владельцев, а потому эта тема достойна более подробного рассмотрения. Сразу же отметим, что во всех прочих отношениях данное оборудование просто превосходно подходит для организации домашней сети. Недостатки же в отношении его настройки относятся к программным неполадкам, а потому не влияют на надежность роутера.
Почему именно эта модель?
Наш выбор далеко не случаен: это оборудование относится к категории бюджетных, а потому предлагается пользователям едва ли не каждой второй компанией-провайдером. Различные модификации данного роутера поддерживают скорость приема до 150 МБит/с. Учтите, что встречаются старые и новые модели D-Link DIR-300 (прошивка разных лет), у которых веб-интерфейс выглядит совершенно различным образом.
Вообще, сегодня на рынке имеется такое количество роутеров этой модели, что одних только модификаций насчитывается несколько десятков. Различаются они чаще всего только цветом корпуса, а внутренняя компоновка практически всегда одинакова.
Внешний вид и прочее
Предположим, что вы только-только извлекли роутер из упаковочной коробки. На задней панели имеется 4 LAN-порта, а также 1 WAN-порт, к которому вы будете подключать кабель от вашего провайдера. Таким образом, по проводному соединению к данному роутеру можно подключить сразу четыре компьютера. Важно! Подключение D-Link DIR-300 должно выполняться только с помощью исправного кабеля, с чистыми каналами. Вы не представляете, сколько нервов было испорчено из-за того, что на металлические контакты налипла грязь или банальная пыль!
Не забывайте, что у вас остается еще и Wi-Fi канал. Важно! Для старых ХР (без пакета SP3) может понадобиться драйвер D-Link DIR-300, так как без него вероятность, что какие-то функции оборудования будут работать некорректно, очень высока. К примеру, вы наверняка не сможете создать локальную домашнюю беспроводную сеть. А ведь это так удобно!
Начальные настройки

Итак, что же нужно сделать, дабы зайти в панель параметров D-Link DIR-300? Настройка роутера начинается с самого банального: подключите к нему источник питания, соедините Ethernet-кабель с разъемом на сетевой карте, а «шнурок» от провайдера прикрепите к соответствующему порту на задней панели. Следом потребуется сетевого контроллера так, дабы он автоматически мог получать все необходимые данные.
Windows ХР
В этой системе сначала нужно нажать на «Пуск», выйти там к «Панели управления», отыскать в перечне «Подключение по локальной сети». Выбираете нужное, затем кликаете по его иконке правой клавишей мыши, а в выскочившем контекстном меню кликаете левой клавишей по «Свойствам». Там должна быть строка «Протокол (TCP/IP)». D-Link DIR-300 не сможет без этого подключиться к Интернету, так что данная настройка обязательно должна быть выполнена!
Windows 7
Нажимаете на кнопку «Пуск», выходите в «Панель управления», кликаете на ссылку «Центр управления...». В левой верхней части рабочего окна имеется пункт «Изменение... адаптера». Нажимаете на него левой клавишей мыши, попадаете в то же рабочее окно подключения. Так же ищете TCP/IP, кликаете правой клавишей, выбираете «Свойства» в контекстном меню.
После этого нужно выставить чекбоксы в пункте «Автоматически получить... IP для данного компьютера». После этого ваша система будет самостоятельно определять свой адрес в сети, а также получать и некоторые прочие параметры автоматической настройки сетевого подключения.
Можно сказать, что именно эта система является наиболее дружественной к данной модели роутера. Как правило, все необходимые драйверы ОС находит сама, так что пользователям остается только подключить и настроить оборудование.
Обновляем прошивку
Чтобы все дальнейшие действия закончились успехом, настоятельно рекомендуем обновить прошивку на самую свежую версию! Делается это через пункты меню Maintenance/Firmware update. Для этого в поле ввода адреса своего браузера наберите: 192.168.1.1, после чего нажмите Enter. Нужно будет ввести имя пользователя и его пароль. Как правило, это admin/admin, но лучше уточнить в инструкции, прилагаемой к роутеру D-Link DIR-300. Инструкция чаще всего находится на CD-диске, идущем в комплекте с оборудованием.

Затем зайдите на сайт производителя, после чего скачайте свежую версию. Потом пройдите по указанному выше пути (если еще не сделали этого), нажмите на кнопку «Обзор», после чего в «Проводнике» отыщите скачанный файл. Два раза кликните по нему мышкой.
Кстати, на том же сайте можно найти и драйвер D-Link DIR-300, который нередко требуется для его корректной работы с устаревшими операционными системами.
Внимание! Ни в коем случае на протяжении последующих двух минут не отключайте питание или не воздействуйте на роутер каким-то иным способом! В процессе операции на мониторе будет отображаться таймер с оставшимся временем. Когда процесс будет успешно завершен, соответствующее сообщение также появится на мониторе.
Если выдернуть шнур питания в этот момент, то роутер D-Link DIR-300, прошивка которого нами была описана, вполне может полностью выйти из строя. Вернуть его к жизни сможет разве что сервисный центр, да и то далеко не во всех случаях. Дело в том, что при резком отключении питания в момент замены ПО часто повреждается NAND-память, а без нее роутер банально не сможет загрузиться.
Настраиваем соединение
Что нужно сделать, чтобы зайти в сеть через D-Link DIR-300? Настройка роутера начинается с опции Internet Setup. Лучше всего выбирать опцию ручной настройки.
Сначала нас будет интересовать опция DHCP. Преимущество этого режима в том, что все необходимые данные от провайдера будут получены в автоматическом режиме. Заходите в поле Internet Connection Type, после чего выставляете там значение Dynamic IP (DHCP).
Прочие настройки
Если есть такая необходимость, в поле можно занести соответствующее значение вашего оборудования. Это может понадобиться в том случае, если провайдер требует привязку MAC-адреса к адресу клиента. В частности, так техническая поддержка может мгновенно узнать все ваши данные, а вам не придется полчаса диктовать их, рыская по квартире в поисках документов на подключение вашего D-Link DIR-300. Инструкция по его эксплуатации вам в этом случае также не потребуется, так как специалисты дистанционно смогут узнать конкретную модель роутера.
Специально для этого в нижней части рабочего окна имеется чрезвычайно удобная опция Clone MAC, после нажатия которой адрес автоматически будет подхвачен роутером. А наша работа продолжается: вносим в поле DNS Address параметры вашего DNS-соединения. Эти данные следует уточнять в офисе провайдера или же в вашем с ним договоре.
Точка доступа

При помощи Point Mode можно превратить в точку доступа свой роутер D-Link DIR-300. Настройка роутера в этом случае приводит к тому, что LAN-порты полностью отключаются, а оборудование осуществляет подключение устройств к Интернету только через беспроводной канал. Чтобы активировать точку доступа, достаточно только поставить чекбокс Point Mode.
Кликаете по кнопке Save Settings, после чего все ваши настройки будут сохранены во внутренней памяти роутера. Как видите, настроить D-Link DIR-300 в этом режиме чрезвычайно просто, так что с этим справится даже совершенно неопытный пользователь.
Настраиваем режим PPTP VPN
Увы, но в этом случае потребуется многократно больше манипуляций с параметрами, чем это было в случае с DHCP. Снова переходим к пункту ручной настройки.
Опция My Internet Connection is выставляется на значение Dual Access. Поясним. В данном режиме роутер может поддерживать соединение с внутренними ресурсами провайдера, при этом успешно работая в Интернете. Дело в том, что VPN-порты у отечественных компаний очень часто располагаются в совершенно разных подсетях, что делает невозможным корректную работу оборудования в случае установки стандартных настроек.
Очень важно правильно заполнить Это чрезвычайно важно, так как в противном случае вы не сможете подключаться к внутренним ресурсам провайдера, если будет отсутствовать VPN-подключение. Впрочем, если вам эти ресурсы глубоко неинтересны, данный этап настройки можно с чистой совестью пропустить. Если же вам нужны сервисы FTP или DC++, то предлагаем перейти по пути Advanced/Routing.
Настраиваем меню маршрутизации
В этом поле есть ровно 32 позиции для занесения в них всех необходимых параметров. Какие из маршрутов нужно настраивать в вашем случае, опять-таки следует узнавать у своей технической поддержки. Если вы соединяетесь с сетью в Dual Access, обязательно выбирайте WAN-подключение (Physical Port), а для значения Destination нужно указать адрес конкретного назначения маршрута. Не забывайте в пункте Subnet Mask правильно прописать вашего провайдера, а в поле Gateway - без ошибок указать адрес локального шлюза.
Как и в прошлом случае, для завершения настройки нужно нажать на кнопку "Сохранить". После этого D-Link DIR-300 B7 сохранит все сделанные вами изменения.

Беспроводная сеть
Как мы и говорили, это оборудование поддерживает соединение на скорости 150 Мбит/с. Чтобы все настроить должным образом, перейдите по пути Setup/Wireless Setup.
Как и во всех прочих случаях, мы настоятельно рекомендуем воспользоваться ручной настройкой, так как она позволит вам отрегулировать десятки параметров, которые будут обойдены при работе «Мастера настройки». Такой режим также есть, но он подходит только для совсем уж неопытных пользователей. А сейчас рассмотрим все имеющиеся в данном разделе опции. Причем практически все они довольно-таки важные:
- Enable Wireless. Эта опция позволяет включить или же выключить саму возможность беспроводной связи. Воспользовавшись кнопкой New Shelude, вы вручную сможете задать временной период, в течение которого к роутеру можно будет подключиться через беспроводную сеть.
- Wireless Network Name. Здесь можно задать осмысленное имя для своей беспроводной сети. Это очень удобно, если в соседних квартирах есть такие же роутеры с WiFi. D-Link DIR-300 в количестве десятка штук может запутать кого угодно.
- Автоматический выбор канала. В этом случае выбирается оборудованием в полностью автоматическом режиме.
- Wireless Channel. Напротив, при установке этой опции вы сможете выбирать конкретный канал в полностью ручном режиме. Очень не рекомендуем пользоваться шестым каналом, так как именно на такой частоте работает большая часть всего оборудования, которое задействует беспроводной канал. Лучше всего выбрать 1/12, дабы сократить количество помех от соседских сетей.
- Transmission Rate. Здесь ничего трогать не нужно: этот параметр регулирует скорость. Оставьте значение Best (automatic).
- Enable Hidden Wireless. Опять-таки, если в вашем доме много сетей, лучше эту опцию включить. В этом случае ваше оборудование будет скрыто, что не даст соблазна доморощенным хакерам испытать стойкость вашего пароля.
Напоследок расскажем о поле Security Mode. В поле Security Mode нужно выбрать тип шифрования, при помощи которого ваша сеть будет защищена от несанкционированного перехвата данных. Настоятельно рекомендуем использовать только (!) WPA/WPA2. Все прочие режимы имеют немало известных уязвимостей, которые могут быть обнаружены другими пользователями. Вообще, D-Link DIR-300 пароль сети сохраняет крайне надежно, но лучше перестраховаться.
И дело тут не только в том, что кто-то может получить отличную возможность использовать ваше подключение к Интернету совершенно бесплатно. Куда опаснее то, что потенциальный злоумышленник будет выходить в сеть под вашим IP. Представьте себе последствия, если он взломает какой-то важный ресурс! Скорее всего, доказать правоохранительным органам вы ничего не сможете.
Дополнительные параметры шифрования
В том же самом поле WPA/WPA2 можно попробовать расширенные настройки шифрования, использование которых сделает вашу беспроводную сеть максимально защищенной от посягательств извне.
Так, настройка Cipher Type позволяет задать определенный тип WPA-шифрования. Рекомендуем выставлять в этом поле значение Auto (TKIP/AES), так как данная опция обеспечивает максимальную совместимость со всем бытовым оборудованием, которое использует беспроводную сеть для выхода в Интернет. Впрочем, можно оставить только лишь режим AES, так как он обеспечивает максимальную устойчивость сети ко взломам. Но перед этим настоятельно советуем убедиться в том, что ваши устройства поддерживают данную опцию.
Если выставить значение PSK/EAP, то можно выбрать опцию Personal Mode (предназначено для домашних сетей), или Infrastructure (режим применяется на промышленных предприятиях).
В поле "Пароль" вы сможете указать предпочитаемый вами набор символов для защиты сети. Рекомендуем использовать пароли, длина которых не менее восьми знаков. Желательно применять чередующиеся строчные и заглавные буквы, различные символы и цифры. Это многократно повысит стойкость вашей сети. Впрочем, придумывать такие пароли длиной 12 символов не рекомендуется, так как информация в любом случае уже надежно защищена, а вот вы можете банально запутаться или забыть свой идентификационный код. Как обычно, после завершения работы жмете на Save Settings, сохраняя все сделанные вами изменения.
Кстати, при желании домашнюю беспроводную сеть даже можно использовать для организации непрерывного видеонаблюдения за вашим домом. Скорости передачи у данной модели роутера вполне достаточно.
С чем связаны негативные отзывы?
Можно встретить довольно большое количество отзывов, тональность которых вряд ли назовешь особенно благожелательной. С чем это связано? Как ни странно, но не так уж и редко виноваты в этом сами пользователи.
Так, частенько они говорят, что скорость передачи плохая. Якобы уже через 10-15 метров скорость Интернета такова, что невозможно загрузить ни один (даже самый простой) сайт. Вот только пользователи нередко забывают, что на этих нескольких метрах нередко находится парочка бетонных стен. Учтите, что радиосигнал чрезвычайно чувствителен к такого рода препятствиям.
Выходов тут два: или вы переносите роутер в более свободное место, или же (как мы уже и говорили) протягиваете кабель. Стоит он недорого, так что много денег на это вы не потратите. Впрочем, можно попробовать использовать специализированную антенну для улучшения мощности передатчика. Вот только эта модель роутера не имеет разъема для ее подключения, так что вам придется поработать паяльником. Если вы не имеете представления даже о правильном подключении, браться за это не стоит.
Кроме того, в случае скачков напряжения не так уж и редко случается так, что настройки роутера слетают. Чтобы защититься от этих неприятностей, рекомендуем приобрести UPS.
В завершение
Напоследок нужно сказать о том, что же, как правило, говорят пользователи о роутере D-Link DIR-300. Отзывы свидетельствуют, что перед нами - качественное и недорогое устройство. Большинство покупателей отмечают, что никаких проблем на всем протяжении эксплуатации не наблюдалось.
Некоторые «затыки» бывают только лишь при большом количестве беспроводных сетей в доме: скорость может катастрофически падать. «Лечится» все это ручной установкой канала для связи. Если данная мера не поможет, придется пробрасывать обычный кабель.

Вообще, модем D-Link DIR-300 отличается редкой неприхотливостью и приспособленностью к нашим реалиям. Как правило, он автоматически подхватывает настройки многих провайдеров.
Подключение роутера Извлеките роутер из коробки, установите в удобном для вас месте. Подключите адаптер питания из комплекта в соответствующий разъём на задней панели роутера и в розетку на 220В. Основной сетевой кабель (тот, который вам провели в квартиру при подключении к сети компании К-Телеком) подключите в порт INTERNET, а сетевой кабель из комплекта одним концом подключите в один из пронумерованных портов LAN на задней панели роутера, а другим - в сетевую плату компьютера. Установочный диск, идущий в комплекте с роутером, Вам не понадобится. Важно: Не подключайте основной сетевой кабель в пронумерованные порты LAN. Это приведет к нарушению подачи услуги связи во всем доме.
Настройка роутера Откройте отдельную вкладку в браузере, в адресной строке введите адрес 192.168.0.1 и нажмите клавишу Enter на клавиатуре. Зайдя на этот адреc, видим окно «Authorization» для ввода пароля на авторизацию при входе в веб-интерфейс роутера.
Для того чтобы сменить язык настройки роутера необходимо нажать на кнопку «Language» и выбрать пункт «Русский».
В строку «Имя пользователя» и в строку «Пароль» вводим слово «admin» латинскими (английскими) маленькими (прописными) буквами без кавычек. Затем нажимаем «Вход» на экране, либо на клавишу Enter на клавиатуре.

Для настройки подключения к Интернету выбираем пункт «Расширенные настройки».


В появившемся окне представлено текущее соединение, которое установлено на роутере по умолчанию, для того чтобы настроить интернет подключение нажмите на кнопку «Добавить».

Первоначально выбираем «Тип соединения» – «L2TP+Динамический IP».

Далее, опускаемся в нижнюю часть окна настроек и заполняем поля «Имя пользователя», «Пароль», «Подтверждение пароля» (данные из договора), также в поле «Адрес VPN-сервера» вводим "172.16.0.1" . Проверяем правильность введенных данных и нажимаем «Сохранить» .

После сохранения настроек только что созданного интернет соединения необходимо сохранить настройки конфигурации на роутере. Для этого нажмите на изображение лампочки в верхнем правом углу окна, а затем на слово «Сохранить» .

Если все данные были введены корректно, то после обновления страницы Вы сможете увидеть, что соединение с интернетом на роутере установлено и теперь необходимо настроить wi-fi для этого нажмите на стрелку влево.

Настройка WI-FI Для настройки беспроводного соединения в меню расширенных настроек выбираем пункт WI-FI, «Основные настройки».

В поле «SSID» необходимо ввести название беспроводной сети, любое удобное для Вас, главное, чтобы оно было введено латинскими символами и/или цифрами. После ввода нажмите на кнопку «Применить», остальные параметры можно оставить по умолчанию.

Для того чтобы к Вашей беспроводной сети не смогли подключиться посторонние лица необходимо настроить безопасность сети. Для этого в меню WI-FI окна расширенных настроек выберите «Настройки безопасности».

В появившемся окне, в поле сетевая аутентификация выберите пункт «WPA2-PSK».
Поле «Ключ Шифрования PSK» – это пароль на Вашу беспроводную сеть, можете записать туда любую последовательность латинских символов и/или цифр.
 Бюро ремонта телефона Ростелеком: заявка в службу телефонной линии
Бюро ремонта телефона Ростелеком: заявка в службу телефонной линии Как узнать подключенные услуги на МТС?
Как узнать подключенные услуги на МТС?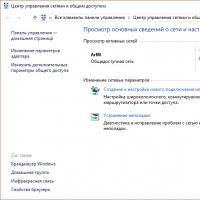 Устранение ошибки: «Сетевой адаптер не имеет допустимых параметров настройки IP
Устранение ошибки: «Сетевой адаптер не имеет допустимых параметров настройки IP Не удаляются файлы из корзины
Не удаляются файлы из корзины Не могу оплатить заказ на алиэкспресс
Не могу оплатить заказ на алиэкспресс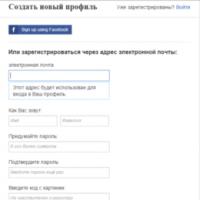 Советы от опытных баеров и айтишников
Советы от опытных баеров и айтишников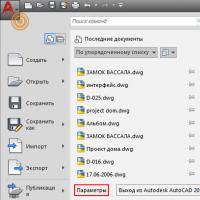 Как поменять цвет фона в AutoCAD Как в автокаде изменить цвет курсора
Как поменять цвет фона в AutoCAD Как в автокаде изменить цвет курсора