Появление синего экрана на windows 7. Что делать при появлении синего экрана или автоматической перезагрузки компьютера
Причина : Ошибка в работе операционной системы, конфликт драйверов или аппаратный, поврежденные системные файлы, физическое повреджение компонентов.
Решение : из всего, что появляется на экране во время BSOD (Blue screen of death), синего экрана смерти, самое информативное – . Он имеет вид 0х000000ХХ (), где ХХ – различные числовые и буквенные комбинации.
Следующая строка может содержать название файла, при обращении к которому появилась ошибка. Название этого файла также многое скажет, какая программа/драйвер вызывает критический сбой.
Расшифровки самый частых ошибок можно посмотреть
После локализации проблемы нужно заняться ее решением. Прежде всего нужно исключить аппаратные проблемы. попробовать отключить ненужные для загрузки приводы и жесткие диски, вытащить все планки памяти, кроме одной, по возможности поменять шлейфы и продуть разъемы оперативной памяти сжатым воздухом. Исключить перегрев компонентов. Если возможно – воткнуть другую видеокарту. Словом – максимально облегчить аппаратную часть. После этого можно заниматься программной частью (если ошибка продолжает проявляться). прежде всего обновить драйверы чипсета, видеокарты. Если в нормальном режиме не удается ничего поделать – загружайтесь в «безопасном режиме». при включении компьютера раз в 1-2 секунды жмите клавишу F8. В появившемся меню выбирайте “Safe mode” или «Безопасный режим». Если ничего не помогает – обновить БИОС и как крайний случай – переустановка системы. Попробуйте установить Windows «с нуля», не устанавливайте т.н. «сборок». Обычно в «сборки» зашиты драйверы, которые система при установке подхватывает. Какие там драйверы и какой свежести – это неизвестно. Поставьте чистый Windows, потом поставьте «родные» драйверы с сайта производителя материнской платы. Если ошибка появляется и дальше – проблема аппаратной несовместимости компонентов, перегрев или физическое повреждение компонентов.
Вообще, синий экран смерти возникает при, неожиданной возникшей, фатальной ошибке операционной системы Windows. Это означает, что в большинстве случаев эта ошибка возникает, неожиданно, в процессе работы компьютера. И, как правило, синий экран смерти , не возникает постоянно, а лишь пару раз, если эта ошибка случается именно во время работы компьютера. Но как быть, если синий экран смерти возникает постоянно, при загрузке компьютера , из-за чего Windows полностью отказывается запускаться.
Такая ошибка BSOD, при загрузке компьютера , может быть вызвана разными причинами. В сообщении синего экрана смерти ошибки BSOD обычно написано: «A problem has been detected and windows has been shut down to prevent damage to your computer».
Прежде всего, хочу сказать, что этот синий экран смерти , может возникать либо из-за испорченной операционной системы, либо же из-за проблем с железом Вашего компьютера. То есть либо программные, либо аппаратные проблемы. Давайте рассмотрим, из-за чего могут быть такие проблемы и как их решать.
Программные проблемы
К программным проблемам относятся любые неправильные настройки или неправильное функционирование операционной системы, драйверов, служб и других программ. Например, это может быть из-за некорректно установленных драйверов. Так же, часто бывает, что синий экран смерти , может появляться после заметы каких-либо плат в компьютере, то есть железа, а особенно после замены материнской платы или просто после установки жёсткого диска, с уже установленной системой Windows, на другой компьютер.
Для того чтобы понять, что синий экран смерти , возникает именно из-за программных проблем, можно попробовать загрузить Windows в безопасном режиме, нажимая клавишу F5, в самом начале при загрузке Windows. И если же, компьютер загружается в безопасном режиме вполне успешно, то уж точно проблемы программные именно с Вашей системой Windows. Так же можно попробовать загрузить компьютер, с использованием загрузочного Live-CD диска с Windows, например, на основе BartPE. Если Windows загрузится нормально, без синего экрана смерти , то это наверняка программные проблемы.
В любом случае все программные проблемы легко решить, просто переустановив Windows. Можно, конечно попробовать в безопасном режиме сделать откат установленных драйверов, удалить новые установленные программы, драйвера и так далее. То есть поковыряться в системе и сделать так, чтобы Windows заработал в прежнем режиме. Но проще всего это именно переустановить Windows.
Аппаратные проблемы
К аппаратным проблемам относятся, проблемы с железом Вашего компьютера, когда какое либо устройство конфликтует с материнской платой, например, или неправильно сконфигурированное устройство или неправильные настройки BIOS. Хорошо, если у Вас компьютер не портативный, то тогда решить аппаратные проблемы ни так уж и сложно. Куда хуже, если у Вас ноутбук или нетбук. Тогда, если с Вашим ноутом случилась именно аппаратная неисправность, то Вам придётся обращаться в сервисный центр для ремонта.
Но если же у Вас обычный не портативный компьютер, то для решения аппаратных проблем просто попробуйте поочерёдно вытаскивать из компьютера платы и другие устройства и уловить момент, когда компьютер начнёт работать нормально. Потому как, действительно, бывают такие ситуации, когда происходит именно конфликт устройств. Так что решение – это, скорее всего, замена плат или устройств, либо отказ от некоторых плат или устройств.
Большинство пользователей при тесном взаимодействии с компьютером сталкивались с внезапным завершением работы системы, сопровождающимся синим экраном с непонятной информацией. Это так называемый «BSOD» , и сегодня мы поговорим о том, что это и как с ним бороться.
BSOD – это аббревиатура, буквально означающая «синий экран смерти». Точнее сказать было нельзя, поскольку после появления такого экрана дальнейшая работа без перезагрузки невозможна. Кроме того, подобное поведение системы говорит о довольно серьезных неполадках в программном или аппаратном обеспечении ПК. BSODы могут возникать как при загрузке компьютера, так и во время его работы.
Вариантов ошибок, прописанных на синих экранах, великое множество, и мы здесь не будем разбирать каждую в отдельности. Достаточно лишь знать, что вызывающие их причины можно разделить на программные и аппаратные. К первым относятся сбои в драйверах или других программах, тесно связанных с операционной системой, а ко вторым – проблемы с оперативной памятью и жесткими дисками. Неправильные настройки BIOS, например, некорректные значения напряжений или частот при разгоне также могут вызвать BSOD.
Большинство частных случаев описано на сайте bsodstop.ru . Для работы с данным ресурсом необходимо разобраться в структуре данных, предоставляемых системой.

Наиболее важным является шестнадцатеричный код ошибки, указанный на скриншоте. Эту информацию и следует искать на сайте.

В том случае, если система автоматически перезагружается, и нет возможности прочитать информацию, выполняем такие действия:

Теперь при появлении BSOD перезагрузка может быть выполнена только в ручном режиме. При невозможности доступа к системе (во время загрузки возникает ошибка) можно задать те же параметры в загрузочном меню. Для этого при старте ПК необходимо нажать клавишу F8 или F1 , а затем F8 , или Fn+F8 . В меню нужно выбрать отключение автоматической перезагрузки во время сбоя.

Причина 1: Драйвера и программы
Драйвера являются главной причиной возникновения синих экранов. Это могут быть как микропрограммы для аппаратных средств, так и файлы, внедренные в систему каким-либо софтом. Если BSOD возникает именно после установки программного обеспечения, то выход здесь один – выполнить «откат» к предыдущему состоянию системы.
Если доступа к системе нет, то необходимо воспользоваться установочным или загрузочным носителем с записанной на него той версией ОС, которая на данный момент установлена на ПК.
Подробнее: Как создать загрузочную флешку с Windows XP , Windows 7 , Windows 8 , Windows 10

Внимательно следите за поведением системы после установки любых программ и драйверов и создавайте точки восстановления вручную. Это поможет правильно определить причины ошибок и устранить их. Своевременное обновление операционной системы и тех же драйверов также может избавить от массы проблем.
Подробнее:
Как обновить операционную систему Windows XP , Windows 7 , Windows 8 , Windows 10
Как обновить драйвера на Windows
Программы для установки драйверов
Причина 2: «Железо»
Аппаратные проблемы, вызывающие BSOD, следующие:
- Недостаток свободного места на системном диске или разделе
Необходимо проверить, какой объем накопителя доступен для записи. Делается это правым кликом по соответствующему диску (разделу) и переходом в свойства.

Если места мало, то есть менее 10%, необходимо удалить лишние данные, неиспользуемые программы и очистить систему от мусора.

- Новые устройства
Если синий экран возникает после подключения новых комплектующих к материнской плате, то следует попытаться обновить их драйвера (см. выше). В случае неудачи придется отказаться от использования устройства ввиду возможной его неисправности или несоответствия характеристик.
- Ошибки и битые сектора на жестком диске
Для выявления этой неполадки следует проверить все накопители на наличие проблем и по возможности устранить их.

- Оперативная память
Неисправные планки «оперативки» очень часто являются причиной сбоев. Выявить «плохие» модули можно с помощью программы MemTest86+ .

- Перегрев
БСОД также может быть вызван перегревом комплектующих – процессора, видеокарты или компонентов материнской платы. Для устранения данной проблемы необходимо правильно определить температуру «железа» и предпринять действия по ее нормализации.

Причина 4: BIOS
Некорректные настройки микропрограммного обеспечения материнской платы (БИОС) могут привести к критической ошибке системы и появлению синего экрана. Самым верным решением в данной ситуации будет сброс параметров на дефолтные.

Причина 3: Вирусы и антивирусы
Вирусы, попавшие на ваш компьютер, могут блокировать некоторые важные файлы, в том числе и системные, а также препятствовать нормальной работе драйверов. Выявить и устранить «вредителей» можно с помощью бесплатных сканеров.
Если вирусная атака закрыла доступ к системе, то выполнить данную операцию поможет Kaspersky Rescue Disk , записанный на съемный носитель. Сканирование в данном случае выполняется без загрузки операционной системы.

Антивирусные программы также могут вести себя неподобающим образом. Они часто блокируют «подозрительные» системные файлы, отвечающие за нормальную работу служб, драйверов и, как следствие, аппаратных компонентов. Избавиться от проблемы можно путем отключения или удаления антивируса.
Особенности синего экрана в Windows 10
Ввиду того что разработчики Майкрософт стараются ограничить взаимодействие пользователя с системными ресурсами, информативность BSODов в Windows 10 значительно снизилась. Теперь мы можем прочитать только название ошибки, но не ее код и имена связанных с ней файлов. Впрочем, в самой системе появилось средство для выявления и устранения причин синих экранов.

- Идем в «Панель управления»
, вызвав строку «Выполнить»
сочетанием клавиш Win+R
и введя команду

- Переключаемся в режим отображения «Мелкие значки»
и переходим к апплету «Центр безопасности и обслуживания»
.

- Далее идем по ссылке «Устранение неполадок»
.

- Открываем блок, содержащий все категории.

- Выбираем пункт «Синий экран»
.

- Если требуется сразу устранить проблему, то жмем «Далее»
и следуем подсказкам «Мастера»
.

- В том же случае, если необходимо получить информацию об ошибке, нажимаем на ссылку «Дополнительно»
.

- В следующем окне снимаем галку возле надписи «Автоматически применять исправления»
и переходим к поиску.

Данное средство поможет получить подробную информацию о БСОДе и предпринять соответствующие действия.
Заключение
Как видите, устранение BSODов может быть занятием довольно сложным и требующим большого количества времени. Для того чтобы избежать появления критических ошибок, своевременно обновляйте драйвера и систему, не пользуйтесь сомнительными ресурсами для загрузки программ, не допускайте перегрева комплектующих, а перед разгоном ознакомьтесь с информацией на профильных сайтах.
Добрый день.
Хотя, наверное, не такой он и добрый, раз вы читаете эту статью... Вообще, синий экран смерти - удовольствие не из приятных, особенно если два часа создавал какой-то документ, а автосохранение было выключено и сохранить ничего не успел... Тут можно и поседеть, если это курсовая и ее сдавать нужно на следующий день. В статье хочу рассказать о пошаговом восстановлении работы компьютера, если вас мучает синий экран с завидной регулярностью...
И так, поехали...
Наверное, нужно начать с того, что если вы видите "синий экран" - это значит Windows завершила свою работу с критической ошибкой, т.е. произошел весьма серьезный сбой. Иногда, избавиться от него довольно трудно, и помогает лишь переустановка Windows и драйверов. Но сначала попробуем обойтись без нее!
Устраняем синий экран смерти
1) Настройка компьютера, чтобы не перезагружался во время синего экрана.
По умолчанию ОС Windows, после появления синего экрана, уходит на перезагрузку автоматически не спрашивая вас. Не всегда хватает времени для того, чтобы записать ошибку. Поэтому, первым делом сделаем так, чтобы Windows не перезагружалась автоматически. Чуть ниже будет показано, как это сделать в ОС Windows 7, 8.
Открываем панель управления компьютером и переходим в раздел "Система и безопасность".
Здесь нас интересуют параметры загрузки и восстановления.
В центре окна, под заголовком "отказ системы" есть пункт "выполнить автоматическую перезагрузку". Уберите эту галочку, чтобы система не перезагружалась и дала вам возможность сфотографировать или записать на бумагу номер ошибки.
2) Код ошибки - ключ к разгадке ошибки
Перед вами появился синий экран смерти (кстати, по английски его называют BSOD). Вам нужно записать код ошибки.
Где он? На скриншоте ниже показана та строчка, которая поможет установить причину. В моем случае, ошибка вида "0x0000004e". Записываю ее на листок и иду искать...
Предлагаю воспользоваться сайтом http://bsodstop.ru/ - здесь есть все самые распространенные коды ошибок. Нашлась, кстати и моя. Чтобы ее решить, мне рекомендуют выявить сбойный драйвер и заменить его. Пожелание, конечно, хорошее, но нет рекомендаций как это сделать (рассмотрим ниже)... Таким образом вы можете узнать причину, или по крайней мере, подойти к ней очень близко.
3) Как узнать драйвер, из-за которого произошел синий экран?
Для того, чтобы определить из-за какого драйвера произошел сбой - вам понадобиться утилита BlueScreenView.
Пользоваться ей достаточно просто. После запуска, она автоматически найдет и покажет ошибки, которые были зафиксированы системой и отражены в дампе.
Чуть ниже приведен скриншот работы программы. Сверху показаны ошибки, когда возникал синий экран, дата и время. Выбираете нужную дату и смотрите не только код ошибки справа, но и в низу показывается имя файла, вызвавшего ошибку!
На данном скриншоте файл "ati2dvag.dll" чем то не устроил Windows. Скорее всего нужно установить более новые или старые драйвера на видеокарту и ошибка сама собой исчезнет.
Подобным образом, шаг за шагом, и вы сможете выявить код ошибки и файл, из-за которого происходит сбой. А далее можно попытаться своими силами заменить драйвера и вернуть систему в прежнюю стабильную работу.
Что делать, если ничего не помогает?
1. Первое что пытаемся сделать, при появлении синего экрана, это нажать на какие-нибудь клавиши на клавиатуре (по крайней мере так рекомендует сам компьютер). 99% что у вас ничего не выйдет и придется нажать на кнопку перезагрузки. Что ж, если ничего более не остается - жмите...
2. Рекомендую протестировать весь компьютер и оперативную память в частности. Очень часто синий экран возникает из-за нее. Кстати, протрите ее контакты обычной стеркой, продуйте системный блок от пыли, почистите все. Возможно из-за плохого контакта разъемов оперативной памяти со слотом, куда она вставляется и происходил сбой. Очень часто такая процедура помогает.
3. Обратите внимание на то, когда появился синий экран. Если вы его видите раз в полгода-год - то имеет ли смысл искать причины? Если же, он начал появляться после каждой загрузки Windows - обратите внимание на драйвера, особенно, которые вы недавно обновляли. Чаще всего проблемы возникают из-за драйверов для видеокарты. Обязательно обновите их, или установите более стабильную версию, если такое имело место быть.
4. Если компьютер выдает синий экран непосредственно в момент самой загрузки Windows, а не сразу после нее (как в п.2) - то скорее всего были испорчены системные файлы самой ОС. Для восстановления, можно воспользоваться даже стандартными утилитами восстановления системы по контрольным точкам.
5. Попробуйте зайти в безопасный режим - возможно оттуда вам удастся удалить сбойный драйвера и восстановить работоспособность системы. После этого, лучшим вариантом будет попробовать восстановить систему Windows при помощи загрузочного диска, с которого вы ее устанавливали. Чтобы это сделать, запустите установку, а во время нее выберите не "установить", а "восстановить" или "обновить" (в зависимости от версии ОС - будут разные формулировки).
6. Кстати, лично мной отмечено, что в более новых ОС намного реже происходит появление синего экрана. Если ваш ПК проходит по характеристикам для установки на него ОС Windows 7, 8 - установите ее. Думаю, ошибок, в целом, станет меньше.
7. Если ничего из ранее предложенного вам не помогло - боюсь, лишь переустановка системы поправит положение (и то, если нет аппаратных проблем). Перед этой операцией все нужные данные можно скопировать на флешки (загрузившись при помощи Live CD, а не с вашего жесткого диска) и спокойно заново установить Windows.
К сожалению, случается, что со временем у пользователей Windows ХР возникает проблема во время работы на ПК или при загрузке ОС в виде «экрана смерти». Ошибка нередко бывает вызвана перегревом оборудования, конфликтом комплектующих ПК, заражением вредоносными приложениями. Этот перечень можно продолжать бесконечно, так как сбой могут вызвать самые различные причины.
Любая из критических ошибок может стать неприятным последствием отображения на мониторе «BSOD», которое расшифровывается как английское «Blue Screen Of Death». Ниже представлено руководство, как избежать появления «синего экрана смерти» в компьютере на Windows XP, и с подробными описаниями рекомендаций, что делать, если это все же произошло.
BSOD – что это?
Несмотря на грозное наименование, этот экран призван помочь пользователю, и является защитной функцией Windows ХР. Он уже содержит в себе подробный текст с описанием и рекомендациями решения проблемы. Владелец компьютера после внимательного изучения отображаемых на экране кодов ошибок может уже безошибочно предпринять необходимые меры для ликвидации причин сбоя.
Однако иногда некоторые пользователи ошибочно принимают за «экран смерти» другие программы с синим интерфейсом, например, BIOS. Случайно задев какую-нибудь клавишу при загрузке компьютера, или другим способом иногда владелец ПК запускает БИОС, который тоже синего цвета и ошибочно новички принимает его за хорошо всем известный «синий экран смерти». Если на мониторе появилось меню, похожее на изображение ниже,
 то требуется просто кликнуть «ESC» либо нажать на пункт «Exit Without Saving». После этого ПК запустится в привычном для пользователя режиме.
то требуется просто кликнуть «ESC» либо нажать на пункт «Exit Without Saving». После этого ПК запустится в привычном для пользователя режиме.
Также, если работа Windows ХР была завершена некорректно, может возникнуть синий экран анализа диска на предмет присутствия различных ошибок.
 Его тоже бояться не следует, а необходимо просто подождать и дать приложению «Chkdsk» выполнить свои функции, после которых Windows XP загрузится сама.
Его тоже бояться не следует, а необходимо просто подождать и дать приложению «Chkdsk» выполнить свои функции, после которых Windows XP загрузится сама.
Но если перед глазами пользователя следующее изображение:
 то придется выполнить действия, описанные ниже в этой инструкции.
то придется выполнить действия, описанные ниже в этой инструкции.
Как расшифровать информацию, выведенную на BSOD?
Детальное изучение представленной на этом экране информации и кодов позволят быстро и эффективно устранить причины сбоя.
 Наверху экрана доступна информация с подробным описанием ошибки. Далее даются рекомендации о том, как можно устранить возникшие сложности. После них указываются конкретные цифровые коды ошибок. А в случае когда сбой произошел из-за какого-нибудь файла, будет показано наименование этого файла.
Наверху экрана доступна информация с подробным описанием ошибки. Далее даются рекомендации о том, как можно устранить возникшие сложности. После них указываются конкретные цифровые коды ошибок. А в случае когда сбой произошел из-за какого-нибудь файла, будет показано наименование этого файла.
Основные причины возникновения BSOD
Зная причины, из-за чего может возникнуть проблема, можно эффективно предпринять профилактические меры по недопущению появления сбоев.
Основные причины делятся на 3 группы:
- Комплектующие компьютера;
- Программное обеспечение для оборудования (драйвера);
- Приложения.
Комплектующие ПК
Сюда входят самые частые причины появления «экрана смерти». Поэтому следует в первую очередь обратить внимание, не устанавливалось ли новое оборудование непосредственно перед возникновением сбоя. Также нередко ошибка вызывается ОЗУ или жестким диском, поэтому рекомендуется произвести тестирование оперативной памяти и винчестера компьютера.
Очень редко, но встречаются проблемы из-за видеокарты или даже из-за центрального процессора. Требуется осуществить их тестирование тоже. Для этой цели специалистами разработано множество приложений.
Многие пользователи устанавливают дополнительные платы для увеличения скорости работы ПК. Если такие имеются, то следует временно отключить их и поработать на ПК некоторое время. В случае когда без них ошибка не проявляет себя, можно сделать однозначный вывод о причине сбоя.
Когда синий экран появляется во время работы, очень часто причиной является слабый или устаревший блок питания. При этом рекомендуется установить новый БП - с лучшими характеристиками мощности.
Программное обеспечение для оборудования (драйвера)
Более половины всех случаев появления «экрана смерти» связано с драйверами. Если требуется переустановка ПО, то перед этим обязательно надо удалить установленный драйвер и только после этого инсталлировать с официального источника производителя оборудования актуальную версию.
Приложения
Так же, как и с драйверами, вопрос решается переинсталляцией приложения, но с предварительным полным его удалением и очисткой реестра от остатков программы.
 Часто при работе на одном компьютере сразу 2-х антивирусов появляются ошибки, которые вызывают появление BSOD. Следует обеспечивать защиту одной операционной системы только одной антивирусной утилитой.
Часто при работе на одном компьютере сразу 2-х антивирусов появляются ошибки, которые вызывают появление BSOD. Следует обеспечивать защиту одной операционной системы только одной антивирусной утилитой.
Процедура устранения проблемы в Windows ХР
Иногда Windows ХР после сбоя в автоматическом режиме перезапускается или владелец ПК, нажав на «RESET», перезагружает компьютер сам, и система вновь начинает нормально функционировать. Однако не редки и такие случаи, когда ОС не загружается после сбоя даже в безопасном режиме, и перед глазами пользователя снова отображается «экран смерти».
В подобной ситуации потребуется воспользоваться установочным внешним носителем с дистрибутивом Windows XP.
Необходимо выполнить следующие действия:
- В BIOS приоритет запуска ОС выставить с внешнего носителя и в зависимости от его типа установить его в оптический привод компьютера (CD-диск) либо в USB-порт (флешка).
- Далее перезапустить ПК;
- Отобразится меню «Установка Windows XP»;
- Затем активировать из меню команду «Восстановить Windows ХР» - для этого щелкнуть кнопку «R»;
- После этого в следующем появившемся меню кликнуть «1» и щелкнуть на «Ввод»;
- Напечатать код доступа к ПК (в случае когда его пользователь задавал ранее) и вновь кликнуть «Ввод»;
- В окошке приглашения напечатать «fixboot»;
- Отобразится рекомендация системы «Хотите записать новый загрузочный сектор в директорию C:?» - необходимо щелкнуть по кнопке «Y»;
- Затем напечатать «fixmbr» и вновь щелкнуть по кнопке «Y»;
- Кликнуть «Ввод»;
- Набрать «exit», закрыть программу, перезапустить ПК;
- Открыть БИОС, где указать запуск ОС с жесткого диска.
Теперь компьютер снова будет работать в штатном режиме. Несмотря на то что процедура состоит из 12 этапов, на ее исполнение обычно затрачивается не больше пяти минут, и это гарантированно устраняет проблему в виде BSOD.
 Как создать загрузочную флешку windows xp?
Как создать загрузочную флешку windows xp?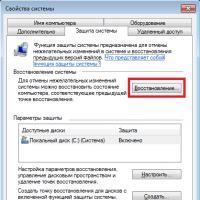 Восстановление системы Windows
Восстановление системы Windows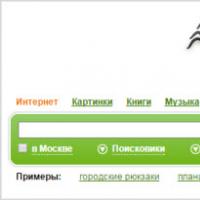 РФ (Nigma) — интеллектуальная поисковая система
РФ (Nigma) — интеллектуальная поисковая система Электронная почта (презентация) презентация к уроку по информатике и икт (8 класс) на тему
Электронная почта (презентация) презентация к уроку по информатике и икт (8 класс) на тему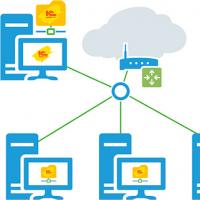 Опубликовать веб сервис 1с 8
Опубликовать веб сервис 1с 8 Как убрать в ворде фон за текстом: простой способ
Как убрать в ворде фон за текстом: простой способ Как легко и быстро сделать пдф файл из картинок без использования лишних программ?
Как легко и быстро сделать пдф файл из картинок без использования лишних программ?