Правильные настройки айфона 5 s. Первое включение и активация iphone se
Часто после покупки iOs устройства пользователь не знает, что с ним делать дальше, в связи с чем у новичка возникает вопрос: «Как настроить iPhone и приступить к его использованию»?
По заверению продвинутых «ябловодов», первоначальная настройка является крайне важным этапом, от которого зависит качество и удобство использования устройства в дальнейшем.
В статье будет подробно рассмотрено, как правильно настроить новый, свежеприобретенный айфон.
У вас появится возможность пользоваться всеми преимуществами «яблочной» технологии и не платить менеджерам магазина за первоначальные настройки вашего девайса.
Общие настройки
Итак, вы достали iPhone из коробки и нажали кнопку включения.
Если вы настраиваете новый «яблочный» девайс, то эта настройка не является обязательной, и вы можете пропустить этот шаг, нажав «Далее».
Если вы решили не пропускать этот шаг и находитесь в зоне действия Wi-Fi сетей, то выберите нужную и введите пароль, после чего нажмите «Далее».
В следующем окне вам будет предложено выбрать: включить или отключить службы геолокации.
Важно! За работу служб геолокации отвечает GPS модуль. При его активации, айфон будет отслеживать ваше местоположение, использовать карты, получать актуальный прогноз погоды , иметь возможность менять часовой пояс при вашем передвижении и многое другое. Но, модуль GPS достаточно сильно расходует аккумулятор iOs-девайса.
В принципе, настраивая новый iPhone можно отключить службы геолокации, которые всегда можно подключить по мере их необходимости.
Жмем «Отключить» и подтверждаем свое решение, нажав кнопку «Да».

После того, как вы определились с геолокацией, у вас откроется экран настройки вашего «яблочного» гаджета.
Так как мы рассматриваем новый, «коробочный» айфон, то нужно «тапнуть» по строке «Настроить как новый iPhone».

Создание учетной записи Aplle ID
Вы перешли к наиболее важному процессу – настройки Aplle ID .
С помощью данной учетной записи вы в дальнейшем будете входить в сервисы Aplle, покупать приложения, музыку, синхронизировать несколько устройств, совершать между ними бесплатные видеозвонки, общаться в чатах и пр.
Этот шаг не считается обязательным и его можно пропустить, когда настраиваешь новый iOs-девайс, но опытные «ябловоды» рекомендуют создавать данный идентификатор сразу.
Выбираем «Создать Aplle ID бесплатно»

Важно! Следует учесть, что если владельцу «яблочного гаджета» на момент создания учетной записи не исполнилось 18 лет, то система откажет в регистрации Aplle ID.
После введения данных система спросит, какой почтовый ящик использовать . Можно ввести уже существующий электронный адрес, или получить его бесплатно в iCloud .
В этой статье рассмотрим регистрацию в Aplle ID с уже существующим адресом.

Использовать текущий почтовый ящик
- введите доступный вам адрес электронной почты;

Адрес электронной почты
- придумайте пароль и подтвердите его;

Для того чтобы пользоваться мобильным интернетом необходимо:
- Вставить sim-карту в iPhone после чего переходим в приложение «Настройки».
- После этого заходим в раздел «Сотовая связь» и в графе «Сотовые данные» включаем интернет.

Данные, для работы iOs-девайса в интернете, приходят сразу после установки sim-карты в Айфон. SMS с настройками нужно просто сохранить в телефоне.
Для того, чтобы использовать iPhone как Wi-Fi модем, необходимо:
- Входим в «Настройки» Айфона.
- Переходим в раздел «Режим модема» и передвигаем ползунок в положение ВКЛ.

После такой несложной процедуры, ваш iPhone может раздавать Wi-Fi, работая как модем. Синяя полоска с количеством подключений будет сигналом, что беспроводное соединение работает.
Если ваш Мас-компьютер не оснащен модулем Wi-Fi, то Айфон может все равно можно использовать как модем и транслировать интернет-трафик по USB кабелю.
Для этого необходимо:
- Зайти в «системные настройки» Мас. В разделе «Интернет и беспроводная сеть» кликнуть на иконку «Сеть».

- В левой колонке нижней части окна нажать «+», а в выпадающем меню выбрать «USB на iPhone». После этой процедуры нажимаем «Создать» и кнопку «Показать все».

- В выпадающем окне нажать кнопку «Применить».
Подключаем iPhone к компьютеру usb-кабелем и включаем на телефоне модем. Как описывалось выше.
Главное – не забудьте сам телефон подключить к интернету, через Wi-Fi или 3G.
Есть еще один способ, как транслировать интернет с Айфона и использовать его как полноценный модем: посредством Bluetooth.
Для этого нужно:
- Включить Bluetooth как на iPhone, так и на Мас, и создать соединение между устройствами.
- После чего включить Айфон в режим модема, как описывалось выше.
- Нажать на иконку Bluetooth на Мас, в выпадающем списке выбрать iPhone, и «Подключить к сети».

О том, что ваш гаджет работает как модем, скажет синяя полоса с количеством подключений.
Совет: Если вы для подключения к интернету используете 3 G или 4 G сети, то выбирайте безлимитные тарифы, так как мобильный интернет дешевизной не отличается.
Первый запуск и настройка iPhone и iPad
Как настроить iPhone: Инструкция для «чайников»
Сразу же после покупки смартфона iPhone, перед тем как начать им пользоваться, необходимо предварительно его активировать и настроить. Процесс этот совершенно несложный и не отнимет много времени.
Что такое Активация iPhone?
Активация iPhone — процесс, при котором новый iPhone связывается с серверами Apple посредством сети Интернет и получает разрешение или запрет на использование смартфона с установленной СИМ-картой.
Что такое залоченный (разлоченный, привязанный к оператору, factory unlocked, SIM Free) iPhone?
- iPhone, который был куплен с контрактом оператора (синонимы: лоченный, контрактный, залоченный, привязанный к оператору, операторский, SIM-locked ) удастся активировать только СИМ-картой оператора, к которому он привязан. Другими словами, такой iPhone нельзя активировать и использовать с любыми SIM-картами.
- iPhone, купленный без привязки к оператору (синонимы: официально разлоченный, официал, factory unlocked, SIM Free ) можно активировать SIM-картой любого сотового оператора.
Как связаны Активация и гарантия Apple?
Процесс активации iPhone автоматически включает начало отсчета времени гарантии Apple. Другими словами, отсчет гарантийного срока на новый iPhone начнется не со дня покупки, а со дня активации смартфона .
ВНИМАНИЕ! Надпись «Здравствуйте » (Hello и т.д.) на экране при первом включении iPhone не означает , что iPhone действительно новый. Проверить, что вы купили и активируете новый iPhone, вам поможет статья по ссылке ниже:
2. Включите iPhone
После того как рабочая «симка» будет помещена в слот, включите iPhone (нажмите и удерживайте кнопку Включения в течение 3-4 секунд), дождитесь появления экрана приветствия и нажмите кнопку «Домой », чтобы открыть предварительные настройки;

3. Затем выберите язык и укажите регион проживания;

4. После этого подключитесь к сети Wi-Fi или, если доступа к таковой нет, к сотовой сети (кнопка Использовать сотовую сеть ) или к компьютеру с заранее установленной программой iTunes (скачать можно ) и с возможностью выхода в Интернет.

5 . Начиная с iOS 11 появилась возможность быстрой настройки, которая заключается в копировании учетных данных с другого Вашего устройства, работающего на iOS 11 или новее.

6. В следующем окне настройте сенсор Touch ID, внося в память свой отпечаток пальца. Это позволит в дальнейшем снимать блокировку устройства, просто прикоснувшись к датчику, а также совершать покупки в Сети и быстро авторизовываться на различных ресурсах.


Затем укажите пароль от четырех до шести символов, который будет использоваться для разблокировки устройства. Нажав кнопку Параметры код-пароля вы можете выбрать вид код-пароля;

7. В следующем окне будет предложено восстановить программы и данные из копии в iCloud / iTunes или перенести данные с Android.


Если в этом нет надобности, то следует выбрать пункт «Настроить как новый iPhone »;
8. После этого откроется окно с полем для введения своего Apple ID, но если учетная запись ранее пользователем не создавалась, то регистрировать аккаунт непосредственно на этом этапе не стоит.

Чтобы отказаться от регистрации последовательно жмем на кнопки «Нет Apple ID или забыли его », «Настроить позже в Настройках » и «Не использовать ».

Правильно создать Apple ID без привязки к кредитной карте Вам поможет ;

Стив Джобс, в отличие от большинства коллег по цеху, не был ни программистом, ни инженером, именно поэтому мы видим ключевые устройства Apple такими, какие он есть — простыми и удобными для рядового пользователя. Тем не менее, при покупке первого яблочного девайса у большинства людей все же возникают некоторые вопросы.
В этом материале мы акцентируем внимание на первоочередной настройке и подготовке iPhone к использованию, не затрагивая различные нюансы, связанные с аппаратной частью, джейлбрейком, облачным сервисом iCloud и т.д. Вероятно, приведенный ниже список действий позволит новичкам избежать досадных (но поправимых) ошибок.
Проверьте, новый ли iPhone вы купили

Покупать iPhone нужно в фирменных магазинах Apple Store, онлайн-магазинах Apple или у официальных реселлеров (найти их можно ). При этом обязательно следует сохранить товарный чек или квитанцию, что позволит избежать многих проблем в будущем.
Однако мы живем не в идеальном мире, большинство людей все же предпочитает сэкономить. В случае с iPhone это может быть покупка «серого» (ввезенного в обход таможни), подержанного или восстановленного устройства. Во всех трех случаях можно относительно дешево приобрести смартфон, не отличимый от того, что выставлен на витрине Apple Store, но существует и риск неудачной покупки. О нюансах выбора и приобретения iPhone мы неоднократно рассказывали в наших материалах:
Как активировать и настроить iPhone
При первом включении iPhone устройство должно пройти активацию на серверах Apple и первоначальную пользовательскую настройку. Этот процесс не должен вызвать какие-либо сложности, но все же опишем его максимально подробно.
- Вставьте в iPhone рабочую SIM-карту. «Скрепка» для извечения SIM-карты находится в коробке (на развороте картонки), при отстутствии фирменного инструмента можно воспользоваться канцелярской скрепкой, булавкой или иголкой;

- На экране приветствия проведите пальцем по надписи «Настройте » слева направо;
- Выберите язык;

- Укажите регион проживания;
- Подключитесь к имеющейся точке Wi-Fi (за неимением оной для активации iPhone придется подключить к компьютеру с доступом к интернет и установленным приложением iTunes);
- При желании включите службы геолокации (впоследствии можно отключить в настройках);

- Внесите свои отпечатки пальцев в память Touch ID, чтобы впоследствии использовать сканер для авторизации в различных сервисах, покупки приложений, разблокировки iPhone и т.д.;
- Задайте цифровой пароль разблокировки экрана (в параметрах можно выбрать количество символов — 4 или 6);

- Синхронизируйте данные из резервных копий iTunes/iCloud или воспользуйтесь инструментом для их экспорта с Android-девайса. При отсутствии такой необходимости выберите пункт «Настроить как новый iPhone»;

- Введите свой Apple ID и пароль. Если у вас еще нет аккаунта Apple ID и вы не собираетесь в ближайшее время совершать покупки в iTunes, то НЕ РЕГИСТРУЙТЕ ЕГО НА ЭТОМ ЭКРАНЕ! Последовательно нажимайте «Нет Apple ID или забыли его «, а затем «Настроить позже в Настройках » и «Не использовать «. Создайте Apple ID без привязки к кредитной карте (рассказано в следующем параграфе данной статьи);

- Примите условия и положения Apple;

- Активируйте виртуального ассистента Siri или выберите пункт «Включить позже «;

ПО ТЕМЕ:
- При желании отправьте диагностический отчет в Apple;

- Выберите режим отображения элементов интерфейса в соответствии со своим зрением и предпочтениями;

- Процесс активации и настройки окончен, можно начать работу.

Как создать Apple ID
Отличием Apple от многих экосистем является четкая привязка устройств, прав, подписок, контента и сервисов к конкретному пользователю. То есть, практически все действия (перепрошивку смартфона, установку приложений, изменение критически важных настроек и т.д.) производит не абстрактный «Иван Иванов», а вполне определенный человек, которому присваивается специальный идентификатор — Apple ID. Поэтому к созданию соответствующего аккаунта необходимо подойти ответственно — использовать доверенный почтовый адрес, придумать и запомнить сложный пароль и обязательно сохранить. Помимо защитных свойств, различные бамперы, кейсы, чехлы и пленки могут также расширить функционал устройства.
ПО ТЕМЕ:
Продлеваем жизнь аккумулятора

Инновационных источников питания для мобильных устройств пользователи ждут уже много-много лет, однако литий-ионные аккумуляторы до сих пор являются наиболее эффективным вариантом в соотношении цена/качество. Однако, несмотря на все свои плюсы, такие батареи имеют весьма ограниченный ресурс — при грамотном обращении с iPhone, емкость АКБ снизится примерно на 20% после 500 циклов зарядки, в противном случае — на все 50%.
После покупки свежего iPhone, iPod или iPad или просто выполнения полного сброса, например, для устранения проблем с работой устройства, пользователю необходимо выполнить так называемую процедуру активации, которая позволяет настроить устройство для дальнейшего его использования. Сегодня мы рассмотрим, каким образом активация устройства может выполняться через программу iTunes.
Активация через iTunes, то есть с помощью компьютера с установленной на него данной программой, выполняется пользователем в том случае, если устройство нет возможности подключить к сети Wi-Fi или использовать сотовую связь для доступа в интернет. Ниже мы подробнее рассмотрим процедуру активации яблочного устройства с помощью популярного медиакомбайна iTunes.
Как активировать Айфон через Айтюнс?
1. Вставьте сим-карту в свой смартфон, а затем включите его. Если у вас используется iPod или iPad сразу выполните запуск устройства. Если у вас iPhone, то без сим-карты активировать гаджет не получится, поэтому обязательно учтите данный момент.
2. Проведите пальцем для продолжения. Вам потребуется установить язык и страну.
3. Вам будет предложено подключиться к Wi-Fi сети или использовать сотовую сеть для активации устройства. В данном случае нам ни то, ни то не подходит, поэтому мы сразу запускаем на компьютере iTunes и подключаем устройство к компьютеру с помощью USB-кабеля (очень важно, чтобы кабель был оригинальным).
4. Когда iTunes определит устройство, в верхней левой области окна щелкните по его миниатюрной иконке, чтобы перейти к меню управления.

5. Следом на экране может развиваться два варианта сценария. Если устройство привязано к своей учетной записи Apple ID, то для его активации потребуется ввести адрес электронной почты и пароль от привязанного к смартфону идентификатора. Если же вы настраиваете новый iPhone, то данного сообщения не может быть, а значит, сразу переходите к следующему шагу.

6. iTunes спросит, что необходимо сделать с iPhone`ом: настроить как новый или восстановить из резервной копии. Если у вас на компьютере или в iCloud уже имеется подходящая резервная копия, выберите ее и щелкните по кнопке «Продолжить» , чтобы iTunes перешел к активации устройства и восстановлению информации.

7. На экране iTunes будет отражен ход выполнения процесса активации и восстановления из резервной копии. Дождитесь окончания данной процедуры и ни в коем случаен не Отключайте устройство от компьютера.

8. Как только активация и восстановление из резервной копии будут завершены, iPhone уйдет в перезагрузку, а после перезапуска устройство будет готово к заключительной настойке, которая включает в себя настройку геолокации, включение Touch ID, настройка цифрового пароля и так далее.
В целом на этом этапе активацию iPhone через iTunes можно считать завершенной, а значит спокойно отключайте свое устройство от компьютера и приступайте к использованию.
- Выберите язык и страну.
- Подключитесь к сети Wi-Fi.
- Выберите «Настроить как новый iPhone» в меню «Настройка iPhone».
- Cоздайте Apple ID. Он нужен для доступа в App Store (оттуда загружаются приложения, игры, музыка, фильмы, сериалы), общения через iMessage и FaceTime и синхронизации – в общем, без Apple ID вы не сможете пользоваться никакими «яблочными» сервисами. Также без аккаунта вы не сможете заблокировать и найти смартфон в случае утери или кражи.
Как настроить Айфон 6s, если раньше у вас было Apple-устройство
Если вы уже пользовались Айфоном, то используйте резервную копию, чтобы перенести все данные на новый смартфон. Резервная копия бывает двух видов. В облако iCloud ежедневно сохраняются фотографии, учетные записи, документы и системные настройки. А на компьютере с iTunes хранится полная копия вашего iPhone.
Настройка iPhone 6s в этом случае начинается с тех же шагов, что и в предыдущем разделе.
- После распаковки вставьте в смартфон СИМ-карту и включите его.
- Выберите язык и страну.
- Включите службы геолокации (можно не включать, но тогда приложение «Карты» будет не сможет определять ваше местоположение).
- Подключитесь к сети Wi-Fi.
- Выберите «Восстановить из копии iCloud» или «Восстановить из копии iTunes».
- Если вы выбрали восстановление из iCloud, то понадобится ввести Apple ID и пароль, а затем выбрать, из какой копии произвести восстановление. Если вы выбрали восстановление из iTunes, то подключите устройство к компьютеру, на котором хранится копия. После этого кликните по иконке смартфона в верхнем меню, и в разделе «Резервные копии» нажмите на «Восстановить из копии». Не отключайте телефон от компьютера, пока не перенесутся все данные.
 Как создать загрузочную флешку windows xp?
Как создать загрузочную флешку windows xp?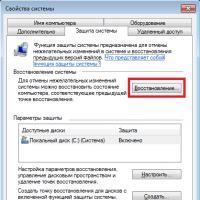 Восстановление системы Windows
Восстановление системы Windows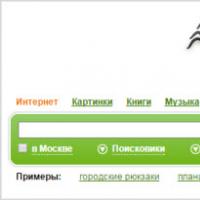 РФ (Nigma) — интеллектуальная поисковая система
РФ (Nigma) — интеллектуальная поисковая система Электронная почта (презентация) презентация к уроку по информатике и икт (8 класс) на тему
Электронная почта (презентация) презентация к уроку по информатике и икт (8 класс) на тему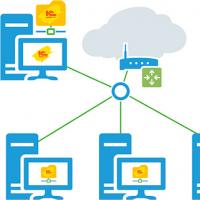 Опубликовать веб сервис 1с 8
Опубликовать веб сервис 1с 8 Как убрать в ворде фон за текстом: простой способ
Как убрать в ворде фон за текстом: простой способ Как легко и быстро сделать пдф файл из картинок без использования лишних программ?
Как легко и быстро сделать пдф файл из картинок без использования лишних программ?