Программа для сканера с сохранением в word. Программы для сканирования документов
Сталкивались ли вы с тем, что вам нужно что-то сканировать, например, какие-то документы? Будь это текстовые материалы или просто фотографии, программа RiDoc идеально подходит обычным «юзерам» т.к. имеет простой, практичный и предельно дружественный интерфейс.
RiDoc – это программа для сканирования документов , которая позволяет оцифровать информацию, то есть выполнить перенос информации с бумажного носителя на цифровой (жёсткий диск компьютера), тем самым упростить жизнь пользователю и сэкономить лес. Дополнительно такие документы можно отправлять посредством электронной почты или загружать в облачные хранилища, предоставлять доступ другим пользователям (в зависимости от задачи).
Кроме того RiDoc предоставляет функционал, способный регулировать размер цифрового документа (выбирая качество картинки). В интерфейсе имеется инструмент, позволяющий распознавать текст со сканера (текстовая информация), а также вести историю всех ранее отсканированных документов (например в pdf-формате).
Приложение позволяет сохранять цифровые варианты документов в наиболее распространенных форматах: bmp, tiff, jpeg, png, Word, PDF, что очень удобно, так как софт для работы с этими файлами есть у большинства компьютерных пользователей, кроме того соответствующие приложения всегда можно скачать бесплатно с нашего портала.

Чаще всего RiDoc используют в качестве программы для сканирования с hp и canon устройств в связи с тем, что последние пользуются небывалой популярностью для большинства юзеров. Но это ни в коем случае не говорит о том, что другие производители остались в стороне, – RiDoc отлично взаимодействует с любой доступной моделью сканера, поэтому можете смело скачать эту бесплатную программу для сканирования документов на русском языке.
Основные функциональные возможности программного обеспечения:
- Имеется технология «быстрых папок», которые позволяют с комфортом управлять оцифрованными документами;
- Если вы имеете бумажный текстовой документ, который хотите перенести на компьютер, то программа способна выполнить распознавание текста, который в дальнейшем можно отредактировать в любом популярном текстовом редакторе, например в OpenOffice или Microsoft Word;
- Функция водяного знака. Пользователю предоставляется возможность произвести регулировку его размера , предварительно указав прозрачность;
- Все отсканированные (оцифрованные) PDF документы можно поместить в один файл, для более компактного хранения, возможность установить единые параметры для каждой отдельной функции.
- Имеется встроенный принтер RiDoc, который позволит вам экспортировать файлы в PDF формат;
- Все отсканированные файлы естественным образом можно отправить на печать;

Рекомендуем данный софт, как незаменимое приложение, которое пригодится как студенту так и простому пользователю, а также станет незаменимым инструментом для офисного работника. Для того, чтобы скачать программу достаточно кликнуть по соответствующей кнопке внизу статьи.
Приветствую всех читателей блога сайт! Полгода назад я рассказывал о программах для редактирования PDF документов , а сегодня мы будем говорить о программах для редактирования отсканированных документов. Люди, много работающие с печатными материалами, часто сталкиваются с ситуациями, когда нужно перенести текст или изображение из печатного носителя в цифровой - из книги в компьютер. При наличии сканера эту проблему можно решить очень просто, однако помимо сканирования необходимо также распознать текст или изменить картинку. Выполнить эту задачу поможет программа для редактирования сканированных документов - о таких программах я и расскажу в этой статье.
Ввиду особенностей своей работы, сканер переносит текст из книги, журнала, газеты в компьютер в виде изображения - можно сказать, «фотографирует» его. Соответственно, внесение изменений в такой текст сразу же после сканирования не представляется возможным - текстовый редактор не сможет распознать символы (данную проблему я рассматривал в статье Бесплатные программы для сканирования документов). Решить проблему, как после сканирования редактировать текст, смогут специальные OCR-приложения. Наиболее функциональной и распространенной утилитой для выполнения данной задачи является ABBYY FineReader, однако она имеет существенный недостаток - достаточно высокую стоимость. Мы же рассмотрим бесплатный аналог.
OCR CuneiForm
OCR CuneiForm - программа для редактирования отсканированных документов, которая распознает символы и импортирует текст в текстовые редакторы. Эта утилита умеет работать с любыми полиграфическими и машинописными шрифтами, но с рукописными текстами справляется не очень хорошо. Наиболее удачным вариантом программа OCR CuneiForm станет для переводчиков и лингвистов - она поддерживает распознавание с более чем 20 языков, среди которых русский, английский, польский, украинский и другие.
Чтобы распознать текст при помощи OCR CuneiForm, нужно запустить программу, открыть файл с отсканированным текстом и выбрать операцию распознавания. После этого пользователь может сохранить получившийся результат в предпочитаемом формате, отредактировать его в соответствии со своими нуждами.
Интересной особенностью утилиты является технология самообучения на базе адаптивного распознавания символов. По результатам тестирования программа редактирования сканированных документов OCR CuneiForm неоднократно признавалась лучшей среди конкурентов. Самым главным плюсом данной программы, является возможность распознавать текст практически с любого изображения!
SimpleOCR
SimpleOCR - функциональная утилита, с помощью которой можно распознать и отредактировать сканированный текст. Пользователь может изменять распознанный текст прямо в окне программы или же экспортировать его в формат любого популярного текстового редактора.
Словарь приложения SimpleOCR содержит огромное количество слов, при этом его можно пополнять новыми словами вручную, при помощи встроенного текстового редактора. При желании можно распознать не весь текст, а выделенную область, также есть возможность сохранения форматирования исходного файла - оставить шрифт, выделение символов, картинки и так далее. Еще одной полезной особенностью программы для редактирования отсканированных документов SimpleOCR является возможность пакетного распознания - пользователь может загружать сразу несколько файлов для работы.

Использовать утилиту достаточно легко - нужно запустить ее и загрузить файл, в котором находится текст. Этот файл отобразится в верхней части окна, а в нижней части программа выведет результат распознания. Здесь же можно отредактировать текст по своему усмотрению, распечатать его или экспортировать в другой формат.
При первом использовании данной программы могут возникнуть трудности, так как её интерфейс имеет определенные особенности.
Вышеперечисленные приложения используются для работы с текстом, однако иногда пользователям нужно редактировать не текст, а изображение. В таком случае на помощь придут графические редакторы, например, Paint.NET. Эта программа для редактирования сканированных документов на русском языке предоставит большой выбор инструментов для работы с изображениями - обрезку, поворот, зеркальное отражение, наложение различных эффектов, искажение, создание узоров и так далее. Paint.NET поддерживает подключение плагинов, поэтому даже если пользователь не найдет нужную опцию, инструмент или эффект в базовой версии программы, он всегда сможет отыскать и скачать ее в интернете.
Утилита распознает большинство форматов изображений, поэтому достаточно при сканировании сохранить документ с расширением.bmp, .jpg, .tiff, чтобы он корректно открылся в Paint.NET.
Распознание текста или изменение изображения при переносе из печатного в цифровой формат не станет серьезной проблемой, если в распоряжении пользователя имеется программа для редактирования сканированных документов . Большой выбор бесплатных приложений позволяет работать с документами без каких-либо материальных затрат.
Хранить отсканированные документы на жестком диске компьютера или внешнем носителе удобно и безопасно. Однако как внести изменения в страницы, обычно представленные в виде изображения? Нам понадобятся специальные программы, об установке и управлении которыми мы расскажем ниже.
Как отсканировать документ перед редактированием?
Чтобы успешно манипулировать файлом в дальнейшем, важно правильно перевести его в формат “картинки”, а также учесть несколько простых, но полезных нюансов в самом процессе. Для этого:
- Разгладьте все заломы и складки, чтобы они не отобразились на скане и не привели к трудностям в распознавании букв.
- Для удобства обращения сохраните файл в формате PDF, JPG или TIFF.
- PDF-документ можно будет открыть и редактировать программой Adobe Acrobat (или любой другой, предназначенной для подобных целей).
- Зайдите на сайт компании-создателя сканера, либо поищите фирменную программу на прилагавшемся диске (часто известные бренды имеют собственные приложения для изменения отсканированных страниц).
- Для последующего использования файла в MS Office 2003 или 2007, установите утилиту Microsoft Office Document Scanning. Она производит конвертацию сканируемого файла автоматически, переводя его сразу в текст (программа не работает с более “свежими” версиями Офиса).
- Рекомендуется сканировать в черно-белой гамме, а не в цветной – это упрощает анализ текста.
- TIFF формат лучше всего применять для OCR конвертеров, то есть программ, производящих оптическое распознавание.
Как отредактировать отсканированный документ – работа с OCR-утилитами
Принцип метода Optical Character Recognition - считывание имеющихся на бумаге символов, их последующее сравнение с элементами из собственной базы данных. Таким образом происходит преобразование сплошной картинки в редактируемый текст. Яркие примеры программ, справляющихся с данной задачей – Adobe Acrobat и Evernote. Чтобы внести исправления в имеющийся скан, просто откройте его одним из таких приложений, весь последующий процесс произойдет автоматически. Когда программа закончит распознавание, то предложит пользователю сохранить документ в одном из доступных форматов.


Как отредактировать отсканированный документ PDF
Если отсканированный документ сохранен в файле PDF, мы с легкостью сможем отредактировать его в программе Acrobat DC. Для этого:
- открываем меню “Инструменты” -> “Редактировать PDF”;
- программа запускает процесс редактирования, показывая меню подсказок в правом углу сверху;
- щелкнув на ней и выбрав “Параметры”, можно указать язык распознавания;
- что внести изменения, просто щелкните на любой строке документа;
- документ, открытый для редактирования через OCR, сопровождается особой панелью с настройками, размещенной в правой стороне экрана;
- в разделе “Настройки”, кроме языка, также удобно выбирать отображаемый шрифт, отмечать страницы, которые необходимо редактировать (все или по одной).


Во всемирной сети существует доступная альтернатива устанавливаемым программам-конвертерам. Это онлайновые OCR, которые без труда переведут полученное изображение в любой текстовый формат. К примеру, сайт pdfonline.com позволит за несколько минут из отсканированного PDF-документа сделать обычный файл MS Word.
После завершения поиска документа, можно открыть документ в Word для его изменения. Как это сделать зависит от версии Office, в которой установлены.
Сканирование документа в формате PDF и изменить в Word
Совет: Преобразование лучше всего работает с документами, содержащими преимущественно текст.
Сканирование документа в соответствии с инструкциями для сканера и сохраните его на своем компьютере как PDF-файл.
В Word, выберите файл > Открыть .
Перейдите к нужному PDF-файл на своем компьютере и нажмите кнопку Открыть .
Появится сообщение о том, что Word будет преобразовать PDF-файла в редактируемый документ Word. Нажмите кнопку ОК .
См. также
Параметр со сканера или камеры для сканирование изображений и документов недоступен в Word 2010. Вместо этого можно использовать сканер для сканирования документа, и сохраните файл на своем компьютере.
Программа Microsoft Office Document Imaging была удалена из Office 2010, однако вы можете установить ее на своем компьютере, используя один из вариантов, описанных в статье Установка приложения MODI для использования совместно с Microsoft Office 2010 .
Прежде чем продолжать
Найти и открыть изображений документов Microsoft Office для Обработки изображений документа Microsoft Office в меню Пуск Windows.
В меню Файл выберите команду Открыть .
Найдите отсканированный документ и нажмите кнопку Открыть .
После запуска Microsoft Office Document Imaging нажмите клавиши CTRL+A, чтобы выделить весь документ, а затем нажмите клавиши CTRL+C.
Запустите Microsoft Word.
На вкладке Файл нажмите кнопку Создать .
Дважды щелкните элемент Новый документ .
Нажмите клавиши CTRL+V, чтобы вставить содержимое отсканированного документа в новый файл.
Параметр со сканера или камеры для сканирование изображений и документов недоступен в Microsoft Office Word 2007. Вместо этого можно использовать сканер для сканирования документа, и сохраните файл на своем компьютере.
Шаг 1: Установка Microsoft Office документа обработки изображений
Завершите работу всех программ.
Совет: Перед завершением работы всех программ советуем распечатать этот раздел.
Откройте панель управления: Щелкните правой кнопкой мыши кнопку Пуск и затем выберите пункт Панель управления или введите Панель управления в поле поиска в Windows.
На панели управления щелкните Программы , а затем - Программы и компоненты .
Щелкните правой кнопкой мыши название выпуска Microsoft Office установлен, или щелкните правой кнопкой мыши Microsoft Office Word 2007 (в зависимости от того как часть Office или отдельной программы установлен Word) и нажмите кнопку Изменить .
Выберите Добавить или удалить компоненты , а затем нажмите кнопку Продолжить .
В разделе Параметры установки щелкните знак "плюс" (+) рядом с компонентом Средства Office .
Щелкните стрелку рядом с компонентом Microsoft Office Document Imaging , выберите параметр Запускать все с моего компьютера , а затем нажмите кнопку Продолжить .
Шаг 2: Создание документа, который можно редактировать
Отсканируйте документ, следуя инструкциям для сканера.
Прежде чем продолжать , преобразуйте полученный файл в формат TIFF. Для этого можно использовать Paint или другую подобную программу.
Теперь у вас есть документ, который можно редактировать. Не забудьте сохранить новый файл, чтобы не потерять изменения.
Очень часто случается так, что требуется отредактировать текст, содержащийся только в бумажном варианте. Для распознавания и редактирования на данный момент имеется немало программ, которые различаются не только качеством результатов, но и расширенным функционалом. Fine Reader является одним из лучших существующих приложений для выполнения этих целей.
Вам понадобится
- - текстовый редактор;
- - программа Fine Reader.
 Не могу оплатить заказ на алиэкспресс
Не могу оплатить заказ на алиэкспресс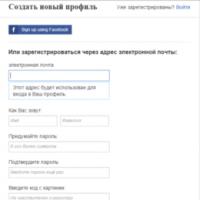 Советы от опытных баеров и айтишников
Советы от опытных баеров и айтишников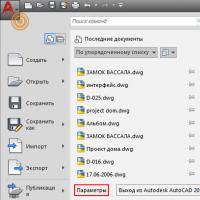 Как поменять цвет фона в AutoCAD Как в автокаде изменить цвет курсора
Как поменять цвет фона в AutoCAD Как в автокаде изменить цвет курсора Как записать загрузочный ISO-образ Windows XP
Как записать загрузочный ISO-образ Windows XP Внешние аккумуляторы Xiaomi
Внешние аккумуляторы Xiaomi Расшифровка кодов POST карты
Расшифровка кодов POST карты Официальная прошивка LG через KDZ
Официальная прошивка LG через KDZ