Софт для резервного копирования. Лучшие программы для резервного копирования
Каждый пользователь компьютера наверняка знает, что ни одна система не застрахована от появления ошибок и даже критических сбоев, когда обычными средствами восстановить ее не представляется возможным. Для этого и разработаны программы для и включая утилиты, позволяющие создавать бэкап-копии жестких дисков и логических разделов. Рассмотрим наиболее популярные утилиты разного уровня сложности.
Программы и восстановления данных: целесообразность использования
Некоторые пользователи несколько неправильно себе представляют, насколько мощными являются утилиты такого типа. К сожалению, они ошибочно полагают, что самым простым вариантом станет обычное копирование пользовательских файлов в другие логические разделы, отличные от системного. Есть и еще одна категория юзеров, считающих, что можно скопировать весь системный раздел в другое место, а потом, в случае сбоя, из этой копии. Увы, ошибаются и те, и другие.
Конечно, к пользовательским файлам такая методика применима, но ведь не каждому хочется загромождать другой логический том кучей информации или постоянно держать под рукой внешний носитель вроде USB HDD, кучу дисков или флэшек, емкость которых явно ограничена. А при больших объемах данных следует учесть еще и время копирования из одного тома в другой. Программы резервного копирования и восстановления и системы, и разделов работают несколько иначе. Конечно, в большинстве случаев понадобятся съемные носители, однако созданная бэкап-копия будет занимать во много раз меньше места.
Основной принцип работы и варианты функционирования
Как правило, большинство сегодня известных и широко применяемых утилит в основном используют принципы создания образов и сжатия копируемых данных. При этом образы чаще всего применяются именно для создания копий операционной системы, что позволяет в дальнейшем восстановить ее после непредвиденного критического сбоя, а утилиты для копирования разделов или пользовательских файлов предполагают именно сжатие по типу архивирования.

Что же касается вариантов резервирования, их может быть два. В принципе, практически любая программа для резервного копирования системы предлагает использовать внешний носитель (DVD-диск, флэшку и т. д.). Связано это только с тем, что при восстановлении системы придется загружаться не из системного раздела, а именно со съемного носителя. Образ в логическом разделе распознан не будет.
Другое дело - программы резервного копирования дисков. В них можно произвести сохранение нужной информации именно в других логических разделах или, опять же, использовать съемные носители. Но что делать, если используемый объем винчестера исчисляется сотнями гигабайт? Никакой не позволит записать эту информацию даже в сжатом виде. Как вариант можно использовать внешний HDD, если он, конечно, имеется в наличии.
Что же касается выбора подходящей утилиты для сохранения пользовательских файлов, лучшее решение - программа резервного копирования файлов по расписанию. Такая утилита способна производить данную операцию без участия пользователя, сохраняя все сделанные за определенный промежуток времени изменения. В резервную копию могут добавляться новые данные, равно как и старые - удаляться из нее. И все это в автоматическом режиме! Преимущество налицо - ведь пользователю в настройках нужно только задать временной интервал между точками копирования, дальше все происходит без него.
«Родная» программа для резервного копирования Windows
Итак, для начала остановимся на собственном средстве Windows-систем. Многие считают, что встроенная в систему программа резервного копирования Windows работает, мягко говоря, не очень хорошо. В основном ее не хотят использовать только в связи с тем, что утилита затрачивает слишком много времени на создание копии, а сама копия занимает достаточно много места.

Однако и достоинств у нее хватает. Ведь кому как не специалистам Microsoft знать все тонкости и нюансы, связанные с компонентами, которые крайне необходимы для корректного восстановления Windows? И многие юзеры явно недооценивают возможности встроенного в систему средства. Ведь не зря же такая программа резервного копирования и восстановления включена в основной набор системы?
Получить доступ к этой утилите проще всего можно из стандартной "Панели управления", где выбирается раздел резервного копирования и восстановления. Здесь можно использовать три основных пункта: создание образа, создание диска и настройку копирования. Первый и второй сложностей не вызывают. Зато третий достаточно интересен. Система предложит сохранить копию на съемном носителе, предварительно определив само устройство. Но если посмотреть на параметры, можно сохранить копию и в сети, что прекрасно подойдет для «локалок». Так что в некоторых случаях такая программа для резервного копирования системы станет неплохим средством для создания бэкапа с возможностью последующего восстановления Windows именно из этой копии.
Самые популярные утилиты
Теперь посмотрим на утилиты, которые, по мнению многих экспертов, сегодня являются наиболее востребованными у пользователей. Сразу отметим, что рассмотреть все программы резервного копирования просто невозможно, поэтому остановимся на некоторых из них, учитывая уровень популярности и сложности их использования. Приблизительно список таких утилит может выглядеть следующим образом:
- Acronis True Image.
- Norton Ghost.
- Back2zip.
- Comodo BackUp.
- Backup4all.
- ABC Backup Pro.
- Active Backup Expert Pro.
- ApBackUP.
- File Backup Watcher Free.
- The Copier.
- Auto Backup и многие другие.
Теперь постараемся посмотреть на первую пятерку. Учтите! На данный момент рассматриваются программы резервного копирования, в основном применяемые для рабочих станций (пользовательских компьютеров). Решения для серверных систем и сетей будут рассмотрены отдельно.
Acronis True Image
Безусловно, это одна из самых мощных и популярных утилит, пользующаяся заслуженным успехом и доверием многих юзеров, хоть и относится к программам начального уровня. Тем не менее, возможностей у нее хватает.

После запуска приложения пользователь попадает в основное меню, где можно выбрать несколько вариантов действий. В данном случае нас интересует раздел создания резервной копии и восстановления (в меню есть еще дополнительные утилиты, которые сейчас по понятным причинам рассматриваться не будут). После входа активируется "Мастер", который и поможет создать бэкап. В процессе можно выбрать, копию чего именно нужно создать (система для восстановления «с нуля», файлы, настройки и т. д.). В "Типе копирования" лучше выбирать "Инкрементное", поскольку оно поможет сэкономить место. Если объем носителя достаточно велик, можно использовать полное копирование, а для создания нескольких копий - разностное. При создании копии системы будет предложено сделать загрузочный диск.
Вот что интересно: утилита показывает достаточно высокие показатели по скорости создания бэкап-копии, времени, сжатию. Так, например, на сжатие данных порядка 20 Гб понадобится в среднем 8-9 минут, а размер конечной копии составить чуть более 8 Гб.
Norton Ghost
Перед нами еще одна мощнейшая утилита. Как обычно, после старта программы запускается "Мастер", помогающий пройти все шаги.

Данная утилита примечательна тем, что с ее помощью можно создать на винчестере скрытый раздел, где будет храниться копия (причем из нее можно восстановить и данные, и систему). Кроме того, в ней можно изменять множество параметров: тип контроль считывания, тип записи, сжатие, число точек для одновременного доступа и т. д. Что же касается производительности, те же 20 Гб приложение сжимает до размера чуть более 7,5 Гб, что по времени занимает около 9 минут. В общем, результат довольно неплохой.
Back2zip
А вот программа резервного копирования по расписанию. Она отличается тем, что ее инсталляция занимает всего пару секунд, а после запуска она автоматически создает новое задание и начинает копирование данных, предполагая, что пользовательские файлы хранятся в папке «Мои документы». К сожалению, это и главный минус.

При старте задание нужно удалить, а затем выбрать исходную конечную папки. "Мастера" в привычном понимании тут нет, все выполняется из главного окна. В планировщике можно задавать интервал копирования от 20 минут до 6 часов. В целом, самое простое решение для пользователей начального уровня.
Comodo BackUp
Перед нами еще одна интереснейшая утилита, способная конкурировать даже с коммерческими продуктами. Ее главной особенностью является наличие целых пяти режимов работы и огромное количество настроек.

Интересно, что утилита способна реагировать на изменения в файлах, входящих в состав бэкапа, в режиме реального времени. Как только исходный файл изменяется и сохраняется, приложение тут же создает его копию, добавляя и замещая конечный элемент в бэкапе. Не говоря о планировщике, отдельно можно отметить старт создания копий либо в момент старта, либо при выходе.
Backup4all
Наконец, посмотрим еще на одну бесплатную утилиту, позволяющую, так сказать, одним махом сделать резервные копии для всего, что может понадобиться в дальнейшем одновременно.

Эта утилита интересна тем, что позволяет сохранять копии не только на внешних или внутренних носителях, но и в сетях, или даже на FTP-серверах. Здесь имеется достаточно много редактируемых параметров и настроек, среди которых можно выделить четыре метода копирования, а также поддержку Кроме того, интерфейс очень прост, а отображение папок и заданий представлено в виде древовидной структуры по типу "Проводника". Также пользователь может разделять копируемые данные по категориям вроде документов, рисунков и т. д., присваивать каждому проекту собственный ярлык. Естественно, имеется и "Планировщик задач", в котором можно указать, например, создание копий исключительно в момент низкой нагрузки на процессор.
Решения для серверных систем
Для серверных систем и сетей также имеются специализированные программы резервного копирования. Среди всего этого многообразия можно выбелить три самых мощных:
- Symantec Backup Exec 11d System Recovery.
- Yosemite Backup Standard Master Server.
- Shadow Protect Small Business Server Edition.

Как считается, такие утилиты являются хорошим инструментом резервирования применительно к малому бизнесу. При этом восстановление «с нуля» может производиться с любой рабочей станции, находящейся в сети. Но самое главное состоит в том, что резервирование нужно произвести только один раз, все последующие изменения будут сохранены автоматически. Все приложения имеют интерфейс по типу "Проводника" и поддерживают дистанционное управление с любого терминала в сети.
Вместо послесловия
Остается добавить, что здесь были рассмотрены далеко не все программы резервного копирования/восстановления данных, позволяющие создавать бэкапы и систем, и файлов, а затем восстанавливать их из созданных копий. Однако, думается, что даже краткие сведения о приведенных программах многим дадут представление о том, как это работает, и зачем все это нужно. Вопрос выбора подходящего ПО по понятным причинам мы оставляем открытым, поскольку он уже зависит от предпочтений самого юзера или системного администратора.
Современные производители софта предлагают множество решений для резервного копирования и дальнейшего восстановления данных на ПК. Причём функционал таких приложений может быть довольно широким – выбор носителей и способов копирования иногда поражает. Чтобы выбрать наиболее подходящее для собственных нужд приложение, стоит более детально изучить программы для резервного копирования и восстановления системы .
Выбор программы для резервного копирования.
AOMEI Backupper – это надёжная, полностью функциональная программа резервного копирования от AOMEI Technology Co., Ltd. Приложение отлично подойдёт для защиты вашего компьютера от последствий возможного отказа или атаки вредоносных модулей. AOMEI Data Backupper позволяет выполнять полную резервную копию операционной системы, настроек и установленного программного обеспечения, а затем в любое время восстанавливать данные.
Программа отличается современным, удобным интерфейсом. Главное окно разделено на вкладки, отсортированные по различным видам деятельности (создание копий, восстановление копий, клонирование, дополнительные инструменты). Более продвинутые пользователи, несомненно, будут довольны параметрами конфигурации, с помощью которых можно в некоторой степени настроить приложение под собственные нужды. Среди них можно найти настройки, ответственные за уровень сжатия, метод разделения больших резервных копий или работу механизма VSS.

Основные характеристики Aomei Backupper:
- поддерживает все типы устройств, которые распознаются ОС Windows, включая IDE, SATA, SCSI, SSD, USB, RAID;
- поддержка популярных файловых систем (FAT16, FAT32, NTFS, Ext2/3, EXFAT);
- резервное копирование в нескольких режимах;
- резервное копирование жёстких дисков, разделов и томов системы – данные будут сжаты в формате образа ADI;
- возможность восстановить только выбранные файлы и папки из полной резервной копии;
- инструменты для клонирования разделов и всего жёсткого диска;
- дополнительный пароль для обеспечения безопасности резервного копирования;
- список сделанных копий с возможностью мгновенно восстановить данные в прежнее состояние;
- проверка целостности структуры сделанных резервных копий;
- удобно создавать загрузочные CD/DVD/USB.
Программа предоставляется по бесплатной лицензии. Веб-сайт производителя имеет очень хорошую документацию, состоящую из полного файла справки и нескольких руководств. Производитель: AOMEI Technology Co., Ltd.
SyncBackFree, также известная как SyncBack Freeware от 2BrightSparks Pte. Ltd, является бесплатной версией SyncBack – программа для резервного копирования данных, восстановления данных, синхронизации файлов и каталогов, а также для создания зеркального образа системы. Программа поддерживает все популярные носители для хранения данных, а также FTP – сервера. В бесплатной версии более ограниченные функции платных изданий, но по-прежнему предлагает широкий спектр возможностей в плане резервного копирования и синхронизации данных. Основные особенности SyncBackFree:
- возможности внедрения и запуск (также одновременно) нескольких операционных профилей, каждый профиль может выполнять различные действия – резервное копирование, синхронизацию и зеркальное отображение – и каждое из них может выполняться на основе различных параметров;
- простое восстановление и резервное копирование;
- возможность односторонней или двусторонней синхронизации каталогов и файлов;
- резервное копирование файлов по расписанию;
- простое создание, редактирование, запуск или остановка операций и удаление рабочих профилей, управление очередью, сортировка профилей, изменение их имён, просмотр подробных свойств профиля, открытие исходных/целевых местоположений в проводнике Windows, возможность моделирования работы профиля (в том числе восстановление данных) до фактического выполнения его работы;
- настройки выбранного профиля могут быть отредактированы в простом, а также в экспертном режиме;
- настройка профиля, фильтрация данных, передовые принципы управления перезаписью/заменой файлов, различные правила сравнения файлов в источнике и конечном каталоге, сжатие данных в ZIP-архивы, управление производительностью и приоритеты задач, шифрование архивов соединения с FTP-сервером, подробные лог-файлы и их отправка по электронной почте, контроль графика задач;
- способность выполнять операции в фоновом режиме (значок в системном трее);
- работа с помощью горячих клавиш.

Графический интерфейс SyncBackFree довольно приятен для глаз и предлагает удобный доступ к наиболее важным функциям программы. Менее опытные пользователи быстро освоят основы использования этого софта. Набор инструкций можно найти в файле справки и на веб-сайте производителя (на английском языке). Также есть платные, более функциональные версии инструмента – SyncBackSE и SyncBackPro. Различия между версиями SyncBack перечислены на веб-сайте производителя. С его помощью можно получить лицензию на интересующий вас выпуск программы.
FBackup – бесплатная программа, с помощью которой можно создавать резервные копии важных файлов, папок или системных настроек. Программа очень проста в использовании, даже непрофессиональные пользователи с ней легко справятся. В программе FBackup можно запланировать регулярные резервные копии, установив резервную копию всего диска, его частей или выбранных папок и файлов. Архивированные данные могут быть сжаты с использованием стандарта сжатия ZIP или могут быть созданы копии исходных файлов. Копирование может быть сохранено на внешнем устройстве или в сетевом расположении. Интерфейс программы очень чёткий, разделённый на два окна, в дополнение к помощи мастера, который проведёт через процесс настройки резервного копирования. Функциональность FBackup можно расширить, используя плагины, которые можно загрузить с веб-сайта производителя.

Paragon Backup & Recovery – программное обеспечение, упрощающее резервное копирование выбранных разделов или всего жёсткого диска, файлов и папок. Приложение поддерживает все популярные файловые системы: NTFS, FAT32, FAT16, EXT2, EXT3, EXT4, ReiserFS и Apple HFS. Встроенный мастер копирования поможет в выполнении всех операций, что делает работу с программой очень простой. При создании резервной копии выбранного диска есть несколько параметров архивирования – сохранить копию на локальном или сетевом диске, физическом разделе, в определённое место FTP или записать на диск CD/DVD/BD. Аналогичным образом мастер помогает в восстановлении резервной копии. Paragon Backup & Recovery также имеет базовые параметры управления разделом, такие как форматирование, удаление, скрытие или переименование раздела.
ВАЖНО. Требуется регистрация программы. При установке открывается окно, в котором вы должны ввести серийный номер и ключ программы. Мы можем получить их на странице регистрации.

MBRtool – инструмент, который позволяет создавать резервные копии основного MBR (Master Boot Record). Благодаря этому можно легко защитить от неприятных эффектов повреждения MBR, таких как потеря данных на жёстком диске.
Основная загрузочная запись содержит загрузчик и любые данные, необходимые для запуска жёсткого диска. Эта структура находится в первом секторе жёсткого диска. Повреждение данных в этом секторе заставляет жёсткий диск быть обездвиженным. Конечно, Windows действительно позволяет вам MBR. Однако для этого требуется возможность использовать консоль восстановления системы, которая не может быть вызвана менее продвинутыми компьютерными пользователями. Кроме того, к сожалению, это не всегда эффективно. Поэтому гораздо проще создать резервную копию основного загрузочного сектора. Программа очень проста в использовании. После запуска пользователь может выбрать способ сохранения резервной копии. Вы можете выбрать дискету, CD/DVD или жёсткий диск. По соображениям безопасности лучше сохранить копию на дискету или диск. Дальнейшее использование программы также не должно быть затруднительным. Более продвинутые пользователи компьютеров могут управлять программой через командную строку.

Программу также можно использовать через стандартное меню, которое рекомендуется для пользователей с более низкими навыками. Более того, MBRtool также позволяет редактировать содержимое основного загрузочного сектора. Это позволяет добавлять пользовательские подписи или изменять атрибуты разделов. Полное описание и инструкции по использованию программы, к сожалению, только на английском языке можно найти на сайте производителя.
Comodo BackUp – одна из лучших программ для резервного копирования. Применение продукта известной компании Comodo, занимающейся сетевой безопасностью и защитой, является неплохим способом создания разумной копии файлов и защиты от внезапного сбоя носителя. Программа позволяет полностью автоматизировать этот процесс, предлагая в связи с большим количеством опций больший комфорт в использовании.
Программа Comodo BackUp отличается очень простой операцией и простым, интуитивно понятным интерфейсом. Отдельные параметры группируются по категориям, а встроенные предопределённые профили позволяют быстро создавать резервные копии электронной почты, данных браузера, записей компьютерных игр, папки пользователя, музыки, изображений, видео и документов. Comodo BackUp также имеет широкий спектр функций, полезных для более продвинутых пользователей компьютеров. Стоит обратить внимание на создание резервных копий, возможность сравнения файлов, описания и управления версиями. Для администраторов будет полезно создавать сценарии, которые упростят синхронизацию операций, таких как резервное копирование, восстановление и монтаж копий.

Инструмент позволяет установить защиту паролем или интеграцию с проводником Windows. Данные могут быть легко загружены на FTP-сервер, в любое место из сетевой среды или на внешний COMODO-сервер (просто настройте бесплатную учётную запись). Также возможно записывать данные на оптические носители (например, CD или DVD), которые будут сохранены в ZIP-архиве или в виде образа компакт-диска в формате ISO. Данные также могут быть зашифрованы одним из выбранных алгоритмов, установленным как виртуальный диск и синхронизированным между несколькими местоположениями. Программа распространяется по бесплатной лицензии. Comodo BackUp также имеет механизм для автоматического обновления и обширную систему подсказок, которая позволяет легко перемещаться по отдельным окнам.
Restore Point Creator позволяет вам просматривать, создавать, описывать и удалять точки восстановления Windows, а также отменять изменения, внесённые в систему. Можно планировать регулярное создание и удаление точек в выбранные дни и время. Программа позволяет решить, когда и как удалять старые точки восстановления, и нужно ли это делать вообще. Windows автоматически удаляет точки, но в некоторых случаях это приводит к полной очистке списка, и пользователь не контролирует его. У инструмента есть специальная опция – удалять настройки старого восстановления, которая удаляет раздел реестра, ответственный за автоматическое удаление старых точек. Кроме того, приложение позволяет управлять дисковым пространством, предназначенным для сохранения точек, а также предварительным просмотром общего, свободного и используемого пространства на носителях данных.

Restore Point Creator – это несложная программа, и даже не очень продвинутые пользователи не должны иметь никаких проблем с её работой. Инструмент может быть успешно использован в качестве альтернативы Windows System Restore, поскольку он предлагает более структурированный доступ к идентичным функциям и защищает от автоматического удаления важных точек восстановления системы.
ВАЖНО. Для нормальной работы программы требуется.NET Framework версии 4.0 или выше.
FavBackup – небольшое приложение для резервного копирования данных, связанных с веб-браузером от FavBrowser Team. Выполненная резервная копия содержит часто посещаемые закладки для избранных веб-сайтов, историю посещаемых или загруженных файлов, установленные дополнения, сохранённые пароли и сеансы, файлы cookie, поисковые запросы и, самое главное, настройки браузера. Создание копии очень простое: выберите браузер в окне программы, выберите то, что вы хотите сохранить, выберите каталог для сохранения файла. Аналогичным образом происходит восстановление данных резервного копирования, например, после переустановки браузера. Следует подчеркнуть, что также можно восстановить выбранные элементы, например, только закладки и историю.

Этот инструмент поддерживает самые популярные браузеры как в старых, так и в новейших версиях. Это Internet Explorer 6-8, Firefox 2-4, Chrome 1-6 (неофициально, возможно, более новые версии), Opera 9-10, Safari 3-4, Flock 2-2.5. Дополнительной функцией программы, полезной для пользователей Opera 10, является так называемое преобразование профиля. Оно включает в себя такие изменения в копии профиля, чтобы его можно было перемещать, например, с Windows XP на Windows 7, в котором настройки браузера сохраняются в разных местах. FavBackup имеет приятный интерфейс, смоделированный по так называемой ленте, в основном известной из пакета Microsoft Office 2007/2010. На выбор можно выбрать три варианта цвета. Более того, приложение не нужно устанавливать – просто разархивируйте загруженный ZIP-файл, а затем запустите EXE-файл. Программа готова к работе немедленно.
Решать, какая из этих программ наилучшая, предстоит непосредственно пользователям. С более детальной информацией о продуктах и подробные инструкции по использованию софта можно найти на сайтах производителей ПО.
Большинство приложений, используемых для создания бэкапа и восстановления файлов, имеет похожий функционал. Поэтому при выборе программы следует ориентироваться на её надежность, подтвержденную отзывами других пользователей. Важным критерием также является количество потребляемых системных ресурсов. Приложения справляются с одинаковыми задачами за разное время, в зависимости от внутренней оптимизации. Мы подготовили список из трёх лучших утилит по мнению редакции.
Handy Backup
Платная программа с широким функционалом по созданию резервных копий и восстановлению информации из них. Имеет возможность бесплатного тестирования в течение первых 30 дней после установки. На это время пользователю предоставляется утилита без ограничения функциональных возможностей. Handy Backup имеет две версии для домашнего использования — Standard и Professional, а также три различных корпоративных версии.
Удобной особенностью приложения является то, что все его редакции устанавливаются через единый исполняемый файл. Функции программы меняются в зависимости от указанного лицензионного ключа. Среди главных возможностей Handy Backup можно отметить:
- Создание бэкапов различных видов (полного, инкрементального);
- Использование программы для резервного копирования данных реестра и библиотек Windows;
- Сохранение созданных копий на любой носитель и отправка на удаленный сервер по FTP/FTPS;
- Упрощенная настройка отправки в популярные облачные хранилища;
- Шифрование и сжатие информации;
- Синхронизация и восстановление данных.

Важно! Инкрементальный бэкап — это один из современных способов копирования информации. При его использовании на запасной носитель добавляются только те файлы, которые были изменены с момента создания предыдущей копии. Использование этой функции поможет ускорить обработку данных и сэкономить системные ресурсы компьютера.
Iperius Backup
Iperius Backup — это профессиональное приложение для сохранения пользовательских данных. Отличается возможностью широкой настройки и удобным управлением созданными резервными копиями. Программа распространяется на платной основе с пробным периодом в 21 день. Работает на всех версиях Windows, начиная с XP. Поддерживает теневое копирование (VSS). Эта функция создаёт копии всех файлов, открываемых пользователем. При её использовании значительно уменьшается риск потери актуальной информации.
Путь сохранения бэкапов можно указать вручную. На выбор предоставлены накопители компьютера и внешние диски. Кроме них можно использовать популярные облачные хранилища от Google, Microsoft, Amazon, а также сервисы Dropbox и Azure Storage. Доступна также выгрузка данных на любой сервер, поддерживающий работу по протоколу FTP.
Максимальное количество сохранённых версий каждого файла ограничено только свободным местом на выбранном накопителе. Для экономии дискового пространства можно использовать копирование со сжатием в формате ZIP. При восстановлении информации файлы будут автоматически извлечены из созданного архива.
Для шифрования данных доступен современный протокол AES. При установке Iperius Backup в Windows активируется специальная служба, обеспечивающая работу приложения в фоновом режиме. Для упрощения удалённого администрирования программа также имеет функцию отправки уведомлений на электронную почту.
Acronis True Image
Как и Handy Backup, эта утилита представляет собой мощное средство для формирования бэкапов. Интересная особенность приложения — наличие режима «Try & Decide». В нём вы сможете установить новые драйверы или ПО с возможностью последующего отката всех внесённых изменений. Такой режим можно использовать при установке программ из сомнительных источников. Установив приложение через «Try & Decide», вы сможете в любой момент удалить его и отменить все изменения в системе.
Все версии True Image также имеют дополнительный функционал:
- Широкие возможности программы для восстановления информации;
- Защита системы от программ-вымогателей;
- Средство создания загрузочных накопителей для восстановления системы;
- Утилита для полного клонирования дисков и отдельных разделов.
Acronis True Image также имеет мобильные версии для операционных систем Android и iOS. С их помощью можно создать бэкап данных смартфона и планшета. Образы устройств в дальнейшем загружаются на компьютер или в сетевое хранилище (NAS) через Wi-Fi. Управление резервными копиями реализовано на высоком уровне: процессы копирования и восстановления данных можно запустить прямо с ПК. Единственное условие — мобильное устройство должно быть подключено к беспроводной сети.
Обратите внимание! Acronis бесплатно предоставляет месяц доступа к облачному хранилищу после регистрации программы. Пользователь получает значительный объем дискового пространства — 1 терабайт.
Зачем копировать и сохранять бекапы
Необходимость резервного копирования вызвана несовершенством современных устройств хранения данных. Поверхность жестких дисков подвержена механическому износу, а твердотельные накопители (SSD) имеют ограниченное количество циклов перезаписи. Создавать бэкапы (резервные копии) можно в ручном режиме. Для этого необходимо регулярно переносить важную информацию на внешний источник — отдельный жесткий диск или онлайн-хранилище. Но гораздо удобнее не копировать файлы самостоятельно, а использовать специальные программы для резервного копирования данных. Другое распространённое название таких средств — программы для восстановления информации с резервных копий.
Зачем нужны программы для восстановления информации
Зачастую пользователи не задумываются о необходимости сохранения данных до момента их потери. А когда возникает сбой, становится слишком поздно, и за восстановление информации с проблемного диска приходится платить специалистам. В ряде случаев вернуть потерянные данные невозможно. Поэтому лучше делать бэкап заранее. Для этого можно воспользоваться любой из представленных программ.
Такие утилиты нужны для создания и регулярного обновления копий важных файлов. Режим и частоту копирования можно установить самостоятельно. Также можно воспользоваться вариантом создания бэкапа при простое компьютера. В таком режиме информация будет копироваться только тогда, когда компьютер включен, но не используется. Восстановление данных в этих программах обычно производится в несколько кликов. Вся сохраненная информация возвращаются на свои места без необходимости указывать пути распаковки вручную.
Какие файлы нужно копировать
Выбор резервируемых каталогов зависит от потребностей пользователя и доступного дискового пространства на внешнем накопителе. В первую очередь копируйте самые важные данные. Например, рабочие документы и семейные фотографии, сохраненные в единственном экземпляре. Затем, если на носителе ещё осталось место, можно скопировать данные программ, с которыми вы работаете чаще всего. Это может быть бэкап закладок браузера или файлы сохранений, созданные играми.
Копирование домашнего архива мультимедиа (фильмов, изображений и музыки) уместно лишь в том случае, если эти материалы сложно найти в Интернете, и при поломке диска вы не сможете скачать их заново. Так как файлы мультимедиа имеют большой объем, обычно можно ограничиться лишь сохранением их списка. Он поможет снова загрузить информацию в случае её потери.
Что касается игр и программ, их резервное копирование, как правило, не требуется. Установочные файлы почти всегда можно скачать с официальных сайтов. Также следует помнить, что приложения при установке вносят изменения в системный реестр. Простое копирование папки с программой может привести к тому, что после восстановления она будет неработоспособна. При этом, обязательно нужно сохранить лицензионные ключи в отдельном документе. Такое действие поможет восстановить лицензию после повторной установки программного обеспечения.
Важный совет! Создавайте копию всех файлов операционной системы только в случае достаточного запаса дискового пространства. Современные версии Windows предоставляют возможность восстановления ОС и без наличия громоздкого бэкапа. Поэтому свободное место лучше использовать для копирования личных файлов.
Куда записывать резервные копии
Хранить свои бэкапы можно на отдельных устройствах или в «облаке» — специальном распределенном онлайн-хранилище, которое предоставляют сторонние компании. Первый способ позволяет записать больше файлов для их дальнейшего восстановления. Однако он требует наличия устройства, на которое будет сохраняться информация. Второй метод копирования имеет значительные ограничения по размеру хранилища. Для их обхода обычно требуется покупка платной подписки на облачные сервисы.
Считается, что домашнее хранение данных обеспечивает большую защиту от несанкционированного доступа к ним. Однако, современные облачные хранилища оснащены надежным шифрованием. Кроме того, информацию можно дополнительно зашифровать своим способом перед её отправкой на сервер. Отдельные программы для резервного копирования поддерживают такую возможность.
Облачные хранилища данных
Бесплатные версии сервисов зачастую предоставляют от 2 до 10 ГБ дискового пространства на своих серверах. Этого места может хватить для бэкапа и последующего восстановления самых важных данных на компьютере. Стоимость ежемесячной подписки на большинстве таких сайтов составляет около 2-5 долларов. Использование платного варианта позволяет расширить доступное пространство до нескольких десятков или сотен гигабайтов, а в отдельных случаях — до 1 терабайта. Наибольшей популярностью пользуются следующие хранилища:
- Dropbox;
- Google Drive;
- OneDrive;
- iCloud;
- Облако Mail.Ru;
- Яндекс.Диск.
Домашние устройства
Сохраняя информацию на любой домашний носитель, следуйте главному правилу: он должен быть максимально изолирован от основного диска. Это поможет не потерять бэкап в случае утраты доступа к изначальным данным. Например, при критическом скачке сетевого напряжения могут сгореть оба носителя, если они всегда подключены к одному компьютеру. Лучше использовать запасной диск только в момент записи резервной копии, а в остальное время хранить его отдельно.
Важное видео: Резервное копирование с использованием Acronis True Image
Казалось бы, нет ничего сложного в том, чтобы создать резервную копию, однако многие пользователи часто забывают о том, насколько важно вовремя позаботиться о сохранности своих данных. Ведь вы можете лишиться важных файлов вследствие технического сбоя, кражи или заражения вашего компьютера вирусом.
Но с чего же начать? Конечно, всегда можно вручную скопировать важные файлы на свободный диск. Однако для упрощения процесса все же будет логичнее обратиться к профессиональным программам, которые с минимальными затратами вашего времени и сил помогут создать резервную копию.
Кроме того, создание резервных копий крайне необходимо владельцам небольшого бизнеса, в случае если он связан со сбором личной информации о клиентах. Так, в соответствии с недавно введенными в Евросоюзе Общими положениями о защите данных (GDPR) любая фирма, которая получает доступ к персональным данным пользователей, обязуется защищать эту информацию. К персональным данным относятся имя пользователя, его электронный адрес и адрес проживания, а также IP-адрес.
В настройках бэкап-программы вы всегда можете выбрать, как часто и какие именно файлы из каких папок необходимо копировать. Кроме того, вы также сможете выбрать файлы, для которых будет требоваться максимальный уровень защиты. При выборе такой программы необходимо обратить особое внимание на то, насколько защищены будут ваши данные и насколько легко в случае критичной ситуации вы сможете получить к ним доступ.
Данный список поможет вам познакомиться с наиболее распространенными, удобными в использовании и, что немаловажно, бесплатными программами для создания резервных копий.
EaseUS Todo Backup Free
Данная программа представляет собой идеально взвешенный баланс между автоматической защитой и ручным контролем:
Различные виды резервного копирования
Отсутствие сложностей в настройке
Автоматическая смарт-система создания резервных копий
Благодаря программе EaseUS Todo Backup Free вы сможете создать резервную копию отдельных файлов, папок и драйверов. Также есть возможность создать резервную копию всей системы. Кроме того, программа предлагает «умную» функцию: она запоминает, из каких папок вы чаще всего копируете файлы. Вместе с тем вы также можете сохранить созданные копии в облачном хранилище.
Программа позволяет выбрать из нескольких режимов резервного копирования: полное, инкрементное, дифференциальное копирование и бэкап по расписанию.
Некоторые функции доступны только в премиум версии, однако и бесплатная версия EasusUS Todo Backup предоставляет достаточное количество опций для комфортной работы.
Бесплатная версия EaseUS Todo Backup предоставляет доступ почти ко всем функциям, что есть и в платной версии. К примеру, вы можете настроить резервное копирование по расписанию. Однако в бесплатной версии вам будет недоступно резервное копирование по событию-триггеру, что точно не является необходимостью для большинства пользователей. Вы также не сможете получить доступ к созданию копий из командной строки, резервному копированию и восстановлению почты Outlook, а также переносу данных с компьютера на компьютер. Фактически, данные функции могут быть полезны, но уж точно не являются критически необходимыми для большинства людей.
Во время установки вам по умолчанию будет предложено установить браузер Chrome и поисковую систему Bing, поэтому, если у вас нет в этом необходимости, то, прежде чем нажимать «Далее», просто снимите флажки на соответствующих пунктах.
Программа бесплатна для персонального и коммерческого применения.
FBackup - программа для резервного копирования, бесплатная для использования дома и в офисе. Это означает, что Вы экономите деньги, вместо того, чтобы отдавать их за другую программу резервирования данных.
Автоматическое резервирование.
Вы создаёте профиль резервного копирования, назначаете ему автоматический запуск, и больше не вспоминете об этом. FBackup будет автоматически создавать копии данных в назначенное время, что даёт Вам не только уверенность в сохранности файлов, но и дополнительное свободное время.
zip-упаковка резервных копий.
При резервировании полного типа исходные файлы архивируются по стандартному zip алгоритму. FBackup использует компрессию ZIP64, позволяющую создавать архивы размером более 2GB. Более того, Вы можете защищать архивы паролем, который будет запрошен при извлечении данных из них.
Выполнение действий до/после резевного копирования.
Для каждого профиля резервного копирования Вы можете задать действие, которое будет выполнено до, или после. Например, Вы задаёте действие "Очистка" перед запуском резервирования, что удалит все ранее заархивированные файлы перед созданием новых. В качестве действия после резервирования Вы можете задать завершение работы системы, разлогинивание профиля пользователя, погружение системы с спящий режим, - любое подобное действие выполнится по Вашему усмотрению после успешного завершения операции резервирования файлов.
Точные копии файлов.
Если Вы не желаете хранить файлы в едином архиве, FBackup может создавать точные копии исходных объектов. Благодаря тому, что FBackup корректно обрабатывает пустые папки, Вы можете использовать такой тип резервного копирования для создания "зеркальной" копии оригинальных файлов в указанном месте.
Простота использования.
Две главные функции программы для резервного копирования - резервирование и восстановление данных. FBackup делает их простыми для Вас, предлагая использование дружественных мастеров. Начиная работу с мастером создания нового профиля резервирования, Вы указываете, где, как и насколько часто создавать копии, - и всё, профиль готов к запуску. Если Вы желаете восстановить файлы, - откройте мастер восстановления, который спросит лишь куда вы хотите восстановить резервные файлы.
Автоматические обновления.
FBackup автоматически проверяет обновления раз в неделю, что позволяет Вам быть в курсе выхода новых версий. Опцию проверки обновлений можно отключить, но этого не рекомендуется делать, чтобы Ваша версия FBackup была актуальной.
Множественные назначения резервирования.
По-умолчанию расположение будущих резевных копий - раздел операционной системы. Чтобы обеспечить безопасность резервных копий, Вам потребуется размещать их в других назначениях, поддерживаемых FBackup (таких, как внешние USB/Firewire диски, или смонтированный сетевой диск). В таком случае, если произойдёт аппаратный сбой, Ваши данные будут в целости и сохранности на внешнем независимом носителе.
Плагины.
Архивирование открытых файлов.
Если файл используется другой программой во время выполнения резервного копирования, FBackup всё равно сможет заререзрвировать этот файл, благодаря использованию службы Теневых Копий Тома, предоставляемой Windows. Таким образом, в случае, если Вы используете Windows 10, 8, 7, Vista, XP, Server 2019/2016/2012/2008/2003 (32/64-bit), FBackup будет архивировать эти открытые файлы. Например, Вы сможете сделать резервную копию почтовой базы и настроек Outlook без его закрытыя.
Мультиязычность
Выберите язык интерфейса пользователя из ныне поддерживаемых (
 Бюро ремонта телефона Ростелеком: заявка в службу телефонной линии
Бюро ремонта телефона Ростелеком: заявка в службу телефонной линии Как узнать подключенные услуги на МТС?
Как узнать подключенные услуги на МТС?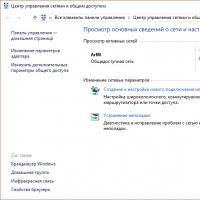 Устранение ошибки: «Сетевой адаптер не имеет допустимых параметров настройки IP
Устранение ошибки: «Сетевой адаптер не имеет допустимых параметров настройки IP Не удаляются файлы из корзины
Не удаляются файлы из корзины Не могу оплатить заказ на алиэкспресс
Не могу оплатить заказ на алиэкспресс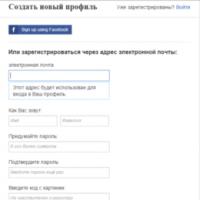 Советы от опытных баеров и айтишников
Советы от опытных баеров и айтишников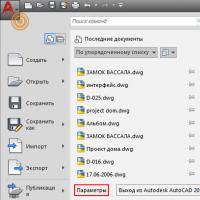 Как поменять цвет фона в AutoCAD Как в автокаде изменить цвет курсора
Как поменять цвет фона в AutoCAD Как в автокаде изменить цвет курсора