Советы как самостоятельно переустановить винду на ноутбуке HP. Советы как самостоятельно переустановить винду на ноутбуке HP Установка windows 7 pavilion g6
Если Вы владелец ноутбука HP Envy M6 , работающем на базе новой операционной системы Windows 8 , — Вы обязательно ищете ответ на вопрос: как можно переустановить более привычную и стабильную Windows 7 вместо очень сырой и непонятной Windows 8 ? И, если Вы зашли в тупик в поисках достойного ответа на этот вопрос — то попали на нужный Вам сайт!
Рассмотрим основные моменты на примере моего ноутбука HP Envy M6 1151sr .
Сначала мы должны правильно установить операционную систему Windows 7 . Ноутбуки последних моделей, как Вы могли заметить, снабжены принципиально новым интерфейсом-посредником между оборудованием и системой под названием UEFI . Что это такое Вы можете почитать в Интернете. Я остановлюсь лишь на некоторых моментах. Новый интерфейс — преодолевает ограничения , наложенные системой BIOS на количество памяти (как физической, так и оперативной), процессорной мощи и т.п. Одна из новых функций — поддержка жестких дисков объемом более 2 Тб . Достигается это при помощи нового формата размещения таблиц разделов на диске: на смену основной загрузочной записи MBR приходит так называемый GPT . GPT позволяет системе создать защищенный, обособленный от остальных раздел, который будет содержать загрузчик Windows .
Обычно при установке система создает локальный диск объемом 100 Мб специально для загрузчика. В случае GPT будет создано два раздела — загрузчик размером 100 Мб и своеобразная «ограничительная черта» — диск, отделяющий загрузочный раздел от других локальных дисков. Все это поддерживается Windows 7, однако проблемы могут возникнуть уже после установки. Если Вы являетесь владельцем лицензионной Windows 7 , — беспокоиться не о чем. Просто устанавливайте ее на диск и проводите активацию. В обратном случае активация существующими ныне способами , будет невозможна из-за того, что загрузочный раздел заблокирован . И в результате по истечению 3-хдневного срока активации Вы получите нерабочую систему .
Чтобы избежать подобной проблемы лучше всего — конвертировать диск в MBR при помощи внешней загрузочной флешки Windows 7. Данная операция УДАЛИТ ВСЕ ФАЙЛЫ НА ДИСКЕ! Не забудьте сделать резервную копию. Загрузитесь с флешки и кликните на кнопку Пуск. Впишите в поле поиска «Управление компьютером» и откройте соответствующую программу. Далее — перейдите в раздел «Управление дисками». Кликните правой кнопкой на пиктограмму жесткого диска и выберите пункт меню «Преобразовать в MBR-диск» . Выполните действия, как на скриншоте ниже, однако у меня диск уже в MBR и пункт меню выгладит как «Преобразовать в GPT-диск».
После этого удалите все разделы с диска — Вы их создадите после установки.
Далее важный шаг — правильно загрузиться с установочного диска без UEFI . Дело в том, что в UEFI по-умолчанию для жесткого диска включен режим GPT, а нам нужен MBR. Поэтому при включения компьютера жмем F9 и выбираем «Boot from internal CD/DVD-Rom» или что-то типа такого. Ни в коем случае не выбираем «Boot from CD/DVD (UEFI)», так как диск при установке системы будет снова преобразован в GPT.
Какую систему устанавливать — выбирать Вам, но мой совет — используйте оригинальные образы дисков Windows 7 . Так как ноутбуки HP Envy M6 работают на базе процессоров Intel Core i3, i5, i7 с 64-битной архитектурой, а также количество оперативной памяти превышает 4 Гб , — соответственно, устанавливать мы должны Windows 7 x64 , советую SP1 — она более стабильная. Еще один совет — при установке не отводите много места под системный диск. Ограничьтесь объемом 50-60 Гб .
Итак, с установкой мы успешно справились. Вторая проблема, с которой Вы столкнетесь, — это драйверы для устройств . Дело в том, что на официальном сайте HP производитель предусмотрел снабдить ноутбук драйверами только под Windows 8 . И если Вы, как и я, ненавидите «паленые» драйверы и пакеты драйверов «Все в одном», то я попытаюсь рассказать как найти родные драйверы под Windows 7 в сети интернет.
Прежде всего, откройте Диспетчер устройств Windows : Компьютер (правой кнопкой) -> Свойства -> Диспетчер устройств . В открывшемся окне какие-то устройства будут определены, какие-то будут иметь желтый знак вопроса. Они то нам и нужны.

На картинке всего одно неопознанное устройство, но у Вас их будет больше. Первое, что мы должны сделать, — создать текстовый файл с идентификаторами оборудования . Выполняем следующее действие для всех устройств с желтым знаком вопроса: кликаем правой кнопкой -> Свойства -> Сведения и выбираем свойство из списка — ID оборудования . Копируем на первую строчку в открывшемся ниже списке и вставляем в текстовый файл:

После того, как список будет составлен, мы уделяем внимание тем строкам, в которых содержится VEN_8086 — это идентификатор производителя Intel . Процессор, материнская плата, контроллеры в ноутбуках HP Envy M6 — продукция компании Intel .
Порядок действий следующий:
1. В поиске сайта drp.su вбиваем строку идентификатора оборудования;

2. Копируем название устройства из результатов поиска;
3. Ищем драйвер устройства в поисковой системе Google.Com, указывая поисковый запрос в таком формате:
Название устройства Windows 7 x64 HP.com

4. Находим в результатах поиска страницу драйвера на официальном сайте hp и переходим на эту страницу;

5. Скачиваем драйвер.
Далее мы ищем драйверы для всех остальных устройств. Сразу скажу, — драйверы WiFi, Bluetooth, Аудиокарты, Устройства для снятия отпечатка пальца, Card Reader и TouchPad подходят из пакета драйверов для Windows 8. Просто перейдите на сайте HP в раздел Поддержка -> Загрузка драйверов, выберите свой ноутбук из списка и скачайте указанные драйверы для Windows 8.
Драйверы переключаемых графических адаптеров можно найти таким образом:
1. Перейдите на страницу загрузки драйверов для Вашего ноутбука на официальном сайте HP;
2. В разделе «Графика» скопируйте название драйвера, например: «Графический драйвер AMD High-Definition (HD)»;
3. Найдите в Google драйвер по вышеуказанному методу.

Вот ссылка на драйвер, который подходит для ноутбука HP Envy M6 1151sr : http://h10025.www1.hp.com/ewfrf/wc/softwareDownloadIndex?cc=ru&lc=ru&dlc=ru&softwareitem=ob-98292-1 .
Что касается остальных устройств , — если результатов поиска какого-либо драйвера в Google никаких результатов с официального сайта HP не выдает, тогда следует воспользоваться поиском по сайту driver.ru . В строке поиска нужно указать не название устройства, а его идентификатор , который мы скопировали ранее.
Всю эту работу я проделал ранее для ноутбука HP Envy M6 1151sr . Скачать драйверы для данной модели можно вот в . И прежде чем выполнять все вышеуказанные действия по поиску драйверов, проверьте их наличие среди моих драйверов.
После того, как все драйверы устройств скачаны, устанавливаем их по одному с ОБЯЗАТЕЛЬНОЙ ПЕРЕЗАГРУЗКОЙ после установки, в следующем порядке:
1. Chipset (драйверы материнской платы)
2. Intel MEI
3. Intel USB 3.0
4. Intel Rapid Storage
5. HP 3D Drive Guard
6. Драйверы на графику (переключаемая графика);
7. TouchPad
8. Сеть
9. Все остальные драйверы.
Только таким образом Вы сможете получить полностью работающую систему Windows 7. Спасибо за внимание!
Ноутбуки HP обычно поставляются с предустановленной операционкой Windows 8, которую многие пользователи предпочитают сменить на более привычную Windows 7 и обращаются за помощью в сервисные центры. Мы хотим немного помочь вам и рассказать как самостоятельно переустановить винду на ноутбуке HP.
Без теории не обойтись: BIOS и UEFI, MBR и GPT
Чтобы переустановить операционную систему, как правило следует начать с перехода в BIOS. Но в случае с ноутбуком HP нам придется иметь дело не с традиционным BIOS, а с BIOS UEFI - новым, более современным интерфейсом между системой и оборудованием.
Среди множества новых функций «Расширяемого Интерфейса Встроенного ПО», именно так переводится аббревиатура «Unified Extensible Firmware Interface», мы хотим отметить лишь одну - возможность работать с дисковым пространством в 9 000 000 000 Тб. Достигается это за счет использования GPT - таблицы разделов пришедшей на смену привычной MBR. Для сравнения: MBR обеспечивает доступ к дисковому пространству объемом не более 2 Тб.
Отключаем Secure Boot
Один из подводных камней Windows 8 - режим безопасной загрузки Secure Boot не позволяющий загружать отличные от нее операционные системы.
Наша цель - обеспечить возможность загрузки седьмой винды на ноутбук HP.
- Как только ноутбук начнет загружаться, нажимаем клавишу Esc и переходим в загрузочное меню.
- С помощью клавиши F10 переходим в раздел Bios Setup .
- Выбираем пункт Boot Options из вкладки System Configuration .
- Отключаем режим безопасной загрузки винды:
Secure Boot = Disabled . - Включаем поддержку совместимости с другими операционками:
Legacy support = Enabled . - Для сохранения настроек нажимаем клавишу F10
и подтверждаем в диалоговом окне невозможность загрузки текущей операционной системы
«… the system unable to boot the OS …» . - Повторно подтверждаем изменение способа загрузки вводом с помощью основной клавиатуры предлагаемых цифр после предупреждения
«… Secure Boot mode is pending …».

Выбираем устройство загрузки
- При перезагрузке ноутбука нажимаем клавишу Esc и переходим в загрузочное меню.
- Переходим в раздел Boot Device Options с помощью клавиши F9 и выбираем устройство загрузки (флешка, привод лазерных дисков).
Теперь наш ноутбук HP подготовлен к установке новой винды.
Если не подходит GPT
После того, как вы переустановили лицензионную Windows 7, вам останется только разобраться с драйверами. А вот что делать если у вас нет возможности быстро активировать операционку? Загрузочный раздел созданный GPT будет заблокирован, как только закончится срок активации Windows 7, система перейдет в нерабочее состояние и вам придется снова переустанавливать ее. Решить эту проблему можно с помощью конвертации диска GPT в MBR.
Конвертация в MBR с удалением данных
Конвертация GPT диска в MBR выполняется с помощью утилиты DiskPart из дистрибутива Windows 7 и влечет за собой полное удаление данных на диске. Этот вариант подойдет пользователям, которые решили переустановить операционку сразу после покупки ноутбука HP. Всем остальным необходимо обязательно сделать резервную копию диска перед выполнением конвертации.
- Загружаемся с инсталляционного диска Windows 7 и доходим до этапа выбора раздела установки ОС.
- В режиме командной строки запускаем утилиту DiskPart с помощью комбинации клавиш
+F10 :
diskpart - Получаем список жестких дисков установленных на компьютере и находим нужный:
list disk - Для выбора диска пользуемся командой select disk N
, где N
- порядковый номер диска. Нумерация дисков начинается с нуля. На нашем ноутбуке всего один жесткий диск, поэтому команда выбора диска выглядит так:
select dick 0 - Удаляем данные:
clean - Конвертируем диск:
convert mbr - Завершаем работу с командной строкой:
exit - Продолжаем установку винды.
Конвертация в MBR без потери данных
Конвертация GPT диска в MBR без потери данных выполняется с помощью утилиты Paragon Manager , которую можно найти на мультизагрузочных дисках (Live CD ). Мы будем пользоваться диском Lex Live CD (сборка от Lexa 2011 года).
- Загружаемся с Live CD .
- Запускаем Paragon Manager и выбираем наш жесткий диск, который парагон распознал как Базовый GPT .
- Запускаем процесс конвертации выбором опции Конвертировать в базовый MBR диск (команда Жесткий диск верхнего меню).

Нашёл инструкцию в интернете "Установка на ноутбук HP Pavilion g6-2364sr Windows 7" :
1.
В BIOS
по "F10"
.
2.
Простая установка в "UEFI Boot Order"
загрузки с "CD/DVD ROM Drive"
ничего не даст (подраздел "Legacy
Boot Order"
не активен). Загрузка идет только с OS boot Manager
. Внимательно посмотрим в BIOS
-е на новый
пункт меню "Secure Boot"
, который в данном случае включен. В BIOS
-е HP Pavilion g6-2364sr
предусмотрена
возможность отключения этой коварной службы. Отключаем Secure Boot «Disabled»
4. После включаем Legacy Support
5.
В Legacy Support
выставляем загрузку так, как нам надо и загружаемся с внешнего носителя.
************************************************** *******
Так вот загрузившись с дистрибутивного диска "Windows 7 SP1 64-bit" имеем:

Тогда я применил тяжёлую артиллерию - утилиту diskpart :
************************************************** *******
Запускаешь установочный диск с "Windows 7"
Когда появится экран с прелжением "Установить"
внизу выбираешь пукт "Восстановление"
...
Не выбирай автоматическое исправление проблем, т.к. нужен второй вариант.
Запустится окно со всевозможными инструментами, среди них выбираешь командную строку
.
1.
В появившемся черном окне командной строки набрать diskpart
и нажать ENTER
.
Внимание! После этого строка перед мерцающим курсором будет начинаться с DISKPART>
2. select disk #
и нажать ENTER
.
#
- это номер диска, который вы хотите переформатировать.
Номер можно посмотреть с помощью команды list disk
.
(эта же команда покажет какой диск защищён GPT
напротив него будет стоять знак *
)
Я к примеру написал select disk 2
Появилась строчка
Выбран диск 2
3. clean
и нажать ENTER
. (ВНИМАНИЕ! Если на диске есть нужные данные, то их потом будет не достать!)
Появилась строчка
DiskPart: очистка диска выполнена успешно.
4. create partition primary
и нажать ENTER
.
Появилась строчка
DiskPart: Указанный раздел успешно создан.
5. Всё, из diskpart
-а и командной строки можно выходить: exit
, ENTER
, exit
, ENTER
.
Теперь можешь переустанавливать систему.
************************************************** *******
Предстало следующее:

Как быть бро?
P.S. Немного о самом ноуте:



Как загрузить с флешки или диска ноутбук HP Pavillion ? Здравствуйте админ! Целый день промучился сегодня с ноутбуком HP Pavillion, хочу установить на нём операционную систему Windows 7 вместо установленной сейчас Windows 8. Подсоединяю проверенную загрузочную флешку Windows 7 в USB порт 2.0, далее перезагружаю ноутбук и часто жму на клавишу ESC ,
Попадаю в "старт меню", теперь уже нажимаю F-9 Boot Device Options (изменение настроек загрузки),

Попадаю в меню загрузки, но моей флешки Kingston там нет, хотя она уже подсоединена к ноутбуку (флешка точно загрузочная).

Тоже самое происходит и с загрузочным диском Windows 7.
Вот думаю и "чудо враждебной техники", тогда поступлю по другому, изменю приоритет загрузки прямо в БИОС UEFI, перезагружаю ноутбук, далее жму при загрузке опять ESC, попадаю в "старт меню", теперь уже нажимаю F-10 BIOS Setup

И вхожу в БИОС UEFI и выбираю опцию System Configuration , а в ней вкладку Boot Options , захожу в неё.

Как видим параметр безопасной загрузки Secure Boot в БИОС включен,

отключаю его, ставлю в положение «Disabled», а опцию «Legacy support» перевёл в положение «Enabled», выходит предупреждение, выбираю Yes,

Затем жму F-10 (сохраняю настройки, жму Yes и перезагружаюсь),

После перезагрузки выходит вот это окно, с сообщением
A change to the operating system secure boot mode is pending. Please enter the pass code displayed below to complete the change. If you did not initiate this request, press the ESC key to continue without accepting the pending change

жал и на ESC, и на Enter, и на другие клавиши, всё бесполезно, ноутбук перезагружается, и грузит операционную систему Windows 8. А если войти опять в БИОС UEFI, то там всё без изменений, опция Secure Boot включена Enabled, а «Legacy support» отключена Disabled, то есть как будто я ничего не изменял.
Прошу вас объяснить мне простому пользователю, почему я не могу загрузить ноутбук HP Pavillion с флешки , почему не изменяются настройки БИОСа UEFI, что я делаю не так. И главное, почему на ноутбук с БИОСом UEFI можно установить только Windows 8, а никакую другую операционную систему, приходиться вот так вот "выкобениваться" и тратить "нервенные" клетки. Толяныч из Витебска.
Как загрузить с флешки или диска ноутбук HP Pavillion
Привет друзья! Наш читатель всё правильно делает до последнего скриншота. Нужно было лишь правильно перевести вот это сообщение:
"Для изменения безопасного режима загрузки, пожалуйста, введите код, приведённый ниже, чтобы закончить изменение. Если вы не отправляли этот запрос (на изменение), то нажмите ESC, чтобы выйти без изменения." думаю, вы уже поняли, что в этом сообщении нас просят ввести на клавиатуре ноутбука вот этот код 8721 (в вашем случае код естественно будет другой) и нажать Enter, после этого ваши изменения в настройках БИОСа UEFI сохранятся и ноутбук перезагрузится,

А после перезагрузки жмём на ESC, попадаем в "старт меню", нажимаем F-9 Boot Device Options (изменение настроек загрузки),

Попадаем в меню загрузки и здесь уже присутствует наша флешка Kingston, выбираем её и жмём Enter, наш ноутбук загружается с флешки.

То, с чем мы сейчас имели дело, не что иное как дополнительное средство защиты от нас (вредоносных пользователей), ой извините, не то хотел сказать, конечно же, это средство от вредоносных программ руткитов, применённое на ноутбуках HP.
В конце статьи хочу ещё сказать вот что. На всех новых ноутбуках установлена операционная система Windows 8 и интерфейс БИОС заменён интерфейсом UEFI. У многих читателей появились вопросы. Что такое БИОС UEFI, кто его придумал и зачем? Для чего нужна вкладка Secure Boot и можно ли её отключать, а если можно, то как это сделать? Всё это Вы узнаете из следующей нашей статьи под названием " ".
Нашёл инструкцию в интернете "Установка на ноутбук HP Pavilion g6-2364sr Windows 7" :
1. В BIOS по "F10" .
2.
Простая установка в "UEFI Boot Order"
загрузки с "CD/DVD ROM Drive"
ничего не даст (подраздел [I]"Legacy
Boot Order"
не активен). Загрузка идет только с OS boot Manager
. Внимательно посмотрим в BIOS
-е на новый
пункт меню "Secure Boot"
, который в данном случае включен. В BIOS
-е HP Pavilion g6-2364sr
предусмотрена
возможность отключения этой коварной службы. Отключаем Secure Boot «Disabled»
4. После включаем Legacy Support
5. В Legacy Support выставляем загрузку так, как нам надо и загружаемся с внешнего носителя.
Так вот загрузившись с дистрибутивного диска "Windows 7 SP1 64-bit" имеем:

Тогда я применил тяжёлую артиллерию - утилиту diskpart :
Запускаешь установочный диск с "Windows 7"
Когда появится экран с прелжением "Установить"
внизу выбираешь пукт "Восстановление"
...
Не выбирай автоматическое исправление проблем, т.к. нужен второй вариант.
Запустится окно со всевозможными инструментами, среди них выбираешь командную строку
.
1.
В появившемся черном окне командной строки набрать diskpart
и нажать ENTER
.
Внимание! После этого строка перед мерцающим курсором будет начинаться с DISKPART>
2. select disk #
и нажать ENTER
.
#
- это номер диска, который вы хотите переформатировать.
Номер можно посмотреть с помощью команды list disk
.
(эта же команда покажет какой диск защищён GPT
напротив него будет стоять знак *****)
Я к примеру написал select disk 2
Появилась строчка
Выбран диск 2
3. clean
и нажать ENTER
. (ВНИМАНИЕ! Если на диске есть нужные данные, то их потом будет не достать!)
Появилась строчка
DiskPart: очистка диска выполнена успешно.
4. create partition primary
и нажать ENTER
.
Появилась строчка
DiskPart: Указанный раздел успешно создан.
- Всё, из diskpart
-а и командной строки можно выходить: exit
, ENTER
, exit
, ENTER
.
Теперь можешь переустанавливать систему.
Предстало следующее:

Как быть бро?
P.S. Немного о самом ноуте:



 Как с iPhone или iPad управлять компьютером?
Как с iPhone или iPad управлять компьютером? Объединяем документы PDF
Объединяем документы PDF Не удаляются файлы из корзины
Не удаляются файлы из корзины Темнокожая модель Duckie Thot - кукла или человек?
Темнокожая модель Duckie Thot - кукла или человек?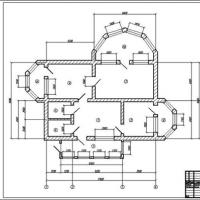 Программа для проектирования Autocad I
Программа для проектирования Autocad I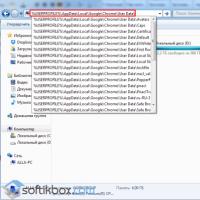 Не удалось корректно загрузить ваш профиль google chrome
Не удалось корректно загрузить ваш профиль google chrome Как записать загрузочный ISO-образ Windows XP
Как записать загрузочный ISO-образ Windows XP