Удаление приложений mail ru с компьютера. Как удалить mail ru из браузеров Как избавиться от mail полное удаление youtube
Часто при установке каких-либо программ попутно может быть установлен целый пакет различных приложений от майл ру . Программок там масса – это и Спутник майл.ру , браузер, а также [email protected] и различные тулбары. Все эти программки очень мешают работе, постоянно приходят различные уведомления, а также происходит слежение за работой пользователя в сети. Как удалить mail -софт расскажет эта статья.
1. Удаляем [email protected].
Сначала необходимо открыть окно Панели управления.
- Если у кого-то возникнут сложности с тем, чтобы найти Панель управления, то можно выполнить эту процедуру с помощью следующих несложных действий:
- Нужно одновременно нажать кнопки Win+R на клавиатуре вашего устройства.
- В появившемся окошке вводим команду: appwiz.cpl . Эта команда откроет окно Панели управления.
- В списке ищем программку с нужным названием и нажимаем кнопку «Удалить ».
- Далее, происходит автоматическое удаление.
2. Удаляем Интернет от майла, Спутник и Службу автоматического обновления.
Аналогично заходим в Панель управления и ищем программы с нужными названиями. Чтобы не ошибиться в поле «Издатель » должно быть написано «Mail.ru ».
3. Приступаем к исправлению настроек браузеров и удалению плагинов.
Рассмотрим на примере наиболее популярного Google Chrome , а также браузера Mozilla Firefox .
Очистка браузера Google Chrome
- Открываем меню, кнопочкой с тремя полосами. Выбираем строку «Инструменты ».
- Далее, строку «Дополнительные расширения ». На страничке ищем расширения от Майл.ру и кликаем напротив них значок с изображением «Корзина ».
- Теперь в основном меню (кнопка с тремя полосами) выбираем строку «Настройки ». В подразделе «Начальная группа » ставим отметку напротив «Страница быстрого доступа ».
- Далее, в подразделе «Внешний вид » возле ссылки Майл ру нажимаем «Изменить ». И ставим отметку напротив «Страница быстрого доступа ».
- Также нужно удалить закладку от Майл ру и кнопку поиска в интернете от этого же разработчика. Аналогично нажимаем на них пр.кнопкой мышки и выбираем строку «Удалить ».
Очистка Mozilla Firefox
- Открываем меню «Дополнения ».

Ни для кого не секрет, что крупнейшие интернет-компании являются владельцами популярных поисковиков. Яркими тому примерами служат Google и Яндекс, которые представляют собой огромные корпорации, во многом существующие за счет своих поисковых систем. Имеются на данном рынке и игроки поменьше, среди которых присутствуют и российские компании. Хорошо известная по своему почтовому сервису компания Mail.ru также имеет собственный поисковик, который она всеми силами старается продвинуть, обращаясь иногда к «серым» методам. В рамках данной статьи мы расскажем, что делать, если в ваш браузер автоматически внедрилась поисковая строка go.mail.ru, и как удалить с компьютера весь софт Mail.ru.
Как и зачем устанавливается поисковая строка go.mail.ru
 Выше мы отметили, что крупнейшие российские и зарубежные it-компании стремятся заработать с помощью поисковой системы. Она является отличным плацдармом для продажи рекламы, но сместить «белыми» методами конкурентов в данном сегменте малораспространенным продуктам, пусть и от именитых брендов, довольно сложно.
Выше мы отметили, что крупнейшие российские и зарубежные it-компании стремятся заработать с помощью поисковой системы. Она является отличным плацдармом для продажи рекламы, но сместить «белыми» методами конкурентов в данном сегменте малораспространенным продуктам, пусть и от именитых брендов, довольно сложно.
Чтобы популяризировать поисковую систему Mail, а также некоторые другие свои продукты, компания создала специальный инструмент. Он распространяется «серыми» методами, то есть совместно с другими бесплатными приложениями. Пользователи по своей невнимательности устанавливают продукты mail, а после возникают трудности с их удалением.
Сам по себе продукт go.mail.ru не является вирусным. При этом он находится «на грани». Строка поиска от mail, а также браузер Amigo, программа Mail Agent и другие продукты компании чаще всего устанавливаются единым «паком» не по желанию пользователя. Но это не главная проблема, поскольку помимо инсталляции на компьютер, они вносят изменения в работу браузеров. После этого у пользователей возникает проблема с тем, чтобы удалить go.mail.ru из оперы, chrome, firefox и других браузеров.
Что собой представляет пакет приложений Mail
Если вы заметили, что в браузерах изменилась поисковая система и стартовая страница на Mail, а также начали на компьютере из автозагрузки запускаться программы, которые вы не устанавливали, в частности Mail Agent, значит, на ваш жесткий диск был инсталлирован весь пакет приложений go.mail.ru. Он содержит в себе следующие программы:

Это лишь малая часть того, что устанавливается при случайной инсталляции программ Mail. Помимо перечисленных выше приложений, на рабочем столе компьютера появляются новые ярлыки, как самостоятельных приложений, так и закладок браузера. В частности, среди них можно заметить ярлык ВКонакте, Одноклассников, Амиго.Музыки и прочего.
Go.mail.ru, Комета, Амиго: Как удалить пакет приложений с компьютера и из браузера
Программы, которая позволила бы сразу стереть с компьютера всю информацию о приложениях группы Mail, не существует. При установке пакет программ Mail вносит массу изменений в работу браузера и компьютера, которые необходимо исправлять вручную. Инструкцию по удалению go.mail.ru из браузера и сопутствующих приложений с компьютера следует выполнять в той последовательности, в которой она дана ниже.
Шаг 1. Удаление Амиго, Комета и go.mail.ru с жесткого диска
Процесс очистки компьютера от софта компании Mail следует начинать с удаления программ, которые устанавливаются на жесткий диск. Для этого необходимо запустить приложение «Установка и удаление программ»:
- Если вы используете Windows 8 или старше, нажмите на клавиатуре сочетание клавиш Windows+R, чтобы перейти в строку «Выполнить», а далее напишите команду appwiz.cpl и нажмите «ОК».
- В других версиях Windows пройдите по пути «Пуск» - «Панель управления» - «Установка и удаление программ» (или «Пуск» - «Панель управления» - «Программы» - «Программы и компоненты»).
Когда окно для установки и удаления программ будет открыто, в нем необходимо найти все приложения Mail. Если их инсталляция была произведена недавно, можно отсортировать по дате установки, чтобы было удобнее отыскать их все. В другом случае рекомендуем тщательно просмотреть список на наличие всех приложений, которые мы называли выше в данной статье.
Каждую из найденных программ, которые относятся к софту Mail, следует удалить.
Обратите внимание: При удалении браузера Амиго может потребоваться подтверждение, что его требуется удалить вместе со всеми данными. Не забудьте установить соответствующую галочку и нажать «Удалить».
Шаг 2. Очистка компьютера от оставшихся программ Mail
После выполнения базового процесса удаления программ с компьютера, некоторые из них оставят свои файлы в системе, а многие даже продолжат работать. Чтобы их стереть, необходимо нажать на клавиатуре сочетание клавиш Ctrl+Alt+Del и перейти в «Диспетчер задач». Если он открылся в базовой версии, то его следует сделать расширенным, нажав на кнопку «Больше». После этого перейдите во вкладку «Процессы» и отыщите все программы, которые связаны с софтом от Mail. Когда очередная программа от российской компании будет найдена среди активных процессов, делайте следующее:

После этого важно стереть файл, который отвечает за автоматическую загрузку приложений Mail на компьютер и их обновление. Файл находится в папке MailRu по пути C:\Users\Имя пользователя\AppData\Local
. Если его подобным образом отыскать не получилось, воспользуйтесь поиском по компьютеру и отыщите файл MailRuUpdater.exe. Сотрите его, когда обнаружите.
Шаг 3. Удаление временных файлов Амиго, Комета, Mail
Файлы от программ Mail остаются в папке временного хранения данных на компьютере, то есть в папке Temp. Их оттуда необходимо удалить. Для этого перейдите по адресу на компьютере:
C:\Users\Имя пользователя\AppData\Local\Temp
Выделите все, что имеется в папке Temp и удалите, чтобы точно избавиться от всех данных, которые могут относиться к софту Mail. Некоторые временные файлы могут быть запрещены к удалению, о чем сообщит операционная система.
Шаг 4. Удаление Mail, Амиго и Комета из автозагрузки
Наиболее удобным приложением, которое позволяет управлять автозагрузкой программ на компьютере, является CCleaner. Скачайте ее на свой компьютер и установите, после чего ее требуется запустить и перейти в меню «Сервис». В нем нас интересует вкладка «Автозагрузка». В ней ищем файлы, которые могут относиться к программам Mail, на скриншоте ниже показаны некоторые из них. Рекомендуем обстоятельно проверить список файлов в автозагрузке и удалить все подозрительные.
Чтобы убедиться в чистоте компьютера, в программе CCleaner можно перейти в левом меню на пункт «Очистка», далее нажать кнопку «Анализ», и по его окончании выбрать пункт «Очистка».
Шаг 5. Очистка реестра от файлов Mail
Запустите редактор реестра, для этого нажмите на клавиатуре сочетание клавиш Windows+R и пропишите команду Regedit.
В открывшемся окне реестра необходимо в верхнем меню выбрать пункты «Правка» - «Найти» и выполните поиск всех файлов, в которых содержится упоминание «Mail.ru». Найденные файлы необходимо удалить.
Повторите процедуру поиска и удаления файлов для запросов «Kometa» и «Amigo».
Шаг 6. Удаление go.mail.ru из Опера, Chrome, Firefox и других браузеров
Последним шагом станет удаление последствий работы программ Mail на компьютере из браузера. В зависимости от браузера, данный процесс будет различаться, но ключевые действия одинаковы для всех средств просмотра веб-страниц.
Рассмотрим процесс устранения последствий вредоносного программного обеспечения на примере самого распространенного браузера – Google Chrome. Чтобы удалить go.mail.ru из Chrome необходимо:

Проделайте 3 описанных действия в том браузере, которым вы пользуетесь, чтобы полностью удалить из него информацию о программном обеспечении mail.
По окончанию всех действий по очистке компьютера от go.mail.ru, перезагрузите компьютер и убедитесь, что в списке установленных программ, в автозагрузке и в браузере не появилась вновь информация о программах Mail.
Да простят меня ребята из mail.ru, но их так называемая продукция уже надоела своей навязчивостью очень многим читателей. Итак, вы установили себе какую-то программу, и теперь вместо привычной стартовой страницы открывается только майл.ру, а попытки избавиться от неё не увенчались успехом? Ниже распишу, как убрать mail со стартовой страницы.
Немного теории
Такая ситуация возникает потому что с некоторыми программами ненавязчиво устанавливаются минимум два дополнительных приложения:
- Спутник@mail.ru — по сути, это панель инструментов для вашего браузера. Предоставляет строку поиска (от mail, разумеется), уведомления о письмах, пробках, курсах валют, погоде и прочих мелочей от того же производителя.
- [email protected] — он же «Защитник». Программа в крайней степени невнятная и в высшей степени бесполезная для пользователя. Она обеспечивает защиту настроек стартовой страницы и установленного по умолчанию поиска от изменения. То есть эта программа ничего не делает, кроме как, не даёт сменить стартовую страницу.
Это известный интернет портал. Чтобы попасть на как можно больше компьютеров и быть установленной в качестве домашней страницы и поисковой системы этот портал спонсирует множество бесплатных программ, а так же сам распространяет разнообразный бесплатный софт. Например, mail.ru агент, визуальные закладки, браузер амиго. При установке на компьютер, инсталлятор этих программ может изменять настройки всех браузеров присутствующих в системе.
Mail.ru софт очень активно распространяется во всемирной паутине, и хотя он особо не защищает себя от удаления, вы можете столкнуться с проблемами очистки своего компьютера от автоматического открытия портала ПОИСК mail ru и восстановления своих персональных настроек в Internet Explorer, Google Chrome, Mozilla Firefox и Opera.
Чаще всего Mail.ru софт изменяет настройки наиболее распространённых браузеров, таких как Internet Explorer, Google Chrome, Opera и Mozilla Firefox. Но бывают случаи, когда инсталлятор или бесплатная программа, которую спонсирует mail.ru, так же изменяет ярлыки всех браузеров установленных на компьютере, дописывая в поле объект аргумент следующего вида «http://mail.ru/…». Благодоря этому, при каждом запуске браузера, вместо домашней страницы, будет открываться портал ПОИСК mail.ru. Даже если вы в качестве домашней страницы установите свой любимый сайт, все равно первым что вы увидите при запуске Internet Explorer, Google Chrome, Opera и Mozilla Firefox будет навязчивая страничка Mail.ru. Более того, этот сайт будет открываться и при создании новой вкладки.
Кроме того, что Mail.ru заменяет вашу домашнюю страницу, этот сайт может установить себя в качестве вашей поисковой системы. Но, что очевидно, это не даст вам хороших результатов поиска, так как они будут состоять из большого количества рекламных ссылок и только оставшаяся часть - это результаты поиска по вашему запросу из поисковой системы Mail.ru, которая по качеству поиска уступает Яндексу и Гугл. Конечно, уже то, что вы столкнётесь с невозможностью нормально искать информацию в Интернет, является неприятным моментом. Более того Mail.ru, может собирать информацию о вас и в дальнейшем передать её третьим лицам.
Как уже было сказано ранее, Mail.ru софт распространяется вместе с разными бесплатными программами, как дополнение, которое устанавливается автоматически. Это безусловно не очень честный способ попасть на компьютер пользователя. Чтобы избежать заражения компьютера и побочных эффектов в виде изменения настроек браузера на Mail.ru, вам нужно всегда внимательно читать Пользовательское соглашение и лицензию. Кроме этого, всегда выбирайте ручной режим установки. Это позволит вам отключить установку ненужных и часто вредных программ.
Если вы сами не установили Mail.ru в качестве домашней страницы и поисковой системы, то мы рекомендуется проверить ваш компьютер на вирусы, выполнить очистку системы от разных зловредов и таким образом убрать Mail.ru из вашего браузера.
Как удалить Mail.ru с компьютера и браузера Хрома, Файрфокса и Интернет эксплорера
Инсталлятор Mail.ru — это потенциально ненужно ПО, которое бывает трудно удалить с компьютера. К счастью наша команда компьютерных специалистов разработало эффективную инструкцию, которая приведена ниже. Эта инструкция состоит из нескольких шагов, часть из которых использует возможности операционной системы и установленных браузеров, а другая часть предлагает использовать специальные хорошо себя зарекомендовавшие бесплатные утилиты. Мы рекомендуем выполнять эту инструкцию шаг за шагом. Если у вас что-либо не получается, то ОСТАНОВИТЕСЬ, запросите помощь к этой статье или создав новую тему на нашем .
Деинсталлировать программу, которая была причиной появления Mail.ru
Windows 95, 98, XP, Vista, 7
Кликните Пуск или нажмите кнопку Windows на клавиатуре. В меню, которое откроется, выберите Панель управления .

Windows 8
Кликните по кнопке Windows.
В правом верхнем углу найдите и кликните по иконке Поиск.

В поле ввода наберите Панель управления .

Нажмите Enter.
Windows 10
Кликните по кнопке поиска
В поле ввода наберите Панель управления .

Нажмите Enter.
Откроется Панель управления, в ней выберите пункт Удаление программы .

Вам будет показан список всех программ инсталлированных на вашем компьютере. Внимательно его просмотрите и деинсталлируйте программу, которую вы подозреваете в качестве причины заражения. Вероятно это последняя установленная вами программа. Так же внимательно приглядитесь к остальным программам и удалите все, которые кажутся вам подозрительными или вы уверены, что сами их не устанавливали. Для удаления, выберите программу из списка и нажмите кнопку Удалить/Изменить .
![]()
Удалить Mail.ru из Chrome, Firefox и Internet Explorer, используя AdwCleaner
AdwCleaner это небольшая программа, которая не требует установки на компьютер и создана специально для того, чтобы находить и удалять рекламные и потенциально ненужные программы. Эта утилита не конфликтует с антивирусом, так что можете её смело использовать. Деинсталлировать вашу антивирусную программу не нужно.
Скачайте программу AdwCleaner кликнув по следующей ссылке.
Для того чтобы в будущем больше не заразить компьютер, пожалуйста следуйте трём небольшим советам
- При установке новых программ на свой компьютер, всегда читайте правила их использования, а так же все сообщения, которые программа будет вам показывать. Старайтесь не производить инсталляцию с настройками по-умолчанию!
- Держите антивирусные и антиспайварные программы обновлёнными до последних версий. Так же обратите внимание на то, что у вас включено автоматическое обновление Windows и все доступные обновления уже установлены. Если вы не уверены, то вам необходимо посетить сайт Windows Update, где вам подскажут как и что нужно обновить в Windows.
- Если вы используете Java, Adobe Acrobat Reader, Adobe Flash Player, то обязательно их обновляйте вовремя.
Для начала нужно знать, как же могут попасть на компьютер нежелательные приложения? Один из вариантов — при установке бесплатных программ с просторов интернета. Опасные программы могут попасть в систему ПК, как дополнительные файлы. Причем, такой метод практикуется даже такими авторитетными производителями «софта», как Adobe и nVidia, хотя дополнения этих компаний являются вполне безобидными.
Как правило, установку нового приложения можно провести вручную или воспользоваться быстрой автоматической установкой . Лучше использовать первый вариант, т.к. в этом случае вы увидите все, что установится на ваш компьютер и сможете убрать галочки с нежелательных файлов
Первый же вариант скорее всего подарит вам массу нежелательных программ, от которых весьма проблематично избавляться.
Какие приложения устанавливаются на ПК
Сперва стоит сказать о Guard Mail.ru
. Это основная программа, которая устанавливает все остальные, заваливает ПК рекламным спамом и блокирует работу поисковых агентов, таких как Яндекс, Googlе и т.д.
Спутник
. Панель инструментов, просто засоряющая внешность браузера.
Поиск
(go.mail.ru). Поисковик для браузеров.
Домашняя страница
. Запускается при каждом заходе в браузер.
Сторонние браузеры
, такие как Амиго и д.р.
Удаление вредоносных программ может оказаться довольно проблематичным. Но не стоит отчаиваться, просто следуйте инструкции и у вас все получиться.
Как полностью удалить продукты майл ру с компьютера
Для начала нужно удалить
все приложения кроме Guard mail.ru. нужно открыть меню «Пуск
» зайти в «Панель управления
«, потом заходим в «Программы
» и после этого в «Удаление программ
«. В списке выбирайте вредоносные и нажимайте «Удалить/изменить
».
После того как все вспомогательные файлы удалены, переходим в удалению Guard.
Для того, чтобы избавиться от Guard Mail.ru нужно правой кнопкой мыши кликнуть на «Компьютер » — «Управление » — » Службы «. Найдите в данном окне Guard Mail.ru, кликните по ней ПКМ и откройте «Свойства » — » Общие «. После этого выберите тип запуска «Отключен » и затем «Остановить » — «Применить » — » Ок «.
Теперь вызовите «Диспетчер задач » с помощью Ctrl+Shift+Esc. Найдите там вредоносный сервис, кликните по нему ПКМ и затем «Завершить процесс «. После этого удалите Guard как и остальные приложения.
И последний этап – проводим поиск через Пуск по запросу «Mail.ru» остатков файлов и удаляем их.
 Бюро ремонта телефона Ростелеком: заявка в службу телефонной линии
Бюро ремонта телефона Ростелеком: заявка в службу телефонной линии Как узнать подключенные услуги на МТС?
Как узнать подключенные услуги на МТС?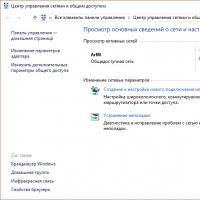 Устранение ошибки: «Сетевой адаптер не имеет допустимых параметров настройки IP
Устранение ошибки: «Сетевой адаптер не имеет допустимых параметров настройки IP Не удаляются файлы из корзины
Не удаляются файлы из корзины Не могу оплатить заказ на алиэкспресс
Не могу оплатить заказ на алиэкспресс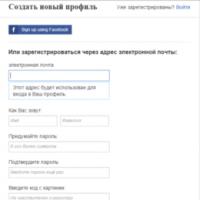 Советы от опытных баеров и айтишников
Советы от опытных баеров и айтишников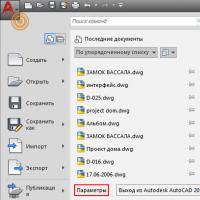 Как поменять цвет фона в AutoCAD Как в автокаде изменить цвет курсора
Как поменять цвет фона в AutoCAD Как в автокаде изменить цвет курсора