Установка Android на нетбук или компьютер. Как запустить Андроид на компьютере
Итак, вы желаете пользоваться мобильными приложениями на своём десктопе или ноутбуке. Но вот загвоздка: нельзя просто так взять и запустить файл.apk из-под Windows. Нет иного варианта, кроме как установить Андроид на компьютер.
Хорошая новость: это возможно. Ещё лучшая новость: вы можете даже выбирать, устанавливать ли на ПК только Android или запускать его из-под другой системы (ниже мы рассмотрим оба варианта, с их плюсами и минусами) Совсем замечательная новость: всё необходимое доступно бесплатно (к самим приложениям это, правда, не относится – они могут быть коммерческими).
Эмуляторы Android для ПК
Если ваша настоящая цель – запускать на десктопе или ноутбуке мобильные приложения или игры, то ни к чему делать Андроид основной системой. Можно просто установить эмулятор, который запускается как Windows-программа и работает как среда для исполнения приложений.
У такого способа работы есть целый набор преимуществ:
- Можно эмулировать различные устройства, которыми вы не располагаете в реальности (точнее, их параметры – мощность, разрешение экрана и т.д.)
- Можно выбирать различные версии Android
- Проще наладить взаимодействие Windows и Android (например, для создания скриншотов или трансляции видео)
BlueStacks
Наверно, самый известный эмулятор на сегодня (хотя не единственный). Именно его рекомендуют всем начинающим энтузиастам, которые хотят полноценно работать на компьютере, скажем, с Instagram или Musical.ly.
Среди его достоинств – простая установка и использование, поддержка множества языков, различные версии Android. Пусть вас не пугает, что сайт на английском языке: при установке программа распознает ваш системный и, если это русский, перейдёт на него.
Страничка загрузки BlueStacks
2. Запустите скачанный файл
Запускаем скачанный файл
3. Нажмите «Установить сейчас»
4. Дождитесь конца распаковки файлов
Финальный этап установки
5. Нажмите «Завершить». Если вам надо сразу после установки запустить программу – оставьте соответствующую галочку в квадрате.
При первом запуске движок виртуализации будет запускаться относительно долго – несколько минут. В дальнейшем оболочка будет запускаться в разы быстрее.
Затем программа поведёт себя как смартфон или планшет, который вы запускаете впервые, и попросит разрешения на определение геолокации, а также предложит вам войти в учётную запись Google.
Теперь у вас на ПК есть полноценная рабочая версия Android
Для установки приложений можно воспользоваться несколькими приёмами:
- Стандартная установка через Play Market
- Перетаскивание файла.apk в окно запущенного BlueStacks
- Копирование файла.apk в папку общего доступа в Windows и запуск его через проводник Android

Если приложение рассчитано на вертикальную ориентацию устройства, эмулятор автоматически подберёт нужные размеры виртуального экрана
С помощью игры Knife Hit, в которой требуется очень быстрая реакция, мы также проверили скорость реагирования системы на действия пользователя. И обнаружили, что на тестовом ПК (Intel i5-6600K, 16 ГБ ОЗУ, MSI Radeon RX 580 8GB) смартфон Samsung Galaxy S8+ эмулируется практически идеально.
Приложения (несмотря на двойную прокладку в виде Windows и BlueStacks) реагировали без задержек.
MEmu
Принцип работы MEmu тот же самый, что и у других эмуляторов. Вы устанавливаете его просто как программу Windows. Рекомендуем скачивать дистрибутив с официального сайта проекта.
Файл занимает чуть менее 300 МБ и содержит в себе самую актуальную версию эмулятора
1. Скачайте файл с сайта по кнопке Download (в правом верхнем углу)
Запускаем скачанный файл
2. Запустите скачанный файл. Если Windows спросит, разрешать ли программе вносить изменения в систему, ответьте «да».
3. Если вы хотите изменить папку установки или вручную выбрать язык, нажмите на кнопку «Выборочная» в окне установки.
Процесс установки
4. Выбрав параметры, нажмите на «Установка»
5. Когда установка закончится, нажмите «Запуск».
MEmu осуществляет инициализацию быстрее, чем BlueStacks. Рабочий стол выглядит примерно так же – это имитация Android в планшетной ориентации. Точно так же необходимо войти в аккаунт Google, чтобы устанавливать приложения из Play Market.
Обратите внимание на меню справа от виртуального рабочего стола. В нём можно настроить и параметры эмулируемого устройства, и работу с физической клавиатурой, и полноэкранный режим, и многое другое.
Раздел настроек
- MEmu – эмулятор, предназначенный в первую очередь для игр. Это видно по специальному разделу для манипуляторов, которые можно очень тонко настроить.
Раздел манипуляторов
- Среди аналогичных продуктов можно выделить Nox Player, Windroy, Genymotion и другие.
- В работе они соответствуют стандартным критериям: управление эмулируется с помощью мыши и физической клавиатуры, есть доступ к общим папкам, Android имеет доступ к реальному или виртуальному аппаратному обеспечению и т.д.
- Принцип их установки и работы такой же, как в рассмотренных BlueStacks и MEmu.
Android как основная ОС
Однако существуют причины, по которым вы можете захотеть, чтобы Android был на вашем устройстве основной системой. Например, вы используете виртуальную машину на Windows и платформе Intel x86 и недовольны его производительностью.
Действительно, одни и те же компоненты могут быть вполне достаточными для полноценной работы Android и едва-едва тянуть систему от Microsoft.
Рабочий стол Андроид
Конечно, крайне желательно, чтобы устройство было оснащено сенсорным экраном. Однако, как видно по вышеописанным эмуляторам, с ними можно управляться и традиционным способом – клавиатурой и мышью. В некоторых случаях (текстовые редакторы, браузеры) это даже удобнее.
Android-x86 Project
На 2018 год наиболее интересен проект «Android-x86», задача которого – разработка версий Android, которые могут быть основной ОС для компьютера.
Сайт Android-x86 Project
Существует целый ряд сборок, основанных как на канонической версии ОС, так и альтернативных (например, CyanogenMod)
Рассмотрим установку Android на загрузочный съёмный носитель на примере сборки x86-7.1-r2.x86_64.
Нам понадобится:
- дистрибутив, который можно скачать по ссылке . Необходим файл с расширением.iso – образ диска
- приложение Rufus, необходимое для создания загрузочной флэшки
- свободная флэшка, объёмом не менее 2 ГБ (желательно, конечно, больше). У нас в редакции не нашлось свободной флэшки меньше 16 ГБ: 2018 год, однако.
Убедитесь, что на флэшке нет никаких ценных данных: в процессе установки она первым делом будет отформатирована.
Процедура установки выглядит так:
1. Скачайте дистрибутив Android и программу Rufus – лучше в версии Portable, чтобы избежать ещё одной процедуры установки
Сайт Rufus
2. Запустите Rufus. Разрешите программе вносить изменения в жёсткий диск, когда Windows этого попросит.
3. Нажмите на кнопку «ВЫБРАТЬ».
Утилита для записи iso-образа Андроид на флешку
4. С помощью Проводника выберите скачанный файл android-x86-7.1-r2.x86_64.iso (или другую скачанную вами версию)
Открываем скачанный is0-образ
5. Проверьте, чтобы параметры были следующими:
- Схема раздела – MBR
- Файловая система – FAT32
- Размер кластера и метка диска – на ваше усмотрение (лучше оставить умолчания)
Настройка параметров записи
6. Нажмите «СТАРТ» для начала распаковки образа
Запускаем запись
7. Если система задаст вам вопрос о режиме записи, выберите ISO.
Нажимаем ОК
8. Дождитесь конца распаковки
После окончания на флэшке оказывается занято менее 1 ГБ. Это хорошо: больше места остаётся для приложений и медийных данных.
- Теперь перегрузите свой компьютер и зайдите в BIOS или UEFI c помощью клавиши Del или F2 , чтобы выбрать загрузочный диск. Вам предстоит загрузиться со свежесозданного USB диска.
- Или же с помощью кнопки F12 для быстрого доступа к Boot меню (загрузки с определенного носителя HDD, SDD или USB)
- Выберите USB-носитель: это флэшка, на которую только что был распакован образ диска. Загрузитесь с неё. На вашем экране появится примерно такое изображение:
Выбираем флешку на которую мы записали iso-образ
Если вы сталкивались с практикой Linux Live CD, то знаете, что для ознакомления с операционной системой не обязательно её устанавливать.
Поскольку Android и Linux – во многом похожи как близкие родственники, то и здесь можно попробовать запустить систему без инсталляции (первый пункт меню).
Выбираем режим Live (вариант без установки)
После загрузки системы ваш рабочий стол будет выглядеть примерно так
Это полноценный Android, на котором теперь работает ваш компьютер
Отметим несколько важных нюансов по части управления:
- Для имитации долгого нажатия используется не правый щелчок мышью, а долгое нажатие левой.
- Жесты необходимо делать с зажатой левой кнопкой мыши, что соответствует касанию экрана.
- Использовать мультитач не получится, только если у вас не установлен настоящий тачскрин.
- Клавиша Windows на физической клавиатуре соответствует кнопке Home в Android.
Важно также отметить, что никто не гарантирует полноценной работы сборки конкретно на вашем компьютере или ноутбуке. Хотя проект Android_x86 – лучшее, что сегодня есть в своём классе, он по-прежнему экспериментальный по своему характеру. Поэтому возможны самые разнообразные сбои и баги.
Наиболее часто отмечаются проблемы с видео: изображение на экране может «плыть» или замусориваться из-за неполной совместимости с видеокартой. Особенно часто это встречается на этапе загрузки системы.
Remix OS
Задача данного проекта, в общем-то, такая же, как у предыдущего. Remix OS – система, адаптирующая Android к управлению мышью и клавишами для обычного ноутбука. Разработчики заявляют о совместимости с ARM- и x86-системами (включая x64).
Загружаем Remix OS
С ноября 2016 года работы над Remix OS больше не ведутся, однако она всё ещё доступна в сторонних источниках – например, Sourceforge. Объём дистрибутива составляет примерно 1 ГБ.
Как правило, Remix OS устанавливалась на трансформеры китайского происхождения, параллельно с Windows. Пользовательский опыт был довольно-таки сравнимым: создатели Ремикса провели хорошую работу по адаптации. Отметим, что это было не сообщество энтузиастов, как в предыдущем случае, а вполне коммерческая компания Jide.
Одно из достоинств Remix OS – портативность. Достаточно флэшки на 8 ГБ, чтобы носить её с собой и хранить там установленные приложения и личные файлы. Недостатком можно считать то, что проект остановился в развитии на Android 6.0 Marshmallow и не будет обновляться до более свежих версий.
Как установить Remix OS
В архиве, который предлагается скачать, содержится не только образ системы, но и инструкция на английском, а также инструмент для установки. Первым делом распакуйте архив.
Запустите Remix_OS_for_PC_Installation_Tool-B2016080802.exe
В открывшемся окне нажмите кнопку Browse и выберите файл с расширением.ISO, находящийся в той же папке. В строке «Тип» выберите «Устройство USB». В разделе «Носитель» - флэшку, на которую хотите установить Remix OS.
Настройка записи
Для начала инсталляции нажмите «ОК». Непременно сохраните всё ценное, что было на флэшке: в процессе она будет отформатирована.
По окончании установки система перезагрузиться в свежеустановленную Remix OS, однако вы должны подтвердить перезагрузку вручную.
После перезагрузки (аналогично разделу с Android_x86) на вашем компьютере загрузится версия Android, адаптированная под компьютер.
Подводные камни те же, что и везде: ОС совместима не со всяким «железом». Существуют доработанные версии с изменённым загрузчиком, однако и они не являются панацеей.
Итоги
Как видите, Android можно сделать как основной операционной системой на компьютере, так и вторичной, с помощью виртуальной машины. В первом случае шансов на успешную установку меньше, однако выигрыш в производительности стоит того, чтобы попытаться. Все основные программы и сервисы, доступные для Windows, есть и для Android.
Как известно, операционная система Android обычно устанавливается на смартфоны и планшеты. Также обнаружить её можно на телевизионных приставках. Но что делать, если хочется опробовать предназначенную для Android программу, а портативного устройства под рукой нет? В таком случае можно поставить эмулятор - для этого понадобится ноутбук или настольный компьютер с Windows или Mac OS X на борту.
Некоторые люди не понимают, почему Android нельзя установить на компьютер на манер операционки от . Им кажется, что такое ограничение введено из-за компьютерного оборудования, которое не поддерживается мобильной операционной системой. Отчасти это действительно так. Под Android не пишут свои драйвера производители видеокарт и многих других комплектующих. Но самая главная причина заключается в другом.
Дело в том, что каждая операционная система заточена строго под определенную архитектуру процессора. В компьютеры устанавливается продукция Intel и AMD . Она создается по архитектуре x86 , а также x64 (фактически та же архитектура x86, но 64-битная). Такие чипсеты попросту не поймут код, который используется в Android. Мобильной операционной системе требуется совсем другой процессор - тот, который имеет архитектуру ARM . Подобный чипсет имеет меньшие размеры и минимальное энергопотребление, да и принципы работы у него совсем другие. Вот почему установка Андроид на ПК невозможна. Зато никто не запрещает воспользоваться эмулятором, как это происходит в случае запуска на компьютере игр с очень старых приставок.
Но в данном случае речь идет о так называемом настоящем Android. Однако энтузиасты попутно с мобильной версией развивают и стационарную версию этой операционной системы. Она так и называется: Android x86 . Её уже можно использовать в качестве основной операционной системы. На момент написания статьи (декабрь 2019 года) существовала сборка, основанная на версии 9.0 Pie.
Не забывайте, что производители компьютерного оборудования совершенно не поддерживают Android. В связи с этим не ждите стабильной работы этой операционной системы на своём ПК. Вы будете регулярно сталкиваться с подвисаниями и прочими бедами. Усложнена будет и установка приложений, так как полноценный доступ к содержимому Google Play вам не предоставят.
Установка Android x86
В этом материале мы не будем подробно рассказывать об установке мобильной операционки на ПК. Этому есть две причины. Во-первых, этот процесс достаточно длительный и трудоёмкий, в связи с чем его описание заслуживает отдельного материала. Во-вторых, время от времени появляются новые версии Android x86, установка которых слегка, а иногда и довольно сильно отличается. А писать об инсталляции каждой версии бессмысленно. Да и вы без труда сможете ознакомиться с методами установки на том сайте, откуда скачивается образ операционной системы. Поэтому мы отметим лишь самые важные аспекты этого процесса:
- Операционка распространяется в виде образа в формате .iso или .img . Ознакомиться с его содержимым вы можете при помощи Ultra ISO , Alcohol 120% и других подобных программ.
- Для установки операционной системы её сначала нужно записать на диск или USB-флешку. Во втором случае предварительно убедитесь в том, что ваша материнская плата поддерживает установку ОС с внешнего накопителя.
- Установка Android x86 возможна на любых компьютерах, в том числе и выпущенных компанией Apple.
- Возможна инсталляция Android x86 в качестве дополнительной ОС. В этом случае Windows останется невредимым.
- Во время установки операционка потребует произвести форматирование предназначенного для неё раздела. В качестве системы форматирования выберите NTFS и FAT32.
- Операционной системе Android x86 требуется не очень много места. Теоретически может хватить . Но лучше выделить как минимум 16 Гб. Впрочем, здесь всё зависит от ваших методов использования данной ОС.
- По окончанию установки вам нужно будет настроить время, подключение к глобальной паутине и произвести прочие подобные действия. В этом плане процесс почти не отличается от того, чем вы занимаетесь после покупки нового смартфона.
Обратите внимание: установка полноценной ОС Android x86 требуется только в том случае, если вы собираетесь использовать её на постоянной основе. В частности, это полезно для разработчиков приложений. В остальных случаях лучше воспользоваться эмулятором.
Использование эмулятора
Вы легко можете установить эмулятор Андроид на ПК - особые знания для этого не требуются. Но вы точно удивитесь тому, как много существует разнообразных эмуляторов. Друг от друга они отличаются не только версией ОС, но и всяческими дополнительными возможностями. Подтверждением этому служит наш материал под названием . Одни творения разработчиков призваны упростить тестирование простейших приложений, другие служат для запуска тяжелых игр, третьи же вовсе отвечают каким-то специфическим требованиям.
Для того, чтобы поставить Андроид на компьютер таким образом, сначала необходимо скачать сам эмулятор. Подбирать его следует ориентируясь на поставленные задачи, а также на мощность имеющихся компьютерных комплектующих. Технические требования следует искать на официальном сайте разработчиков выбранного эмулятора Android. Хотя сейчас сложно не уложиться в необходимые требования - обычно подобной программе хватает нескольких гигабайт на жестком диске, четырехъядерного процессора и примерно 8 Гб оперативной памяти. Редкий эмулятор требует большего.
Узнать характеристики своего компьютера можно при помощи кнопки «Свойства системы», располагающейся в разделе «Компьютер», перейти к которому можно открыв меню «Пуск».
Давайте произведём установку эмулятора на примере Genymotion . Эта программа поддерживает множество предварительно настроенных образов Android. Она умеет эмулировать подключение к интернету при помощи самых разных беспроводных модулей. Работать эмулятор может не только на Windows и Mac OS X , но и на Linux , что по достоинству оценят разработчики приложений, трудящиеся в крупных компаниях.
Шаг 1. Для начала необходимо создать аккаунт на сайте http://www.genymotion.com . Введите желаемый логин, свой электронный адрес, придумайте пароль. В строке Company Type выберите пункт «Personal use » или «N/A ». В строке Usage Type можно выбрать любое значение, на функционал эмулятора это никак влиять не будет. Также укажите свою страну, после чего можно поставить галочку около ссылки на лицензионное соглашение и нажать на кнопку «Create an account ».
Шаг 2. Если логин будет занят, то вас попросят ввести другое имя. Далее на вашу электронную почту придет письмо, в котором содержится ссылка для активации аккаунта. Перейдите по ней.

Шаг 3. Нажмите на красную кнопку «Continue ».

Шаг 4. Теперь нажмите на кнопку «Download », расположенную в верхнем меню сайта.
Шаг 5. Здесь нужно нажать на одну из двух красных кнопок, в зависимости от того, установлен ли у вас VirtualBox . Если у вас не Windows , то ссылки на скачивание специальных версий эмулятора ищите ниже.

Шаг 6. При необходимости нажмите на кнопку «Сохранить ».
Шаг 7. Запустите скачанный EXE-файл. При необходимости нажмите соответствующую кнопку.

Шаг 8. Выберите язык установки. Нажмите кнопку «OK ».

Шаг 9. Пусть установки можно оставить по умолчанию. Нажмите кнопку «Next ».

Шаг 10. Название программы в меню «Пуск» тоже можно оставить по умолчанию. Нажмите на кнопку «Next ».

Шаг 11. Оставьте галочку, если хотите появления на рабочем столе иконки эмулятора. Нажмите кнопку «Next ».

Шаг 12. Нажмите на кнопку «Install ».

Обратите внимание: VirtualBox требуют многие эмуляторы Android. Genymotion не является исключением из правила.

Шаг 14. В открывшемся окне ничего не трогайте - просто нажмите на кнопку «Next ».

Шаг 15. Уберите галочку около пункта «Create a shortcut in the Quick Launch Bar ». Около остальных двух пунктов галочки можно оставить. В крайнем случае вы всегда сможете удалить иконку VirtualBox с рабочего стола, если она вам покажется ненужной. Нажмите на кнопку «Next ».

Шаг 16. Нажмите кнопку «Yes ».

Шаг 17. Нажмите кнопку «Install ».

Шаг 18. Нажмите кнопку «Установить ». Это устанавливаются виртуальные USB-порты. Затем таким же образом установятся виртуальные сетевые адаптеры и сетевая служба. Каждый раз нажимайте кнопку «Установить ».

Шаг 19. Оставьте галочку и нажмите «Finish ».

Шаг 20. Здесь совершите то же самое.


Шаг 22. Нажмите кнопку «Yes » для того, чтобы добавить первое виртуальное устройство.

Шаг 23. Нажмите на кнопку «Sign in », чтобы зайти в свой аккаунт.

Шаг 24. Введите свой логин и пароль.

Шаг 25. Теперь у вас должен появиться список виртуальных устройств, обладающих разным разрешением экрана и разной версией операционной системы. Фильтровать перечень можно при помощи соответствующих пунктов в верхней части окна. Определитесь с устройством и нажмите кнопку «Next ».

Шаг 26. Дайте виртуальному девайсу имя. Можно оставить то, которое прописано по умолчанию. Нажмите кнопку «Next ».

Шаг 27. Дождитесь окончания загрузки и установки файлов и нажмите кнопку «Finish ».

Шаг 28. Теперь остается выделить появившееся у вас виртуальное устройство и нажать кнопку «Start ». В будущем для добавления других девайсов нажимайте на кнопку «Add ».

Обратите внимание: если VirtualBox выдаёт ошибку, то это может говорить о том, что в BIOS отключена возможность виртуализации. Придется идти в BIOS и включать эту технологию.

Если всё пройдёт нормально, то вскоре вы увидите перед собой рабочий стол, привычный по разным планшетам и смартфонам. За тем лишь исключением, что регулировка громкости и выбор прочих параметров будет осуществляться при помощи виртуальных значков.

Вот и всё, у вас получилось установить Андроид на компьютер!
Система Android считается одной из самых распространённых, её вариации можно увидеть не только в смартфонах и планшетах, но и в телевизорах, часах и даже в машинах. Однако версии, адаптированной для персональных компьютеров, изначально не существовало. Со временем пользователи получили возможность устанавливать Android на ПК и ноутбуки, работающие под управлением Windows.
Прежде чем инсталлировать ОС Андроид на ПК, пользователю необходимо определиться, как именно он планирует использовать новую систему. Если владелец устройства хочет заменить Windows на Android (то есть установить последний как основную систему), нужно перенести всю важную информацию с диска C на другой накопитель, поскольку в процессе инсталляции файлы будут уничтожены.
Если планируется использовать андроид в качестве дополнительной ОС, следует заранее (из Windows или с помощью диска со специальными утилитами) создать отдельный раздел для установки новой системы. Дело в том, что работа со встроенным в инсталляционный образ инструментом переразбивки жёсткого диска может оказаться довольно сложной даже для опытного пользователя.
Еесли Android нужен только для выполнения отдельных задач, и владелец ПК не намеревается использовать эту систему постоянно, можно обойтись без установки, ограничившись запуском с Live USB либо поставив эмулятор.
Для установки Android на ПК пользователю понадобится флешка объёмом не менее 4 ГБ, а также отдельный раздел на жёстком диске размером от 8 ГБ. Кроме того, можно поставить операционную систему на второй USB-накопитель и загружаться с него при необходимости.
Создание установочной флешки
Первое, что потребуется сделать пользователю — скачать портированный образ ОС Android, подготовленный для работы на ПК с архитектурой x86 либо x64. Для этого нужно посетить сайт android-x86 и выбрать подходящую версию системы. Затем образ необходимо записать на флешку, воспользовавшись программой UltraISO. Далее действуют так:
- Утилиту устанавливают на компьютер, запускают её от имени администратора и переходят в меню «Файл - Открыть».
- Находят загруженный ISO-образ с операционной системой и открывают его.
- Подключают USB-накопитель к разъёму (если это не было сделано ранее).
- Выбирают в меню программы пункт «Самозагрузка - Записать образ жёсткого диска».
- В выпадающем списке Disk Drive находят подключённый носитель и форматируют его нажатием соответствующей кнопки.
- По завершении форматирования кликают на кнопке «Записать» и ждут окончания операции.
Если пользователю по какой-то причине неудобно использовать утилиту UltraISO, запись образа можно выполнить с помощью любой аналогичной программы, например, UNetbootin, Rufus или Universal USB Installer.
Инсталляция на компьютер
После завершения подготовительных этапов можно приступать непосредственно к установке системы Андроид на ПК. Для начала нужно перезапустить компьютер, не извлекая загрузочной флешки из разъёма, перейти в BIOS и настроить загрузку с USB-накопителя. После этого пользователь должен действовать так:
- Перезапустить ПК из BIOS, предварительно сохранив внесённые изменения, и загрузить его с флешки.
- Выбрать среди предложенных пунктов Installation и перейти к следующему шагу.
- Найти в списке носителей раздел, на который следует установить систему, и отформатировать его. Оставлять файловую систему NTFS не стоит - оптимальным вариантом будет ext3/ext4. Если раздел будет отформатирован в FAT32 или NTFS, пользователю окажется недоступна большая часть места на диске - под данные будет выделено максимум 2047 Мбайт.
- Принять предложение программы и установить загрузчик GRUB. Если Android инсталлируется на компьютер с UEFI, необходимо дополнительно поставить подраздел EFI GRUB2. Если же устройство с обычным биосом, этот шаг следует пропустить. Другие операционные системы, найденные на компьютере, нужно будет добавить в загрузочное меню.
- Нажать Yes в диалоге, тем самым разрешая запись в системный каталог.
- Дождаться завершения инсталляции.
По окончании установки на экране появится диалоговое окно с выбором варианта загрузки. Необходимо выбрать перезапуск ПК, извлечь накопитель из USB-разъёма и загрузиться с Android.
Как и в случае с Windows, при первом запуске пользователю понадобится настроить операционную систему: выбрать язык и сеть Wi-Fi, указать Google-аккаунт и т. д.
Важно понимать, что Android - это ОС на базе Linux, поэтому программы, предназначенные для Windows, запустить напрямую не удастся. Придётся либо устанавливать на компьютер специальное ПО, либо использовать утилиты, изначально созданные для устройств на базе андроид. Более того, работать с программами, написанными под Linux, также не получится. Android использует виртуальную машину Dalvik исключительно для запуска приложений, написанных на языке Java, а последние ориентированы только на интерфейсы прикладного программирования (API), которые в самой Linux отсутствуют.
Оптимальным вариантом будет установка Андроид на ПК второй системой, то есть инсталляция на специально отведённый раздел HDD, виртуальный диск или флешку с последующей загрузкой с этого носителя в случае необходимости. Владелец компьютера сможет полноценно использовать все необходимые программы как в Windows, Linux или MacOS, так и в Android. К установке ОС на флешки либо виртуальные машины нередко прибегают пользователи даркнета для повышения уровня анонимности.
Можно и вовсе обойтись без установки, загружая систему в режиме Live USB (Guest Mode) прямо с загрузочной флешки. Кроме того, целесообразно однократно запустить ОС в режиме Guest Mode перед началом инсталляции, чтобы проверить совместимость с компьютером и выявить возможные баги.
Альтернативные операционные системы
Android - весьма интересная система, отличающаяся красивым интерфейсом и высоким быстродействием, однако полноценной ОС для настольного компьютера её назвать сложно. И если пользователю хочется отойти от привычной Windows, ему лучше обратить внимание на комплексы программ, созданных на базе андроид, но оптимизированных специально для установки на ПК и ноутбуки.
|
Операционная система |
Описание |
| Chrome OS | Разработка компании Google, предназначенная для устройств на процессорах ARM или x86. Построена на гибридном ядре Linux с использованием обозревателя Chrome, работающего в специально созданной оконной системе. Отличительной чертой является доминирование веб-приложений над стандартными функциями и отведение ключевой роли браузеру. Исходный код системы был открыт 19.11.2009 как Chromium OS, что послужило основой для создания множества пользовательских сборок. Наиболее популярной версией является Hexxeh. |
| Remix OS | Система для персональных компьютеров с архитектурой x86, позволяющая запускать мобильные приложения для Android на всех совместимых ПК без использования эмуляторов. Ядро Remix OS было создано на языке C, а другие части - на C++ и Java. В отличие от подобных систем, имеет закрытый исходный код. Компания Jide выпустила три издания ОС (для ПК, Remix Ultratablet и Remix Mini), после чего её разработка была прекращена. |
| Phoenix OS | Видоизменённый Android с оконным интерфейсом и различными десктопными функциями вроде аналога меню «Пуск». Интерфейс выполнен в стиле Ubuntu, присутствует полноценная поддержка многооконности, мыши и привычных для Windows «горячих клавиш». Приложения можно скачать из встроенного каталога либо установив сервисы Google Play. Система доступна для установки как на компьютеры, так и на планшеты. |
Установка описанных ОС - специфический процесс, подразумевающий использование скрытых команд. Поэтому перед тем как поставить на устройство понравившуюся систему, следует внимательно ознакомиться со всей доступной информацией по её инсталляции.
У некоторых пользователей достаточно старые андроид-телефоны, что не позволяет запускать некоторые приложения. Выходом из этой ситуации может стать установка Android на ноутбук или нетбук. Юзеры могут использовать эмулятор, загрузить ОС с загрузочной флешки или поставить ее как дополнительную, т. е. наравне с Windows. Каждый метод имеет свои особенности и трудности, о которых мы поговорим далее.
Инструкция по установке ОС «Андроид» на нетбук
Вам понадобится найти необходимую платформу, убедиться, что ваш нетбук соответствует системным требованиям. Далее выбираете необходимый метод инсталляции, а затем приступайте в установке.
Виды платформ и где их скачать?
У пользователя есть выбор среди нескольких платформ. Каждая из них позволяет поставить «Андроид» на нетбук.
Android x86
Первое, с чем необходимо определиться, – это платформа. Наиболее распространенной и доступной является Android-x86. ОС основана на Android 4.2, при этом поддерживает актуальные файловые системы: EXT3, EXT2, FAT32 и NTFS. К дополнительным особенностям соотносится:
- поддержка передачи данных посредством Wi-Fi и Bluetooth;
- наличие графического интерфейса для настройки ethernet-соединения;
- возможность инсталлировать приложения на жесткий диск;
- показывает заряд аккумулятора устройства;
- поддержка различных разрешений мониторов;
- возможна работа со встроенной веб-камерой и сразу несколькими мониторами;
- наличие Unix-утилит для взаимодействия с командной строкой;
- подключение через прокси-сервер.
Перед скачиванием рекомендуем обязательно проверить на соответствие системным требованиям. Разработчики тестировали свое детище на продуктах от ASUS, EeePC и Dell. Полный список поддерживаемых устройств находится на официальном сайте . Оттуда же необходимо скачивать образ. В качестве альтернативного ресурса можно использовать сайт 4PDA.
Если вашего нетбука нет в списке с сайта разработчиков, то необходимо только пробовать. В компьютере/нетбуке должен быть установлен процессор Intel, минимум 2 гигабайта оперативной памяти и около 10 гигабайт свободного места на жестком диске. Обратите внимание, что представлены инсталляторы для 32 и 64 битных версий.
Remix OS
ОС представляет собой android-систему, однако с видоизмененной графической оболочкой. В «Ремикс» добавлены десктопные элементы, которые делают ее более привычной для пользователей Windows. Здесь имеется функциональная панель задач с иконками для управления настройками (по правую сторону) и ярлыками приложений (по левую сторону). Предусмотрена кнопка перезагрузки, отключения или режима сна.

Установка осуществляется на HDD. «Железо» должно соответствовать требованиям:
- 2-ядерный процессор с частотой от 2 ГГц;
- минимум 2 Гб ОЗУ;
- 8 Гб свободного пространства;
- стабильное интернет-соединение.
Имеется список устройств, на которых система гарантированно будет работать. Узнать его вы сможете на этой странице .
Система подойдет для слабых нетбуков, на которых современные Windows 7 и 10 работают с проблемами. Через Remix OS можно пользоваться всеми сервисами от Google, выполнять серфинг в Интернете и скачивать андроид-приложения. Поддерживает ось Wi-Fi и Bluetooth.
Phoenix OS
Это слегка измененный Android 5.1 Lollipop с оконным интерфейсом и рядом других усовершенствований. Отличительная особенность от предыдущего варианта – система больше похожа на Ubuntu, поэтому любителям «Убунту» она придется по вкусу.

Интерфейс схож с оболочкой «Ремикса». Имеется аналог «Пуска», нижнее меню быстрого запуска, встроена поддержка многооконности. Для установки приложений есть собственный магазин, но вам никто не запрещает поставить классический Google Play. Большинство программ работают в оконном режиме, но некоторые игры можно запустить на весь экран. Скачать рекомендуем ее с официального сайта (представлены версии в формате.iso и.exe).
Подготовка загрузочной флешки
Установку «операционки» лучше выполнять с флешки (учитывая, что многие современные девайсы уже не включают в себя дисководы). Это означает, что необходимо подготовить загрузочную флешку. Рекомендуется использовать программы Rufus , UNetbootin , LiLi , или WinImage . Софт UltraISO не всегда корректно справляется со своей задачей. Мы рассмотрим пример создания загрузочного образа на UNetbootin.
Инструкция включат следующие шаги:

Как только процесс будет закончен, нажмите кнопку «Выход». Теперь у вас готова загрузочная флешка с установщиком ОС.
Запуск в режиме Live CD
Если вы выбрали версию Android с поддержкой режима Live CD, то можно работать в среде без установки на жесткий диск. Для этого с помощью вышеописанного метода запишите образ на CD-диск (если места недостаточно, то используйте DVD-R/RW) или флешку. Далее необходимо в BIOS изменить очередность загрузки, поставив в приоритет загрузку с дисковода/USB.
Как только это будет выполнено, вставьте диск (накопитель) и перезапустите нетбук. Далее выберите на экране строку Live CD – Run Android-x86 without installation с помощью стрелок на клавиатуре, а затем нажмите Enter. Дождитесь загрузки.

Как правило, если ваше устройство поддерживается официально, то будет доступ к мышке, тачпаду, Интернет и другим основным периферийным устройствам. Система будет работать только со вставленным диском. Этот метод актуален в тех случаях, когда нет необходимости постоянно «сидеть» на «Андроид» или на HDD нет свободного пространства.
Непосредственная установка ОС
Если предполагается регулярная работа в среде Android, установите ее на HDD. Предварительно следует создать раздел для операционной системы (если планируется сохранить другие установленные ОС). Можно полностью отформатировать диск, чтобы ставить на чистый. Далее мы приведем инструкцию с предварительной разметкой диска:

Установка успешно выполнена. Теперь можно перейти к выбору языка и другим настройкам Android. GRUB позволяет при старте нетбука выбирать, какую ОС хотите запускать (если на одном HDD располагается Windows и Android).
Установка в виртуальной машине
Если не хочется возиться с созданием разделов под HDD или засорять его, используйте виртуальную машину. Рекомендуем использовать софт Oracle VM VirtualBox. С его помощью можно запустить практически любые ОС, в том числе Android-x86. Работа с программой осуществляется по следующей инструкции:

Виртуальные машины удобны в использовании, но различные функции системы и периферийные устройства не всегда корректно работают.
Настройка ОС
После инсталляции «Андроид» предложит выполнить первоначальные настройки, куда входит:
- выбрать сеть вайфай, google-аккаунт, разрешить геопозиционирование (допускается пропустить);
- задать время и дату;
- ввести имя пользователя и разрешить обновление программного обеспечения.
Теперь можете выполнить настройку интерфейса. Перетяните на рабочий стол наиболее активно используемые программы. Классический Android x86 имеет аналогичные смартфону настройки. «Феникс ОС» и подобные располагают более широкими возможностями.
Возможные проблемы и их устранение
В ходе установки или эксплуатации может возникнуть целый ряд различных проблем. Универсальных решений не существует, если вы ставите OS на устройство, которого нет в официальном списке поддержки. Рекомендуем искать ответы на специализированных форумах, указав модель нетбука и версии Android.

- Не получается смонтировать NTFS образ. Тогда используйте этот ресурс .
- Необходимо повернуть экран. Используйте приложение Rotation Control.
- Нет русской клавиатуры. Попросту установите Russian Keyboard от GameWarrior из «Плей Маркет».
- Не проигрываются видео. Здесь используйте специальный плеер Dolphin-player.
Более специфические проблемы требуют подробного изучения, поэтому смело обращайтесь на форумы и задавайте вопросы.
Альтернативные варианты
Более простое и доступное решение – использовать эмулятор. Яркий пример – BlueStacks. Это полностью бесплатный софт, позволяющий запускать андроид-приложения на ПК. Утилита совместима с операционными системами Windows XP, «Виста», 7, 8 и 10, а также Mac OS. Это идеальное решение, если вам хочется с удобством поиграть в мобильные игры на компьютере. Также к достоинствам «Блюстакс» относится:
- возможность синхронизации компьютера и смартфона;
- настройка телефонной книги, контактов и другого;
- поддерживает такие магазины, как Google Play, Amazon Appstore, AMD AppZone;
- позволяет делать скриншоты экрана и записывать трансляции;
- возможность имитировать встряхивание телефона;
- создает ярлыки на рабочем столе;
- возможность запуска приложений на полный экран.
Единственный недостаток – BlueStacks требует минимум 2 Гб ОЗУ. Если в нетбуке их всего два, то стабильно приложение работать не сможет.

Также в список популярных и функциональных эмуляторов входят Nox App Player, MEmu App Player и Andy Android. Можете скачать каждый из них, а затем на практике выяснить все преимущества и недостатки.
Теперь вы знаете, как установить Android на компьютер или нетбук. Старайтесь скачивать софт только с сайтов разработчика, чтобы исключить возникновение непредвиденных проблем. Читайте системные требования, касающиеся оперативной памяти. Нехватка ОЗУ приведет к серьезным подтормаживаниям и зависаниям.
Пожаловаться на контент
Нарушение авторских прав Спам Некорректный контент Сломанные ссылки
В последнее время смартфоны и планшеты, работающие на операционной системе Android, имеют широкую популярность. И это очевидно: высокая производительность системы, возможность синхронизации различных устройств, множество игр и приложений.
Именно по этому, все больше компьютерных пользователей интересуется вопросом – как можно установить операционную систему андроид на компьютер.
Если Вы хотите пользоваться на ноутбуке или компьютере только операционной системой андроид – отформатируйте жесткий диск , на котором установлена старая операционная система и установите на этот раздел андроид. Если Вы хотите использовать андроид вместе с установленной на Вашем компьютере операционной системой – нужно создать новый раздел жесткого диска и установить андроид на этот раздел.
У меня на ноутбуке установлена операционная система Windows 7, поэтому в статье я подробно опишу, что нужно сделать, чтобы установить Android рядом с основной операционной системой.
Чтобы скачать операционную систему андроид для компьютера, нужно зайти на официальный сайт разработчиков проекта Android-x86:
http://www.android-x86.org/download
Здесь выберите версию Android, которую хотите установить, и нажмите на кнопочку «View» . После этого начнется скачивание образа.
Создание нового раздела на диске
На сайте уже есть статья о том, как разделить жесткий диск на разделы в Windows 7 . Поэтому ниже я просто приведу скриншоты с коротким описанием.
Заходим «Пуск» – правой кнопкой мыши «Компьютер» – «Управление» .
В следующем окне выберите пункт «Управление дисками» .

У Вас откроется окно с информацией об установленных жестких. У меня он один, поделенный на разделы С: и D: . Выберите тот раздел, от которого заберется часть памяти для создания нового, кликните по нему правой кнопкой мыши и нажмите «Сжать том» .

Теперь нужно немного подождать.

Дальше выберите необходимый объем памяти для нового раздела. Здесь все зависит от того, как Вы планируете пользоваться ОС Android. Если будите устанавливать много игр, выберите больше, главное не превысить доступный объем памяти. Например, мне памяти на телефоне хватает с головой, поэтому ввожу 5 Гб. Нажмите «Сжать» .

Появился новый раздел.

Кликаем по нему правой кнопкой мыши и выбираем «Создать простой том» .

Здесь ставим максимальное значение для размера тома и нажимаем «Далее» .

Теперь назначьте неиспользуемую букву для диска и нажмите «Далее» .

Форматируем раздел, можно дать ему название, нажимаем «Далее» .

Для завершения создания нового тома нажмите «Готово» .

В списке разделов жесткого диска у Вас должен появиться еще один, с заданным именем и объемом памяти.

Создание загрузочной флешки
Учтите, что выбранная флешка будет отформатирована и все данные с нее будут стерты. Во избежании потери важной информации, скопируйте все нужные файлы с нее на компьютер.
Создать загрузочную флешку можно с помощью специальных программ. Я буду использовать бесплатную программу Rufus . Вставляем флешку в порт ноутбука или компьютера и запускаем программу Rufus. Выбираем нужное устройство и файловую систему FAT32 . Для создания загрузочной флешки, нажимаем на пиктограмму в виде диска и выбираем скачанный образ на компьютере. Нажимаем кнопочку «Старт» .

Если у Вас появится следующее окошко, выберите нужный пункт и нажмите «ОК» . Сначала я поставила маркер в пункте «Записать в ISO-образ режиме» , но не получилось загрузиться из-под флешки. Тогда снова создала загрузочную флешку, выбрала «Write in DD-образ mode» и все получилось.

Сразу, как загрузочная флешка с ОС Android будет создана, появится следующее окошко, в нем нажмите «Закрыть» .

Приоритетность загрузки
Здесь расскажу кратенько: перезагружаем компьютер и заходим в BIOS – нажимаем F2 или Del ; переходим в раздел «Boot» ; ставим в списке флеш-накопитель на первое место; сохраняем настройки и выходим из BIOS.
Установка новой ОС
После того, как Вы выйдите из BIOS, компьютер загрузится уже с флешки. Появится следующее окно. В нем выберете «Install Android-x86 to harddisk» – установка ОС Android на жесткий диск. Нажмите «Enter» .
Перемещаться между различными пунктами можно с помощью стрелочек, если нужно выбрать пункт, нажмите на нем «Enter» .

Дальше нужно выбрать раздел жесткого диска для установки операционной системы: sda1 , sda2 … Я боялась ошибиться, поэтому выбрала «Create/Modify partitions» и нажала «ОК» .

Открылось следующее меню. Здесь показаны все подключенные к ноутбуку устройства: sda – установленный жесткий диск, sdb – подключенные флешки, mmcblk0 – карта памяти. Меня интересует жесткий диск, поэтому выбираю «Harddisk» и жму «Enter» .


В следующем окне смотрим, как называется тот раздел жесткого диска, который мы только что создали. Объем памяти я задавала 5 Гб, ему соответствует раздел диска с названием sda6 . Чтобы выйти из данного меню с помощью стрелочки «Вправо» выберите «Quit» и нажмите «Enter» .

Откроется уже знакомое окно, в нем смело выбирайте нужный раздел жесткого диска – у меня это sda6 .
Дальше необходимо выбрать тип файловой системы. Для установки ОС Android рекомендуется выбрать ext3 или ext2 , в fat32 не будут сохраняться данные, а ntfs не поддерживается.

Теперь подтверждаем форматирование выбранного раздела жесткого диска в нужную файловую систему – нажимаем «Yes» .

В следующем окне будет предложено установить загрузчик GRUB , так как без него Android просто не запустится на компьютере, нажимаем «Yes» .

Для того чтобы при включении компьютера можно было самому выбрать, какую операционную систему загружать: Android или Windows, нажмите «Yes» .

Теперь нужно установить еще один загрузчик, нажмите «Yes» .
 Имо не работает на компьютере
Имо не работает на компьютере Обзор LG G Pro Lite Dual (D686): дерзкая скромность
Обзор LG G Pro Lite Dual (D686): дерзкая скромность Лучший Android флагман для девушек
Лучший Android флагман для девушек Молодых семей - претендентов на получение
Молодых семей - претендентов на получение ASUS GPU Tweak что это за программа и нужна ли она?
ASUS GPU Tweak что это за программа и нужна ли она? Создание и контроль блока питания с помощью ардуино Arduino блок питания с защитой
Создание и контроль блока питания с помощью ардуино Arduino блок питания с защитой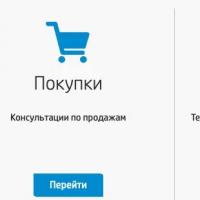 Горячая линия HP В каком случае поддержка не сможет помочь
Горячая линия HP В каком случае поддержка не сможет помочь