Установка часов на экран телефона. Добавление часов на экран Android-устройства
Бывает, что часы на устройстве с Android пропадают, например, после обновления прошивки. Вернуть их на рабочий стол и обычно труда не представляет, так как в большинстве случаев виджет лишь перестает отображаться на дисплее, оставаясь в памяти устройства. Расскажем далее, как вернуть часы на экран Андроид или при необходимости инсталлировать новые из магазина приложений Google.
Как вернуть установленный виджет
Если вы удалили случайно часы или они пропали, попробуйте вывести их на экран самым простым способом:
Если приложение с виджетом было вами удаленно, ознакомьтесь далее, как установить аналогичное из Google Play.
Виджеты с часами
Рассмотрим далее лучшие программы с графическими модулями для основного экрана гаджета из представленных в официальном магазине приложений. В основном помимо отображения времени они предоставляют и массу другой информации, например, погоду непосредственно на месте пребывания пользователя согласно данных, получаемых утилитой по GPS.
Прозрачные часы и погода

Это один из наиболее популярных бесплатных виджетов с часами с количеством установок более 10 млн. Небольшая программа располагает очень гибкими настройками, в результате чего владелец гаджета может устанавливать отображение на дисплее так, как ему это нужно. Возможности утилиты:
- наличие разных красивых и информативных виджетов размеров 2х1, 4х1-3, 5х3;
- широкий выбор тем оформления, обложек, шрифтов;
- отображение помимо точного времени другой важной информации — о погоде, направлении ветра, влажности и давлении, заряде батареи, календарных событиях и т. д.
Если владельцу девайса не нужны все эти данные, предоставляемые утилитой по умолчанию, он может удалить их в настройках и оставить просто часы. Для этого:
- Нажмите пальцем по отображению времени на экране, что откроет окно настроек.
- Перейдите в раздел «Оформление», затем в «Расширенные настройки».
- Снимите галочки напротив пунктов отображения информации о текущем местоположении, системной информации, заряде батареи и отметьте чекбокс рядом со строчкой «Скрыть погоду».
После этого на экране отобразится минималистичный виджет с часами, вид которых вы также можете изменить в соответствии с собственными предпочтениями.
Sense Flip Clock & Weather

Этот часовой виджет отображения времени и даты подойдет пользователям, которым нравятся часы в стиле Flip Clock с перелистывающимися страницами. Особенности утилиты:
- выбор виджетов разных размеров — 4х1, 4х2 и 5х2;
- реализована анимация перелистывания;
- выбор различных скинов и отображения значков;
- местоположение определяется автоматически, что позволяет сообщать пользователю наиболее точный прогноз.
Отображение погоды здесь также при необходимости отключается, после чего на экране будут только красивые ретро-часы. Также можно протестировать другие подобные утилиты:


Часы на экран блокировки
Если есть необходимость изменить установленный экран блокировки таким образом, чтобы на нем отображался крупный циферблат, то в этом случае можно порекомендовать «Светящиеся Часы Комод». Утилита с таким странным названием бесплатна, не требует настройки и не показывает на экране блокировки никакой рекламы.

Купив новый мобильный гаджет, пользователи могут столкнуться с проблемой неправильно заданных часовых поясов, текущей даты и времени. Решить ее, впрочем, можно достаточно просто, и в этом руководстве мы расскажем, как настроить дату и время на смартфоне под управлением Андроид.
Чтобы установить время на андроиде, нужно выполнить несколько простых действий:
Шаг 1 . Запустите Настройки , пройдите в категорию «Система и устройство » и выберите раздел «Дополнительно ».
Шаг 2 . Нажмите кнопку «Дата и время ».

Шаг 3 . В открывшемся окне вы сможете выставить время, поменять дату, выбрать формат отображения времени и даты, установить часовой пояс, а также задать автоматическое получение настроек.

Перейти к параметрам даты и времени можно и другим путем – через приложение Часы :
Шаг 1 . Запустите приложение Часы .

Шаг 2 . Нажмите кнопку параметров.

Шаг 3 . Нажмите на кнопку «Настройки даты и времени ».

Почему сбивается время на Андроид
Синхронизация даты и времени на смартфонах Android иногда может работать некорректно, из-за чего происходит сбой настроек. Чтобы исправить эту проблему, необходимо отключить параметры «Дата и время сети » и «Часовой пояс сети », после чего задать настройки вручную.

Если вопрос не решится, стоит выполнить сброс Android до заводских настроек и заново установить все параметры.
Заключение
В windows есть возможность отображать на часах не экране не только дату, но и много другой полезной информации, например, день недели или какое-то сообщение. Конечно, это потребуется далеко не всем пользователям, но некоторым может и понравится. В этой статье будет рассказано о том, как правильно настроить часы в операционной системе.
Панель управления и ее элементы
Часы находятся на панели задач в системной трее. Вообще же на эту панель принято помещать те программы, к которым пользователь часто обращается. Это позволяет сократить время их поиска и увеличивает эффективность работы.
В обычном режиме, для того, чтобы увидеть день недели, требуется навести курсор на часы и удерживать его там в течение некоторого времени. После этого появляется всплывающее окно, в котором будет написан день недели. Или же можно щелкнуть по часам и перейти в календарь, где так же можно увидеть требуемую информацию. Однако, можно настроить панель так, что день недели будет отображаться сразу же.
Как вывести день недели
Чтобы часы начали отображать необходимую информацию, пользователю потребуется проделать несколько действий. Для начала следует зайти в Панель управления, а оттуда перейти к Региональным стандартам.
На первой вкладке открывшегося окна потребуется перейти к дополнительным параметрам.
В этом разделе придется перейти в раздел Дата, в котором находятся все необходимые пользователю настройки. Здесь нужно задать тип данных, такой же, как на картинке. Подробное описание форматов изображения будет дано в следующих разделах статьи.
Изменить формат даты можно не только через стандартные настройки панели управления, также это можно сделать и через редактор реестра. Для его открытия следует нажать win+r и ввести regedit. В открывшемся окне следует пройти по маршруту HKEY_CURRENT_USER/Control Panel/International. В последнем каталоге нужной найти переменную sShortDate. В качестве ее значения также выставлены условные обозначения формата даты и времени. Здесь же пользователь может заменить их на нужные ему, после чего сохранить изменения. Формат времени также изменится.
Условные обозначения формата даты
Для правильной настройки отображения времени пользователь должен знать о том, что обозначают все эти сокращения, об этом и будет подробно написано в этом разделе.
- dddd –полностью пишет название дня недели: воскресенье, суббота и т.д.;
- ddd –отображает ту же информацию, но в сокращенном варианте: пн, вт, ср. и т.д.;
- yyyy – показывает полное обозначение года: 2016, 2017 и т.д.;
- yy – отображает только последние две цифры от года: 17, 18, 19;
- M – самое краткое численное обозначение месяца: 3, 4, 5 и т.д.;
- MM – отображает две цифры: 04, 05, 11 и т.д.;
- MMM – краткое буквенное описание месяца: сент, окт и т.д.;
- MMMM – полностью показывает месяц: июнь, июль, ноябрь
Особенности отображения дня недели
Однако, пользователю стоит знать, что изменение формата отображения времени поменяет значения не только на часах в трее. Теперь все данные по датам будут отображаться также. То есть информация о том, когда была создана папка, теперь также будет включать в себя информацию о дне недели. Если же месяц отображается теперь своим полным названием, то и во всех остальных данных он будет показываться также.
Так что, если он такое видеть не хочет, придется смириться с неудобствами при работе с системными часами. Если новые настройки не понравились, то можно вернуть все параметры по умолчанию. Для этого потребуется зайти в те же настройки, что и во втором разделе статьи, только вместо изменения настроек потребуется нажать на кнопку Сбросить.
Как настроить дату и время на компьютере
Простейшим способом, который позволит внести изменения в дату и время, будет использование самого системного трея. В нем нужно кликнуть по часам, после чего откроется небольшое окно с календарем. В самом его низу будет небольшая строка «Изменение настроек даты и времени», пользователю стоит кликнуть по ней, после чего откроется окно с параметрами.
В этом окне можно изменять дату и время, для этого следует щелкнуть по соответствующей кнопке. Однако, для совершения такого действия нужно обладать правами администратора. Чуть ниже можно задать часовой пояс. На других вкладках можно настроить синхронизацию времени с интернетом, либо добавить еще одни часы, которые могут отображать другое время, например, в другом часовом поясе. Это может быть полезно тем, кто работает с другими регионами и странами.
Как вывести часы на экран компьютера
В этом разделе также кратко будет рассказано о том, как вывести часы на рабочий стол.
Часы пропали из системного трея
В некоторых случаях бывает так, что требуемые значки исчезают с нужного места. Чтобы их вернуть требуется зайти в панель управления, найти раздел «Значки области уведомлений», а в открывшемся окне щелкнуть по «Включить или выключить системные значки». Здесь можно будет вернуть на место то, что необходимо пользователю. В десятке нужный раздел, вместо панели управления находится в Параметры — Система.
Выводим часы на рабочий стол
Для их вывода на экран, в семерке и восьмерке есть встроенные гаджеты. Достаточно щелкнуть правой кнопкой мыши по рабочему столу и выбрать соответствующий раздел, после чего пользователь сможет вытащить на экран стандартные часы и календарь.
В десятке такой функции нет, однако, есть утилита Windows Desktop Gadgets (Gadgets Revived), которая способна вернуть все стандартные гаджеты в том же виде, что и раньше. Если же это пользователя не устраивает, то всегда можно найти на просторах интернета сторонние утилиты, которые будут отображать время на экране в том виде, в котором ему удобнее.
Как правило, практически каждый современный человек хотя бы иногда взаимодействует с компьютером или телефоном. Хочется, чтобы эти вещи были удобны для повседневного использования: заменяли часы, калькулятор, а на рабочем столе располагался ярлык всех часто используемых программ. Вот только у неопытного пользователя установить все нужные ему приложения и создать для каждого из них рабочий ярлык, вряд ли получится без определенной подготовки. Мы представляем вашему вниманию небольшой гайд (разделенный на две части: одна из них посвящена компьютерам и ноутбукам, а вторая — телефонам), из которого вы узнаете, как быстро установить часы на рабочем столе.
В чем разница между ярлыком и виджетом?
Но для начала небольшое отступление: объясним разницу между ярлыками и виджетами, на примере приложений, работающих с сайтом Одноклассники.
Ярлык
Виджет
Это мини-приложение, которое отображает определенную информацию из основного приложения на ваш рабочий стол. Используется для того, чтобы не запускать каждый раз основное приложение. Виджет также можно отправить в корзину, и основное приложение останется на месте.
Гаджеты и виджеты
Зачастую в разных источниках можно увидеть слова гаджеты и виджеты. По сути, это название одних и тех же мини-программ, позволяющих упростить доступ к какому-то приложению с рабочего стола.

Гайд по компьютерам
Работаем с виджетами
Практически во всех версиях операционных систем есть так называемые виджеты — они позволяют установить на ваш рабочий стол все необходимые приложения. Выглядят они очень симпатично, так что многих не смущает наличие на рабочем столе постороннего напоминания, особенно, если оно несет определенную смысловую нагрузку. Часы, калькулятор, да все что угодно — если вы пользуетесь этим очень часто вам обязательно нужно вынести быструю ссылку на калькулятор или часы на рабочий стол. Сделать это можно по следующему алгоритму:
- Переходите на рабочий стол, освободив при этом место для клика.
- Нажимаете правую кнопку мыши
- В выпавшем меню выберите кнопку “Виджеты”
- Выберите нужный вам и установите его на рабочий стол
Иногда это не срабатывает — новые версии не поддерживают виджеты, из-за чего приходится пользоваться другими, не такими простыми способами. Некоторые советы описаны в социальной сети Одноклассники, но мы поговорим про конкретный способ. Он заключается в том, что вам нужно скачать специальную программу, которая после установки будет работать в фоновом режиме, отображая часы на рабочий стол.

Устанавливаем специальные программы
Установить такую программу может быть непросто — возникнут проблемы с постоянной рекламой, кроме того, какой-нибудь калькулятор просто невозможно установить без получения дополнительных, и, по сути, ненужных вам функций, например, проверка сообщений на сайте одноклассники или просто дополнительный браузер, который хочет миновать корзину и стать браузером по умолчанию. Также подобные программы вывешивают свой ярлык прямо на рабочий стол, иногда не спрашивая клиента, хочет ли он, чтобы этот самый ярлык там находился. Впрочем, избавиться от него очень просто — переносите в корзину и забываете.
Гайд по смартфонам, планшетам и прочим мобильным устройствам
В большинстве мобильных устройств в наше время есть свои виджеты. Часы, одноклассники и даже калькулятор можно расположить на один из рабочих столов (напомним, в мобильных устройствах вы можете сделать сразу несколько рабочих столов, что очень удобно, если вы используете его для абсолютно разных целей — перенеся нужный ярлык к подобным ему, вы значительно упростите работу с телефоном или планшетом).
Установка производится очень просто: длительное нажатие на экран, после чего в нужном пункте меню “Виджеты” выбираете нужный, будь то одноклассники, часы или калькулятор. При необходимости, виджет одноклассники легко отправить в корзину — длительное нажатие по нему должно открывать контекстное меню, в котором и производится удаление. Иногда для удаления нужно перетащить виджет в корзину (к специальному значку, появляющемуся после длительного нажатия).
 Лучший Android флагман для девушек
Лучший Android флагман для девушек Explay Fresh — прошивка смартфона
Explay Fresh — прошивка смартфона Как создать загрузочную флешку windows xp?
Как создать загрузочную флешку windows xp? Создание и контроль блока питания с помощью ардуино Arduino блок питания с защитой
Создание и контроль блока питания с помощью ардуино Arduino блок питания с защитой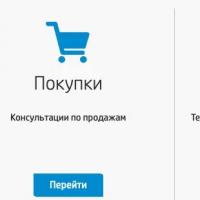 Горячая линия HP В каком случае поддержка не сможет помочь
Горячая линия HP В каком случае поддержка не сможет помочь Электронная почта (презентация) презентация к уроку по информатике и икт (8 класс) на тему
Электронная почта (презентация) презентация к уроку по информатике и икт (8 класс) на тему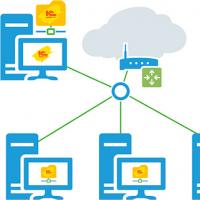 Опубликовать веб сервис 1с 8
Опубликовать веб сервис 1с 8