Установка Google Chrome по шагам. Возможные ошибки при установке
Google Chrome – это быстрый и бесплатный веб-браузер. Прежде чем скачать его, убедитесь, что ваше устройство соответствует необходимым системным требованиям.
Инструкции для Windows
- Скачайте установочный файл .
- Когда появится запрос, нажмите Выполнить или Сохранить .
- Чтобы запустить сохраненный установочный файл , дважды нажмите на него.
- Запустите Chrome.
- Windows 7. Когда установка завершится, окно Chrome откроется автоматически.
- Windows 8 и 8.1. В открывшемся диалоговом окне нажмите Далее , чтобы выбрать браузер по умолчанию.
- Windows 10. Когда установка завершится, окно Chrome откроется автоматически. При желании сделайте Chrome браузером по умолчанию .
Как установить Chrome в офлайн-режиме
Если у вас не получается скачать Chrome обычным способом, используйте альтернативный установочный файл:
- На компьютере, подключенном к Интернету, скачайте альтернативный установочный файл Chrome .
- Перенесите файл тот на компьютер, куда хотите установить Chrome.
- Откройте файл и следуйте инструкциям на экране.
Открылась стандартная страница загрузки? Все в порядке – благодаря специальным тегам мы знаем, какой именно файл нужно скачать.
Скачанный файл можно перенести на другой компьютер.
Инструкции для Mac OS
Инструкции для Linux
Браузер Chrome устанавливается так же, как и другие программы. Убедитесь, что у вас есть права администратора и выполните следующие действия:
- Скачайте установочный файл .
- Выберите ОК , чтобы открыть пакет.
- Нажмите кнопку Установить пакет .
Chrome автоматически добавится в Software Manager и будет обновляться по мере необходимости.
Подробно рассматриваем, как установить Гугл Хром бесплатно
- Введение
- Где и как взять Google Chrome
Поскольку мы будем его скачивать из интернета , нужно, чтобы он был у вас включён в данный момент. Далее мы воспользуемся имеющимся в операционной системе Windows стандартным обозревателем Internet Explorer (IE) для того, чтобы выйти в глобальную сеть интернет и получить нужный нам Гугл Хром.
И так, открываем IE, обычно его можно найти тремя способами:
- На панели задач возле кнопки «пуск»

- В самом пуске - программы

- На С диске в папке Program Files

После того, как запустили его, переходим к скачиванию Гугл Хром бесплатно
Для этого:
- Набираем адрес любого поисковика , к примеру, Yandex.ru
- Теперь в поисковой строке пишем Google Chrome скачать и нажимаем «поиск»
- Нам будет предложено большое количество предложений, откуда его можно взять, но мы воспользуемся самой первой ссылкой из надёжного источника google.com

Перед нами появится окно для скачивания этого браузера - нажимаем скачать.
Появится окошко лицензионного соглашения, плюс возможность сразу сделать его браузером по умолчанию, то есть, чтобы он автоматически использовался для открытия сайтов . А также отправка статистики о сбоях, если вам это нужно можете также поставить птичку — нажимаем «принять условия и установить».
Скачается файл установки, IE может предложить запустить его сразу — соглашаемся. Далее начнётся скачивание и после самостоятельная установка и запуск.
Таким образом мы установили google chrome бесплатно с надёжного источника. Также важным является поставить блокировку всякой ненужной и плохой рекламы при работе в интернете, для это советуем ознакомиться со статьёй как убрать всплывающую рекламу . В том числе в только что установленном нами гугл хром, более того эту блокировку лучше сразу ставить, не то спустя некоторое время не сможете отбиться от везде выскакивающей рекламы.
В самой установке браузера Гугл Хром сложного ничего нет, возможно даже он уже присутствует на ПК. Зайдите в меню «Пуск» и внимательно посмотрите приложения в нем. Ну а раз нет, тогда приступим…
На сегодняшний день считается самым быстрым и простым веб-обозревателем. Наверное поэтому он так нравится тем, кто только начал работать в интернете.
Переходим на официальную страницу программы . Нажимаем на синюю кнопку показанною на скриншоте ниже. Дальше соглашаемся со всеми предложениями установщика и ожидаем окончания инсталляции.
Установка Google Chrome

Выставляем галочку, как отмеченною на рисунке и принимаем условия.

Дальнейшая операция займет немного времени и никаких действий предпринимать не нужно.
Настройка Google Chrome
Софт мы инсталлировали, теперь «пробежимся» по основным его опциям. Для начала нужно зайти в опции. Это три вертикальные черточки в правом верхнем углу.
![]()
Находим раздел «Настройка» и кликам ЛКМ.
Все варианты мы рассматривать не будем, так как многие из них — это отдельная тема для обсуждения, как например, «Расширения». К этому вернемся позже.
Что, собственно, я бы хотел выделить.
1. Обязательно создайте аккаунт и синхронизируйтесь
Теперь закладки, история, пароли и т.д. никуда не пропадут. И даже, когда вы удалили приложение или переустанавливали Windows, войдя вновь в обозреватель и введя данные, вы моментально разом восстановите. Также появится возможность запускать утилиту с сохраненной информацией на другом компьютере. К примеру, свою работу вы всегда можете продолжить дома.

Бояться не стоит,- все сведения можно зашифровать.

Это избавит вас от постоянного их поиска и ввода в адресную строку.
3. Выберите поисковую систему по умолчанию. У меня это Яндекс.

4. Ежели за ПК работают несколько пользователей, предоставьте им доступ и сделайте импорт из других обозревателей.

5. Выбор Гугл Хром приложением по дефолту.

6. И последнее, на что я бы хотел обратить внимание, — это дополнительные настройки.

Выставите значения, как выше на картинке. Пароли и формы на свое усмотрение. У меня они отмечены галочкой, можете у себя их убрать.
Остальное на странице, такое как: Сеть, HTTPS, Специальные возможности и т.д., можно оставить как есть.
Как сделать Google Chrome по умолчанию
Очень часто бывает, что при работе основной обозреватель уступает место другому. Происходит это по вине самого пользователя или в скрытом, автоматическом порядке, например, при установке какого-нибудь софта. Так или иначе, на будущее это следует знать.
Многие в комментариях меня упрекают в том, что я пренебрежительно отношусь к данному веб-обозревателю, уделяю ему меньше статей, чем другим. Где-то они правы. Как-то изначально он не вошел в мой рабочий рацион и уступает «эстафету» его прямому конкуренту.
О всех плюсах и минусах этих продуктов мы поговорим в будущем, а сейчас перейдем непосредственно к основному вопросу.
Установите браузер Google Chrome , чтобы просматривать интернет. Вы также можете переустановить Chrome, чтобы исправить проблемы со вкладками, настройками поисковой системы, всплывающими окнами или обновлениями Chrome .
Ниже Вы узнаете, как установить Chrome на компьютере каждого типа:
Установка Google Chrome на компьютере
Пошаговые указания по установке Chrome
Установка на Windows
Чтобы установить Chrome для своей учетной записи , выполните следующие действия.
- Скачайте установочный файл по приведенной ссылке ;
- Если потребуется, нажмите Запустить или Сохранить ;
- Если вы сохранили программу установки, дважды щелкните файл установки, чтобы начать процесс установки. Будут автоматически импортированы настройки главной страницы и истории браузера , используемого по умолчанию;
- Запустите Chrome:
- Windows 7 : после завершения всех настроек откроется окно Chrome.
- Windows 8 и 8.1 : появится диалоговое окно приветствия. Нажмите Далее , чтобы выбрать браузер по умолчанию.
- Windows 10 : после завершения всех настроек откроется окно Chrome. Затем вы можете установить Chrome в качестве браузера по умолчанию .
Чтобы использовать Chrome в Windows , вы должны иметь:
- Windows 7, Windows 8, Windows 8.1, Windows 10 или более поздней версии
Установка на Mac OS X
- Скачайте установочный файл ;
- Загрузив файл «Google Chrome.dmg», откройте его.
- В открывшемся окне, перетащите значок Chrome в папку «Программы». Chrome будет установлен для всех учетных записей пользователей на компьютере.
Если вы не имеете прав администратора, перетащите значок в то место на компьютере, на который вы имеете права, например на рабочий стол. Chrome будет установлен только для учетной записи.
- Откройте Chrome . Начнётся автоматический импорт ваших настроек главной страницы и истории просмотра.
- Откройте окно Finder.
- В окне на боковой панели, справа от Google Chrome, нажмите Извлечь
Чтобы использовать Chrome на компьютере Mac , вы должны иметь OS X Mavericks 10.9 или более поздней версии
Установка на Linux
Хотя Chrome можно скопировать в локальный каталог пользователя и запустить без прав администратора, советуем устанавливать программу, используя встроенную систему управления пакетами программ.
Для этого при установке требуются права администратора:
- Скачайте установочный файл ;
- Нажмите кнопку ОК , чтобы открыть пакет.
- Нажмите Установить пакет , чтобы начать установку Chrome.
- После настройки всех параметров откроется окно Chrome. При первом запуске Chrome появится сообщение о том, что с помощью Google поиска можно искать из адресной строки (известного также как универсальное окно поиска).
Чтобы открыть браузер, перейдите в меню Приложения → Интернет → Google Chrome . Google Chrome добавит свое хранилище данных в менеджер пакетов программ, чтобы обеспечить его постоянное обновление.
Чтобы можно было использовать с Chrome в Linux , необходимо:
- 64-разрядная Ubuntu 14.04, Debian 8, openSUSE 13.1, в Fedora Linux 21, или их более поздние версии
- Процессор Intel Pentium 4 или выше, с поддержкой SSE2
Как установить Chrome на Android
Установка Chrome на Android
Chrome доступен на телефонах и планшетах с Android 4.1 (Jelly Bean) или более поздней версии. Если у вас есть Android 4.0 (Ice Cream Sandwich), – браузер Chrome версии 42 или выше будет работать, но его нельзя будет обновить.
Как установить Chrome на iPhone и iPad
Установка Chrome на iOS
Браузер Chrome доступен для iPad, iPhone и iPod Touch с iOS 9 или более поздней версии на всех языках, поддерживаемых в Apple App Store.
Добавление Chrome в Dock
Для того, чтобы позже легко открывать Chrome через панель Dock:
Как установить Chrome в офлайн-режиме
Если у вас проблемы с установкой Chrome на компьютере, вы можете воспользоваться альтернативными ссылками, указанными ниже, чтобы скачать и установить Chrome в офлайн-режиме.
- Скачайте альтернативный установочный файл Google Chrome.
- Чтобы скачать Chrome для одного аккаунта, перейдите по этой ссылке .
- Скачать Chrome для всех аккаунтов можно .
- Откройте файл и следуйте инструкциям.
Не удивляйтесь, если откроется стандартная страница загрузки – это нормально. Загрузка выглядит также, но благодаря специальному тегу программа сама поймёт, какой файл нужно скачать.
Chrome – это браузер, разработанный компанией «Google» в далеком 2008 году. Сегодня же Хром является самым популярным веб-обозревателем — им пользуется свыше 30 процентов всех интернет-пользователей и их число неуклонно растет каждый день.
Инструкция по установке Гугл Хром
Зачастую пользователи по своему незнанию скачивают установочные файлы браузеров и других программ со сторонних источников, из-за чего их устройства оказываются «пораженными» различными вирусами. Именно по этой причине стоит производить скачивание Chrome только с официального сайта!
1. Чтобы скачать Chrome перейдите по этой ссылке — https://www.google.com/chrome/browser/desktop/index.html ;
2. Нажмите на кнопку «Скачать Chrome»;

3. Появится системное окно, в котором вам нужно ознакомиться с условиями предоставления услуг Гугл Хром и согласиться с ними;

4. В появившемся окне нажмите на кнопку «Сохранить файл»;

5. После этого откройте папку «Загрузки» (Мой компьютер – Загрузки). В ней вы увидите установочный файл, который необходимо запустить, путем нажатия на него левой клавишей мышки.

6. Если вы все сделали правильно, то на экране вашего устройства появится вот такая картинка. Загрузка «web» обозревателя может занять некоторое время, поэтому просто немного подождите;

7. По окончании загрузки, браузер запустится в автоматическом режиме.
Возможные ошибки при установке Гугл Хром
Несмотря на то, что установка данного браузера под силу даже неопытному пользователю ПК/ноутбуков, зачастую у пользователей возникают различные проблемы в ходе этого процесса.
Не забывайте обновлять браузер — это позволит поддерживать браузер в актуальном состоянии и защит ваш компьютер от взлома. Инструкция по обновлению Chrome —
Сбой при загрузке Chrome
Подобная ошибка чаще всего проявляется появлением всплывающего окошка, в нем сообщается о возникновении ошибки «0x80072ee2», которая оповещает о разрыве соединения, из-за которого процесс загрузки был остановлен.
Чаще всего подобные проблемы возникают у пользователей, использующих для выхода в интернет 3G-модемы или же телефонную линию (ADSL). Такие обрывы соединения сильно замедляют весь процесс установки, а иногда делают его попросту невозможным.
Если у вас возникает подобная ошибка, то лучше всего используйте для установки браузера оффлайн версию установщика:
1. Для этого перейдите по этой ссылке https://www.google.com/chrome/browser/desktop/index.html?standalone=1 и нажмите на кнопку «Скачать Chrome»;

2. Ознакомьтесь с правилами и примите их;

3. Дождитесь скачивания файла — это займет больше времени, чем при скачивании обычного установщика Хрома;
4. Начнется процесс установки, после которого браузер запустится в автоматическом режиме.

Недостаточно места на жестком диске (ошибка 0x80070070)
Данная ошибка появляется на экране устройства при попытке установить любую программу на компьютер, жесткий диск которого практически полностью заполнен данными.
Исправить ситуацию можно путем , файлов, приложений и так далее. Чаще всего достаточно очистить директорию «Загрузки» и удалить файлы из «Корзины».
Компьютер не соответствует требованиям приложения «Google Chrome»
Зачастую эта ошибка появляется при попытке установить браузер на компьютер/ноутбук с устаревшим процессором. Чтобы исправить ситуацию, необходимо найти более старую версию Хрома и попробовать установить ее.
Не запускается установщик (ошибка 0х80072ее7)
Эта проблема связана с правами текущего пользователя, который может быть авторизован на ПК/ноутбуке, как гость или же попросту не обладать правами администратора. Чтобы ее исправить, достаточно нажать на установочный файл правой кнопкой мышки и кликнуть по строке «Запуск от имени администратора».
Выше описанные ошибки не являются полным перечнем проблем, которые возникают при установке Гугл Хрома , однако именно они наиболее часто тревожат пользователей.
 Как убрать в ворде фон за текстом: простой способ
Как убрать в ворде фон за текстом: простой способ Как легко и быстро сделать пдф файл из картинок без использования лишних программ?
Как легко и быстро сделать пдф файл из картинок без использования лишних программ? Кондиционера инструкция пользователя пульт дистанционного управления (сплит-системы) Сплит система лж инструкция обозначения на пульте
Кондиционера инструкция пользователя пульт дистанционного управления (сплит-системы) Сплит система лж инструкция обозначения на пульте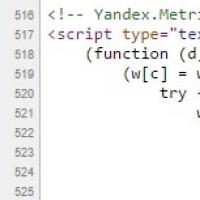 Как посмотреть исходный код страницы в Google Chrome
Как посмотреть исходный код страницы в Google Chrome Страницы не открываются ни в одном браузере
Страницы не открываются ни в одном браузере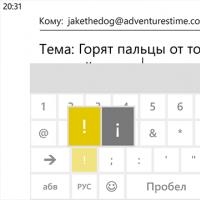 Подписка на новости D печать из бетона как это
Подписка на новости D печать из бетона как это «Неубиваемая десятка»: рейтинг защищенных смартфонов Противоударные смартфоны новинки
«Неубиваемая десятка»: рейтинг защищенных смартфонов Противоударные смартфоны новинки