Windows 10 появился диск esp. Системный раздел (системный раздел EFI или ESP)
Большинство установок Windows 7 включают в себя крошечные 100 Мб разделы с именем `system Reserved» ,также известные как MSR или раздел “Microsoft System Reserved» . В остальной части этой статьи,для краткости я буду ссылаться на этот раздел как MSR .
Одним из самых основных параметров каждого кондиционера считается его мощность. Мощность кондиционера рассчитывается в зависимости от того, где Вы намерены установить оборудование или же в зависимости от площади жилого помещения. Если устанавливать бытовые кондиционеры, которые по мощности не рассчитаны на работу в большом помещении, то, в этой ситуации Вы просто не сможете получить должного охлаждения. Так как система работать будет по максимуму.
Примечание:
Некоторые OEM установки могут иметь название этого раздела `system`
или даже `recovery`
. В любом случае это будет раздел `Active` на том же диске, как и диск `C`.
У меня есть раздел MSR ?
Некоторые OEM установки Windows 7 не включают раздел MSR . Чтобы проверить есть ли о у вас этот раздел запустите Macrium Reflect и найдите раздел на системном диске под названием `System Reserved».
Примечание: Если диск `C` - это ваш `Active` раздел, вам просто нужно сделать резервное копирование и восстановление диска `C` для полного восстановление системы.
Что делает раздел MSR ?
В MSR разделе обрабатывается вторая стадия загрузочного процесса после Master Boot Record (MBR) . MBR находится на первом секторе диска и загружается при запуске системы, после загрузки управление передается в раздел кода загрузочного сектора активного раздела, это MSR раздел, если он существует на вашем диске `C`. MSR содержит каталог `oot`, содержащий Данные Конфигурации Загрузки (BCD) . BCD контролирует следующий этап процесса загрузки и загружает операционную систему с диска C:. MSR раздел всегда `Active` раздел на системном диске, и должен быть установлен в разделе `Active ` . Содержимое этого раздела не изменится, и по умолчанию, не назначается буква диска в Windows, так что вы не сможете его изменить.
Мне нужен его образ?
Образ в MSR разделе является необходимым для восстановления вашей системы, чтобы переместить систему на новый диск. Однако, если вам нужно только обновление системы на более раннюю дату, раздел восстановления MSR не нужен, нужно просто восстановить диск С. Это необходимо, чтобы восстановить Windows 7 разделы, в то же место, для BCD чтобы по-прежнему иметь возможность ссылаться на них при загрузке. Если вы делаете восстановление на новый или неформатированный диск, а потом идёте на первичный диск C, как «primary». Простейшее решение заключается в использовании DiskRestore для восстановления обоих разделов одновременно. DiskRestore - доступен в Windows PE спасателе CD и может быть запущен из BartPE если вы работаете в свободном издании Macrium Reflect.
Резюме
- Вы должны создать по крайней мере один образ в MSR разделе, если он существует в вашей системе. Однако, раздел будет занимать только 100 Мб и это только небольшой объём, чтобы был образ всего образа вашего диска `C` .
- Если вы хотите восстановить вашу систему на более ранний момент, то вам просто нужно восстановить диск `C` (как «primary» не active»), то нет необходимости восстанавливать MSR раздел.
- Если вы делаете восстановление вашей системы, чтобы установить её на пустой или неформатированный диск, то вам сначала следует восстановить раздел MSR , как «active» раздел, затем уже сделать восстановление диска `C` как primary .
Компания Microsoft к релизу операционной системы Windows 10 максимально упростила процесс ее инсталляции на компьютер. Установить систему можно с диска или флешки, при этом нажав на несколько пунктов меню и некоторое время подождав. Несмотря на это, после установки многие пользователи сталкиваются с проблемой в виде наличия среди подключенных устройств и дисков нового накопителя с надписью «Зарезервировано системой». В рамках статьи будет рассмотрено, как убрать такой диск, от чего он появляется, зачем нужен, и как не допустить его создания.
Зачем необходим зарезервированный системой диск
На этапе установки Windows диск зарезервированный системой создается автоматически, если не выполнить принудительное отключение. При грамотно проведенной процедуре инсталляции, он остается скрытым от пользователя, который даже не подозревает о его существовании. Появление диска является следствием создания отдельного раздела на 200-600 Мб в процессе установки системы.
Если после установки вы зашли в «Мой компьютер» и обнаружили наличие отдельного накопителя, на котором написано «Зарезервировано системой», причиной тому может быть следующее:
- Операционная система была установлена не с лицензионного дистрибутива;
- На этапе установки Windows проводились работы по перераспределению дискового пространства;
- Была выполнена операция ;
- На новый накопитель Windows был скопирован с другого носителя.

Сам по себе зарезервированный системой раздел необходим для хранения параметров загрузки. Начиная с операционной системы Windows 7, на накопителе выделяется отдельный раздел под нужды системы, тогда как раньше он располагался напрямую на системном диске.
В Windows 10 система резервирует под свои нужды от 500 до 600 Мб, при этом на более ранних версиях ей требовалось не более 300 Мб. Связано это с тем, что в новой операционной системе компания Microsoft начала добавлять функциональность восстановления Windows на данный технический раздел.
 Важно:
В профессиональных версиях операционной системы Windows имеется функция BitLocker. Она позволяет пользователям шифровать данные на жестком диске или внешних носителях. На зарезервированном системой диске хранится необходимая информация для расшифровки данных.
Важно:
В профессиональных версиях операционной системы Windows имеется функция BitLocker. Она позволяет пользователям шифровать данные на жестком диске или внешних носителях. На зарезервированном системой диске хранится необходимая информация для расшифровки данных.
Как убрать зарезервированный системой диск
Наличие дополнительного диска среди накопителей может раздражать пользователей или вводить их в замешательство. В такой ситуации у них возникает желание убрать зарезервированный системой диск. Естественно, компания Microsoft позаботилась, чтобы удалить с него данные и отформатировать пользователь компьютера не мог даже с правами администратора.
Если у вас есть желание убрать зарезервированный системой диск из списка накопителей, сделать это необходимо следующим образом:

После этого в проводнике зарезервированный системой диск более не будет отображаться. При этом его работа не будет нарушена, и при необходимости восстановления системы, Windows сможет воспользоваться информацией из данного раздела.
Важно: Если в компьютере установлено несколько накопителей, пользователь может заметить наличие двух (или более) разделов, зарезервированных системой. Это говорит о том, что ранее на подключенных дисках также стояла Windows, которая создала данный раздел. Для грамотной работы текущей системы «старый резерв» не потребуется, и его можно смело удалить, а после отформатировать диск, создав раздел, занимающий весь объем накопителя.
Как запретить Windows резервацию диска

Выше было отмечено, что компания Microsoft специально продумала создание данного раздела на жестком диске, чтобы пользователь мог восстановить систему при возникновении серьезных ошибок на базовом накопителе. Исходя из этого, в процессе установки операционной системы лучше не отключать его создание, чтобы в будущем избежать возможных проблем. Несмотря на это, запретить Windows резервацию диска при установке системы возможно, для этого нужно:
- Запустить командную строку до выбора жесткого диска для будущей системы. Делается это в процессе установки Windows при помощи комбинации клавиш Windows+F10;
- Далее в открывшемся окне необходимо написать и активировать (клавишей Enter) команду diskpart . После этого выбрать с помощью команды select disc 0 базовый жесткий диск. И следом ввести команду create partition primary , чтобы создать основной раздел до того, как Windows сделает это автоматически;
- После выполнения действий закройте командную строку и продолжите установку системы, выбрав среди предложенных для ее расположения вариантов ранее созданный раздел.
Важно: Данный способ нельзя применять, если необходимо сохранить структуру жесткого диска, разбитого на несколько разделов (например, на C и E). После выполнения описанных выше команд, будет удалена вся информация с раздела E.
Иногда ошибки ESP.exe и другие системные ошибки EXE могут быть связаны с проблемами в реестре Windows. Несколько программ может использовать файл ESP.exe, но когда эти программы удалены или изменены, иногда остаются "осиротевшие" (ошибочные) записи реестра EXE.
В принципе, это означает, что в то время как фактическая путь к файлу мог быть изменен, его неправильное бывшее расположение до сих пор записано в реестре Windows. Когда Windows пытается найти файл по этой некорректной ссылке (на расположение файлов на вашем компьютере), может возникнуть ошибка ESP.exe. Кроме того, заражение вредоносным ПО могло повредить записи реестра, связанные с MSDN Disc 2432.6. Таким образом, эти поврежденные записи реестра EXE необходимо исправить, чтобы устранить проблему в корне.
Редактирование реестра Windows вручную с целью удаления содержащих ошибки ключей ESP.exe не рекомендуется, если вы не являетесь специалистом по обслуживанию ПК. Ошибки, допущенные при редактировании реестра, могут привести к неработоспособности вашего ПК и нанести непоправимый ущерб вашей операционной системе. На самом деле, даже одна запятая, поставленная не в том месте, может воспрепятствовать загрузке компьютера!
В связи с подобным риском мы настоятельно рекомендуем использовать надежные инструменты очистки реестра, такие как %%product%% (разработанный Microsoft Gold Certified Partner), чтобы просканировать и исправить любые проблемы, связанные с ESP.exe. Используя очистку реестра , вы сможете автоматизировать процесс поиска поврежденных записей реестра, ссылок на отсутствующие файлы (например, вызывающих ошибку ESP.exe) и нерабочих ссылок внутри реестра. Перед каждым сканированием автоматически создается резервная копия, позволяющая отменить любые изменения одним кликом и защищающая вас от возможного повреждения компьютера. Самое приятное, что устранение ошибок реестра может резко повысить скорость и производительность системы.
Предупреждение: Если вы не являетесь опытным пользователем ПК, мы НЕ рекомендуем редактирование реестра Windows вручную. Некорректное использование Редактора реестра может привести к серьезным проблемам и потребовать переустановки Windows. Мы не гарантируем, что неполадки, являющиеся результатом неправильного использования Редактора реестра, могут быть устранены. Вы пользуетесь Редактором реестра на свой страх и риск.
Перед тем, как вручную восстанавливать реестр Windows, необходимо создать резервную копию, экспортировав часть реестра, связанную с ESP.exe (например, MSDN Disc 2432.6):
- Нажмите на кнопку Начать .
- Введите "command " в строке поиска... ПОКА НЕ НАЖИМАЙТЕ ENTER !
- Удерживая клавиши CTRL-Shift на клавиатуре, нажмите ENTER .
- Будет выведено диалоговое окно для доступа.
- Нажмите Да .
- Черный ящик открывается мигающим курсором.
- Введите "regedit " и нажмите ENTER .
- В Редакторе реестра выберите ключ, связанный с ESP.exe (например, MSDN Disc 2432.6), для которого требуется создать резервную копию.
- В меню Файл выберите Экспорт .
- В списке Сохранить в выберите папку, в которую вы хотите сохранить резервную копию ключа MSDN Disc 2432.6.
- В поле Имя файла введите название файла резервной копии, например "MSDN Disc 2432.6 резервная копия".
- Убедитесь, что в поле Диапазон экспорта выбрано значение Выбранная ветвь .
- Нажмите Сохранить .
- Файл будет сохранен с расширением.reg .
- Теперь у вас есть резервная копия записи реестра, связанной с ESP.exe.
Следующие шаги при ручном редактировании реестра не будут описаны в данной статье, так как с большой вероятностью могут привести к повреждению вашей системы. Если вы хотите получить больше информации о редактировании реестра вручную, пожалуйста, ознакомьтесь со ссылками ниже.
Попался мне странный жесткий диск, кажись там линух был или MacOS. Все разделы удалил, но один, стандартными средствами (Дисковая утилита и Управление дисками) на 200 метров не смог.
В контекстном меню пункт Удалить том … неактивен.
Удалить шифрованный EFI раздел в Windows 7 можно консольной программой diskpart .
1. Запустить cmd от имени администратора
2. Ввести в cmd – diskpart . Запустится diskpart в новом окне
list disk – смотрим список дисков
select disk # – выбираем нужный диск. вместо # указываем номер диска
clean – удаление всех разделов или томов на диске
list partition – проверка, что все разделы удалены

4. Проверяем результат в Управление дисками
. 5. Все разделы удалены.
5. Все разделы удалены.
раздел efi
efi разделы
efi раздел диске
efi раздел windows
таблица mbr разделов системе efi
раздел gpt efi
системный раздел efi
шифрованный efi раздел
удалить раздел efi
создать efi раздел
отформатировать efi раздел
шифрованный efi системный раздел
раздел efi mac
efi раздел mac os
загрузочный раздел efi
отформатировать efi раздел fat32
отформатировать системный раздел efi fat32
системный раздел efi отформатирован ntfs
создание efi раздела
отформатируйте системный раздел efi формате fat32
установлено системный раздел efi
efi разделы жесткого диска
восстановление efi раздела
удалить шифрованный efi раздел
как восстановить раздел efi
открыть шифрованный раздел efi
как удалить шифрованный efi системный раздел
размер efi раздела
раздел с efi в linux
удаление раздела efi
смонтировать efi раздел
Когда мы устанавливаем Windows на пустой (неразмеченный)
жёсткий диск или отформатированный раздел обычным образом – с использованием установочного носителя, нам не нужно заморачиваться по поводу создания EFI
-разметки операционной системы. Все необходимые разделы, в частности, загрузочный EFI
, создаются автоматически, если компьютер работает в режиме BIOS
UEFI
. Но если Windows нужно установить не обычным образом.
А на другой жёсткий диск со своим независимым загрузчиком, если стоит вопрос в восстановлении работоспособности системы после удаления жёсткого диска с загрузочным разделом, в таких нестандартных ситуациях потребуется ручная работа.
Windows на подключённый к компьютеру второй GPT -диск не устанавливается со своей EFI -структурой. При обычной установке с установочного носителя загрузчик второй системы прописывается на уже существующий EFI -раздел – тот, что находится на первом диске.
Что делает вторую Windows уязвимой – она не сможет самостоятельно существовать, если загрузчик первой системы будет повреждён. Или если выйдет из строя или просто будет отсоединён первый жёсткий диск. Чтобы у второй Windows была своя независимая EFI -разметка, на время её установки нужно сделать невидимой первую систему – отключить её носитель в настройках BIOS , если такое возможно, или аппаратно. Это не всегда удобно, а иногда и невозможно в случае с ноутбуками.
Вторую Windows со своим независимым загрузчиком могут установить запускаемые в среде текущей системы программы типа или WinToHDD . Но они потребуют указать им загрузочный EFI -раздел.

Создать такой на пустом жёстком диске очень просто.
1. Создание EFI-раздела на пустом жёстком диске в командной строке
Итак, имеем проинициализированный как GPT носитель без разметки и данных.

Запускаем командную строку.
Обязательно делаем это от имени администратора.
Поочерёдно вводим:
diskpart lis disk sel disk 1 (вместо 1 указываете тот номер, под которым выше значится нужный вам жёсткий диск) creat par efi size=100 format fs=FAT32
lis disk sel disk 1 (вместо1 указываететотномер, подкоторымвышезначитсянужныйвамжёсткийдиск) creat par efi size = 100 format fs = FAT32 |

В утилите управления дисками видим, что на втором жёстком появился EFI -раздел на 100 Мб . Теперь можем формировать обычный раздел для указания его программам типа или WinToHDD в качестве системного раздела С .

2. Создание EFI-раздела на пустом жёстком диске утилитой Bootice
Кто не любит командную строку, для создания EFI -разметки пустого носителя может воспользоваться утилитой с графическим интерфейсом. Она бесплатная, её можно скачать на любом софт-портале Интернета. В главном окне выбираем второй жёсткий. Кликаем .

Затем – «Re-Partitioning» .

Первым делом ставим галочку GPT в графе «Partition table type» . Затем галочку ставим «Create ESP partition» . И вверху в графе «Settings» убираем все значения «Size» кроме последнего . Жмём «Ок» .

В итоге получим разметку диска с EFI -разделом на 128 Мб и разделом, вместившим в себя остальное дисковое пространство.
А как быть, если жёсткий диск не пустой? Если на нём есть структура и хранящиеся пользовательские данные. Или мы хотим восстановить Windows, лишившуюся загрузочного EFI -раздела после выхода из строя или отключения жёсткого диска, на котором ранее существовал её загрузчик. И на этот случай есть решения. Для восстановления системы без загрузчика нам, естественно, понадобится среда для выполнения определённых операций. В одном из случаев сгодится и обычный установочный носитель Windows. В другом случае будем работать с менеджером дискового пространства, потому нам понадобится функциональный и надёжный LiveDisk WinPE . Одним из таких является LiveDisk Стрельца . Сайт загрузки образа — Sergeistrelec.Ru .
Примечание: приведённые ниже операции не могут быть проведены на дисках динамического типа . Диск оставшегося без загрузчика зеркала Windows необходимо прежде преобразовывать в базовый тип. Сделать это можно только сторонними средствами.
3. Создание EFI-раздела в конце Windows
Итак, имеем, к примеру, вторую Windows, лишившуюся EFI -загрузчика после поломки диска с первой системой.

Как её запустить? Самый простой и быстрый способ – создать EFI -раздел в конце системного раздела и пересоздать загрузчик. Для этого не понадобится ничего более командной строки. Загружаемся с установочного носителя Windows, сразу же нажимаем Shift + F10 . Эта комбинация запустит командную строку. Если используем LiveDisk Стрельца , запускаемся, соответственно, с него.

И уже на его борту задействуем командную строку.
В ней вводим:
diskpart lis vol sel vol 1 (вместо 1 указываете тот номер, под которым выше значится ваш раздел с системой) shrink desired=100 creat par efi format fs=FAT32

Вот указанный раздел сжался на 100 Мб и на освободившемся месте создался EFI -раздел.

Теперь можем пересоздавать загрузчик.
В командной строке выходим из :

Всё – работоспособность Windows восстановлена.
4. Создание EFI-раздела перед Windows
Загрузочный раздел обычно существует в начале диска, перед системным разделом. Так не обязательно должно быть, но делается с целью ускорения запуска Windows. Чтобы UEFI быстрее нашла загрузчик. На SSD такая оптимизация вряд ли будет ощутимой, а вот в случае с HDD можно побороться пусть даже за толику производительности.
На борту LiveDisk Стрельца запускаем . Делаем клик на системном разделе, на боковой панели операций жмём «Изменение размера» .

Немного оттягиваем ползунок на карте вправо, чтобы в графе ниже «Незанятое пространство перед» появилось несколько Мб . Далее вместо оттянутой цифры вписываем 105 . Чтобы получилось 105 Мб . Жмём «Ок» .

В итоге программа высвободит корректное значение дискового пространства, в нашем случае 102,01 Мб . И оставит небольшой хвост сзади раздела. Жмём .

Подтверждаем.



Теперь запускаем командную строку. И создаём EFI -раздел точно так же, как описано в п.1 статьи.

Вот EFI -раздел создан.

Осталось только пересоздать загрузчик, как описано в конце п.3 статьи.

 Как с iPhone или iPad управлять компьютером?
Как с iPhone или iPad управлять компьютером? Объединяем документы PDF
Объединяем документы PDF Не удаляются файлы из корзины
Не удаляются файлы из корзины Темнокожая модель Duckie Thot - кукла или человек?
Темнокожая модель Duckie Thot - кукла или человек?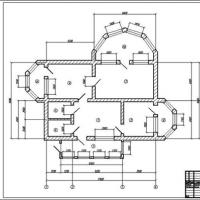 Программа для проектирования Autocad I
Программа для проектирования Autocad I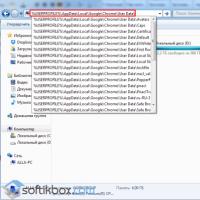 Не удалось корректно загрузить ваш профиль google chrome
Не удалось корректно загрузить ваш профиль google chrome Как записать загрузочный ISO-образ Windows XP
Как записать загрузочный ISO-образ Windows XP