Чистка диска windows xp. Как очистить диск от ненужных файлов в Windows XP
Здравствуйте друзья . В этом уроке я покажу Вам как почистить компьютер от мусора и ненужных файлов. Ведь не секрет, что весь хлам, который есть на наших компьютерах, не несёт какой-то пользы нашей системе, а в некоторых случаях наоборот может быть причиной торможения компьютера и различных глюков.
Давайте я покажу Вам, как можно почистить компьютер от мусора и ненужных файлов проделав несколько несложных шагов.
Чистка Реестра и удаление ненужных файлов
Используя бесплатную программу CCLEANER, мы можем и удалить огромное количество хлама. Скачайте последнюю версию с официального сайта: https://piriform.com .
Установите программу ССleaner и запустите её. Перейдите на вкладку Реестр , убедитесь, что все галочки в разделе Целостность реестра установлены и после этого нажмите Поиск проблем .

Спустя несколько секунд будут найдены все ненужные записи. Для их очистки нажмите Исправить и в открывавшемся окне Исправить отмеченные .


Теперь откройте первую вкладку – Очистка . Здесь можете посмотреть какие галочки стоят в разделе Windows и Приложения . Я обычно всё оставляю по умолчанию и жму Анализ .

По завершению мы видим список всех файлов (хлам ), которые можно удалить. Также указан их размер (почти 1 гигабайт). Нажимаем Очистка , чтобы всё это дело удалить.

Чистка системного диска: папки TEMP, Очистка диска
На пути к следующему шагу нам нужно очистить папки TEMP , в которых хранятся временные файлы, и выполнить "Очистку диска", которая позволяет почистить компьютер от ненужных файлов используя стандартные инструменты системы. Некоторые функции уже выполнила программа CCLEANER, но я вас уверяю ручная проверка не будет лишней!
Откройте раздел Компьютер , далее системный диск (C:) и следующие папки: Windows – TEMP .

Содержимое папки TEMP можно полностью удалять. Здесь хранятся временные файлы, и они не несут никакой пользы. Если будут появляться ошибки, например, "Данные файлы используются ", то мы просто жмём "Пропустить всё ". Обычно не получается удалить минимальное количество файлов!
В Windows есть ещё одна временная папка и добраться до неё проще всего следующим способом. Нажмите Пуск и в строку поиска введите запрос %TEMP% . Папка Temp отобразится в найденном.

В Windows 8 и 10 поиск можно запустить сочетанием клавиш WIN+Q .
Найденную папку нужно открыть и очистить содержимое!

После очистки папок ТЕМП не забудьте выполнить "очистку диска" стандартными средствами системы. Для этого нажмите по системному диску правой кнопкой мыши и выберите пункт "Свойства ".

На вкладке "Общие " есть кнопка "Очистка диска ". Жмём её для анализа ненужных файлов.

Спустя пару минут программа предложит удалить определенное количество файлов. Устанавливаем все галочки и жмём "ОК ".

Если Вы недавно обновляли систему, то в этом окне вы увидите ещё дополнительную кнопку "".

Нажмите её, чтобы удалить временны файлы, которые были скачаны для обновления Windows.
Важно! Если у Вас мало места на системном разделел, то я советую прочитать мой урок: . Там я рассказал 10 крутых фишек, для чистки системного диска
Проверка компьютера на вирусы: Dr.Web CureIt
Один из важных шагов при чистке компьютера от ненужных файлов – это конечно-же . Для этого на понадобится утилита от Доктор Веб! Скачайте последнюю версию на официальном сайте .

Запустите Dr.Web CureIt (не требует установки ) и после принятия соглашения жмите "Продолжить " и "Начать проверку ".



Примерно в течение 15 минут система будет проверена на наличие вредоносных программ. Если вирусы будут найдены, то программа предложит их обезвредить.
Чтобы почистить компьютер от мусора, недостаточно просто удалить старые и ненужные файлы. Следует не забывать и про автозагрузку, которая также может забиваться различным хламом!
Возвращаемся к ранее установленной программе CCleaner и переходим в раздел "". Здесь мы увидим все программы, которые запускаются вместе с компьютером. Я советую выделить ненужный софт и нажать кнопку "Выключить ".

К ненужному софту я отношу все программы, которые не используются сразу после включения компьютера. Их можно запустить вручную при первой необходимости.
Удаление ненужных программ. 2 способа
Если вы решили почистить компьютер от мусора
, то многие программы  могут стать ненужными, если просто взять и задуматься, как часто мы их используем? Некоторые пользователи устанавливают в свою систему всё подряд без раздумий. Пришла пора проанализировать софт и очистить компьютер от ненужных программ
.
могут стать ненужными, если просто взять и задуматься, как часто мы их используем? Некоторые пользователи устанавливают в свою систему всё подряд без раздумий. Пришла пора проанализировать софт и очистить компьютер от ненужных программ
.
Сделать это можно, к примеру, стандартными средствами системы зайдя в Пуск – Панель управления – Удаление программы.
После запуска Revo Uninstaller вы также увидите список всех программ и нажатие по любой из них вызывает функцию "Удалить ".

Но здесь сразу после удаления программы нам предлагают выполнить поиск оставшихся следов. Выбираем "Умеренный поиск " и жмём "Далее ".

Сначала будут найдены оставшиеся пункты в реестре. Выделяем то что указано жирным и жмём "Удалить ".

А на следующем шаге программа найдёт оставшиеся файлы и папки. Их тоже нужно выделить и нажать "Удалить ".

Удаление дублей
Время от времени на вашем жестком диске могут появляться одинаковые файлы. Сегодня вы скачали фильм, а через полгода забыли про него и скачали повторно, музыку то скачиваете, то теряете, фотки закачиваете с телефона на компьютер по несколько раз. Всё это приводит к скапливанию на компьютере дублей .
Вручную искать одинаковые файлы очень затруднительно, поэтому давайте использовать специальную программы.
Возвращаемся к уже знакомой нам программе CCleaner и открываем раздел Сервис , вкладка Поиск дублей . Здесь много различных параметров, которые можно настраивать под свои потребности. Я для примера ничего не настраиваю, а просто жму "Найти ".

Спустя несколько минут поиск файлов-дубликатов будет завершён. Внимательно изучив я вижу, что у меня на компьютере есть пару одинаковых видеороликов, которые можно смело удалять.

Я не вдаюсь здесь в подробности, потому как программа нашла много файлов и для удаления всего хлама нужно затратить достаточно много времени на анализ. Но думаю суть этой функции ясна!
 До этого момента мы разбирались, как почистить комп от мусора в самой Windows, используя стандартные и сторонние программы. Но не стоит забывать, что компьютер и ноутбук нужно чистить ещё и изнутри
.
До этого момента мы разбирались, как почистить комп от мусора в самой Windows, используя стандартные и сторонние программы. Но не стоит забывать, что компьютер и ноутбук нужно чистить ещё и изнутри
.
Не забывайте хотя бы раз в год заглядывать внутрь системного блока и прочищать его от пыли, а также наносить новую термопасту на процессор. Слежение за температурой комплектующих также не будет лишней. По этой теме советую прочитать мой урок: . Используя полученные знания, вы будете знать, перегревается ваше устройство или нет!
Теперь вы знаете, как почистить компьютер от ненужных файлов, мусора и программ. На этом всё, спасибо за внимание, желаю удачи!
Десять лет назад, когда появилась и мгновенно обрела популярность операционная система Windows ХР (официальная поддержка которой заканчивается совсем скоро), особо никто не беспокоился о размере системного диска. 20-30 Гб на диске "С" хватало для установки и самой системы и для программного обеспечения. С появлением Windows 7 владельцы ПК впервые массово столкнулись с проблемой нехватки места на системном диске - эта операционная система сама занимала порядка 10 Гб, и столько же примерно поглощали программы, прописываясь и постоянно обновляясь. Системный диск в 20-25 Гб очень быстро заполнялся. И многим даже пришлось прибегнуть к переразбивке дисков компьютера, чтобы увеличить системный диск за счет другого диска.
Чтобы на системном разделе всегда было достаточно свободного места, его нужно содержать в чистоте и порядке и периодически отслеживать, не захламлен ли он. Если же Windows сообщает о недостаточности свободного места на системном диске - как правило, на диске С - самое время заняться его чисткой. Рассмотрим ниже 7 способов очистки системного диска с установленной Windows 8.
Перед тем, как приступить к очистке диска, необходимо запомнить, сколько свободного места на нем имеется в данный момент. В дальнейшем это позволит оценить эффективность проделанной работы, сравнив начальную и конечную цифры.
1. Удаление с системного диска лишних файлов
Для начала необходимо проверить, хранятся ли на системном диске файлы, которые можно там, в принципе, и не хранить - это медиа-файлы, папки с документами, образы дисков, файлы инсталляции программ и т.п. Все это можно перенести на несистемный диск, более того, так даже рекомендуется - все важные файлы хранить именно на несистемном диске (D, E и т.п.), чтобы в случае, если произойдет неожиданный сбой системы и ее придется переустанавливать, эти данные не были уничтожены во время форматирования системного диска.
Как правило, все загруженные с Интернета файлы хранятся в папках загрузок, назначаемых браузерами по умолчанию именно на системном диске. Чтобы в дальнейшем системный диск не захламлялся загруженными файлами, необходимо в настройках браузера назначить другую папку для загрузок, но уже на несистемном диске.
Ни в коем случае нельзя переносить на другой диск системные файлы, а это значит, что папку Windows вам лучше обходить десятой дорогой.
Для поиска медиа-файлов и документов можно использовать поиск Windows и задать критерии поиска нужных типов файлов в рамках системного диска.
Найденные файлы проверьте дополнительно, вырежьте нужные и вставьте их на несистемном диске с помощью контекстного меню, а ненужные попросту удалите.
Удалите все те программы и игры, которые вы не используете. Как правило, после удаления больших ресурсоемких игр освобождается довольно много места. Для корректного удаления программного обеспечения и очистки системы от оставшихся следов используйте специальный софт – деинсталляторы.
Вот некоторые популярные деинсталляторы:
- Your Uninstaller;
- Revo Uninstaller.

3. Служба Windows «Очистка диска»
Операционная система Windows оснащена штатной службой, которая анализирует пространство на системном диске и определяет файлы, которые можно удалить для высвобождения места, не причинив вред системе.
В проводнике Windows 8 откройте «Мой компьютер» и вызовите контекстное меню на системном диске. В конце списка жмите «Свойства», а в появившемся окошке - команду «Очистка диска». В окошке «Очистки диска» установите флажки возле файлов, которые вы хотите удалить - файлы корзины, временные файлы папок «Temp», временные интернет-файлы и т.п.

Затем жмите «Очистить системные файлы».
4. Ручная чистка папок «Temp»
Если системный диск периодически не чистится, в папках временных файлов «Temp» за длительное время может скопиться до 5-6 Гб. А Windows-служба «Очистка диска», как правило, удаляет с этих папок лишь часть файлов. Папки временных файлов «Temp» можно почистить вручную, удалив полностью их содержимое.
Для чего нужна папка «Temp» вообще? Там хранятся временные файлы, которые Windows и различные программы, которые установлены на компьютере, создают для своей работы. Большая часть этих файлов со временем становятся ненужными, поскольку не задействуются в работе.
Папки «Temp» являются скрытыми, и самый простой способ добраться к одной из них - это с помощью стандартного проводника Windows, или популярного файлового менеджера Total Commander, поскольку большинство сборок этой программы на панели инструментов имеют предустановленную кнопку «Скрытые элементы». Она отображает все скрытые файлы и папки системы. Нажмите эту кнопку и откройте в Total Commander корневую папку системы и отыщите там папку «Temp»:
Папку «Temp» по этому же пути вы сможете открыть и в штатном проводнике Windows, но перед этим необходимо также настроить отображение скрытых папок.
В Windows 7 нажмите кнопку «Пуск», затем - «Панель управления», затем – «Оформление и персонализация», затем – «Параметры папок». В Windows 8 в раздел «Параметры папок» можно попасть сразу с «Панели управления».
В открывшемся окошке «Параметры папок» сразу перейдите во вкладку «Вид» и отметьте в дополнительных параметрах опцию «Показывать скрытые папки, файлы и диски».

Затем нажмите «Применить» и «Ок».
В папке «Temp» выделите все имеющиеся файлы и нажмите «Shift + Delete», чтобы файлы удалились с компьютера полностью, минуя «Корзину».
Но папка «Temp» на компьютере не одна: кроме той, которая расположена в корневой паке Windows, другую папку «Temp» еще можно найти файлах пользователя на системном диске:
C:\Users\Имя учетной записи Windows\AppData\Local\Temp.
Вы можете проследовать по этому пути в файловом менеджере или проводнике Windows, но куда проще будет в адресной строке проводника ввести команду %TEMP% и нажать клавишу «Enter».

Выделите все файлы, которые там находятся, и удалите их.

Не все файлы с этой папки «Temp» удалятся, некоторые из них могут быть задействованы в данный момент для работы системы и программ, потому просто пропускайте их.
Ни для кого не секрет, что приложения в ОС Windows ХР используют память компьютера для своей работы – пространство на оперативном запоминающем устройстве. С целью увеличения быстродействия компьютера при запуске нескольких приложений (или одного емкого) пользователи создают – виртуальную память, которую использует компьютер при нехватке места на ОЗУ. Но подобное решение тоже нужно периодически чистить, а то толку от него будет ноль. Как очистить виртуальную память в windows ХР, постараемся объяснить в этой статье.
Ручная очистка
Стоит сказать, что прежде чем грешить на переполненную виртуальную память, следует разобраться в действительных причинах зависания ПК. Для этого устройте дефрагментацию дисков, удалите ненужные программы и только после этого производите очистку . Чтобы это сделать, необходимо аккуратно следовать все установленным рекомендациям:

Настройка автоматического режима
Этот пункт рекомендуется читать тем, кто хоть раз сталкивался с реестром, и имеет примерное представление, что это такое. К тому же, надо быть довольно смелым и не бояться что-то испортить, но если вы будете следовать установленной схеме, то ничего плохого не произойдет.
Для запуска автоматического режима очистки виртуальной памяти в Windows ХР вам потребуется:

Перед осуществлением всех манипуляций рекомендуется сделать резервную копию реестра. Для этого в окне редактора реестра выбрать пункт «ФАЙЛ», затем «ЭКСПОРТ», выбрать место сохранения, поставить галочку напротив «ВЕСЬ РЕЕСТР» (в левом углу снизу) и создать копию.

Теперь при каждой перезагрузке Windows компьютер сам будет очищать виртуальную память. Если что-то пошло не так, и после перезагрузки ваш компьютер ведет себя неадекватно, то загрузите копию ранее сделанного реестра, дважды щелкнув по файлу.
Многим знакома ситуация, когда недавно купленный жёсткий диск, как казалось, просто нереального размера, быстро оказывался забит под завязку, о чём настойчиво напоминала ОС. Обидно, когда даже не имеешь понятия, куда уходит дисковое пространство, как будто его едят.
Всевозможные кэши, временные файлы, файлы настроек преследуют благую цель: сделать работу пользователя максимально удобной и быстрой. К сожалению, во многих случаях программа не удаляет эти файлы после завершения работы. Считается, что они понадобятся в будущем, благодаря чему будет ускорен какой-то процесс, но когда-то надо наводить порядок.
Временные файлы ОС
Для начала, зайдя в систему с правами администратора, проведите проверку диска на наличие ошибок («Мой компьютер» → «Сервис» → «Выполнить проверку»), так как вполне возможна просто ошибка в записи о размере свободного пространства.
Теперь можно воспользоваться встроенной утилитой для очистки диска («Пуск» → «Программы» → «Стандартные» → «Служебные» → «Очистка диска»). Здесь стоит обратить внимание на два раздела: «Временные файлы» и «Временные интернет-файлы» (Корзину-то вы не забыли почистить?). Остальные пункты меню лучше не трогать - например, очистка Downloaded Program Files может привести к необходимости повторной загрузки больших ActiveX и Java-апплетов, например - Shockwave. Впрочем, нажмите кнопку View и убедитесь, что ничего лишнего на вашем ПК не завалялось. Аналогичным образом поступите и с оставшимися разделами.
Далее необходимо вручную очистить папки Temp и Temporary Internet Files (можно очистить и History , но её объём невелик). Проблема в том, что даже если за компьютером работает только один человек, «мусор» может оказаться и в таких профилях как Administrator , Default User , All Users . К тому же утилита для очистки дисков удаляет не все временные файлы, а только те, которые старше недели. Это делается для пущей надежности, чтобы ненароком не удалить что-то нужное. Поэтому включаем отображение скрытых и системных файлов и заходим в папку C:\Documents and Settings , где видим список всех пользователей. В папке каждого пользователя переходим в директорию Local Settings и находим нужные нам Temp и Temporary Internet Files . Их можно смело очищать, предварительно завершив выполнение всех программ. Исключение составляют файлы cookies в Temporary Internet Files - часть из них нужна для посещения некоторых сайтов и их удаление повлечёт за собой небольшие проблемы, например, придётся вспоминать логин и пароль к форуму, в котором вы зарегистрированы. Не забудьте про «системную» папку Temp , находится она обычно в директории C:\Windows .
Одной из особенностей Windows XP является возможность просмотра графических файлов прямо из Проводника, не открывая их. Вы просто видите уменьшенные копии изображений. Такие копии называются эскизом и хранятся они в скрытом временном файле thumbs.db , который создаётся в каждой папке с рисунками. Размер этого файла зависит от числа фотографий, которые находятся в данной папке. «Разросшиеся» файлы thumbs.db можно периодически удалять вручную, что довольно утомительно, так как при следующем открытии директории с картинками ОС создаст подобный файл заново, а можно совсем отключить кэширование эскизов («Свойства папок» → «Вид»).
Встроенная виндовая прожигалка дисков также может оставить свой кэш в папке C:\Documents and Settings\Имя пользователя\Local Settings\Application Data\Microsoft\CD Burning - а это целых 700 «метров» для CD!
Надо только заметить, что папки с временными файлами вскоре после вашей инспекции снова будут заполнены, поэтому их придётся через какой-то промежуток очищать снова. Поэтому гораздо удобнее чистить их с помощью специального bat-файла. Вам достаточно в Блокноте набрать несколько строк с учётом особенностей вашей системы и сохранить файл с расширением.bat:
Erase /S /Q "C:\Documents and Settings\USERNAME\Local Settings\History"
Erase /S /Q "C:\Documents and Settings\USERNAME\Local Settings\Temp"
Erase /S /Q "C:\Documents and Settings\Default User\Local Settings\History"
Соответственно вместо USERNAME нужно подставить имя пользователя на вашем компьютере. Никто не запрещает прописать другие пути для очистки любых директорий на компьютере.
Временные файлы приложений
Обратите внимание на папку Application Data в директории Local Settings и на одноименную папку в корневом разделе каждого пользователя. Именно здесь многие программы любят хранить свои временные файлы, которые нередко остаются даже после удаления самой программы. Кстати, браузеры Opera и Mozilla, именно в них хранят свой кэш - в случае их использования вам следует чистить не только Temporary Internet Files , но и искать аналогичную директорию в Application Data .
В частности, в папке C:\Documents and Settings\Имя пользователя\Application Data\Microsoft\Office\Последние файлы хранятся ярлыки на недавно открывавшиеся файлы Microsoft Office - объём каждого невелик, но количество подчас просто огромно.
Если Вы используете интернет-пейджер Messenger2, то загляните в C:\Documents and Settings\Имя пользователя\Messenger2\Profiles - здесь находятся папки, имена которых совпадают с номерами ICQ-аккаунтов, в каждой из которых вы можете найти директорию files - она содержит переданные вам файлы через пейджер (если вы не указали иной путь при приёме файла). Тут же расположена папка logs с историей всех диалогов. Так что чаще заглядывайте сюда, это не только поможет сэкономить место на диске, но и уберечь смысл ваших переговоров от посторонних глаз. Аналогичная директория ICQ - C:\Documents and Settings\Имя пользователя\Application Data\ICQLite .
В последних версиях популярной программы ACDSee появилась база с кэшем иконок. Она может разрастаться до нескольких сот мегабайт, причем в ней находятся именно временные файлы, которые можно без опаски удалить, поэтому не проходите мимо папок C:\Documents and Settings\Имя пользователя\Application Data\ACD Systems\Catalogs\80\Default и C:\Documents and Settings\Имя пользователя\Local Settings\Application Data\ACD Systems\Catalogs\80Pro\Default - все их содержимое можно удалять смело. Picasa 2 хранит свои файлы в C:\Documents and Settings\Имя пользователя\Local Settings\Application Data\Google\Picasa2 - там вы обнаружите папку db , содержащую файлы базы данных программы, и папку tmp с временными файлами.
Обратите внимание на папки « Мои документы ». Многие программы сохраняют именно в них свои временные файлы. Например, популярный тестовый пакет AquaMark результаты каждого теста кладет в папку C:\Documents and Settings\Имя пользователя\Мои документы\AquaMark3 . После длительного использования размеры этой папки могут исчисляться сотнями мегабайт.
Всем известная игра Need For Speed Underground сохраняет свои файлы в папке C:\Documents and Settings\All Users\Application Data , там находятся файлы профилей, настроек и «сейвы». Последующие версии игры сохраняют свои файлы в папки C:\Documents and Settings\Имя пользователя\Мои документы\NFS Underground 2 и C:\Documents and Settings\Имя пользователя\Мои документы\NFS Most Wanted соответственно.
Таким образом, очистка Application Data от всего лишнего освободит существенный объём, но действовать нужно крайне аккуратно.
Не забудьте, впрочем, заглянуть и непосредственно в Program Files - после удаления программ здесь остаётся тоже немало мусора. Если вы нашли папку с названием программы, которая была удалена, или её фирмы-разработчика, то можете её удалить, только перед этим загляните внутрь, может там есть действительно что-то нужное. Проштудируйте в том числе и C:\Program Files\Common Files - остатки удаленного софта могут обнаружиться и здесь. Впрочем, есть примеры и другого рода, например, программа-каталогизатор WhereIsIt при каждом изменении каталога создаёт его резервную копию, которая, как и сам каталог может достигать сотен мегабайт. Хранятся такие файлы в папке C:\Program Files\WhereIsIt\Catalogs .
Восстановление системы
Контрольные точки встроенной службы восстановления системы Windows XP занимают немало места - по умолчанию резервируется 12% от объёма жёсткого диска. На деле же, такой сервис нужен только в процессе начальной конфигурации системы и установки драйверов. Когда ОС настроена, вполне достаточно иметь лишь одну - последнюю точку отката. Снова запустите утилиту «Очистка диска» - на вкладке «Дополнительно» в разделе «Восстановление системы», можно легко удалить все контрольные точки, кроме последней. Неплохим вариантом будет и отключение службы восстановления на всех дисках, кроме того, где установлена Windows.
Если же вы используете более надёжный софт, например - Acronis TrueImage, то систему восстановления лучше вообще отключить. Для этого необходимо зайти в «Свойства» «Моего компьютера» и на вкладке «Восстановление системы» установить флажок «Отключить восстановление системы на всех дисках». Теперь можно удалить и уже существующие контрольные точки. Проще всего непосредственно в Проводнике, в контекстном меню папки System Volume Information выбрать «Свойства» → «Безопасность», внести свою учётную запись в список, задать ей полные права доступа и затем обычным способом удалить содержимое этой директории.
Удаление дампа памяти
Разработчиками Windows XP была предусмотрена возможность выяснения причины сбоя системы, для чего при каждой фатальной ошибке на жёсткий диск сохраняется дамп (содержимое) оперативной памяти. Обычно каждый сбой влечёт за собой сохранение 64 КБ ОЗУ (малый дамп памяти), но в зависимости от настроек возможен и другой вариант: сохранение полного дампа, который может занимать сотни мегабайт.
Для любого нормального пользователя данную функцию лучше отключить вообще. Откройте «Панель управления» → «Система» → «Дополнительно» → «Загрузка и восстановление» → «Параметры» и в разделе «Запись отладочной информации» в выпадающем списке укажите «(Отсутствует)». Теперь удалите уже существующие дампы памяти - они сохраняются в папку C:\Windows\Minidump (если был выбран режим сохранения малого дампа памяти) или в файл C:\Windows\Memory.dmp (при сохранении полного дампа ОЗУ).
Удаление кэша драйверов
При установке Windows XP на жёсткий диск копируется и набор стандартных драйверов поставляемых с ОС. В большинстве случаев надобность в них отпадает после полной установки и настройки системы. Такие драйвера можно со спокойной душой удалить и освободить ещё 80-100 МБ. Если понадобится стандартный драйвер для установки какого-либо устройства в последующем, ничего страшного не случится, поскольку ОС попросит вставить установочный CD - если он под рукой, то смело можно очистить папку C:\Windows\Driver Cache\i386\ .
Удаление кэша защищённых системных файлов
Ещё одна функция предупреждения сбоев ОС - резервное копирование защищенных системных файлов. В случае повреждения оригинальных файлов система заменяет их файлами из резервной копии (а это около 200-400 МБ на диске). Вещь весьма полезная, но после полной настройки ОС, при должном уровне её эксплуатации (если вы устанавливаете мало программ, используете только проверенный софт и сертифицированные драйверы) эта функция вряд ли понадобится, поэтому при большом желании её можно отключить. В командной строке наберите sfc /cachesize=N , где N - максимально допустимый размер кэша, если этот размер установить равным 0, то кэш будет отключён. Теперь можно удалить (а лучше - скопировать на CD) уже существующую резервную копию системных файлов - папку C:\Windows\system32\dllcache . Но ещё раз обращаем внимание - делайте это только в случае острой необходимости, функция эта весьма и весьма полезна. Если же вы на это решились, то логичным продолжением удаления кэша будет отключение всей службы защиты файлов Windows XP SP2. Скопируйте во временную папку файл %SystemRoot%\System32\SFC_OS.DLL , откройте его в шестнадцатеричном редакторе, и по смещению 0xECE9 измените 33C040 на 909090 . Из-под консоли восстановления или другой ОС замените этот файл на пропатченную вами версию везде, где найдете его на диске. В раздел реестра
HKEY_LOCAL_MACHINE\SOFTWARE\Microsoft\Windows NT\CurrentVersion\Winlogon
добавьте параметр (если его нет) "SFCDisable" типа REG_DWORD со значением «FFFFFF9D». Перезагрузите ПК.
Файлы обновлений ОС
В папке Windows вы можете обнаружить директории с именем вида $NtUninstallQnnnnnn$, $NtUninstallKBnnnnnn$. В них хранится информация, необходимая для возврата ОС к состоянию до установки обновления. Обычно достаточно пары недель после установки обновления, чтобы выявить возможные проблемы, возникшие после установки. Если таковые отсутствуют, то эти папки можно удалить. Для этого удобно воспользоваться утилитой Remove Hotfix Backup , правда в некоторых случаях она удаляет далеко не все подобные папки, в этом случае дело можно завершить вручную. Но удалите не только папку на диске, но ещё и в разделе реестра HKEY_LOCAL_MACHINE\ SOFTWARE\ Microsoft\ Windows\ CurrentVersion\ Uninstall удалите все параметры, кроме Default, в разделе, соответствующем этому обновлению, иначе в диалоге «Установка и удаление программ» останется нерабочая команда.
Кроме того, после установки хотфиксов, появляется ещё одна папка Windows\$hf_mig$ . Помимо копирования новых файлов в папки системы, они копируются в папку $hf_mig$ . Это делается для обеспечения корректности будущих обновлений. Например, если в будущем вы будете устанавливать обновление, содержащее какие-то файлы более ранних версий, чем те, что были уже установлены, то при установке будут взяты файлы новых версий из папки $hf_mig$ . То есть эту папку можно удалить (а лучше - скопировать на CD), если вы не производите регулярных обновлений ОС с сайта Windows Update.
Оптимизация файла подкачки
Ограничивать объём файла подкачки обычно нежелательно. Исключением могут быть случаи, когда оперативной памяти более 1 ГБ - Windows XP при этом может зарезервировать под своп-файл более гигабайта дискового пространства. В такой ситуации допустимо задать жёсткие рамки на объём файла подкачки - указав, например, 600-800 МБ. Учтите только, что все зависит от того, с какими программами вы работаете, поэтому наилучшим решением является все же перенос файла подкачки (без установки ограничений на его объём) на специально выделенный для него жёсткий диск или раздел жёсткого диска объёмом два-три ГБ. В крайнем случае, годится даже просто другой раздел с данными - главное, чтобы своп не был на том же разделе, что и папка Windows. Такое размещение рекомендует служба техподдержки Microsoft, так как при этом улучшается производительность системы. Для настройки виртуальной памяти загляните в «Панель управления» → «Система» → «Дополнительно» → «Быстродействие» → «Параметры» → «Дополнительно» → «Виртуальная память».
Файл спящего режима
Подумайте, часто ли вы используете спящий режим - Hibernate? И действительно ли он вам нужен? Дело в том, что при включении поддержки Спящего режима содержимое оперативной памяти копируется в специальный файл на жёстком диске - hyberfil.sys . Файл этот практически равен по объёму установленной в компьютере оперативной памяти и находится на системном диске, даже если вы ни разу не переводили ПК в Hybernate. Перенести на другой раздел этот файл невозможно. Поэтому если место на диске для вас важнее, то отключить спящий режим можно через меню «Панель управления» → «Электропитание» → «Спящий режим».
Файлы пользователя
Не только ОС и программы способны за пару месяцев активной эксплуатации забить системный раздел до отказа. Сами пользователи в этом неплохо преуспели. Загляните для начала в список «Установка и удаление программ». Найдете много интересного: программы, названия которых даже не слышали, утилиты, которые ставились «для того, чтобы посмотреть» и «для того, чтобы было», с десяток игр, в которые уже никто не играет. Удалите ненужное, а затем, как уже было сказано в начале, загляните в папки, в которые были установлены эти программы, а также в директории Application Data . Кстати, если для удаления программ использовать не штатное средство, а деинсталлятор Ashampoo Uninstaller , то мусора на диске оставаться практически не будет.
Далее просмотрите жёсткий диск на предмет дубликатов файлов - для этого можно воспользоваться бесплатной утилитой Duplicate File Finder . Только не удаляйте дубли в системных папках - большая часть из них нужна, сканируйте лишь папки с файлами пользователя, дабы выявить ошибочно оставленные и забытые копии документов. Если в своих поисках вы обнаружите «неудаляемый» файл, занятый каким-то таинственным приложением, попробуйте утилиту Unlocker .
Разберитесь с файлами мультимедиа. Это касается как вашей собственной коллекции, так и мультимедийных файлов, которые появляются в результате работы различных программ. Например, многие конверторы, грабберы, программы пирингового обмена по умолчанию сохраняют на диск не только готовые файлы, но и временные, причем в ту папку или её поддиректорию, куда установлена программа.
Безусловно, просмотреть придётся много папок и файлов разного типа, поэтому чтобы ускорить и упростить этот процесс воспользуйтесь утилитой Scanner , она в графической форме отобразит размеры каждой папки и файла, позволив выявить самые крупные утечки дискового пространства. Проведя данный комплекс мероприятий, вы освободите ещё несколько сот мегабайт.
Завершение очистки
В завершение очистки жёсткого диска желательно произвести ещё несколько операций. Прежде всего, необходимо повторить процедуру проверки жёсткого диска, а затем - дефрагментировать его. Дефрагментировать диск можно с помощью стандартной утилиты, но лучше использовать более мощные программы или хотя бы дефрагментировать ещё и файл подкачки бесплатной утилитой FileDeframenter .
Порядок достигнут, теперь необходимо его поддерживать. Для этого нужно изредка очищать все «временные» директории. Вручную повторять такие операции довольно утомительно, поэтому есть смысл воспользоваться специальной утилитой WinTools . Она поможет корректно деинсталлировать программы, найти и удалить временные файлы на всем жёстком диске или полностью очистить определенные директорий. При этом вы сами можете составить список расширений временных файлов (всевозможные.tmp , .bak , .gid и так далее), либо воспользоваться готовым списком, который надо отметить составлен довольно толково.
Для продвинутых
Разумеется, это далеко не все возможности по очистке диска. Например, можно удалить компоненты Windows, которые изначально отсутствуют в списке «Установка и удаление программ» - «Установка Windows». Для этого надо в файле C:\Windows\INF\SYSOC.INF , сохранив предварительно его резервную копию, убрать слова HIDE , везде где они встретятся. После этого в меню «Компоненты Windows» («Windows Сomponents») появятся все компоненты ОС и ненужные можно будет удалить, в том числе - MSN Explorer и Windows Messenger. Удаляйте только то, назначение чего вы понимаете и уверены, что вам это не понадобится! Windows Messenger можно также удалить такой прямой командой:
RunDll32 advpack.dll,LaunchINFSection %windir%\INF\msmsgs.inf,BLC.Remove
HKEY_LOCAL_MACHINE\SOFTWARE\Policies\Microsoft\Messenger\Client
"PreventRun"=dword:00000001
"PreventAutoRun"=dword:00000001
"PreventAutoUpdate"=dword:00000001
"PreventBackgroundDownload"=dword:00000001
"Disabled"=dword:00000001
После того как удалите лишнее, верните на место исходный файл sysoc.inf .
Можно также (не забыв про резервную копию) очистить папки C:\Windows\SERVICEPACKFILES\ и C:\Windows\$NTSERVICEPACKUNINSTALL$ - в первой хранятся файлы сервис-пака, и если у вас имеется его дистрибутив, то необходимость в ней отпадает, а вторая позволяет сделать деинсталляцию уже установленного сервис-пака.
Довольно много временных файлов вы найдете в C:\WINDOWS\Installer , в которой сохраняются дистрибутивы некоторых программ. Однако, если вы её очистите, то при попытке переустановить, обновить или удалить одну из таких программ, будет выдаваться ошибка. Поэтому необходимо ещё и удалить в HKEY_CLASSES_ROOT\ Installer\ Products подраздел, соответствующий этой программе. Если же вы удаляете программы через Ashampoo Uninstaller, то проблем не будет никаких. Аналогичную помойку дистрибутивов когда-либо установленных программ вы найдёте в папке C:\Program Files\InstallShield Installation Information - её создаёт инсталлятор другого типа. Но тут поможет специальная утилита InstallShield Installation Information Manager - она возьмёт всю заботу по корректному удалению лишних дистрибутивов на себя.
Наиболее продвинутым пользователям мы предлагаем также подумать над такими вопросами, как индексы системной службы поиска и других поисковых программ - они могут остаться на диске даже после отключения и удаления этих утилит. Антивирус Касперского для каждого проверенного файла создаёт альтернативный поток, в котором прописывает его контрольную сумму - после удаления программы эти данные также могут остаться на диске. В этом случае желательно повторно установить антивирус и деинсталлировать его уже с использованием опции удаления этих потоков. Всевозможные скрытые файлы, альтернативные потоки и руткиты можно выявить с помощью утилит Streams и RootkitRevealer . Например, некоторые программы (например, от Symantec) создают скрытую от пользователя Корзину, куда и помещают все удаленные файлы.
Наконец, можно более активно использовать системную функцию сжатия редко используемых папок на томах NTFS.
Очистка реестра
Не менее важно привести в порядок и главную базу данных ОС - системный реестр. После удаления такого количества файлов, многие ключи реестра ссылаются просто в никуда. Очистку реестра можно произвести с помощью таких утилит, как Norton WinDoctor или WinTools - программ для выявления неверных ключей в реестре довольно много. Есть даже программы для экспериментаторов - RegDelNull . Дефрагментацию же и небольшое уменьшение в размерах реестра можно провести утилитой RegCompact .
- www.dougknox.com
- www.ashampoo.com
- www.brooksyounce.com
- ccollomb.free.fr/unlocker
- www.steffengerlach.de/freeware
- www.sysinternals.com
- www.wintools.net
- loonies.narod.ru/releasesr.htm
- www.sysinternals.com/Utilities/RegDelNull.html
- www.experimentalscene.com
Проблема с мусором на компьютере доставляет неудобства из года в год почти всем пользователям. В этой статье я расскажу, как почистить Локальный диск С.
Если ваш ПК стал заметно медленнее работать, вам будет полезно очистить ненужные файлы и тем самым ускорить работу компьютера.
Чтобы узнать, как это правильно сделать самому, прочитайте статью полностью или посмотрите видео в конце статьи.
Вступление
Множество людей задается вопросом медленной работы компьютера и часами ищут информацию по интернету. Одной из основных причин является захламление Локального диска С. Медленнее ПК начинает работать потому-что именно на этом диске расположена операционная система, которая и отвечает за все выполняемые действия.
В результате засорения файлов операционной системы мы начинаем замечать ошибки в процессах работы и медленный отклик программ. Представьте на жизненном примере: вы в кроссовках, спортивной обуви бегаете для улучшения физической формы. А теперь возьмите, закиньте на каждое плечо по мешку картошки и попробуйте пробежаться, ну как? Думаю, разница будет ощутимой, тоже самое и на локальном диске, пока пустой работает быстро, накопилось много мусора стал работать медленно.
Именно поэтому следует хотя бы иногда наводить порядок на ПК и удалять лишние файлы.
Чистый рабочий стол и его влияние на Локальный диск С
Дорогие друзья, сначала я хочу обратить ваше внимание на рабочий стол вашего ПК, потому-что многие не понимают как правильно его использовать. А правильное его условие заключается в его чистоте.
Все файлы и папки расположенные на рабочем столе записываются на памяти локального диска С, поэтому десять раз подумайте прежде чем скидывать на него альбомы музыки и новые фильмы, работайте правильно уже сейчас, перенесите все данные с рабочего стола на Локальный диск D или другие имеющиеся это значительно облегчит работу операционной системы и освободит память диска С. Если вы нуждаетесь в быстром доступе, к некоторым программам или файлам, сделайте для них ярлыки так будет правильно.
Очистка временных, ненужных файлов с компьютера вручную
Прежде чем перейти к этому этапу нужно немного понимать, что при работе любых программ на компьютере, операционная система создает временные файлы, даже когда вы просто сидите в интернете часть данных записывается как временные файлы.
Делается это на самом деле для ускорения работы, каким образом? Допустим, вы открыли сайт одноклассники, система записала в папку с временными файлами несколько больших картинок с сайта и когда вы в следующий раз заходите на одноклассники компьютер не загружает информацию с сервера сайта, а берет несколько больших картинок уже из записанных ранее в папке временных файлов.
Да, это полезно, папка с временными файлами «пухнет» до такой степени, что начинает тормозить ПК и забивается большая часть памяти Локального диска С, что иногда тоже приводит к ошибкам.
Чтобы удалить эти временные файлы вам достаточно перейти в нужную папку с этими самыми временными файлами и все удалить оттуда. Кстати, не переживайте, там нет системных файлов и вы не удалите ничего нужного, смело заходим и чистим.
Для этого заходим в директорию:
Мой компьютер/Локальный диск С/Windows/Temp

Зашли в эту папку, обвели все файлы и удалили, очистили корзину.
Анализ и удаление старых, ненужных программ, игр и файлов
Этот раздел можно разделить на два этапа. Первый достаточно простой, он включает в себя удаление старых уже ненужных игр и программ. Для этого просто заходим в панель управления программами и удаляем, те приложения, которые вы когда-то сами устанавливали, увидев знакомые названия точно не запутаетесь.
1. Заходим в меню пуск- панель управления- программы и компоненты и видим перед собой такое окно:

Находим ненужные нам программы в этом окне, выбираем их и нажимаем сверху на кнопку удалить/изменить так по очереди с каждым ненужным приложением или игрой. Данный процесс тоже почистит память локального диска С.
Смысл действия заключается в выявлении проблемной папки или файла, а для нас это объекты, которые занимают значительный объем памяти. Не совсем понятно? Сейчас все объясню.
Заходим в Локальный диск С и видим перед собой папки, количество может быть у всех разное

Теперь начинаем анализ каждой папки по очереди, сначала проверим объем первой папки

Наша цель узнать, сколько памяти она занимает на компьютере

Посмотрели, увидели, что папка занимает всего 8.13 МБ, нам такой размер не интересен, мы ищем только огромные файлы которые весят от нескольких ГБ.
Что делать если ничего не понимаю в размерах файлов?
Если вы с трудом разбираетесь в объемах файлов или не умеете их отличать, то рекомендую воспользоваться моим онлайн учебником: Как освоить компьютер с нуля . В нем вы найдете ответы на все свои вопросы.
Немного отвлеклись, но ничего, продолжим, переходим к следующей папке и тоже проверяем ее вес, пока не найдете папки объем которых вас пугает. Скорее всего — это будет две папки: Windows и Program Files.
Как только мы выявили папку, которая занимает много места переходим в нее и так же анализируем все что есть в ней через определение веса. В конце концов вы найдете файлы или папки, которые занимают огромный объем памяти Локального диска С, скопируйте их название и посмотрите в интернете что это за файлы и от какой программы, скорее всего вы будете удивлены, сколько барахла найдете.
Внимание, если вы совсем начинающий пользователь, то не используйте данный метод, просто пропустите его, потому-что в процессе вы можете удалить нужные компоненты или программы, что приведет к плачевным обстоятельствам.
Используем встроенные возможности очистки Локальных дисков
Создатели операционной системы не забыли про пользователей и добавили изначально в Windows базовые возможности по упрощенной очистке Локальных дисков. Это не всегда эффективно, но знать этот метод тоже будет полезным, к тому же, он не займет у вас много времени.
Для этого вам нужно зайти в мой компьютер, выбрать локальный диск для очистки и нажать на него правой кнопкой мышки и выбрать строчку свойства.

Теперь мы увидим перед собой информацию о диске, нужно нажать на кнопку очистить диск

Некоторое время нужно будет подождать, пока программа запускается, вы будете видеть примерно такое окно:
Когда программа запустится вы увидите перед собой окно в котором нужно расставить галочки напротив разделов, которые вы хотите почистить, я тут просто ставлю все галочки и нажимаю ок.

Автоматическая очистка Кеша и Реестра с помощью программы Ccleaner
Теперь можно немного расслабиться, дальше за нас будет работать программа по автоматической очистке. Называется она Ccleaner, как правильно ее скачать и откуда, вы можете прочитать в статье, как почистить реестр компьютера . После того, как вы ее установили, запускаем. Нажимаем на раздел очистка, выбираем сначала рубрику Windows и только после этого нажимаем кнопку анализ.

Теперь мы увидим перед собой все файлы, которые программа может почистить не причиняя вреда вашему ПК, сверху где будет написано анализ завершен можно увидеть сколько примерно места освободит для вас программа. Нажимаем кнопку очистить
Реанимация или ускорение работы компьютера после очистки бардака
После того как вы проделали такую огромную работу просто необходимо привести компьютер в чувства, для этого нужно разложить все файлы по своим полочкам. Это ускорит работу компьютера и избавит вас от некоторых ошибок. Процесс этот называется дефрагментация. Этому я недавно посвятил целую статью которую рекомендую вам прочитать.
А теперь пришло время закрепить знания, посмотрите видео в котором я сам проделываю все этапы очистки Локального диска С по порядку. Удачи друзья и не забывайте подписываться на новости моего сайта, подписка немного ниже, будьте грамотными во всем!
 Молодых семей - претендентов на получение
Молодых семей - претендентов на получение ASUS GPU Tweak что это за программа и нужна ли она?
ASUS GPU Tweak что это за программа и нужна ли она? Создание и контроль блока питания с помощью ардуино Arduino блок питания с защитой
Создание и контроль блока питания с помощью ардуино Arduino блок питания с защитой Установка официальной прошивки Прошивка mi mix 4pda
Установка официальной прошивки Прошивка mi mix 4pda Расположение контактов в usb
Расположение контактов в usb Черный экран при загрузке Windows
Черный экран при загрузке Windows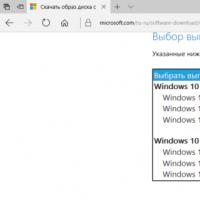 Схемы лицензирования Microsoft Windows - Для Образовательных учреждений
Схемы лицензирования Microsoft Windows - Для Образовательных учреждений