Frigate для Яндекс браузера: особенности и на что он способен. Плагин фриГейт для Yandex обозревателя: установка, настройка, почему перестал работать Приложение frigate для яндекса

Расширение Frigate создано для открытия сайтов, доступ к которым не возможен по каким-то причинам, к примеру, из-за блокировки ресурсов провайдером. Плагин Frigate работает по такой схеме: сначала приложение проверяет доступен ли сайт, если это не так, то подключает для него прокси (компьютер-посредник между вашим ПК и интернетом). Отличие этого расширения от них состоит в том, что оно включает прокси-сервер только для тех ресурсов, которые на данный момент не доступны, загружая остальные страницы в обычном режиме. Если вы хотите Frigate скачать бесплатно, это гарантирует вам то, что владельцы сайтов смогут подсчитывать статистику своих ресурсов и совершенствовать их безопасность.
Хотя это приложение подходит для большинства браузеров, настройки, например, Frigate для Chrome и Frigate для Opera могут существенно отличаться. Работая с Google Chrome вы будете иметь доступ к расширенным параметрам и сможете составлять списки сайтов, которые обязательно должны быть доступны, а также регулировать поведение прокси-серверов. Однако эта версия расширения не способна проксировать все сайты, в отличие от Frigate для Mozilla Firebox, в котором нет подобных ограничений, но есть другие. В браузере для Mozilla нельзя просматривать собственный список сайтов, а добавлять в него новые пункты можно только по одному, чего нет в Firebox для Яндекс браузера, Opera и Chrome.
После установки Frigate, «Как пользоваться?» - один из самых распространенных вопросов от пользователей приложения. На самом деле работать с Frigate достаточно просто, утилита сама распознает сайты, которые не загружаются и запускает их через прокси-сервер, в случае если этого по каким-то причинам не произошло вы можете самостоятельно внести нужный сайт в список ресурсов с которыми работает расширение. Скачать Фригейт можно не только для операционной системы Виндовс, а и для любой другой, на которую устанавливаются вышеперечисленные браузеры.
Преимущества расширения для браузеров Frigate:
- шифрование трафика пользователя;
- доступ к заблокированным и недоступным сайтам;
- возможность смены IP-адреса и локации;
- автоматическое определение плагином доступности сайта;
- использование собственных прокси;
- русскоязычный интерфейс.
Совершенно случайно узнал, что классическое и, по моему мнению, лучшее расширение, которое позволяет получить доступ к ошибочно заблокированным сайтам, исчезло из интернет магазина Chrome, то ли разработчик удалил, то ли еще какие силы вмешались, нам как потребителям это мало интересно. Есть альтернативные форки и прочие заменители, но они никуда не годятся. И это совершенно печально, потому как более удобного, быстрого, функционального, не требующего ручного включения прокси расширения, я не встречал. Если у вас это расширение установлено, то волноваться не стоит, по крайней мере пока. Но вот как быть тем, кто хочет так же не знать забот?

Ручная установка расширений все еще возможна в Google chrome, поэтому нам понадобиться пакет для установки .crx, который необходимо скачать прямой ссылке ниже. Распаковать. Просто запустить и установить вы не сможете, но выполнив простые действия, все получится.
Открыть chrome://extensions/ или пройти через настройки в уставленные расширения и перетащить скачанный файл extension friGate CDN 2.1.173.0, возможно, у вас будет более свежая версия, сути это не меняет. Затем согласиться с установкой и начать пользоваться отличным расширением.


Я бы рекомендовал включить режим анонимности в настройках расширения. Чтобы функция эта заработала, нужно прописать в настройках сетевой карты или маршрутизатора Google DNS при условии, что ваш провайдер это позволяет. Так же не будет лишним включить оптимизацию Pagespeed Google .
Свой список FriGate
Если нужно создать свой список сайтов для которых прокси всегда включен, то сделать это очень просто. Переходим в параметры, задаем имя списка и добавляем адрес страницы или сайта целиком. Чтобы добавить все ссылки на домен, ставим звездочку перед именем *.vk.com


Такими нехитрыми действиями вы решите проблему серфинга в интернете и доступности информации. По моему глубокому убеждению, только ваш личный цензор должен быть мерилом в этом вопросе.
Начиная с 55 версии Google Chrome блокирует все расширения, которые установлены не из Google WebStore. Более того, эти расширения, даже если их осознанно установил пользователь, просто удаляются без всяких сообщений. Возможно у вас уже перестали работать некоторые. Да и поставить приложения напрямую из инструментов разработчика не получится. Дополнительная защита от расширений которые бомбят спамом и меняют настройки. Кстати как от них избавиться почитать можно в этой
Список сайтов
Возможно, пригодится список сайтов по умолчанию, который содержится в для добавления в другие сервисы например. Можете скачать в удобном текстовом файле и использовать на свое усмотрение.
Расширение friGate создано для получения доступа к сайтам, которые были заблокированы провайдером или системным администратором. Конечно, многие ресурсы были заблокированы совершенно законно, но бывает, что не открываются даже самые безобидные странички. Кто-то не может зайти на социальные сети, а у кого-то внезапно пропал доступ к любимому сайту. Поэтому пользователи используют разные способы обхода запретов: используют Tor Browser, встроенный VPN в Opera или анонимайзеры. Но все эти способы очень сильно проигрывают расширению friGate в своем удобстве. Постоянно открывать специальные программы гораздо более проблематично, чем просто установить специальное расширение для браузера.
Одним из лучших будет дополнений будет friGate. Его работа очень сильно отличается от других аналогов. Нет необходимости постоянно включать и отключать прокси - нужно просто заполнить специальный список ресурсов, к которым нет доступа. Когда пользователь будет их посещать, дополнение автоматически включит прокси. Это очень удобно, потому что обычные сайты будут открываться, не проходя через работу дополнения. Кроме того есть множество других плюсов:
- Расширением легко управлять и его можно отключить в любую секунду.
- Оно полностью бесплатное.
- Хорошая скорость. Разработчики заявляют, что из-за специфичной работы скорость не теряется.
- Удобная система, реализованная с помощью списка сайтов.
- Если есть свои прокси, то их можно легко подключить.
Как установить friGate на Google Chrome
Установка расширения не требует никаких особых навыков. Достаточно написать в поисковой строке «friGate» и , как указанно на скриншоте ниже. Вся эта процедура не занимает больше пяти минут.

После этого на экране появиться небольшое окошко, в котором нужно подтвердить действие.

Все, теперь дополнение успешно установлено и работает.Подождите несколько секунд, и, если все сделано правильно, то откроется специальная страница. На ней будет написано: «Вы установили расширение friGate».

Все, теперь дополнение успешно установлено и работает. Если расширение никак не получается установить, то попробуйте .
Настройкa расширения friGate
Фригейт, из-за особенностей своей работы, сам проверяет доступ к веб-странице. Если она не заблокирована, то прокси не будет использоваться. Плагин работает с ресурсами только из своего списка, в который нужно заносить все заблокированные сайты. По умолчанию, там будет находиться уже достаточно большой список ресурсов (на момент написания статьи - 231). Это популярные порталы, заблокированные провайдерами: разные торрент-трекеры, букмекерские конторы, онлайн-кинотеатры. Открыв первый заблокированный портал из огромного перечня - 2ip, можно убедиться что все прекрасно работает.

Если ресурс был блокирован, но внесен в перечень, то под значком будет окно с сообщением, что этот сайт из списка. Специальное окошко не будет появляться на всех подряд страницах - только на ресурсах из перечня. Клик по флагу страны поменяет прокси на другое. Это, правда, не всегда удобно, потому что для смены страны зачастую нужно кликать больше одного раза. Даже если в окошке был флаг США или другой страны, то иногда в местоположении почему-то показывало Красноярск или Санкт-Петербург.Чтобы следить за работой плагина, обратите внимание на его иконку - она часто меняется, в зависимости от того, на какую веб-страницу заходит пользователь.

Настройки friGate
Возможности в настройке немного отличаются в браузерах Firefox и Google Chrome. В последнем они более расширенные. Чтобы зайти в них достаточно нажать правой кнопкой на значок плагина в панели и нажать на пункт «Параметры». Все настройки разделены на несколько пунктов.
Настройка списка сайтов

Как сказано ранее, один перечень уже создан по умолчанию. Его нельзя удалить или переименовать, можно только отключить прокси для любого портала. Кроме того, в него нельзя ничего добавить. Если нужно получить доступ к странице, которой нет в первом списке, то необходимо сделать свой. Для этого достаточно заполнить поле «Название» и нажать на «Добавить список». Его можно удалять, редактировать и наполнять.
Кликнув на созданную папку, откроется окно для добавления пользовательских порталов. Будьте внимательны, если у сайта есть много поддоменов, к которым необходим доступ, то нужно указать «*.example.com». Это значит что кроме example.com будет открываться, например, games.example.com. Рядом находятся режимы работы: аналитический и proxy всегда включен. Второй режим означает, что сайт будет запускаться с proxy всегда. Аналитический же, наоборот, будет проверять доступ к ресурсу. Например, если провайдер по ошибке заблокирует сайт, то потом он может снова вернуть к нему доступ. Тогда дополнение не будет на нем работать. Если есть уверенность в том, что доступ к сайту точно не вернется, то лучше ничего не трогать.

Остальные настройки
FriGate использует бесплатные прокси из своей базы. Но у пользователя есть возможность использовать свои: просто введите IP адрес и номер порта(отделив от IP двоеточием).
Если Фригейт с обычной конфигурацией не справляется, то рекомендуется включить режим анонимности.
Для некоторых доменных зон плагин будет автоматически включаться. Это.onion, .coin, .emc, .lib, .bazar. Любой из этих доменов можно отключить.
Так как Фригейт совершенно бесплатный, разработчики вынуждены зарабатывать на рекламе. Чтобы ее отключить нужно нажать на чекбокс «Не показывать рекламу».
Кроме того, можно убрать специальное окно, которое появляется на всех сайта из списка. Но тогда будет нельзя выключать работу плагина на отдельных страницах.
Сейчас для браузеров можно найти много расширений, которые предоставляют доступ к заблокированным ресурсам. Обладатели Яндекс.Браузера без особых проблем могут воспользоваться friGate — полезным дополнением, работающим только на заблокированных ресурсах.
Ни для кого не секрет, что сейчас блокировки сайтов есть не только в России. Поэтому разработчики сделали два отдельных расширения: для граждан РФ и для жителей Украины. Разницы в интерфейсе и функциях между ними никакой за исключением списка ресурсов, которые обходит приложение. Подробнее об этом мы расскажем позже, ссылки на оба дополнения вы найдете в конце статьи.
Умная работа
Пользоваться расширением фриГейт для Яндекс.Браузера очень легко. Пользователю обычно даже не нужно его настраивать — все основные функции он предоставляет в автоматическом режиме. В частности, его работа активируется только тогда, когда вы переходите на заблокированный сайт. Для России и Украины составлены отдельные списки с сайтами, которые заблокированы в этих странах, и как только вы попытаетесь перейти на один из них, friGate начнет свою работу. При переходе на любые другие адреса он временно выключится. Это обеспечит максимальную скорость под собственным IP, а также корректное определение вашего местоположения интернет-ресурсами, что важно при определении погоды, входа в интернет-магазины и др.
Списки заблокированных сайтов
Для дальнейших настроек вам понадобится перейти в настройки расширения. Для этого достаточно нажать по иконке фриГейт, что находится правее адресной строки, правой кнопкой мыши, и выбрать пункт «Настройки» .

Готовый список
Тут первым параметром вы увидите список заблокированных сайтов, вручную составленный разработчиками. Для России этот список один, для Украины другой. Зайдя в него, вы можете отключить срабатывание friGate для любого адреса, кликнув на зеленую кнопку.

После отключения она станет серой — до повторного включения расширение при переходе на него срабатывать не будет.

Персональный список
Есть возможность создать и собственный список, поскольку редактировать основной нельзя. Это необязательно будут заблокированные сервисы — поддерживается работа на любых сайтах, где есть потребность сменить персональный IP. Для этого просто введите имя списка и нажмите «Добавить список» .

Впоследствии его название можно сменить, а также удалить список, отключить/включить его.

Для добавления первого адреса кликните на название списка. Прочитайте рекомендации по правильному добавлению адреса и выберите алгоритм работы прокси.

Каждый добавленный таким образом сайт также можно редактировать, удалять и отключать/включать.

Настройки прокси
Всем своим пользователям friGate предоставляет бесплатные серверы разных стран, но вы также можете добавить и свои адреса, найденные в интернете или купленные самостоятельно. Расширение в этом случае будет выступать в роли посредника, работающего со списками сайтов, к которым будет открывать доступ.

Позволяется добавить сразу несколько адресов прокси, в том числе с поддержкой протокола SOCKS. Из минусов — нельзя вручную выбрать, какой-то один IP, дополнение будет производить это автоматически.

Дополнительная анонимность
Сайты с продвинутой защитой от пользователей с прокси могут блокировать попытки входа через публичные прокси, куда относятся адреса расширения или те, что были найдены вами в сети. В качестве обеспечения дополнительного уровня приватности воспользуйтесь пунктом «Анонимность» , изменив DNS в настройках операционной системы.

Использование прокси для TLD
TLD — домен верхнего уровня, например, .ru, .com и др. Расширение будет включаться при попытке перейти на домены.onion и другие специфические сайты. По умолчанию все они активированы в настройках.

Активация и использование панели
В настройках можно отключить панель, которая появляется в правом верхнем углу страницы тогда, когда осуществляется переход на заблокированный сайт. Она не очень удобная, поскольку ее нельзя сдвинуть в другое место, из-за чего некоторые элементы страницы на этом месте становятся некликабельны. Однако иногда она оказывается полезной.

Нажатием на флаг страны меняется предоставленный прокси — каждый раз будет выдаваться IP другой страны в рамках ограниченного количества адресов.

Доступно уменьшение панели кликом на кнопку со стрелкой, что находится под флагом. Она уменьшится, но ее не составит труда в любой момент развернуть этой же кнопкой.

Достоинства
- Собственный список заблокированных сайтов;
- Создание и гибкое управление персональным списком;
- Активация работы прокси только на заблокированных или добавленных вручную адресах;
- Использование собственных proxy-адресов;
- Бесплатный список прокси разных стран;
- Русифицированный интерфейс дополнения, в том числе настроек.
Недостатки
- Некоторые серверы часто работают медленно;
- Иногда прокси конкретной страны становится недоступным при переключении.
ФриГейт — удобное и часто функционирующее без дополнительных настроек дополнение. Благодаря его выборочной активации скорость загрузки большинства сайтов остается прежней, не изменяется информация и о местоположении пользователя.На официальном сайте будет предложено скачать дополнение версии 2 или 3, а также версию для жителей Украины с персональным список заблокированных сайтов. Несмотря на то, что сайт определяет Яндекс.Браузер как Гугл Хром, инсталляция произойдет без каких-либо проблем.
Многие пользователи, которые не знают как настроить прокси в Яндекс браузере, найдут на этой странице много чего полезного и интересного. Сегодня мы расскажем что такое прокси, для чего оно нужно и как его настроить.
Поисковая система Яndex, вместе с множеством различных сервисов, часто предлагает в качестве бонуса бесплатную установку браузера собственной разработки. Поскольку нам предлагают новый продукт, значит, у него есть свои особенности и плюсы, в частности, достаточно легкая настройка прокси сервера. Вы уже знаете, что это не какое-то там излишество, а вполне насущная необходимость в современных условиях, поскольку всех нас в интернете окружают как вирусы, так и мошенники на пару с подозрительными личностями в «масках». Лучший способ оградиться от всей этой сомнительной аудитории - поставить барьер в виде подключения к интернету через новый .
Как включить прокси в Яндекс браузере?
Нижеизложенная инструкция универсальна и затрагивает не только проблему как включить прокси в Яндекс браузере, но также как его установить, отключить или сменить. Итак, чтобы настроить Yandex браузер необходимо:
- Включить Яндекс браузер, справа вверху найти пункт «Настройки» и раскрыть дополнительные настройки:
- Меняем настройки прокси-сервера:

- В открывшемся окне выбираем «Подключения» и жмем на настройку сети.
- Ставим галочку как на картинке и прописываем адрес и порт выбранного вами сервера. Здесь же жмем дополнительные настройки и даем понять компьютеру, что хотим использовать один прокси для всех протоколов:
- Жмем «ОК». В случае, когда выбранный прокси предлагает доступ по логину/паролю, компьютер будет запрашивать у вас эти данные при открытии какой-нибудь страницы браузера для авторизации прокси. Вам нужно ввести соответствующий логин/пароль доступа к прокси, чтобы это окно исчезло. Проверить, смену Вашего ip-адреса можно на сайте https://2ip.ru
Данная настройка прокси сервера Яндекс браузера актуальна для тех, кто подключается к интернету по локальной сети. Если у вас другой браузер, например, Internet Explorer, то можно воспользоваться . Если подключенный прокси не заработал, значит возможны два варианта: либо прокси не рабочий, либо подключение происходит иным образом. Для первого случая, компания Яndex предлагает пользователям полезный сервис проверки интернет-подключения . Если данные региона соответствуют вашему фактическому местоположению - поздравляем! Настройка завершена успешно. Если же нет, значит Вам необходим другой прокси или другой браузер.
Для второго случая, выполните шаги по инструкции до третьего пункта, выберите нужный способ соединения и нажмите по кнопке «Настройка». В открывшемся окне укажите правило эксплуатации прокси-сервера, пропишите адрес и порт вашего сервера, после этого жмите «ОК».
Как очистить кэш в Яндекс браузере?

Не редко случается так, что вы не хотите, чтобы кто-нибудь увидел историю вашего посещения сайтов или, желаете уберечь личные данные (пароли, куки) от кражи через интернет. Для этого делают очистку кэш в Яндекс браузере:
- Нужно в меню обозревателя выбрать раздел «инструменты», а в нем - «удаление данных о просмотренных страницах».
- В появившемся окне, ставим галочки напротив разделов: очистить кэш, очистить файлы cookie, очистить сохраненные пароли. Рекомендуем также выбрать пункт «очистить историю просмотров» и «очистку за все время».
- Жмем «очистить».
Теперь, Яндекс браузер избавиться от кэша и куки, освободит занятую память в компьютере и ускорит его работу. Чтобы быстро выполнить очистку, следует нажать комбинацию клавиш: Ctrl+Shift+Del.
Как отключить прокси сервер в Яндекс браузере?
Чтобы отключить прокси сервер в Яндекс браузере необходимо вернуться к выше описанной инструкции и на четвертом шаге убрать галочку с пункта «использования прокси сервера для локальных подключений». Если у вас другой браузер, например, Опера, то можете воспользоваться другой .
Также можно посмотреть видео, которое наглядно покажет все проделанные шаги на пути к безопасному серфингу.
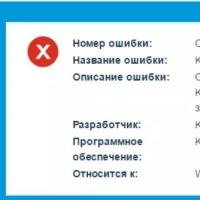 Инструкция по удалению антивируса Kaspersky с ПК Программа для удаления kis
Инструкция по удалению антивируса Kaspersky с ПК Программа для удаления kis Программа для создания караоке AV Video Karaoke Maker
Программа для создания караоке AV Video Karaoke Maker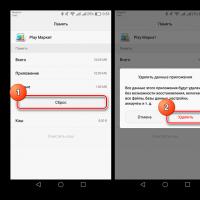 Что делать, если Play Маркет выдает сообщение об ошибке
Что делать, если Play Маркет выдает сообщение об ошибке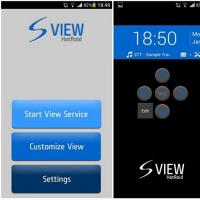 Программа Nillkin для чехла Smart Cover - приложение Kview
Программа Nillkin для чехла Smart Cover - приложение Kview Как отключить голосовую почту на мтс Как отключить голосовую почту на телефоне мтс
Как отключить голосовую почту на мтс Как отключить голосовую почту на телефоне мтс Что такое WPS (Wi-Fi Protected Setup)
Что такое WPS (Wi-Fi Protected Setup) Бонус лояльности: проблема и решение Программа по начислению бонуса лояльности
Бонус лояльности: проблема и решение Программа по начислению бонуса лояльности