Где настройки роутера tp link. Подключение и настройка WI-FI роутера TP-LINK
Эта инструкция подходит для настройки всех роутеров фирмы Tp-link
Подготовка компьютера или ноутбука для настройки
Прежде чем настраивать роутер, нужно подготовить компьютер. Откройте эту страницу, чтобы она была у вас под рукой, потому как пока вы не настроите роутер у вас не будет интернета.
В нашем примере операционная система Windows 8.1. Windows 7 и windows 10 настраиваются таким же образом.
Есть два способа настроить ваше интернет соединение, они немного различаются вначале. Давайте посмотрим:
Первый способ
1. Зайдите в меню «Пуск». Оно находится слева внизу на вашем компьютере.
2. Зайдите в

3. Выберите «Сеть и Интернет»

4. Зайдите в «Центр управления сетями и общим доступом»

Второй способ
1. Найдите иконку компьютера рядом с вашими часами, как на картинке
2. Нажмите на иконку левой кнопкой и выберите «Центр управления сетями и общим доступом»
Далее настройка двух способов идентична

2. Правой кнопкой мыши нажмите на иконку «Подключение по локальной сети»

3. В появившемся контекстном меню, в самом низу найдите «Свойства» и нажмите на них

4. Перед вами откроется окно «Подключение по локальной сети — свойства». В этом окне в компонентах найдите «Протокол Интернета версии 4» и откройте его двойным нажатием мыши

5. В открывшемся окне «Свойства — Протокол Интернета версии 4» вам нужно поставить точки в верхнее положение «Получить IP-адрес автоматически» и «Получить адрес DNS-сервера автоматически» после чего нажмите «ОК». Если точки уже стоят в верхнем положении, ничего не делайте.

Мы подготовили компьютер для настройки роутера. Теперь перейдем непосредственно к настройке роутера.
Настройка роутера через компьютер или ноутбук
После того, как вы закончили подготовку компьютера, нужно подключить роутер к компьютеру.
Подключите сетевой кабель в любой желтый порт, другой конец кабеля подключите в компьютер или ноутбук. Кабель для подключения есть в коробке с роутером. Посмотрите в коробке: он серого цвета, 1-1.5 метра длинной со штекерами на обоих концах. Блок питания подключите в розетку.
Пока нам не нужно подключать Интернет-кабель, который приходит к вам в квартиру, в синий порт роутера. Сделаем это позже.

Мы будем настраивать роутер TP-link wr841n через веб-интерфейс.
1. Запустите ваш браузер. Браузер - это программа через которую вы открываете сайты. Самые распространенные браузеры смотрите на рисунке ниже. Поищите похожую иконку на вашем рабочем столе, возможно их несколько. Выберите любой.

Переверните роутер и посмотрите какой адрес нужно ввести для входа в настройки роутера:


Теперь в адресную строку браузера введите: http://192.168.0.1/ или http://tplinklogin.net/ , в зависимости от информации на дне роутера, и нажмите «ENTER» на клавиатуре.
Теперь введите «Имя пользователя » и «Пароль». Они также есть на дне роутера, смотрите картинку выше: «Имя пользователя » - это username, а «Пароль» - password. По умолчанию«Имя пользователя »: admin ; «Пароль»: admin.

2.Вы внутри роутера. Приступим к настройке. В меню слева, выберите«Сеть», а затем«WAN». Здесь находятся главные настройки интернета. Нажмите на стрелочку справа от«Динамический IP-адрес» и выберите«Статический IP-адрес».

3. Заполните 5 полей сетевых реквизитов: IP-адрес, Маску подсети, Основной шлюз и два DNS-сервера. Сетевые реквизиты есть в вашем договоре на первой странице в Приложении А к договору, смотрите таблицу. Также вы можете позвонить в техническую поддержку и узнать сетевые реквизиты у наших сотрудников. После внесения настроек, нажмите «Сохранить».

4.Теперь настроим беспроводное соединение, чтобы вы могли пользоваться Интернетом через телефон, планшет или ноутбук.
В меню слева зайдите в «Беспроводной режим» → «Настройка беспроводного режима»
В поле «Имя сети» напишите название вашего WIFI. Оно может быть любое: Anton_wifi, TP-link12414, fawgwagag. Главное, чтобы вы знали имя вашей сети.
В поле «Канал» выставите авто режим. Обычно это оптимальный режим. В некоторых ситуациях ваши устройства будут отключаться от WIFI в авторежиме, в таком случае придется выставить канал WIFI принудительно. Попробуйте выставить любой канал от 8 до 11, обычно они наименее загружены.

5. Чтобы никто кроме вас не мог подключиться к роутеру, WIFI нужно защитить. Для этого в меню «Беспроводной режим» найдите «Защита беспроводного режима»
По умолчанию в роутере выбран режим «WPA/WPA2», на нем остановимся. «Версию» и «Шифрование» оставьте без изменений.
В поле «Пароль беспроводной сети» напишите пароль. В пароле используйте строчные и заглавные буквы, цифры и знаки, так безопасней. Например: FahqyAR245. Если забудете пароль, сможете всегда посмотреть его в настройках роутера. Далее прокрутите страницу вниз и нажмите «Сохранить».

6. Почти все. Теперь зайдите в«DHCP»→«Настройка DHCP» и пропишите два DNS сервера: 10.10.0.100 и 10.10.0.20. Это слегка ускорит работу устройств при работе через WIFI. Нажмите «Сохранить»

7. Теперь точно все. В «Системных инструментах» выберите «Перезагрузка». Нажмите на кнопку «Перезагрузка», подождите завершения процесса.

Для проверки зайдите на роутер снова. В адресной строке браузера введите: http://192.168.0.1/ или http://tplinklogin.net/ , в зависимости от информации на дне роутера, и нажмите « ENTER».
После чего введите«Имя пользователя » и«Пароль», которовые вы вводили в начале настройки.
Сверьте настройки с вашим договором. Настройки на картинке удалены, чтобы не путать вас.

В данном уроке вы узнаете о том, как настроить роутер TP-LINK. Последнее время беспроводные сети стали насущной необходимостью во многих домах. Особенно это актуально для тех, кто для выхода в интернет использует ноутбуки, планшеты, смартфоны и другие портативные устройства. Согласитесь обременять эти устройства проводом, как-то..., как минимум неудобно. А удобно вам будет, если вы комфортно расположитесь в вашем любимом кресле или на диване и оттуда будите бороздить просторы интернета с вашего планшета или ноутбука. Для того чтобы все это великолепие воплотилось в жизнь вам понадобится Wi-Fi роутер, и знания о том как его настроить. Роутеров в наше время развелось уйма, но среди них самые популярные это роутеры фирм ASUS, TP-LINK, D-Link, Linksys и ZyXEL.
Шаг 1
Подключите роутер, так как это показано на рисунке. Кабель по которому к вам в дом заходит интернет подключите к порту WAN.
LAN - это порты для подключения ваших компьютеров с помощью кабеля.

Шаг 2
Перейдите в вашем компьютере, в сетевые настройки протокола TCP/IP. Это можно сделать в меню "ПУСК > Настройки > Панель управления > Сетевые подключения" . В открывшемся окне нажмите правой кнопкой мыши на активном подключении и выберете пункт "Свойства" .

В окне сетевых настроек выберете пункт "Протокол Интернета TCP/IP и нажмите кнопку "Свойства"

В окне настройки протокола TCP/IP выберите «Получить IP адрес автоматически».

Шаг 3
Запустите браузер и введите в строку адреса: http://192.168.1.1 (этот адрес обычно установлен по умолчанию у роутеров TP-LINK). Нажмите Enter и введите логин и пароль для доступа в административную панель роутера (по умолчанию это логин: admin, пароль: admin, также можно попробовать пароль 12345).

Если окно запроса логина и пароля не открылось, или логин admin не подошел, то вам нужно будет сбросить настройки роутера, на заводские, обычно для этого, на корпусе роутера, есть специальная кнопка сброса. Если таковой не наблюдается, то почитайте инструкцию устройства.
Шаг 4
Если в предыдущем пункте у вас все прошло успешно то вы оказались в админке роутера TP-LINK

Шаг 5
Заходем в меню WAN и выбираем в WAN Connection Type тип подключения, предоставляемый вашим провайдером. Чаще всего это Dynamic IP , Cохраняем Sav e, продолжаем настройку.

В случае если это Static IP, PPoE, PPTP,L2TP , то вам нужно прописать данные которые вам предоставит провайдер, это - User Name, Password, Server IP Address/Name, IP Address, Subnet Mask, Default Gateway, DNS . Сохраняем Save , продолжаем настройку.
Шаг 6
Открываем вкладку MAC Clone . Требуется не всегда, зависит от провайдера, а также если роутер подключен после ADSL модема. Нажимаем и сохраняем Save .

Шаг 7
Заходим во вкладку DHCP--> DHCP Settings -->Enable В строке Start IP Address меняем последние две цифры, если вы их меняли в начале. Например: вы изменили IP адрес маршрутизатора на 192.168.2.3 , прописываем 192.168.2.300 , а в строке End IP Address – 192.168.2.399 . Это означает, что роутер назначит первому ПК адрес 192.168.2.300 , второму 192.168.2.301 , третьему 192.168.2.302 и так далее. В случае если IP адрес роутера не меняли, то всё оставляем по умолчанию! Сохраняем Save .

Шаг 8
Переходим во вкладку Wireless--> Wireless Settings . В поле SSD вводм название вашей сети, можно использовать буквы латиницы и цифры, к примеру TP-LINK_00A704 . Выбираем регион Region - Ukraine , Выбираем Channel - по умолчанию 6/ Mode – 54Mbps Cохраняем Save .

Шаг 9
Этот этап очень важен для безопасности вашей сети. В этой-же вкладке Wireless Settings , ставим галочку Enable Wireless Security , в строке ниже выбираем Security Type тип используемого шифрования WEP, WPA/ WPA2, WPA-PSK/ WPA2-PSK (смотря какой стандарт поддерживает ваш компьютер).
Security Option
и WEP Key Format
оставляем без изменения.
PSK Passphrase
- можно ввести пароль WPA
от 8 до 63 символов.
Group Key Update Period
- время обновления ключей в секундах, значение может быть минимум 30 или 0. Вводим 0(ноль), чтобы отключить обновление.

Придумываем пароль (или несколько) Key Selected

Cохраняем Save и закрываем вкладку.
Настройка закончена.
(15 Голосов)
Сегодня обзор по быстрой настройке роутера Tp-Link. В качестве примера я буду использовать модель TL-WR841, но хочу сказать, что точно так же будут настраиваться и другие роутеры данной компании.
Собственно статью пишу с целью ответа на вопрос, который вчера задала мне юная девушка через форму обратной связи: «Задать вопрос». Вы тоже можете задать мне любой вопрос, связанный с компьютером и программным обеспечением, в кратчайшие сроки я буду давать развернутые ответы.
Как настроить роутер TP LINK
Суть вопроса девушки сводилась к тому, что она пытается настроить роутер, не только для работы с wi-fi сетью, но и параллельно подключить доступ к интернету на персональный компьютер (системный блок). Исходя из нескольких советов, у нее получилось подключить кабель и сделать доступ к интернету на ПК, но вай-фай сеть осталась не активной.
Хотел помочь девушке в текстовом формате, но по какой-то причине ее родители утилизировали коробку от роутера, в которой осталась инструкция и установочный диск. Исходя из данной проблемы, я постараюсь подробно расписать решение ситуации с несколькими вариантами. А в конце вы сможете посмотреть видео обзор, где я на своем ноутбуке покажу все необходимые действия, настройки.
Итак, приступим к решению всех вопросов по порядку, но пока я не начал подробно описывать необходимые действия советую вам ознакомиться со статьей, что такое wi-fi . Это позволит Вам быть грамотнее в решение вопросов данной тематики.
Настройка роутера при наличии полной комплектации
Для того чтобы приступить к установке роутера, проверьте необходимые комплектующие, приготовьте их, чтобы потом не бегать. Для настройки понадобится: роутер, кабель питания, сетевой шнур, установочный диск
(если установочный диск отсутствует, то сначала нужно скачать образ диска. Для этого перейдите к следующему разделу, а потом вернитесь сюда).
Порядок действий может немного меняться, но я делаю в таком порядке:
Внимательно следите за картинками и повторяйте тоже самое у себя.
Запустили диск, на нем как правило предусмотрено несколько установок для разных роутеров. Выбираем свою модель.
В следующем окне выбираем язык и нажимаем начало установки.
После появления других окон нажимаем всегда далее. Появится проверка и настройка параметров, загораются галочки об успешной установке.
Внимательно заполняем все всплывающие окна или ставим галочку на строчку «я не нашел нужные настройки».
Если у вас вылетело такое окно, то вам необходимо выбрать тип подключения. Узнать какой тип подключения у вас, можно прочитав договор, который вы заключили с провайдером. Самое популярное это – PPPoE. Но для верности обязательно проверьте, либо вы просто не завершите установку.
Теперь переходим к самому неприятному, ищем в договоре с провайдером свой логин и пароль для доступа и вводим в соответствующие окна. Снова нажимаем далее (если такое окно у вас не появилось, то просто переходите дальше).
В следующем окне напишите название своей сети английскими буквами.
Придумываем пароль для доступа к своей сети.
Теперь подтверждаем свои данные.
Проявим немного терпения и просто ждем, в этом этапе идет финальная настройка.
Так примерно за 5 минут мы полностью настроили роутер и сеть готова к использованию. После успешной настройки, вы можете закрыть программу. Достать и убрать установочный диск и отключить сетевой кабель, который соединял роутер и компьютер.
Проверяем wi-fi сеть с помощью любого поддерживающего устройства (смартфона или ноутбука), убедились, что сеть работает, и вы можете выйти в интернет. Теперь можно поставить роутер на удобное вам место.
Что делать если вы потеряли установочный диск от роутера?
Чтобы выйти победителем из такой ситуации, вам понадобится, скачать образ или утилиту для этого установочного диска с сайта производителя.
Для этого заходим на сайт, ищем модель своего роутера. Переходим на вкладку поиск и набираем модель своего роутера, на некоторых сайтах это может быть раздел поддержки. Кстати, образ установочного диска вы можете скачать и из других источников, но не зацепите ли вы при этом пару вирусов никому не известно.
В качестве примера, я захожу на сайт Tp-Link, перехожу в поле поиск, ввожу интересующий меня роутер.
Ниже появятся несколько результатов поиска из них выбираем нужный нам и листаем пока не увидим примерно такую строчку, в корой есть раздел «загрузки».
В разделе загрузки нам необходимо найти программное обеспечение и скачать нужную нам версию утилиты.
Чтобы узнать какая версия вам нужна переверните роутер и на обратной стороне увидите наклейку на которой есть версия вашего оборудования.
Как только мы определились с версией, нажимаем на нужный раздел и листаем почти в самый конец страницы. До момента, где будет возможность скачать утилиту на свой компьютер.
Теперь возвращаемся к первому этапу настройки. В момент, когда нужен диск, просто запускаем утилиту или файл образа диска и благополучно продолжаем быструю настройку.
Подключение роутера к системному блоку ПК
Если вы благополучно завершили настройку вай-фай сети, то можно перейти к следующему этапу. А именно, подключению роутера к персональному компьютеру, где нет возможности работы через wi-fi сеть.
Для этого нужно всего лишь взять сетевой кабель, который был в комплекте и одной стороной вставить в слот роутера, а второй в сетевой слот ПК или другого оборудования. Подождать около минуты и проверить появилось ли соединение с интернетом на вашем компьютере.
Кстати, скорее всего сетевой кабель в комплекте будет очень коротким, что доставляет некоторые неудобства. Рекомендую приобрести кабель нужной вам длины, они не дорогие.
Видео обзор по настройке роутера с помощью быстрой установки
Если у вас появились дополнительные вопросы по теме, то не стесняйтесь писать их в комментариях статьи. Только с вашей помощью будет возможность своевременно добавлять и обновлять информацию на сайте.
Компания TP-Link — крупный производитель самого различного сетевого оборудования: домашних беспроводных маршрутизаторов, усилителей Wi-Fi сети, адаптеров Wi-Fi и многого другого. В этой статье мы подробно рассмотрим процесс настройки WiFi на TP-Link, пошагово и со скриншотами.
Сетевое оборудование TP-Link
Для начала стоит несколько слов сказать о самом производителе оборудования TP-Link. Эта крупная компания уже много лет является поставщиком современной техники для доступа в Интернет. Роутеры и адаптеры этой фирмы стоят дома у многих пользователей, поэтому очень часто возникает вопрос о настройке WiFi на TP Link, о том, как сделать это грамотно и добиться максимальной производительности Интернета на беспроводных устройствах.
Производитель предлагает большой ассортимент техники: домашние маршрутизаторы, усилители Wi-Fi, ADSL и 3G модемы, Wi-Fi адаптеры, оборудование для "умного дома", точки доступа, антенны и т. д. Для корректной работы этих устройств требуется их правильная настройка.
Подключение домашнего роутера TP-Link
Для того чтобы выполнить настройку WiFi на TP Link нам понадобится следующее:
- непосредственно сам маршрутизатор;
- компьютер или ноутбук (устройство, имеющее возможность подключения при помощи Ethernet кабеля);
- витая пара;
- сетевой кабель, по которому провайдер предоставляет доступ к интернету.
Подключите роутер к сети электропитания, убедитесь, что индикаторы на нем горят (о том, что устройство корректно подключено к сети, говорит горящий ровным светом индикатор POWER).
Затем подключите к разъему WAN-кабель, входящий в квартиру снаружи (это необходимо для того, чтобы после настройки появился доступ к сети). Порты на роутере выглядят как на фото ниже. Разъем для кабеля от провайдера выделен другим цветом.
Витую пару подключите одним концом к любому из LAN разъемов (желтого цвета), а другим — к разъему сетевой карты компьютера. На роутере должны гореть индикаторы WAN и LAN 1.
Настройка через WEB-интерфейс
После этого нужно войти в интерфейс для настройки WiFi на Для этого в адресной строке любого браузера нужно ввести IP адрес роутера. Обычно это 192.168.1.1 либо 192.168.0.1. Если ни один из этих адресов не подходит, верный можно найти на информационной наклейке на корпусе роутера.
После этого в открывшемся поле авторизации нужно ввести логин admin и точно такой же пароль. Опять же, если данные не принимаются, нужно свериться с наклейкой. В том случае, если никакие вводимые значения не принимаются, рекомендуется сбросить настройки роутера путем нажатия кнопки Reset.
Итак, после этого вы попадете в интерфейс настройки роутера. Выглядит он таким образом.

Стоит заметить, что настройка WiFi на TP Link удобна тем, что большинство моделей обладают стандартизированным веб-интерфейсом, интуитивно понятным даже для неопытного пользователя, а официальный сайт предлагает эмуляторы для всех популярных моделей оборудования.
Для настройки беспроводной сети слева в меню выберите пункт Wireless, в открывшемся подменю — Wireless Settings.
Откроется следующее окно.

В нем и будем выставлять основные настройки точки доступа.
- В разделе SSID нужно ввести имя (название) вашей беспроводной домашней сети. Оно может состоять из латинских букв и цифр.
- Регион выбираете тот, в котором находитесь.
- В строке Channel можно оставить значение "Авто", тогда роутер будет выбирать наиболее разгруженный канал при каждой перезагрузке, а можно выбрать любой другой, проанализировав сети в вашем доме при помощи специальных утилит. Важно обратить внимание на то, что в том случае, если вы пользуетесь устройствами от Apple, нужно выбирать каналы в диапазоне от 1 до 11.
- Остальные настройки оставьте по умолчанию и нажмите кнопку Save.
Основные настройки беспроводной сети установлены.
Настраиваем пароль
Зайдите в раздел Wireless Security, там можно задать пароль для сети. Для этого достаточно поставить точку на пункте WPA-PSK/WPA2-PSK и ввести желаемый пароль. Для безопасности лучше использовать максимально сложные комбинации строчных и прописных латинских букв и цифр.
Базовая настройка WiFi роутера TP Link WR841N на этом может считаться завершенной. Опытные пользователи могут воспользоваться официальным эмулятором на сайте производителя, чтобы задать расширенные настройки в соответствии со своими потребностями.
Настройка беспроводной сети на ADSL-модеме от TP-Link
Многие пользователи интернета от таких провайдеров, как "Ростелеком", подключаются по технологии ADSL. Современные модемы, использующие этот тип подключения, могут раздавать беспроводную сеть. Разберемся, как выполнить настройку WiFi на TP Link TD W8961ND.
Так как настройка выполняется при помощи телефонного кабеля, убедитесь, что он подключен к соответствующему разъему на задней панели роутера. Это серый разъем, он отличается по форме от четырех LAN-разъемов, выделенных желтым цветом. Вот как это выглядит.

Вход в интерфейс выполняется способом, аналогичным описанному в предыдущем пункте, однако визуально экран настроек несколько отличается.
В меню сверху выберите раздел Interface Setup и перейдите на вкладку Wireless. Вот что вы увидите:

Здесь все настройки располагаются на одном экране. Нас интересуют следующие пункты:
- Проверьте, чтобы стояла точка у пункта Access Point (Activated).
- Из списка стран выберите Россию, установите нужный канал беспроводной сети. Остальные настройки в этом блоке менять необязательно.
- Далее спуститесь к нижней части страницы и в строке SSID введите желаемое имя сети, в поле Authentification Type укажите WPA/WPA2-PSK, в Encryption должно быть выставлено TKIP.
- Пароль введите на свое усмотрение.
Как видите, настройку WiFi на TP Link W8961ND выполнить совсем несложно. После того как все данные будут введены, перезапустите маршрутизатор, найдите на беспроводных устройствах свою сеть в списке доступных и приступайте к пользованию Интернетом.
Особенности настройки для "Ростелекома"
В некоторых регионах устройства фирмы TP Link предоставляются крупнейшим российским провайдером "Ростелеком". Помимо этого, модемы и роутеры этой фирмы можно приобрести самостоятельно.
Настройка WiFi роутеров TP Link под "Ростелеком" практически ничем не отличается от настроек для других провайдеров.
Если вы используете ADSL-модем, то вводите данные аналогично предыдущему пункту. Помимо настройки беспроводной сети, может понадобиться выставить на модеме тип подключения. Как правило, у "Ростелекома" используется соединение РРРоЕ, логин и пароль для которого можно уточнить в технической службе.

При подключении по технологиям GPON или Docsis роутер используют в качестве вспомогательного устройства. Само подключение выполняется через терминал или В этих случаях роутер будет подключаться при помощи дополнительного сетевого кабеля к основному сетевому устройству.
Для того чтобы выполнить настройку WiFi на TP Link для "Ростелекома", нужно точно так же зайти в веб-интерфейс и ввести желаемые данные. Обычно провайдер не ставит каких-либо ограничений на работу беспроводной сети.
Совет: если настройка выполнялась специалистом при подключении услуги, рекомендуется изменить стандартное название сети и пароль, потому что устройства с данными, выставленными по умолчанию, чаще всего подвергаются взлому.
Настройка усилителя беспроводной сети
Усилитель, или репитер, Wi-Fi сети — это устройство, позволяющее пользоваться беспроводными устройствами на гораздо более обширной территории. Его подключают в тех случаях, когда площадь квартиры превышает зону охвата роутера.
Рассмотрим, каким образом выполняется настройка усилителя WiFi TP Link.
Если устройство подключается первый раз, выполняется основная настройка, благодаря которой устройство узнает, с каким маршрутизатором будет взаимодействовать в дальнейшем.
- Соедините репитер с компьютером при помощи сетевого кабеля.
- В браузере введите IP адрес 192.168.0.254, авторизуйтесь при помощи ввода стандартной пары логина и пароля.
- Вы окажетесь в меню быстрой настройки. Следуйте рекомендациям на экране. Как только вы выберете регион, запустится поиск доступных беспроводных сетей. Выберите свою и нажмите "Далее".
- Введите SSID и пароль от вашей сети, перейдите на следующий экран, убедитесь в правильности введенных настроек и завершите работу мастера.
Вот так выглядит экран быстрой настройки ретранслятора TP Link.

Через этот же веб-интерфейс после выполнения основных настроек можно настроить другие параметры беспроводной сети, к примеру, задать тип шифрования и ключ к сети.
Подключение репитера
После того WiFi TP Link будет завершена, включите репитер в электрическую розетку в том месте, где снижается сигнал основного роутера, убедитесь, что на нем горит индикация.
Нажмите на главном маршрутизаторе кнопку WPS, а в течение 30 секунд после этого — большую кнопку с пиктограммой замка на ретрансляторе. Появится индикатор, показывающий уровень беспроводной сети. Два или три деления на нем говорят о том, что работа Wi-Fi будет на хорошем уровне.
Как подобрать Wi-Fi адаптер
Часто требуется подключить по беспроводной сети устройство, не имеющее встроенного Wi-Fi модуля, к примеру, стационарный компьютер. В таких случаях используются специальные адаптеры, позволяющие такому оборудованию принимать сигнал беспроводной сети.
Ассортимент таких устройств очень обширен, поэтому в зависимости от необходимого функционала можно подобрать подходящий адаптер.
Если вы пользуетесь ноутбуком, который не имеет встроенного Wi-Fi модуля либо этот модуль поврежден, можно воспользоваться компактным адаптером, например, TP-Link TL-WN725N.

В тех случаях, когда работать по беспроводной сети требуется на стационарном компьютере, расположенном далеко от источника Wi-Fi, лучше приобрести адаптер с внешней антенной.
Подключаться Wi-FI адаптер может через USB-разъем или PCI (внутренний).
Пошаговая настройка
Как выполняется настройка адаптера WIFi TP Link, рассмотрим далее.
- Сначала подключите его к компьютеру при помощи соответствующего разъема. Если системный блок располагается на полу, рекомендуется воспользоваться удлинителем для USB, чтобы расположить адаптер выше для более качественного сигнала.
- Далее требуется установка драйвера. Он может заработать автоматически — тогда вы сразу увидите доступные Wi-Fi сети, но если операционная система не загрузила его сразу, можно поставить его с диска, идущего в комплекте с адаптером, либо скачать с официального сайта производителя.
- Если вы скачиваете драйвер самостоятельно, нужно знать его версию — она указана на упаковке или наклейке. Существуют версии V1 и V2.
- Скачиваем драйвер, запускаем его и следуем инструкциям на экране. Достаточно несколько раз нажать "Далее", не изменяя никакие параметры, и драйвер будет установлен, после этого появится доступ к беспроводной сети.
Настроив оборудование по этой инструкции, вы получите возможность подключаться к Интернету в любой точке квартиры, не загромождая пространство большим количеством проводов.

Как видите, выполнение настройки WiFi на TP Link не представляет для пользователей больших сложностей. Интуитивно понятный интерфейс, наличие в общем доступе эмуляторов прошивки и большое количество доступной информации делают этот процесс очень удобным для каждого.
Чтобы беспроводная сеть работала исправно, дадим несколько рекомендаций.
- Ни одно устройство не может работать бесперебойно длительное время, поэтому рекомендуется перезагружать оборудование не реже чем раз в две-три недели.
- При использовании большого количества устройств, подключаемых по Wi-Fi, лучше всего воспользоваться маршрутизатором, поддерживающим работу сети на частоте 5 Ггц. Важно помнить, что многие бюджетные или старые модели смартфонов и планшетов могут не иметь возможности подключаться на этой частоте.
- В многоквартирных домах один и тот же канал Wi-Fi сети может быть занят большим количеством устройств. Можно анализировать сеть специальными утилитами и менять канал в настройках, чтобы повысить скорость Интернета по беспроводной сети.
- Отдавая предпочтения бюджетным моделям, нужно помнить, что они могут работать очень качественно и стабильно, однако часто поддерживают скорость более низкую, чем может быть заявлено вашим провайдером. Поэтому при покупке нового роутера всегда обращайте внимание на технические характеристики.
Многие пользователи считают, что беспроводные технологии значительно уступают подключению по кабельной сети, но при правильном использовании техники и выполнении основных правил ее эксплуатации можно добиться очень хороших результатов.
Заключение
Уже очень сложно представить работу в Интернете без возможности подключения устройств по беспроводной сети. В этой статье мы рассмотрели основные настройки WiFi на TP Link. Наши рекомендации позволят вам всегда оставаться на связи и заниматься любимыми делами в Сети.
Всем привет-привет!! Знаете ли Вы, что подключение и настройка сети на роутере пугает даже опытных пользователей компьютеров. Зачем самому настраивать, если можно позвать специалиста, который быстро все сделает.
Однако скажу Вам, что мучиться самим Вам и не нужно, процесс настройки и подключения моделей роутеров TP-link довольно простой, особенно если выполнять эти действия по моей инструкции. В сегодняшней статье пошаговое объяснение позволит настроить и раздать интернет на все устройства буквально за час. Да-да и не стоит Вам тратить лишние деньги для вызова специалиста, когда настроить роутер tp link можно самостоятельно легко и быстро.
Пояснение: инструкция подходит для современных моделей TP-link (не старше 5 лет). Меню настроек может немного отличаться, но Вы будете находить те же пункты. Итак, поехали...
Как настроить роутер tp link предисловие
Прежде чем переходить к настройке роутера, необходимо разобраться с сетевыми параметрами подключения к сети Интернет на вашем компьютере. Допустим, к ноутбуку или ПК подключен кабель. Сегодня чаще всего применяются следующие варианты сетевых настроек:
— PPPoE – пользователи могут пользоваться сетью Интернет только после ввода логин и пароля;
--- Dynamic IP – система автоматически задает параметры этого типа, они выдаются по DHCP;
--- Static IP – вариант используется сегодня крайне редко, так как пользователю необходимо вручную вбивать параметры.
Что касается операционной системы, то процесс выполняется аналогично на Windows Vista, 7, 8 и даже на Windows 10. Нам нужно зайти в меню «Пуск » и найти вкладку «Панель управления » — переходим в «Центр управления сетями и общим доступом ».

Теперь переходим во вкладку «Изменение параметров адаптера ».

Выберите активное «Подключение по локальной сети » (значок должен быть синим). Нажимаем правой кнопкой мыши и выбираем в контекстном меню пункт «Свойства ».

Не пугайтесь большого количества пунктов и настроек. Обычно у многих пользователей при виде большого количества этапа настроек возникает паника, и они не знают, как настроить роутер tp link. Ничего сложно го нет. Нам в окне нужно выделить «Протокол Интернета версии 4 », а затем нажать на кнопку «Свойства ».

Здесь может быть два варианта:
1. Если в настройках выбран режим получения IP-адреса автоматические, то Вам подключить роутер и задать параметры будет просто, ведь настройки придут автоматически по DHCP (это вариант Dynamic IP).
2. Если Вы видите в окне заполненные пункты и активную надпись «Использовать следующий IP-адрес », то перепишите все настройки. У Вас выбраны статические настройки провайдера, которые не меняются – это Static IP. Ставим галочку напротив пункта «Получить IP-адрес автоматически » и подтверждаем свое действие нажатием на кнопку «ОК ».

Блокировка доступа к Интернету по МАС-адресу
Этот пункт относиться только к тем пользователям, провайдер которых автоматически блокирует новые подключения. Узнать наверняка эту информацию можно в договоре. Чтобы обойти этот момент, нам необходимо сделать так, чтобы маршрутизатор получил такой же МАС-адрес, который прописан у провайдера. Узнать МАС-адрес довольно просто.
Заходим в меню и в поисковой строке вписываем команду «CMD » и нажимаем кнопку «Enter».

После этого перед Вами появится командная консоль. Нам необходимо вписать команду ipconfig /all и подтвердить свое действие нажатием на кнопку «Enter ».

Перед вами появится список всевозможных параметров, но нам нужны данные из раздела «Ethernet adapter – подключение по локальной сети ». Более подробно как узнать mac адрес и что это такое Вы узнаете из этой статьи:
Как настроить роутер tp-link: Подробное подключение
Итак, можно переходить к настройке, проверьте, чтобы под рукой лежали следующие элементы:
А — роутер TP-Link – основа, которая будет выполнять раздачу Интернета на всевозможные устройства;
B — кабель провайдера;
C — ноутбук или персональный компьютер.
Подключение выполняется элементарно – видно это и по схеме. Кабель от блока питания, который идет с роутером, вставляем в разъем с названием Power. Кабель Вашего провайдера вставляем в основной WAN разъем роутера, обычно он выделен синим цветом. Компьютер соединятся с роутером TP-link при помощи сетевого кабеля, который подключается в любой желтый порт LAN.

Готово, остальные устройства (планшеты, телефоны, телевизоры, ноутбуки) можно подключать уже по Wi-Fi соединению. Пора переходить к следующему пункту нашего сегодняшнего вопроса — как настроить роутер tp link.
Процесс настройки роутера tp-link
Начинается настройка с входа в браузер Internet Explorer. В строке ввода указываем следующий адрес: 192.168.1.1 . Если вы когда-то ставили proxy-сервер, то его нужно отключить. После ввода адреса перед вами появится окно безопасности: логин – admin , пароль – admin . Кстати, на днище самого роутера Вы найдете свой логин и пароль, посмотрите, не поленитесь!

Перед Вами появится окно роутера. Нам необходимо выбрать мастера «Quick Setup » (быстрая настройка) и нажать «Next » (далее).

Инструкция для Dynamic IP – автоматические настройки.
Если Ваш провайдер предоставляет именно такие настройки, то ставим галочку напротив Dynamic IP и нажимаем кнопку «Next».

Теперь задаем основные настройки:
— В поле SSID задается название будущей точки подключения Wi-Fi.
— Раздел Wireless Security отвечает за тип шифрования – указываем WPA-PSK.
— В поле Password необходимо ввести пароль.

Остальные настройки в этом окне можно оставить нетронутыми. Нажимаем «Next ». Установщик сообщит нам, что настройки вступили в силу. Нажимаем на «Finish » и пользуемся Wi-Fi со всех устройств.

Пояснение для пользователей, у которых провайдер блокирует доступ по МАС-адресу: cнова заходим в меню роутера и выбираем слева пункт «Network », а далее – «MAC Clone ». В соответствующее поле вбиваем записанные нами символы. Если Вы видите, что в поле «You PC’s MAC » уже есть данные, то просто нажмите «Clone MAC ». Не забудьте сохранить настройки нажатием на кнопку «Save ». Предлагаю также Вам узнать, как настроить роутер tp link со статическими параметрами.

Инструкция для Static IP – статические параметры
В начале инструкции мы определили, какие сетевые настройки стоят на Вашем компьютере. И если у Вас Static IP, то выбираем соответствующий пункт в настройщике TP-link.

Настройки соответствуют данным из подключения по локальной сети, поэтому проблем возникнуть не должно, но если установщик на английском, то некоторые термины Вы можете не понять:
Default Gateway – основной шлюз;
Primary DNS – предпочитаемый DNS-сервер;
Secondary DNS – альтернативный DNS-сервер;
Subnet Mask – маска подсети.
После завершения ввода данных нажимаем «Next ».

Далее идут стандартные настройки. В разделе «Wireless Security » необходимо выбрать тип шифрования – ставим галочку напротив «WPA-PSK ». Поле SSID предназначено для ввода названия беспроводной сети. Не забываем выставить пароль в поле PSK Password (не менее 8 символов).

Готово, установщик сообщает нам, что для вступления настроек в силу необходимо перезагрузить роутер – нажимаем на кнопку «Reboot ». Если возникли проблемы с МАС-адресом, то воспользуйтесь инструкцией выше – она работает для всех типов подключения.

Инструкция для PPOE – вход в сеть при помощи логина и пароля
Если у Вас выставлен протокол PPPoE, то ставим галочку напротив пункта соответствующим названием.


Здесь настройка ничем не отличается от других вариантов подключения. Вбиваем пароль для защиты своей беспроводной сети от «непрошенных гостей» — он должен быть не меньше 8 символов. В поле Wireless Security нужно поставить вариант «WPA-PSK ». Что касается поля SSID , то оно предназначено для названия вашей сети.

Готово, настройка успешно выполнена. Нажимаем на кнопку «Reboot » — после перезагрузки настройки вступят в силу, и Вы сможете подключаться к беспроводной сети. Итак, мы с Вами рассмотрели, как настроить роутер tp link если у Вас провайдер использует автоматические или статические параметры.
Предлагаю Вам позаботиться о безопасности Вашего интернета. Могу порекомендовать Вам ознакомиться с моими статьями:
Настраиваем защиту для беспроводной сети
Пароль не гарантирует, что Вашим интернетом не смогут пользоваться сторонние люди. Они могут просто зайти в настройки самого роутера и посмотреть Ваш пароль. Чтобы этого не случилось, заходим в программу настройки роутера и вбиваем следующие параметры:
Old User Name – вводим в графу admin
Old Password – это старый пароль, по умолчанию мы поставили admin – вводим его
New User Name – это не влияет на безопасность, поэтому можно оставить прежнее
New Password – вбиваем новый пароль для настройки роутера (не для подключения к нему).
Confirm New Password – вписываем новый пароль еще раз для подтверждения.

Подключение к беспроводной сети
Мы создали беспроводную сеть, но у пользователей могут возникнуть вопрос по поводу подключения к ней. На примере ноутбука я объясню этот процесс. На телефонах, планшетах и телевизорах процесс выполняется точно также.
В нижнем правом углу кликаем на значок беспроводных сетей.

Роутер попросит у Вас пароль – вводим его и нажимаем кнопку «Подключение ».
Важно!!! : Вводите пароль, который был указан в поле PSK Password . Иногда пользователи путаются и вписывают пароль от редактирования настроек роутера. Если данные были вписаны правильно, то у Вас должен появиться беспроводной интернет. Пароль будет автоматически сохранен, поэтому Вам не придется каждый раз вводить его заново.
К данной статье прикрепляю видео, в котором наглядно и четко показано — как настроить роутер tp-link
В завершении сегодняшней статьи — как настроить роутер tp link предлагаю Вам ознакомиться с наиболее часто возникающими проблемами при настройке роутера.
1. Если забыли пароль
Решить проблему можно очень просто. Берем в руки роутер и находим сзади маленькую кнопку с названием «RESET». Зажимаем её на 10 секунд, после чего роутер вернется к заводским настройкам. Снова заходите в Internet Explorer и вводите адрес 192.168.1.1, логин – admin, пароль – admin. После этого можно снова выполнить настройку доступа и указать подходящий для Вас пароль.
2. Проблемы с подключением и работой роутера
Некоторые проблемы, которые могут возникнуть при попытке подключиться к роутеру, можно решить самостоятельно. Иногда причиной отсутствию подключения является механическая неисправность гаджета.
3. Не получается зайти на адрес для настройки роутера
Такая проблема распространена среди пользователей TP-link. Чтобы избавить от неё, необходимо выполнить следующие действия.
В первую очередь необходимо проверить, что выставлено в настройках беспроводного подключения. Если DNS и IP-адрес должны задаваться автоматически, а у Вас галочки сняты, то поставьте снова их. После этого Вы сможете снова зайти на адрес и настроить роутер.
4. Не получается подключиться к роутеру
Иногда роутер не позволяет определенному устройству подключиться к беспроводной сети. Чтобы узнать, в чем проблема, необходимо попробовать подключиться с другого гаджета – компьютера, планшета или смартфона. Если роутер не принимает все устройства, то попробуйте перезагрузить его. После этого все должно вернуться на свои места.
Если речь идет об отдельном устройстве, то проблема, скорее всего, в нем. Проверьте, стоят ли соответствующие галочки в настройках подключения Wi-Fi. Иногда гаджет воспринимает вашу сеть как незащищенную, поэтому не дает подключиться к ней. Выставите параметры, разрешающие подключению к неопознанным беспроводным сетям.
Иногда помогает полный сброс настроек. Для этого необходимо удерживать кнопку RESET около 10 секунд (находится на задней части роутера). После этого действия шанс исправной работы заметно вырастет. Главное, не забыть вбить новые параметры.
5. Устройство не видит сеть
К сожалению, у возникновения этой проблемы много причин, поэтому необходимо пройтись по всем. Если ноутбук не находит сеть, то в первую очередь стоит проверить, а запущен ли модуль Wi-Fi. Для этого стоит перейти в центр управления сетями, затем нажать на вкладку «Параметры адаптера». Если беспроводное подключение неактивно (серый цвет), то его стоит включить. Скорее всего, после этого действия вы сможете благополучно подключиться к сети. Также рекомендуем проверить аппаратный переключатель для запуска и выключения Wi-Fi модуля.
Если модуль запущен, и все включено, то стоит проверить драйвера. Касается это в первую очередь ноутбуков. Не всегда в операционной системе есть нужные сетевые драйверы для определенной модели ноутбука. Проверить эту догадку очень просто: нажимаем правой кнопкой мыши на значке «мой компьютер», выбираем в контекстном меню «Свойства » и заходим во вкладку «Диспетчер устройств ».

На скриншоте показан список сетевых устройств. В данном случае они все исправны и имеют подходящий пакет драйверов. Вы можете увидеть напротив сетевой иконки желтый треугольник, который поясняет о том, что устройство работает не исправно.
Решить проблему можно просто: заходите на сайт производителя своего ноутбука, находите вашу модель и скачиваете сетевые драйверы. После этого вы сможете подключиться к беспроводной сети.
6. Проблема в устройстве
Иногда обнаружить дефект не получается по той причине, что неисправность кроется в самом устройстве. Поэтому Вам не стоить ломать свою голову над вопросом: как настроить роутер tp-link если все выше перечисленные выше требования я соблюдал и все успешно настраивалось. В этом случае необходимо отнести роутер в сервисный центр по гарантии (если она есть).
Дефект может быть механическим или программным. Если с механическим все понятно, то программный дефект подразумевает неисправность в прошивке роутера. Самостоятельно восстановить её можно, но этот процесс гораздо сложнее, чем настройка. Также неправильная установка прошивки или сбой могут полностью вывести роутер из строя полностью.
Итак, уже подводя итог сегодняшней статьи, я бы хотел Вам сказать, что Вы не всегда можете подключиться к Интернету из-за роутера. Возможно, какие-то неполадки в сети. Чтобы проверить это, отключите кабель провайдера от роутера и напрямую подключите его к компьютеру. После этого зайдите в центр управления сетями и общим доступом. Включите подключение по локальной сети и попробуйте зайти в Интернет.
Если он работает, то проблема действительно в роутере. Иногда устройство не позволяет подключиться определенному устройству. Чтобы исправить ситуацию, можно попробовать нажать на кнопку автоматического маршрутизатора, которая находится на задней стенки роутера. Все активные устройства с включенными Wi-Fi модулями подключатся автоматически.
Ну что же на сегодня как бы все, о чем я хотел Вам сегодня рассказать в плане: как настроить роутер tp-link. Я надеюсь, статья была для Вас интересной. Буду рад, если у Вас есть что добавить ко всему вышесказанному. Увидимся в . Всем Пока-Пока!

 Как Подключить Apple iPad к Wi-Fi — Подробная Инструкция
Как Подключить Apple iPad к Wi-Fi — Подробная Инструкция Много фото сделанных на смартфон
Много фото сделанных на смартфон Прошивка смартфона Explay Fresh Explay fresh 4pda прошивка 4
Прошивка смартфона Explay Fresh Explay fresh 4pda прошивка 4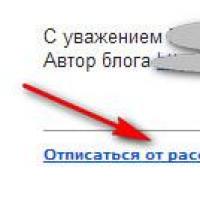 Еще более выгодный шопинг
Еще более выгодный шопинг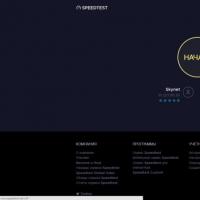 Медленная загрузка страниц в браузере: устранение причин
Медленная загрузка страниц в браузере: устранение причин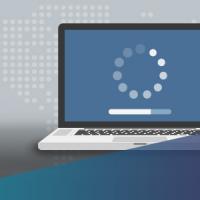 Как конвертировать M2TS файлы с M2TS Converter
Как конвертировать M2TS файлы с M2TS Converter Как с iPhone или iPad управлять компьютером?
Как с iPhone или iPad управлять компьютером?