Gimp - мощный графический редактор. GIMP – лучшее решение для работы с растровой графикой Какое расширение имеют файлы графического редактора gimp
Программа GIMP таит в себе потрясающие возможности для работы с цифровыми изображениями. Вам остается понять, как их использовать, и компьютерная графика подчиниться вашей фантазии.
Чтобы облегчить знакомство с редактором, и сделать ваши первые шаги более уверенными, мы собрали лучшие уроки GIMP в формате видео, которые наглядно демонстрируют возможности данной программы. Посмотрев эти материалы, вы научитесь обрабатывать фотографии, создавать анимацию, работать с текстом, фильтрами и прочими инструментами. Если вы хотите работать в GIMP на уровне профи, то такой старт существенно приблизит вас к желаемой цели.
Пример создания движущейся картинки в редакторе GIMP, с помощью функции “Интерактивное искажение”.
Накладываем на фотографию реальный блеск, с помощью светового фильтра.
Демонстрация процесса вставки изображения в другое изображение, таким образом, чтобы общая картинка в итоге казалась единым целым.
Как поместить людей с одной фотографии на другой фон, и выдать это за реальный снимок. Узнаете в этом видеоуроке.
Накладываем изображения друг на друга, получая при этом чудесный эффект.
Как придать любой фотографии удивительный стиль. Смотрим и повторяем.
Интересный метод создания уникальной фотографии с эффектом 3D. Реально круто!
Простой способ, превращения любого изображения в картину, написанную масляными красками.
Придание тексту эффекта горения с помощью стандартных инструментов редактора.
Придаем объем любому тексту, с помощью фильтра “размывание в движении”.
Учимся добавлять эффект меха любому объекту в GIMP
Базовый курс для начинающих
Если вы ни разу не пользовались графическим редактором, и понятия не имеете как использовать инструменты, рекомендуем вам посмотреть уроки GIMP для начинающих. В данном курсе подробно рассказывается о функциях программы. После просмотра всех видеороликов, вы научитесь настраивать и применять инструменты на деле и станете уверенным пользователем редактора GIMP.Урок 1. Установка и запуск программы
Урок 2. Обзор программы
Урок 3. Создание нового проекта
Урок 4. Выделение и заливка
Урок 5. Слои
Урок 6. Наложение слоев
Урок 7. Кисть, карандаш и ластик
Урок 8. Добавление кисти
Урок 9. Градиент
Урок 10. Пипетка
Урок 11. Лупа и измеритель
Урок 12. Аэрограф и перо
Урок 13. Свободное выделение (лассо).
Урок 14. Выделение смежных областей.
Урок 15. Выделение по цвету.
Урок 16. Умные ножницы.
Урок 17. Выделение переднего плана.
Урок 18. Контуры.
Урок 19. Кадрирование.
Урок 20. Вращение
Урок 21. Масштаб
Урок 22. Искривление
Урок 23. Перспектива
Урок 24. Отражение
Урок 25. Инструмент текст
Урок 26. Инструмент штамп
Урок 27. Лечебная кисть
Урок 28. Штамп по перспективе
Урок 29. Размывание-резкость
Урок 30. Размазывание
Урок 31. Осветление-затемнение
Урок 32. Выделение через быструю маску
Урок 33. Создание отражения объекта
Урок 34. Создание кнопки в стиле web 2.0
Урок 35. Перекрашивание объектов
Урок 36. Создание обложки для коробки
Урок 37. Создание оформления диска
Урок 38. Создание коробки для видеокурса Gimp
Урок 39. Инструменты цветокоррекции
Урок 40. Раскрашивание черно-белой фотографии
Урок 41. Создание тени
Урок 42. Фильтры размывания
Урок 43. Фильтры улучшения. Часть 1
Урок 44. Фильтры улучшения. Часть 2
Урок 45. Фильтры искажения. Часть 1
Урок 46. Фильтры искажения. Часть 2
Урок 47. Фильтры искажения. Часть 3.
Урок 48. Фильтры света и тени. Часть 1.
Урок 49. Фильтры света и тени. Часть 2.
Урок 50. Создания логотипа linuxtv.
Урок 51. Создание баннера для страницы linuxtv.
Урок 52. Создание фона для канала на youtube.
Урок 53. Создание оформления верхней части сайта линукс для чайников.
Урок 54. Фильтры шума.
Урок 55. Фильтры выделения краев.
Урок 56. Фильтры создания анимации.
Урок 57. Сохранение созданных изображений.
Урок 58. Подведение итогов.
Gimp - это растровое графическое приложение, предназначенное для создания и обработки изображений. Функционал и назначение Gimp можно сравнить с Adobe Photoshop. Все дополнительные графические элементы редактора Photoshop: кисти, шаблоны и т. д., отлично работают и в Gimp.
Если Вы ищите бесплатное приложение для редактирования фотографий и обработки изображений, то Вам в полной мере хватит функциональности Gimp. По статистике, 90% всех пользователей Photoshop`а смогли бы обойтись графическим редактором Gimp не испытывая неудобств и угрызений совести, за использование нелицензионного ПО.
Скриншоты


Описание Gimp
Gimp обладает большим функционалом, поэтому в этом обзоре затронуты только самые основные.
Сильные стороны Gimp:
- В Gimp`е можно отредактировать фотографию, создать изображение
- Большое количество фильтров, список которых можно расширять самостоятельно. Дополнительные фильтры можно найти здесь: http://registry.gimp.org/
- Программа Gimp является кроссплатформенным приложением, версии которой есть для всех популярных ОС.
- В Gimp`е есть возможность пакетной обработки изображений, которая осуществляется посредством Фильтры -> Script-Fu
- Функционал программы сравним с Adobe Photoshop. Возможно Gimp и не способен полностью заменить графическое детище Adobe, но стать повседневной программой для редактирования фотографий сможет вполне.
Слабые стороны Gimp:
- Интерфейс программы выполнен в оконном стиле, в результате каждое окно независимо друг от друга. Такой стиль неудобен, так как окна постоянно мешаются и загораживают друг друга. Разработчики Gimp в новой версии обещали исправить.
- Отсутствие возможности записать действия, как Action. Как это реализовано в Adobe Photoshop. (замечание )
- Язык интерфейса: русский
- Лицензия: GNU GPL
- Домашняя страница: http://www.gimp.org
- Дополнительная информация: Сайт про Гимп - собрано очень много полезной информации.
Установка
- Загрузить Gimp можно с официальной станицы проекта. .
- Установить стабильную версию Gimp в Ubuntu
можно из официального репозитория командой:
# sudo apt-get install gimp
- Установить нестабильную версию Gimp в Ubuntu
можно из дополнительного репозитория. Дополнительный репозиторий доступен только для Ubuntu karmic
, но теоретически его можно подключить практически к любой версии Ubuntu (отлично работает на версии Lucid
). Подключается командами:
# echo "deb http://ppa.launchpad.net/stownsend42/gimp/ubuntu karmic main" | sudo tee -a /etc/apt/sources.list
# Подключение дополнительного репозитория
# sudo apt-key adv --keyserver keyserver.ubuntu.com --recv-keys 6AD49174A224E3DB && sudo apt-get update
# Устанавливаем ключ безопасности и обновляем список доступных пакетов
# sudo apt-get install gimp libbabl-0.0-0 libgegl-0.0-0
# Устанавливаем Gimp и необходимые библиотеки
Запуск Gimp версии 2.7 отличается от версии 2.6 и производится по команде: Из-за этого может не запускаться Gimp, при использовании старого ярлыка.
Gimp незаслуженно считаю программой, которая не достойна внимания и не способна конкурировать с аналогичным ПО, хотя в большинстве случаев использование графического редактора на компьютере обычного пользователя сводится к простому редактированию изображений, с которым Gimp легко справиться.
Для Gimp кодеки не нужны, но если нужно установить кодеки в Ubuntu , то читаем пост " ".
WeboLife.ru - Последние новости интернета . Web-новости. Новости из мира веб-технологий.
Похожие 7 программ:
Комментарии
-
Aleksdem
11 Май, 12:23Оконный режим минусом бы не посчитал, особенно при работе на 2 мониторах. А вот отсутствие возможности записать действия, как Action в Photoshop, это очень грустное дело.
-
Mut@NT
11 Май, 18:11Aleksdem: Советую сразу дополнить gimp несколькими плагинами, как рефокус (четкость немного поднять), вейвлетный разбор (сгладить аккуратно кожу), Color vibrance (сделать цвета более натуральными и контрастными) и т.д. В репозитариях они почти все идут одним пакетом, а вот польза от них очевидна!
-
Aleksdem
Графический редактор GIMP предназначен для создания, изменения и просмотра рисунков. Этот графический редактор подходит как для рисования и графического дизайна, так и для разработки web-дизайна.
GIMP - свободный графический редактор, который поддерживает больше тридцати форматов изображений, умеет работать со слоями, масками, фильтрами и режимами смешивания. В арсенале программы есть огромный спектр инструментов для цветокоррекции и обработки любых фотографий и изображений.
Полученные рисунки могут быть вставлены в другие документы, а также использованы в качестве фоновых рисунков и для любых других целей.
Для запуска программы на панели Dock выберете значок программы и щелкните по нему левой кнопкой мыши.
Интерфейс программы GIMP .
Познакомимся с интерфейсом программы. Откройте редактор. Вот рабочее окно программы.
Рис. 1. Стандартное расположение окон GIMP
Левое окно содержит Панель выбора инструментов и Панель параметров инструмента. В окне есть меню, кнопки с пиктограммами, с помощью которых производится выбор инструментов, и некоторые другие полезные элементы. Под панелью инструментов прикреплен диалог Параметры инструментов , который отображает параметры выбранного инструмента (в данном случае это инструмент Кисть ).
Среднее окно - окно изображения : каждое изображение отображается в отдельном окне. Вы можете открыть одновременно достаточно большое количество изображений – столько, сколько позволяют системные ресурсы.
Правое окно содержит две панели:
Диалог Слои/Каналы/Контуры/Отменить, отображает структуру слоев, цветовых каналов, контурных путей активного изображения и позволяет управлять ими; диалог также содержит список совершённых пользователем действий, позволяющий отменить изменение в случае ошибки либо вернуть его обратно.
Цвета/Кисти/Текстуры/Градиенты – показывает диалоги выбора основного и дополнительного цветов, управления кистями, текстурами и плавными переходами из одного цвета в другой.
Приведенный набор - минимальный набор окон. В GIMP используется более десятка различных диалогов, которые можно открыть при необходимости.
Панель инструментов.
Панель инструментов (рис.2) используется для выбора инструментов. Здесь вы найдете:
1. Пиктограммы инструментов : пиктограммы являются кнопками, которые активируют инструменты для разнообразных действий – выделение частей изображений, рисования, преобразования и т.п.
2. Цвет фона/переднего плана : область выбора цвета показывает текущий выбранный вами цвет переднего плана и фона, который применяется во многих операциях. Щелчок по одному из них вызовет диалог выбора цветов, который позволяет вам установить другой цвет.
3. Панель свойств выбранного инструмента: содержит набор управляющих элементов для настройки параметров выбранного инструмента.
4. Кнопки управления наборами параметров: с помощью них вы можете сохранить, загрузить, удалить готовый набор параметров инструмента, а также восстановить параметры по-умолчанию.

Рис. 2. Панель выбора инструментов и панель параметров инструментов
Окно изображения
Каждое открытое вами изображение в GIMP отображается в своем собственном отдельном окне.

Рис. 3. Окно изображения
1. Строка меню. С помощью меню вы можете получить доступ ко всем операциям, применимым к изображению. Вы также можете вызвать меню изображения щелчком правой кнопкой мыши на изображении, или щелчком левой кнопкой мыши по небольшому значку - «стрелке» в левом верхнем углу. Щелчок по «стрелке» вызывает меню изображения, расположенное в столбец вместо строки.
2. Линейки. В схеме по-умолчанию линейки показаны сверху и слева от изображения, показывая координаты курсора. Если желаете, вы можете выбрать, в каких единицах измерения отображаются координаты. По умолчанию используются пиксели. Одно из основных действий для использования линеек - это создание направляющих. Если вы щелкните на линейке и перетащите на окно изображения, будет создана направляющая линия, которая поможет вам аккуратно располагать предметы.
3. Кнопка «Быстрая маска». В левом нижнем углу окна изображения расположена небольшая кнопка, которая включает или выключает быструю маску, которая является альтернативным и часто полезным методом просмотра выделенной области внутри изображения.
4. Область отображения координат курсора. В левом нижнем углу окна расположена прямоугольная область, используемая для отображения текущих координат указателя (положение мыши, если вы используете мышь).
5. Индикатор единиц измерения. Используемыми по умолчанию единицами измерения для линеек и некоторых других целей являются пиксели. Вы можете заменить их на дюймы, сантиметры или другие единицы, доступные с помощью этого меню.
6. Меню выбора масштаба изображения. Есть несколько методов увеличения или уменьшения масштаба изображения, но это меню позволяет масштабировать проще всего.
7. Индикатор статуса. Расположена под изображением и отображает активный слой изображения, и количество занятой изображением системной памяти.
8. Панель навигации - небольшая кнопка крестовидной формы расположена справа внизу под изображением. Вы можете перемещаться к другим частям изображения, двигая мышь при нажатой кнопке.
9. Изображение. Наиболее важная часть окна изображения – это, конечно, само изображение. Оно занимает центральную область окна и окружено желтой пунктирной линией, в отличие от нейтрального серого цвета фона.
10. Кнопка изменения размера изображения . Находится справа от горизонтальной линейки. Если она нажата, при изменении размера окна изображение будет изменять размер.
Панели специального назначения.
Правое окно содержит панели, быстрый доступ к функциям которых для вас наиболее важен. По-умолчанию верхняя часть правого окна содержит диалоги Слои , Каналы , Контуры и История действий . Панели выбираются щелчком по пиктограмме соответствующей вкладки.
Нижняя половина окна включает диалоги Цвета , Кисти , Текстуры , Градиенты .
Соединительные планки
Редактор даёт возможность группировать диалоги вместе с помощью панелей. Собственно, панель - это окно-контейнер, которое может содержать собрание постоянных диалогов, таких, как Параметры инструментов , Кисти , Палитры и другие. Каждая панель имеет область перетаскивания . При наведении указателя на область перетаскивания курсор изменит вид на форму ладони. Для присоединения диалога просто щелкните по области перетаскивания и перетащите его на одну из соединительных планок в панели.
Вы можете перетащить более одного диалога в одну панель. Если хотите, они будут чередоваться в виде закладок, отображаемых в виде значков вверху диалога. Щелчок по закладке выдвигает диалог на передний план, следовательно, вы можете взаимодействовать с ним.
Функция отмены действия
Почти все, что делается с изображением, может быть отменено. Вы можете отменить последнее действие, выбрав в меню изображения Правка - Отменить , но эта операция применяется так часто, что легче будет запомнить сочетание клавиш Ctrl+Z .
Сама отмена также может быть отменена. После отмены действия вы можете вернуть его, выбрав в меню изображения пункт Правка - Повторить или с использованием клавиши быстрого доступа Ctrl+Y . Часто это полезно при оценке эффекта какого-либо действия, с помощью его неоднократной отмены и повтора.
Если вы часто используете Отмену и Возврат на множество шагов за раз, возможно будет более удобно работать с диалогом История действий - прикрепляемой панелью, которая показывает небольшие эскизы каждой точки в истории отмены, позволяя вам перемещаться назад или вперед к точке, по которой вы щелкаете.

Рис. 4. Панель История действий
Меню закладок

Рис. 5. Меню закладок
В каждом диалоге у вас есть доступ к специальному меню действий, связанных с закладками, с помощью кнопки закладки, такой как выделена на рисунке справа. Команды, показанные в меню, немного отличаются в разных диалогах, но они всегда включают в себя действия для создания новых закладок, или закрытия или отделения закладок. Для вызова меню следует нажать небольшую кнопку с левой треугольной стрелкой в прямоугольнике, расположенной на панели справа сверху.
Контекстное меню. Вверху каждого меню закладки есть элемент, открывающий контекстное меню диалога, которое содержит специфические для этого типа диалога операции. К примеру, контекстное меню для диалога шаблонов содержит набор действий для манипулирования шаблонами.
Добавить закладку . Этот пункт открывает подменю, с помощью которого вы можете добавить множество разновидностей панелей как новые закладки (рис. 5).
Закрыть закладку . Этот элемент закрывает диалог. Закрытие последнего диалога закрывает саму панель.
Выбор этого пункта меню равносильно нажатию кнопки «Закрыть этот диалог».
Отделить закладку . Этот пункт отделяет диалог от панели, создавая новую панель с единственным отделённым диалогом. Это действие имеет тот же эффект, что и перетаскивание диалога за пределы панели в случайную область экрана.
Размер миниатюры . Большинство (но не все) диалогов имеет в меню закладок параметр Размер миниатюры , который раскрывает подменю, предлагающее список размеров для элементов в диалоге. К примеру, диалог кистей отображает рисунки всех доступных кистей: размер предварительного просмотра определяет, насколько крупными будут рисунки. По умолчанию это Средний .
Стиль закладки . Этот элемент доступен, когда множество диалогов находятся в одной панели: он раскрывается в подменю, позволяющее вам выбрать тип отображения закладки. Доступны пять вариантов. Но не все варианты доступны для всех типов диалогов.
1. Пиктограмма . Выбор этого пункта отображает тип диалога в виде пиктограммы.
2. Состояние . Выбор этого пункта доступен только для диалогов, которые позволяют вам что либо выбрать, такое как кисть, шаблон, градиент, и т.д. Это предоставляет вам закладку, отображающую текущий выбранный элемент.
3. Текст . Выбор этого пункта предоставляет вам отображение закладки в виде текста.
4. Пиктограмма и текст. Выбор этого пункта предоставляет вам широкие закладки, содержащие пиктограмму и тип диалога в текстовом виде.
5. Состояние и текст . Выбор этого пункта, если он доступен, предоставляет вам отображение текущего выбранного элемента, так же как и тип диалога.
Просмотр в виде списка/Просмотр в виде таблицы. Эти пункты меню отображены в диалогах, которые позволяют вам выбрать элемент из списка: кисти, шаблоны, шрифты, и т.д. Вы можете выбрать способ отображения элементов: или в виде вертикального списка с именем рядом, или в виде таблицы, с отображением элемента, но вез имени. Каждый имеет свои преимущества: просмотр в виде списка даёт вам больше информации, но просмотр в виде таблицы позволяет вам видеть больше элементов одновременно. Значение по умолчанию меняется в зависимости от диалога: для кистей и шаблонов значение по умолчанию это просмотр в виде таблицы, для большинства остальных это просмотр в виде списка.
Показывать меню изображения . Это переключатель. Если от отмечен, меню изображения отображается вверху панели. Это недоступно для диалогов, присоединённых снизу панели инструментов. Не путайте это меню с меню активного изображения.
Автоматически следовать активному изображению . При выборе этого параметра, соответствующий диалог будет работать с активным изображением. На пример, если открыты два изображения и диалог гистограммы (и этот параметр в диалоге выбран), то диалог покажет гистограмму активного изображения.
Практическая работа.
Упражнение 1. Открытие изображения.
GIMP позволяет открывать изображения несколькими способами. Выбор способа зависит от того, насколько он оптимален при работе с разными источниками графических файлов.
Способ 1. С помощью меню программы
Выберите пункт Файл - Открыть в главном меню программы.
Осуществляя навигацию по диску, найдите файли щёлкните по кнопке Открыть справа внизу.
Изображение из файла загрузится в главное окно программы.
Способ 2. С помощью функции «Перетащить и бросить»
Некоторые приложения позволяют перетаскивать изображения в другие окна, например, браузер Mozilla Firefox . Это даёт возможность напрямую «перебросить» в редактор понравившееся изображение с Интернет-страницы, предварительно не сохраняя его на диск.
Откройте браузер, зайдите на любой сайт.
Выберите на странице сайта любую картинку.
Попробуйте «перетащить» картинку на Панель инструментов GIMP.
Способ 3. С помощью журнала открытых файлов программы
Если файл, который вам нужен, недавно открывался в GIMP, ссылка на него осталась в журнале программы.
Откройте пункт меню Файл - Недавние файлы .
Найдите в списке нужный вам файл и щёлкните по его названию левой кнопкой мыши.
Способ 4. С помощью импорта изображения из буфера обмена
GIMP может открыть изображение, ранее скопированное в буфер обмена.
Выберите пункт меню Файл - Создать - Из буфера обмена .
Если буфер обмена содержал рисунок, то его копия загрузится в программу.
Примечание: подобным образом можно получать снимки с экрана, если нажатие клавиши PrtSc (Print Screen) позволяет помещать снимок с экрана в буфер обмена. Если не позволяет, для получения снимка экрана используйте следующий способ.
Упражнение 2. Создание холста для нового изображения.
Создадим чистый лист (холст) и настроим его параметры с помощью функции «Создать новое изображение ».
Выберите пункт меню Файл - Создать.

Определите параметры вашего нового рабочего поля - размер, ориентацию холста, разрешение будущего изображения, цветовую модель, фон. Размеры и разрешения нового рисунка можно задать «от руки». Варианты, используемые наиболее часто, можно выбрать из набора готовых шаблонов.
В меню Шаблон выберите значение А4 (300 ppi).
Ваше изображение будет достаточного качества для распечатки изображения на листе формата А4. Обратите внимание на то, что единицы измерения автоматически изменились на «миллиметры », следовательно значения Ширина и Высота теперь отражают физический размер листа в миллиметрах.
Измените единицы измерения на «точки растра ».
Значения Ширина и Высота изменились - 2480х3508 . Это разрешение вашей новой картинки в пикселях.
Щёлкните по кнопке Альбом под значениями размера.
Вы сменили ориентацию холста на альбомную, и значения ширины и высоты поменялись местами.
Щёлкните по вкладке Расширенные параметры

Вы видите дополнительную пару значений разрешения по оси абсцисс и оси ординат. Их назначение - задать физический размер изображения при печати , который никак не отразится на качестве вашей работы с картинкой в электронном виде.
Физический размер отпечатанного изображения измеряется в точках на дюйм (pixels per inch , dots per inch ), в точках на миллиметр и т.д. Ваше изображение может содержать мало пикселей, но при высоких значениях физического размера будет выводиться в большом масштабе, словно «растянутым». Как вы сами понимаете, качество такого изображения будет желать лучшего.
В современных полиграфиях и типографиях стандартном разрешения для качественной печати является 300 точек на дюйм и выше, что соответствует примерно 12 точкам на миллиметр и более.
Задайте цветовое пространство (цветовую модель) RGB - триадный цвет Red-Green-Blue .
Помимо RGB , редактор может работать с моделью GRAYSCALE (оттенки серого). Выбор цветовой модели зависит от ваших творческих планов.
Задайте цвет фона «Прозрачный»
Цвет фона можно выбрать также из диалога настройки цветов на Панели инструментов .
При выборе параметра «Прозрачный » к изображению добавляется альфа-канал (канал прозрачности), регулирующий степень непрозрачности каждой точки в диапазоне значений от 0 до 255 .
В поле «
На сегодняшний день популярны несколько программ. Каждая из них наделена различным функционалом и доступна для пользователей с разным уровнем подготовки. Существуют редакторы начального, продвинутого и профессионального уровня. В зависимости от назначения графические редакторы могут быть как полностью бесплатными, так и стоить несколько сотен долларов.
Обзор и возможности графического редактора Gimp.
Наиболее популярным продуктом в среде графических редакторов является Photoshop разработки компании Adobe. Он рассчитан на профессионалов и имеет огромный функционал, который зачастую не используется и на треть. Естественно, стоимость программы очень высокая и редко кто может позволить себе её официально приобрести. Далеко не каждый знает, что существует совершенно бесплатный продвинутый графический редактор Gimp . Так как он распространяется как приложение с открытым кодом и развивается сообществом программистов, вы можете использовать его совершенно свободно и без каких-либо ограничений.
В этом материале мы подробнее расскажем вам, что вообще представляет собой редактор Gimp и как он появился на свет. Вы сможете узнать об основном функционале программы, научитесь её устанавливать и получите основные сведения о том, как правильно с ней работать.
Графический редактор Gimp появился на свет в 1995 году. Проект не имеет официальной компании, ответственной за выпуск новых версий и поддержку старых. Эти функции исполняет сообщество разработчиков, состоящее из группы добровольцев. В первые 10 лет своего существования проект не имел единого представления о том, каким он должен быть для конечного потребителя. Лишь в 2005 году был разработан единый стандарт и составлены принципы, которым разработчики стараются следовать и по сегодняшний день. Программа является полностью бесплатной и распространяется с открытой лицензией. Это означает, что при желании вы можете стать частью сообщества разработчиков и выпускать собственные модификации без нарушения авторских прав.

Многие увидят в Gimp полноценную замену Photoshop, к тому же полностью бесплатную. И действительно, зачем платить кучу денег за Photoshop, если есть бесплатный Gimp. Да, многие функции повторяют конкурента, также имеется поддержка его оригинального формата PSD, правда, несколько ограниченная. Наименование функций и доступные инструменты также во многом совпадают. Но даже сами разработчики Gimp не позиционируют свой продукт как полноценную альтернативу Photoshop. Это скорее независимый продукт с похожим функционалом и собственной аудиторией. Тем не менее ему отдают предпочтение любители и небольшие организации, которые не могут себе позволить оплачивать ежемесячную подписку и или купить полную лицензию Photoshop .

Возможности редактора Gimp
Графический редактор Gimp позволяет выполнять широкий спектр операций с различными изображениями. Он поддерживает большое количество форматов, имеет множество предустановленных фильтров, кистей и шаблонов. Если вас не устраивает изначальный функционал, его можно расширить за счёт дополнительных модулей. Итак, что же умеет программа?

Установка программы
В интернете популярны несколько сайтов, откуда можно скачать графический редактор Gimp. Тем не менее далеко не все из них являются официальными ресурсами. Мы рекомендуем пользоваться одним из двух сайтов: официальным сайтом проекта https://www.gimp.org/ и официальным русскоязычным ресурсом http://gimp.ru/. В первом случае вам нужно будет перейти по ссылке Download, а во втором - «Скачать», после чего во всплывающем меню выбрать Gimp.

После того как вы скачаете установочный файл и сохраните его на жёстком диске, выполните установку программы .
- В открывшемся окне установщика первым делом выберите удобный для вас язык. Всего их представлено 9, и, если ваш компьютер имеет русскоязычное меню, русский язык будет выбран по умолчанию.
- Чтобы проконтролировать, какие компоненты будут установлены, а также выбрать нужные вам, нажмите кнопку «Настроить» в левом нижнем углу окна установщика.

- Сразу же выскочит пользовательское соглашение, с которым необходимо согласиться. Оно написано на английском и, если вы не владеете ним, просто нажмите кнопку подтверждения, там ничего страшного не написано. Даже если вы знаете английский и полностью прочитали пользовательское соглашение, но с чем-то несогласны, у вас нет другого выбора, кроме как согласиться, иначе установка будет прервана.

- В следующем окне - «Выбор компонентов» - отметьте галочкой те элементы, которые вы хотите использовать в работе. Если вы не хотите слишком долго разбираться, какой компонент за что отвечает, выберите «Полная установка». Если же считаете, что чем-то можно пренебречь, снимите с того пункта отметку. Кроме того, во всплывающем меню можно выбрать несколько пакетов установки: полный, весом почти 300 мегабайт, либо компактный - 128 МБ. После выбора нажмите кнопку «Далее».

- В следующем окошке - «Выбор файловых ассоциаций» - выберите те файлы, которые бы вы хотели открывать редактором Gimp по умолчанию. Утилита автоматически отмечает несколько родных для программы форматов. Если вы хотите применять редактор для других файлов, отметьте их галочками, после чего также нажмите кнопку «Далее».

- В следующем окне вам будет предложено вывести ярлык для быстрого запуска на рабочий стол и панель быстрого запуска. Если вы в них не нуждаетесь, снимите галочки. Для перехода на следующий этап нажмите «Далее».

- В последнем окне выберите папку, куда вы хотите установить Gimp. Нажмите кнопку «Установить» и дождитесь окончания процедуры.

- Запустите программу и подождите некоторое время, пока загрузятся все необходимые компоненты программы.

После того как графический редактор Gimp будет установлен на ваш компьютер, можно приступать к работе с ним. В следующем пункте мы проведём обзор меню программы. Если вы ищите руководство по выполнению конкретных задач, на нашем сайте вы сможете найти посвящённую этому серию статей.
Работа с программой
Интерфейс программы несколько непривычен и может быть сложным для новичков. По умолчанию он состоит из трёх отдельных окон: главного окна с рабочей зоной, в которой вы можете обрабатывать изображение или создавать новые рисунки, а также двух окон, в которых можно выбирать необходимые для работы инструменты.

Именно такое расположение и вызывает больше всего дискомфорта. Чтобы переключаться в более привычный однооконный режим, особенно если раньше вы хоть немного работали в Photoshop, в главном окне программы перейдите в меню «Окна», после чего активируйте функцию «Однооконный режим».

После этого два окна инструментами, которые располагались по бокам экрана, примкнут к основному окну и станут его элементами.

Теперь давайте посмотрим, какую структуру имеет рабочий экран редактора Gimp.
Чтобы отредактировать готовое изображение, нажмите «Файл» - «Открыть».

Для создания нового нажмите Ctrl + N либо же «Файл» - «Создать».

После окончания изменений сохраните файл в желаемом формате.
Заключение
Теперь вы имеете представление о том, что же это за зверь такой, графический редактор Gimp. Это довольно-таки продвинутая программа, и из всех аналогов Photoshop является наиболее приближенным к нему по функционалу.
Несмотря на то, что аудитория продуктов совершенно разная и бесплатный Gimp вряд ли когда-то сможет тягаться с ним на равных, но для определённых ситуаций, особенно если вы не собираетесь профессионально заниматься графическим дизайном, можно спокойно обойтись возможностями Gimp. Если у вас остаются вопросы по работе с программой, задавайте их в комментариях.
Интерфейс программы: русский
Платформа:XP / 7 / Vista
Производитель: The GIMP Team
Сайт: www.gimp.org
GIMP – приложение, представляющее собой довольно мощный редактор растровой и частично векторной графики. Это, конечно, не Photoshop, то есть не профессиональная программа, однако, набор инструментов и возможностей, которые имеет это приложение, весьма впечатляющий. Для начинающего пользователя в области редактирования и создания различного рода графики, программа подойдет, просто как нельзя лучше.
Основные возможности программы GIMP
Начнем с того, что первая версия GIMP была более ориентирована на использование в среде операционной системы Linux, однако, с того времени получила, так сказать, второе дыхание и отлично зарекомендовала себя на платформах Windows. Второй релиз получил несколько больше функциональных возможностей, но главное осталось без изменений – программа распространяется совершенно бесплатно.
Что касается основных возможностей, то, стоит отметить, что этот релиз позволяет производить множество действий и операций с файлами не только графических форматов, но также, довольно неплохо работает с видео. Среди поддерживаемых форматов стоит выделить такие как GIF, JPEG, PNG, PNM, XPM, TIFF, TGA, MPEG, PS, PDF, PCX, BMP и т. д. Кроме того, что в приложении имеется множество инструментов для редактирования с использованием стандартных операций, всегда можно воспользоваться специализированными фильтрами в виде различного рода эффектов, накладываемых на изображение. Среди инструментов представлены карандаш, кисть, лассо, распылитель, ластик и многое другое, что включено в стандартные наборы такого типа программ. Кроме того, фильтры позволяют создавать, в некотором роде футуристические или ретро эффекты. Совершенно элементарно можно сделать из фотографии картину, скажем, используя специализированный эффект создания мазков кисти.
Среди несколько необычных возможностей стоит обратить внимание на то, что приложение позволяет создавать различного рода пиктограммы, заставки или элементы заставок для оформления программ и приложений. И, естественно, имеется возможность создания визиток или оформительских рамок с использованием множества шаблонов, представленных в программе. Однако, помимо них, можно найти массу интересных решений для оформления ваших работ и в сети Интернет и совершенно спокойно использовать их при создании своих шедевров. Кроме всего прочего, вы всего в пару кликов можете создавать различные коллажи или пародии. Не менее интересной функцией является и использование шаблонов для создания календарей.
Вообще, если разобраться, программа, скорее, предназначена именно для начинающих пользователей, которые хотят в полной мере постичь азы работы с графикой. Тем не менее, среди функционала приложения есть несколько довольно интересных возможностей, которые бывают недоступны профессиональным графическим пакетам. И именно такие возможности, простота использования, интуитивно понятный интерфейс и бесплатное распространение и ставят эту программу в разряд одной из самых лучших.
 Как записать загрузочный ISO-образ Windows XP
Как записать загрузочный ISO-образ Windows XP Внешние аккумуляторы Xiaomi
Внешние аккумуляторы Xiaomi Расшифровка кодов POST карты
Расшифровка кодов POST карты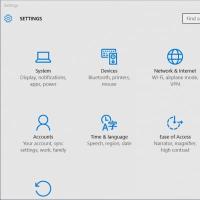 Используем утилиту от Microsoft
Используем утилиту от Microsoft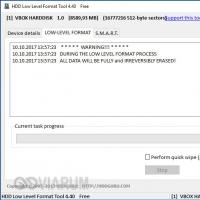 Низкоуровневое форматирование жесткого диска Как запустить низкоуровневое форматирование
Низкоуровневое форматирование жесткого диска Как запустить низкоуровневое форматирование У страха глаза велики, или клонирование HDD с MAC OS и Win XP в учебном классе
У страха глаза велики, или клонирование HDD с MAC OS и Win XP в учебном классе Трехполосный громкоговоритель с купольным среднечастотником
Трехполосный громкоговоритель с купольным среднечастотником