Как исправить залипание клавиш. Устраняем залипание клавиш на ноутбуке
Всем привет. Не так давно решил тряхнуть стариной и установил Need For Speed Underground 2. Уровень ностальгии зашкаливал, вот я вхожу в поворот и…. игра сворачивается и у меня на экране вылезает окошко «Залипание клавиш». Жму крестик, разворачиваю игру, проходит минут 5 и опять та же самая ерунда… залипание клавиш и хоть убейся.
Чтобы понять как отключить залипание клавиш в Windows, я хочу Вам объяснить — для чего оно вообще нам надо, это залипание? У меня ассоциация на слух что кнопка в клавиатуре застряла и не работает. На самом же деле залипание служит для возможности нажатий комбинаций клавиш людьми с ограниченными возможностями.
Что это значит? Возьмем к примеру CTRL+SHIFT+ESC. Это сочетание клавиш запускает Диспетчер задач. Нам то легко нажать, а вот как быть тем, кто не может в силу физических ограничений такое проделать? Все верно, он может включить залипание клавиш и нажимать их по очереди, а Windows примет это как одновременное нажатие.
Большинству такая функциональность ни к чему, а возможно и будет раздражать, поэтому давайте рассмотрим уже как избавиться от этой функции.
Как отключить залипание клавиш в Windows?
Все настройки как всегда в панели управления. Вы можете пропустить несколько шагов, если у вас открыто окно с предложением включить залипание клавиш. Наверняка вы его закрыли, поэтому только через панель управления…

Кликаем по «Специальные возможности» (тут кстати много чего интересного, возможно будет интересно даже рядовым пользователям)

Здесь выбираем «Изменение параметров клавиатуры»

Кликаем «Настройка залипания клавиш» (кстати тут можно и курсором управлять вместо мышки, порой бывает необходимо, но об этом как-нибудь потом)

Вообще, залипать клавиши на самой клавиатуре могут по разным причинам, но чаще всего это что-то на них пролитое и причем сладкое: варенье, чай, кофе, газированные напитки и т.д. Если у вас такое произошло, то нужно как можно быстрее высушить поверхность, при этом сам ноутбук естественно должен быть отключен. Без просушки клавиатура конечно высохнет со временем, работать будет, но нестабильно. В ней начнут залипать клавиши, а потом и вовсе сгниют контакты и все придет в полную негодность.
Первая, как я и описала выше — пролитое что-то сладкое на саму поверхность клавиатуры.
Вторая — возможно у вас включилось «залипание». Это необходимо проверить зайдя в «специальные возможности» и если там стоит галочка, то снять ее. Смотрите скриншот ниже.
Третья — перегревание компьютера из-за тяжелых игр например.
Четвертая — повреждение самой платы.
Как устранить некоторые проблемы с залипанием?
Вот в этом пункте хочу сказать, что если у вас залипают всего лишь несколько клавиш, то это легко исправить , чтобы вас не раздражало это явление. Берем что-нибудь плоское, например специальную отвертку и подцепляем плохо работающую клавишу. Вычищаем в гнезде мусор, можно его даже продуть феном, но на холодном воздухе. Далее саму клавишу необходимо протереть ватным диском смоченным в чем-нибудь спиртовом (одеколон. водка и т.п). и оставить до высыхания. Потом ее вставляем в ячейку аккуратненько нажимаем пальцем и до характерного щелчка. Встать на место она должна вообще без труда. Ту же процедуру проделываем и с другими клавишами, которые залипают.

Бывает, что клавиши залипают из-за перегрева устройства. Тогда его необходимо разобрать, почистить кулер от накопившейся пыли и поменять охлаждающую пасту. Такую процедуру желательно вообще раз в полгода-год проводить, даже если с клавишами все в порядке, иначе у вас накопится пыль, паста превратится в камень, охлаждающее устройство перестанет работать и ноутбук «умрет».
Читайте также:
Как отключить залипание клавиш на клавиатуре?!
Механизм залипания клавиш придуман специально для пользователей, которым неудобно или сложно держать одновременно несколько кнопок, для выполнения каких-либо функций в Windows 7.
Разработчики ОС Windows нашли выход из положения и решили проблему путем поочередного нажатия на соответствующие кнопки — ими являются Ctrl, Alt, Shift и Win. Когда такое происходит, компьютер начинает издавать пищащий звук, иногда этот звук может периодически повторяться.
Для того, чтобы отключить залипание нужно проделать:

Теперь вы знаете, как отключить залипание клавиш и при желании надоедливый звук при этом. При возникновении вопросов пишите в комментариях или в обратную связь.
Как устранить залипание клавиш на ноутбуке?
У меня случилась такая проблема, когда я нечаянно вылила пол стакана воды на клавиатуру ноутбук. Естественно, я сразу же отключил его от сети, вынула аккумулятор и просушила все феном, все, что только можно. И, о чудо! Он работал, точнее проработал он так дня два, потом началось — клавиши залипают, не нажимаются, попыталась починить собственноручно, вытащили кнопки, ничего не починила и назад приделать не смогла. Вот, поэтому пришлось его отдать в ремонт, за который с меня содрали 7 тысяч рубликов. Сказали, что я сама делов натворила и пришлось полностью клавиатуру менять. Поэтому, советую Вам самим не чинить, а отнести в мастерскую.
Как отключить залипание клавиш в разных операционных системах
Как правило, клавиши залипают из за попавших под них загрязнений. Поэтому, если ноутбук не на гарантии, то пришла пора освоить ремонт и ноутбука. Для этого потребуется набор специальных отверток, которые можно приобрести в любом магазине для радиолюбителей и компьютерщиков. Надо обязательно разобрать корпус и полностью вынуть саму клавиатуру, что бы понять, в чем там дело. В процессе Вам понадобится спирт и ватные палочки, а так же салфетки для протирки компьютеров. Теперь все необходимо тщательно вычистить и протереть спиртом. Кстати, спирт хорош тем, что при испарении он еще заставляет и остатки влаги испаряться.
В случае, если ничего не удается сделать, то покупаете такую же клавиатуру, и меняете. Это можно сделать как в компьютерной фирме, так и на распродажах в интернете.
Если на ноутбуке начали залипать клавиши, то он уже у вас повидал, да повидал, что можно сделать и как устранить.
Первое — просто попытаться продуть его пылесосом, может туда что то попало.
Второе — раскрутить и посмотреть возможно, придётся вычищать уже не пыль, а наслоения жира и грязи (леп в народе), чистится плохо и долго, плохо растворяется даже спиртом, но часа за полтора справитесь.
Третье — если не помогло, значит уже просели или поломаны лепестки клавиш, ну что, нужно менять клавиатуру — тут уж я вам советую обратится в сервис, во первых вы точно не знаете какую вам нужно, а даже если и пойдёте к ним покупать зная маркировку, так они гарантию не дадут, если сами переставлять будите, поэтому лучше пусть ставят они и выписывают чек и гарантию.
Полностью согласен с Минарой. Если у самого нету навыков в починке, а точнее в разборке и сборке ноутбуков, то лучше отнести его в ремонт, где с вас сдерут деньги за починку, но если что-нибудь наделают, то можно будет с ними поругать и предъявить им. Ну, а по поводу замены клавиатуры на ноутбуке за 7000 рублей — это очень дорого. Клавиатура стоит от 1000 рубликов. Видимо самую дорогую впарили)
Еще вопросы по вашей теме:
Оставить комментарий
Словарь строителя:: Вопросы по ремонту:: Калькуляторы:: Спецтехника:: Разное
2006 — 2017 © пользовательское соглашение:: связь с администрацией сайта [email protected]
 Избавиться от залипания клавиш возможно, если сразу зажать 2 кнопки, среди которых обязана быть одна из указанных кнопок: Shift, Ctrl, Win либо Alt.
Избавиться от залипания клавиш возможно, если сразу зажать 2 кнопки, среди которых обязана быть одна из указанных кнопок: Shift, Ctrl, Win либо Alt.
Однако этот способ не каждому помогает. Если ничего не произошло после этих манипуляций, тогда нужно открыть список опций, которые облегчают работу с клавиатурой, и осуществить это можно следующими путями:

 В окошке настроек клавиатурных параметров нужно убрать флажок рядом с опцией «включить залипание клавиш» и щелкнуть ОК.
В окошке настроек клавиатурных параметров нужно убрать флажок рядом с опцией «включить залипание клавиш» и щелкнуть ОК.

В операционной системе Windows 8 разработчики добавили еще один ряд настроек, которые позволят избавиться от залипания клавиш.
Вызовите меню Пуск, после чего отыщите и загрузите «параметры компьютера».
 В меню с левой стороны нужно выбрать «специальные возможности», после чего щелкнуть на «клавиатура». Затем надо в области залипания клавиш переместить ползунок посредству мышки в положение «отключить».
В меню с левой стороны нужно выбрать «специальные возможности», после чего щелкнуть на «клавиатура». Затем надо в области залипания клавиш переместить ползунок посредству мышки в положение «отключить».
Каким образом можно выключить окна
Чтобы вовсе избавиться от залипания клавиш и всплывающих окошек на Windows 8, щелкните 5 раз подряд Shift. В появившемся окне требуется кликнуть ссылку, которая обозначена на фото.
 Возможно также перейти по ссылке «настройка залипания клавиш». Снимите флажок напротив опции включение залипания при 5-кратном нажатии Shift и кликните ОК.
Возможно также перейти по ссылке «настройка залипания клавиш». Снимите флажок напротив опции включение залипания при 5-кратном нажатии Shift и кликните ОК.
 С этого момента вы можете забыть про залипание клавиш, которое больше вас не побеспокоит.
Включить же данную функцию можно будет лишь воспользовавшись описанным ранее вариантом.
С этого момента вы можете забыть про залипание клавиш, которое больше вас не побеспокоит.
Включить же данную функцию можно будет лишь воспользовавшись описанным ранее вариантом.
Что же касается геймеров, так для них станет наверняка проблемой такая функция, как зажатие Shift в течении 8 секунд. В данном случае происходит активация окна включения фильтра ввода.
В настройках параметров клавиатуры нужно нажать «настройка фильтрации ввода», или зажать Shift секунд на 8, после чего щелкнуть по ссылке в появившемся окне.
 Теперь осталось убрать галочку рядом с опцией удержания Shift больше 8 секунд, после чего кликните мышкой по ОК. На этом конфигурацию можно считать завершенной.
Теперь осталось убрать галочку рядом с опцией удержания Shift больше 8 секунд, после чего кликните мышкой по ОК. На этом конфигурацию можно считать завершенной.
Похожие записи:
Во всех версиях Windows, начиная с XP, присутствует функция залипания клавиш. Бесспорно, для некоторых пользователей она будет полезна: Вы новичок, и только осваиваете работу за компьютером, или любая другая причина, по которой человек не может нажимать несколько клавиш одновременно.
Но если Вы обычный пользователь, который привык работать за компьютером в нормальном режиме, то данная функция Вам не нужна. Кроме того, тем, кто играет в игры или много печатает, она может даже мешать. Например, будет появляться окно с предложением включить залипание, при пятикратном нажатии Shift. А когда режим включен, система издает характерный писк, при нажатии на определенные клавиши.
Поэтому давайте разберемся, как можно отключить залипание клавиш в Windows . Для всех версий операционной системы, нужно выполнить практически одинаковые действия. Показывать буду на примере Windows 7.
Открываем меню «Пуск» и заходим в «Панель управления».

Здесь ставим в поле просмотр «Крупные значки» и ищем пункт «Центр специальных возможностей».

Теперь найдите в списке пункт «Облегчение работы с клавиатурой» и кликните по нему.

Как видите, галочки в пунктах «Включить залипание клавиш» и «Включить фильтрацию ввода» не стоят, но это значит, что они просто не активны в данный момент. Если галочки стоят – уберите их.
Чтобы полностью отключить залипание клавиш, нажмите «Настройка залипания клавиш».
Как отключить залипание клавиш в Windows 7, Windows 8 и 8.1

В следующем окне нужно убрать галочку с поля «Включать залипание клавиш при пятикратном нажатии клавиши Shift». Нажмите «Применить» и «ОК».

Точно также зайдите в «Настройка фильтрации ввода».
Уберите галочку с пункта «Включать режим фильтрации ввода при удерживании правой клавиши Shift более 8 секунд».

Открыть окно «Облегчение работы с клавиатурой», можно и другим способом: нажмите Shift 5 раз подряд, и в следующем окне перейдите по предложенной ссылке.

После того, как Вы уберете галочки с описанных пунктов, окошко, на картинке выше, появляться больше не будет, при случайном удержании или нажатии клавиши Shift. А это и будет означать, что у Вас получилось убрать функцию залипание клавиш на компьютере.
Залипание клавиш - это долговременное нажатие на клавиши SHIFT, ALT, CTRL. Это происходит случайно и чаше всего в играх. В компьютерных играх чаше используются эти клавиши, например для ускорения бега, стрельбы, прыжка. И люди вовлеченные в игру жмут на эти клавиши с большой частотой, чтобы быстрее бежать или стрелять или еще что-нибудь.
Поэтому и происходит залипание клавиш. Также появление залипания клавиш характеризуется не очень приятным звуком исходящим из системного блока.
Давайте теперь разберемся как отключить залипание клавиш в windows 7.
Шаг 1 . Нажимаем меню Пуск и щелкаем на Панель управления . В панели управления ставим Вид просмотра на Мелкие или крупные значки. Далее щелкаем по ссылке .

Шаг 2 . В следующем окне выберите .

Шаг 3 . В окне облегчение работы с клавиатурой найдите раздел . Уберите галочки со следующих пунктов:
- Включить залипание клавиш.
- Включить озвучивание переключений.
- Включить фильтрацию ввода
.

Шаг 4 . Теперь перейдите в раздел нажав на соответствующую ссылку.

В этом окне вы можете включить или отключить некоторые функции, поставив или сняв галочку в соответствующем поле.
Например вы можете отключить звуковой сигнал при нажатии клавиш CTRL, ALT и SHIFT.

После того, как вы настроите необходимые параметры нажмите кнопку Ок
.
На этом все. Теперь мы с легкостью можем отключить залипание клавиш в windows 7.
Функция залипания клавиш может стать отличным инструментом для детей, работающих за компьютером, облегчит времяпровождение за ним инвалидам и начинающим пользователям. Но для геймеров и людей, которые пользуются комбинациями горячих клавиш для работы в приложениях, или же когда приходится по нескольку секунд удерживать одну клавишу на клавиатуре, она становится обузой и постоянно отвлекает от работы. Так как отключить залипание клавиш?
Если включается залипание клавиш после пяти нажатий на кнопку Shift, то отключить данную функцию, относящуюся к специальным возможностям Windows, несколько сложнее.
Рассмотрим методы отключения залипания клавиш в различных редакциях операционной системы Windows.
Как убрать залипание в Windows XP?
Метод №1
- Заходим в «Панель управления», например, через «Пуск», и вызываем модуль «Специальные возможности».

2. В открывшемся диалоговом окне снимаем флажок возле надписи: «Залипание», расположенной в первом пункте, именуемом «Залипание клавиш».

- Кликаем «Применить» для принятия изменений.
- Закрываем окно специальных возможностей, кликом по кнопке «ОК» или по значку[x] в верхнем правом углу.
Метод №2
Залипание клавиш в устаревшей Windows XP отключается и другим методом.
- Нажимаем клавишу Shift пять раз подряд с минимальным интервалом между нажатиями.
 После этого системный динамик выдаст типичный звук, и на экране появится диалоговое окно с предложением выключить или настроить залипание клавиш.
После этого системный динамик выдаст типичный звук, и на экране появится диалоговое окно с предложением выключить или настроить залипание клавиш.
- Жмем на кнопку «Параметры», после чего откроется окно специальных возможностей.
Как отключить залипание клавиш в Windows 7?
Способ №1
- Заходим в “Пуск» и вызываем «Панель управления».

- Переключаем ее вид на крупные или мелкие значки, кликнув «Категория» в верхней части окна, и выбрав более подходящий для вас вариант.

- Внизу отыскиваем пункт «Центр специальных возможностей»и запускаем его.

- Далее переходим по ссылке «Изменение параметров клавиатуры», расположенной чуть ниже центра списка возможностей Windows 7.
 Откроется окошко со списком функций для упрощения обращения с клавиатурой.
Откроется окошко со списком функций для упрощения обращения с клавиатурой.
- Находим раздел «Упростить ввод текста» и снимаем флажок, стоящий возле пункта «Включить залипание клавиш».
Функция «Включить залипание клавиш» может быть и неактивной, но после пятикратного нажатия на Shift опять появится окно с предложением настроить залипание клавиш. Дабы этого избежать рекомендуется снять галочки напротив всех пунктов.

- Жмем «Применить» и закрываем окно кнопкой «Ок».
Способ №2
- Выполняет пять нажатий клавиши Shift с минимальными интервалами между ними.
Вследствие выполнения этого действия запустится окно с предложением настроить и включить/выключить залипание клавиш.

- Кликаем по ссылке «Перейдите в центр специальных возможностей …»

Появится диалог настройки залипания клавиш в Windows 7.
- Убираем флажок напротив первого пункта, который называется «Включить залипания клавиш».
 Желательно снять галочки напротив всех пунктов во избежания подобных проблем в будущем.
Желательно снять галочки напротив всех пунктов во избежания подобных проблем в будущем.
- Кликаем “Применить» и закрываем диалоговое окно настроек залипания клавиш.
Windows 8 и 8.1 – залипание клавиш. Отключение
В Windows версии 8 и ее последующего обновления под редакцией 8.1 отключение залипания клавиш выполняется аналогичным с Windows 7 методом с некоторыми отличиями, касающимися изрядно переработанного интерфейса более новой версии операционной системы.
- Вызываем правую панель, подведя курсор мыши к правой границе экрана.
- В выпавшем меню выбираем «Параметры».

- Далее кликаем по «Изменение параметров компьютера».
- В появившемся меню выбираем «Специальные возможности».
- В списке дополнительных возможностей выбираем «Клавиатура».

6. Под вторым подзаголовком «Полезные клавиши» переключаем триггерные переключатели в левое положение «Откл».
Как убрать залипание в Windows 10
Отключить ненужную вам функцию залипания клавиш в последней версии операционной системы Windows достаточно просто, выполнив следующие действия.
Для начала заходим в «Центр специальных возможностей» Windows.
- Вызываем меню Windows и вписываем соответствующий текст в строку поиска.
Фразу не обязательно вбивать полностью, достаточно начать ее писать, как перед нами начнет появляться уменьшающий список предложений, соответствующих нашему запросу.
- После ввода части фразы кликаем по соответствующей надписи для вызова следующего окна.

3. Перелистываем список с помощью ползунка, расположенного в левой части окна вниз.
4. Кликаем по “Облегчение работы с клавиатурой” и попадаем в аналогичное окно.

- Убираем флажок возле пункта «Включить залипание клавиш», находящегося в пункте «Упростить набор текста».
- Кликаем по кнопке «Применить» и жмем «Ок» для закрытия диалогового окна специальных параметров Windows.
Если у Вас остались вопросы по теме « Как отключить залипание клавиш на клавиатуре? «, то можете задать их в комментариях
if(function_exists("the_ratings")) { the_ratings(); } ?>
Избавиться от залипания клавиш возможно, если сразу зажать 2 кнопки, среди которых обязана быть одна из указанных кнопок: Shift , Ctrl , Win либо Alt . Однако этот способ не каждому помогает. Если ничего не произошло после этих манипуляций, тогда нужно открыть список опций, которые облегчают работу с клавиатурой, и осуществить это можно следующими путями:
 В окошке настроек клавиатурных параметров нужно убрать флажок рядом с опцией «включить залипание клавиш»
и щелкнуть ОК.
В окошке настроек клавиатурных параметров нужно убрать флажок рядом с опцией «включить залипание клавиш»
и щелкнуть ОК.

В операционной системе Windows 8 разработчики добавили еще один ряд настроек, которые позволят избавиться от залипания клавиш.
Вызовите меню Пуск , после чего отыщите и загрузите «параметры компьютера» .
 В меню с левой стороны нужно выбрать «специальные возможности», после чего щелкнуть на «клавиатура»
. Затем надо в области залипания клавиш переместить ползунок посредству мышки в положение «отключить»
.
В меню с левой стороны нужно выбрать «специальные возможности», после чего щелкнуть на «клавиатура»
. Затем надо в области залипания клавиш переместить ползунок посредству мышки в положение «отключить»
.
Каким образом можно выключить окна
Чтобы вовсе избавиться от залипания клавиш и всплывающих окошек на Windows 8, щелкните 5 раз подряд Shift . В появившемся окне требуется кликнуть ссылку, которая обозначена на фото.
 Возможно также перейти по ссылке «настройка залипания клавиш»
. Снимите флажок напротив опции включение залипания при 5-кратном нажатии Shift и кликните ОК.
Возможно также перейти по ссылке «настройка залипания клавиш»
. Снимите флажок напротив опции включение залипания при 5-кратном нажатии Shift и кликните ОК.
 С этого момента вы можете забыть про залипание клавиш, которое больше вас не побеспокоит.
Включить же данную функцию можно будет лишь воспользовавшись описанным ранее вариантом. Что же касается геймеров, так для них станет наверняка проблемой такая функция, как зажатие Shift
в течении 8 секунд. В данном случае происходит активация окна включения фильтра ввода.
С этого момента вы можете забыть про залипание клавиш, которое больше вас не побеспокоит.
Включить же данную функцию можно будет лишь воспользовавшись описанным ранее вариантом. Что же касается геймеров, так для них станет наверняка проблемой такая функция, как зажатие Shift
в течении 8 секунд. В данном случае происходит активация окна включения фильтра ввода.
В настройках параметров клавиатуры нужно нажать «настройка фильтрации ввода» , или зажать Shift секунд на 8, после чего щелкнуть по ссылке в появившемся окне.
 Как установить на панели задач языковую панель: пошаговая инструкция и рекомендации
Как установить на панели задач языковую панель: пошаговая инструкция и рекомендации DNS сервер не отвечает - что делать?
DNS сервер не отвечает - что делать? Имо не работает на компьютере
Имо не работает на компьютере Официальная прошивка LG через KDZ
Официальная прошивка LG через KDZ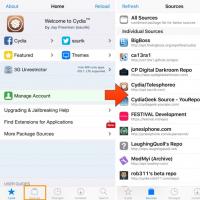 Репозитории для cydia Репозиторий русскоязычный для кожи
Репозитории для cydia Репозиторий русскоязычный для кожи Молодых семей - претендентов на получение
Молодых семей - претендентов на получение ASUS GPU Tweak что это за программа и нужна ли она?
ASUS GPU Tweak что это за программа и нужна ли она?