Как избавиться от амиго браузера навсегда. Как избавиться от браузера амиго на компьютере
«Амиго» является детищем крупной торговой марки Mail.ru. Чаще всего случается так, что пользователь задумывается об удалении данного обозревателя и тому существует сразу несколько причин. Например, принцип распространения программного обеспечения. Он, мягко говоря, не является честным.
Второй момент – это наличие различных Mail.ru Updater, которые «живут своей жизнью» и другое сопутствующее ПО. Некоторые, хорошо зарекомендовавшие себя антивирусы, вовсе считают браузер вредоносным ПО и без раздумий «сносят» его с ПК. Если и вас беспокоит наличие «Друга» на компьютере, читайте дальше. Сегодня мы расскажем, как удалить «Амиго» полностью и навсегда.
Порой удалить «Амиго» и все его компоненты не так просто, как обычное ПО. Поэтому представленная ниже инструкция будет выполнена в виде некоего алгоритма, который нужно применять до тех пор, пока «гость» не «покинет» Windows. Соответственно, если предыдущий вариант не помог, переходите к следующему, более действенному способу и т. д.
Используем средства Windows
В последнее время политика распространения программного обеспечение компанией Mail.ru стала менее агрессивной. В связи с этим иногда для удаления «Амиго» хватает встроенных средств операционной системы.
Примеры, показанные в данной статье, реализованы на базе Windows 10. Однако в более ранних операционных системах (Windows XP, 7 или 8) алгоритм будет похожим.
- Инструмент удаления любого ПО в операционных системах от Microsoft находится в панели управления. Запускаем ее, набрав название в поиске и выбрав нужный пункт из выдачи.
- Далее кликаем по пункту меню «Удаление программ».
- Откроется список всех установленных приложений. Выбираем «Амиго», кликаем по нему правой кнопкой мыши и жмем «Удалить».
- Для того чтобы вместе с браузером удалились и все остатки, установите флажок напротив пункта, отмеченного цифрой «1», затем жмем «Удалить».
- После этого наш «Друг» будет убран с ПК или ноутбука. В разделе «Программы и компоненты» он отсутствует.
Но такой способ помогает далеко не всегда. Зачастую не только при инсталляции «Амиго» но и при установке другого софта на диске и в системном реестре «Виндовс» остаются следы, которые занимают место и замедляют работу компьютера.
Мало того, иногда программа «делает вид» что удаляется, а на самом деле оставляет запись, которая потом загружает сервисы самостоятельно и без вашего ведома. Далее мы расскажем, как очистить ПК от таких «хвостов» и убрать «Амиго» навсегда.
Автоматическое сканирование при помощи стороннего ПО
Проще всего стереть неугодную программу и подчистить остатки после нее при помощи специального софта, заточенного под такие вопросы. Ниже мы расскажем о двух таких утилитах и покажем, как с ними работать.
Revo Uninstaller
Начнем с самого популярного и широко используемого продукта от торговой марки VS Revo Group. Итак, приступаем к установке программы и работе с ней:
- Сначала переходим на официальный сайт Revo Uninstaller и скачиваем установочный дистрибутив. Когда файл окажется на ПК, запустите его.
Программа является платной, однако имеющегося тут пробного периода вполне хватит для того, чтобы удалить «Амиго» с нашего компьютера.
- Из выпадающего списка выбираем русский язык и жмем кнопку, отмеченную цифрой «2».
- Установив флажок на указанную позицию, принимаем условия лицензионного соглашения, затем кликаем по «Далее».
- На данном этапе, при необходимости, можно сменить каталог установки. Для этого тут имеется кнопка «Обзор». Мы оставим все как есть и просто нажмем на кнопку, отмеченную на скриншоте ниже.
- Если вам нужен значок запуска программы на рабочем столе, ставим флажок на единственном пункте и идем дальше.
- Все готово к установке Revo Uninstaller. Жмем обведенную красной рамкой кнопку.
- Далее последует сама инсталляция. Ожидаем ее завершения.
- Если мы поставим галочку напротив пункта «Запустить Revo Uninstaller», программа стартует автоматически. Но перед этим жмем «Завершить».
После того как установка корректно завершена, переходим к простой инструкции по удалению «Амиго» с ПК:
- Выделяем нужный пункт в окне Revo.
- Кликаем по кнопке, расположенной на верхней панели утилиты.
- Устанавливаем флажок в запустившемся автоматически штатном деинсталляторе и кликаем по «Удалить».
- Когда работа штатного деинсталлятора будет окончена, у вас появится возможность выбрать режим сканирования оставшихся файлов. Мы рекомендуем выбрать именно «Продвинутый» алгоритм. Только он способен навести порядок на ПК. Для подтверждения жмем «Сканировать».
- Начнется сканирование, которое предусматривает поиск остатков, связанных с «Амиго» на жестком диске компьютера и в системном реестре.
- В результате мы видим список всех найденных ключей. Для их удаления жмем кнопку с надписью «Выбрать все».
- Когда записи будут выделены, кликаем по «Удалить».
- Остается лишь подтвердить наши намерения, нажав кнопку, отмеченную на скриншоте ниже.
- В результате запись «Амиго» будет удалена из Revo и с компьютера полностью.
Рассмотрим еще одну утилиту, способную убрать Amigo и все его компоненты с компьютера или ноутбука в автоматическом режиме.
Your Uninstaller
Очередная программа для стопроцентного удаления софта с ПК и очистки следов деинсталляции – это Your Uninstaller. Рассмотрим, как ее устанавливать, и покажем пример удаления «Амиго».
- Скачать приложение можно на его официальном сайте . Когда файл окажется на нашем ПК, запускаем его.
- Установка начнется с клика по отмеченной на скриншоте кнопке.
- Равно как и в случае с Revo Uninstaller мы можем назначить папку установки. Сделать это можно при помощи кнопки «Обзор», а когда путь будет настроен, жмем «Далее».
- Инсталляция потребует примерно 5–20 секунд, в зависимости от мощности вашего компьютера.
- Заканчиваем установку посредством нажатия обозначенной ниже кнопки.
Также мы можем установить флажки проверки обновлений и автоматического запуска программы.
Итак, наше приложение установлено, давайте разбираться как с ним работать:
- В первую очередь нам напомнят, что данный софт является платным. Но тут есть и пробный период, который позволит без спешки очистить «Амиго». В нашем случае жмем «Continue…».
- Выделяем программу, которую хотим удалить, и жмем кнопку, отмеченную цифрой «2».
- Выбираем режим сканирования, в нашем случае это «Super mode» и сейчас вы поймете почему:
- «Built-in-Mode» – запускается встроенный инструмент по удалению программного обеспечения. Сканирование не производится ни на жестком диске ПК, ни в его реестре;
- «Safe Mode» – Данный режим предусматривает запуск штатного деинсталлятора и последующее поверхностное сканирование файловой системы и реестра (работает быстро);
- «Normal Mode» – Работает более медленно. Сканирование ведется тщательнее, его глубина как в реестре, так и ФС повышается (работает медленнее чем «Safe Mode»);
- «Super Mode» – полное сканирование, которое гарантирует нахождение всех остатков от удаления любого Windows-софта (самый медленный режим).
Насчет скорости сканирования беспокоится не следует – на более-менее современных компьютерах поиск проблем занимает менее минуты.
- Когда режим сканирования будет определен, а кнопка «Next» нажата, запустится штатный деинсталлятор «Амиго». Нам нужно установить флажок на свое место и нажать отмеченную стрелкой кнопку.
- Как только стандартное удаление подойдет к концу, запустится сканер your Uninstaller. Работает он в два этапа и сначала проверяет реестр, а затем сканирует диск.
- На следующем этапе вы увидите список всех найденных проблем. Выделяем все строки и кликаем по «Next».
- Ожидаем завершения удаления.
- Осталось лишь нажать кнопку «Finish».
Готово. «Умная» программа полностью удалила «Амиго» с нашего компьютера и подчистила оставшиеся «хвосты».
В качестве итога считаем нужным сообщить вам об одном существенном недостатке автоматических деинсталляторов: дело в том, что порой программа не может корректно определить принадлежность того или иного файла или ключа реестра. И так как работает она от имени администратора и сканирует системный реестр, операционной системе может быть нанесен существенный вред.
AdwCleaner
- Скачать продукт компании Malwarebytes можно на его официальном сайте . Далее запускаем установочный файл.
- Принимаем лицензионное соглашение, кликнув на обозначенную кнопку.
- Когда программа запустится, жмем большую кнопку с надписью «Сканировать».
- Начнется процесс проверки ПК или ноутбука на предмет наличия вредоносного ПО. Ждем его завершения.
- Далее нам покажут список найденных опасностей. Как видим, под немилость попали Mail.ru и, собственно, «Amigo». Отмечаем галочками те программы, которые хотим удалить, и жмем отмеченную рамкой кнопку.
Внимание! Перед тем как продолжить, закройте все работающие программы и сохраните их данные. После клика на кнопку очистки последует перезагрузка, отменить которую будет невозможно.
- Начнется очистка ПК от вредоносных файлов и любых их следов. Ожидаем завершения процесса.
- По окончании сканирования нам останется лишь нажать на «Перезагрузить».
- Когда компьютер вновь запустится, мы увидим отчет об удаленных вирусах, который содержит время сканирование и количество найденных проблем.
Если нажать кнопку с надписью «Просмотреть журнал» (находится в нижней части окна), откроется текстовый документ, в котором вы найдете подробный лог работы программы.
CCleaner
Существует еще один способ, который поможет очистить автозагрузку нашего компьютера от ненужных программ, которые могли там остаться. Рассмотрим, как скачать утилиту и как с нею работать:
- Скачиваем последнюю русскую версию CCleaner на его домашней странице и запускаем полученный файл.
- На начальном этапе выбираем русский язык, открыв меню, отмеченное цифрой «1».
- Подтверждаем действие, кликнув по отмеченной на скриншоте кнопке.
Готово. Теперь продукт от Mail.ru удален и из автозапуска нашего Windows-компьютера.
Ручная чистка
Если проблема не исчезла после использования автоматизированных способов удаления, можно прибегнуть к ручной чистке.
Так как хвосты «Амиго» могут остаться как на диске, так и в системном реестре, мы будем удалять их и там, и там.
- Запускаем штатный проводник, кликнув по его иконке на панели задач.
Открыть файловый менеджер в более ранних ОС можно через ярлык «Мой компьютер» на рабочем столе или в меню «Пуск».
- Переходим к пункту, отмеченному на скриншоте ниже, и, воспользовавшись поиском, ищем остатки «Амиго».
- Когда следы будут найдены, выделяем их и с помощью контекстного меню, запускаемого правой кнопкой мыши, и удаляем.
Будьте осторожными и не удалите нужные вам файлы.
Диск очищен, переходим к работе с реестром.
Проверяем реестр
Работать с реестром можно при помощи встроенного в Windows инструмента. Следите за нашей пошаговой инструкцией:
Используя комбинацию «горячих» кнопок
- Последовательно удаляем все ветки и ключи, когда-то принадлежащие продукту от mail.ru. Для этого можно использовать контекстное меню. Затем повторяем поиск и так до тех пор, пока в реестре не останется следов «Амиго».
- Так как имя программы может быть написано и на английском, повторяем поиск и с «Amigo».
Готово. Теперь диск и реестр нашего компьютера чисты.
Заключение
В процессе написания статьи и удаления «Амиго» разными способами мы пришли к заключению, что компания Mail.ru отказалась от былого агрессивного распространения своего программного обеспечения и сделали вывод, что теперь ее продукт удаляется очень просто и практически не оставляет следов в системе.
Но несмотря на наше мнение, вы сами можете проделать то, что показано в инструкции. К тому же все описываемые алгоритмы подходят и к другому ПО, которое мы хотим удалить полностью и навсегда. В большинстве случаев достаточно будет просто задействовать функционал Revo Uninstaller, но иногда приходится поработать и руками.
Видеоинструкция
Для большей полноты написанного выше мы предлагаем просмотреть видео, посвященное рассматриваемой тематике.
«Амиго» — браузер от компании Mail.ru. Об его удалении задумываются многие пользователи. Дело все в том, что данное программное обеспечение устанавливается в операционные системы не совсем честно. Например, вместе с загруженными пользователем программами. Из-за этого некоторые полагают, что Amigo является вредоносным ПО. На самом деле это не так. Тем не менее многие предпочитают отказаться от данного браузера. Перед такими пользователями встает вопрос о том, как удалить «Амиго» полностью со своего компьютера. На практике сделать это бывает непросто. Но если следовать советам, предложенным ниже, можно без труда воплотить задумку в жизнь.
Казалось бы, избавиться от программного обеспечения не так трудно. Но пользователи отмечают, что в случае с Amigo придется постараться. Проблема заключается в том, что обычная деинсталляция не дает результата. Приложение будет удалено, но частично. При перезагрузке ПК Amigo появится вновь. Иными словами, после обычного удаления на компьютере остаются файлы браузера. И от них необходимо правильно избавляться.
Деинсталляция приложения
Как удалить браузер «Амиго» с компьютера полностью? Первое, что необходимо сделать — это просто деинсталлировать приложение, без каких-либо особенностей.
Как проводится данная процедура? Потребуется: Открыть «Пуск» — «Панель управления». Зайти в «Установка и удаление программ» — «Удалить программы». Подождать. На экране появится список всего установленного контента. Выбрать Amigo и нажать на соответствующую строку правой кнопкой мыши. Выбрать пункт «Удалить». Следуя указаниям деинсталлятора, завершить процедуру. Ничего особенного или непонятного. Но не стоит торопиться перезагружать ПК. Пользователю необходимо проделать еще несколько простых операций перед тем, как произойдет полное удаление браузера Amigo. Быстрый доступ Но для начала пару слов о том, как можно ускорить процесс деинсталляции. Все перечисленные ранее шаги пользователь способен проделать быстрее. Удалить «Амиго» полностью можно путем следующих действий: Нажать на клавиатуре сочетание клавиш Win + R. В появившейся строчке написать appwiz.cpl. Кликнуть на «Ввод». Далее можно повторить действия, описанные в пунктах 4-6 предыдущей инструкции. Ничего трудного или непонятного!

Процессы
Как удалить программу «Амиго» с компьютера полностью? Необходимо принять во внимание тот факт, что данное приложение прописывается в процессы ПК. Поэтому обычная деинсталляция только создает видимость очистки компьютера от нежелательного программного обеспечения.
Чтобы полностью удалить «Амиго», нужно: Нажать на клавиатуре Ctrl+Alt+Del. Выбрать «Диспетчер задач». Перейти во вкладку «Процессы». Найти подозрительные процессы. Они могут включать в себя упоминание об Amigo. Обязательно выделить MailRuUpdate. Нажать на процессы (поочередно) правой кнопкой мышки. В появившемся окне выбрать сначала «Открыть место хранения файла», а затем — «Завершить процесс». Согласиться с предупреждением. Но и на этом этапе не следует перезагружать компьютер. Необходимо проделать еще некоторые действия, способные помочь удалению надоедливого браузера. Mail.ru Updater Полностью удалить «Амиго» можно только после того, как будет завершен соответствующий процесс, а также после устранения приложения под названием Mail.ru Updater. Найти его можно по предложенной ранее инструкции. Как удалить браузер «Амиго» с компьютера полностью? Деинсталляция Mail.ru Updater сводится к следующему алгоритму: Открыть папку с соответствующим приложением. Завершить процесс MailRuUpdater. Вернуться в папку с программой. Выделить курсором соответствующее приложение (оно в папке единственное) и нажать на Del на клавиатуре. Очистить корзину на ПК. Также можно осуществить удаление Mail.ru Updater при помощи выделения соответствующего приложения и нажатия на сочетание Shift + Del.
Как удалить «Амиго» с компьютера полностью? Windows имеет такой раздел, как автозагрузка. Изучаемый браузер прописывается сюда и автоматически загружается/запускается на ПК после запуска операционной системы.
После описанных ранее действий пользователю нужно будет удалить Mail.ru Uplater из автозагрузки. В противном случае деинсталляция браузера закончится неудачей. Как это сделать? Для Windows 7 актуальна следующая инструкция:
1-Щелкнуть по Win + R.
2-Набрать в строчке msconfig.
3-Выполнить команду.
5-Выделить нужное приложение и выбрать пункт «Удалить/Остановить/Отключить» в функциональном меню.
Почти понятно, как полностью удалить «Амиго» с «Виндовс 7». Если используется Windows 8, то соответствующий пункт с автозагрузками будет прямо в диспетчере задач.
Реестр
Следующий шаг не является обязательным, но пренебрегать им не стоит. Речь идет об очистке реестра браузера. Как полностью удалить программу «Амиго» с компьютера? Обязательно проделать все предложенные вниманию шаги. После устранения остаточных файлов приложения можно заняться реестром ПК. Рекомендуется: Установить программу для работы с реестром компьютера. Лидером по сей день является . Запустить « «. Нажать на кнопку «Анализ» в правом нижнем углу приложения. Подождать. Через некоторое время появится кнопка «Очистка». Щелкнуть на данный элемент управления. Через несколько секунд реестр компьютера будет очищен от системных временных файлов и временных документов. Данный шаг не только помогает избавиться от остаточных составляющих программ, но и ускоряет работу ПК, а также освобождает место на жестком диске.

Итоги
На самом деле деинсталляция изучаемого браузера не требует от пользователя никаких особых навыков и знаний. Даже неопытный юзер способен справиться с поставленной задачей. Беспокоит браузер «Амиго»? Как полностью удалить его? Ответ на этот вопрос больше не будет являться загадкой. Следуя всем ранее предложенным вниманию действиям, человек сможет избавиться от надоедливого софта буквально за несколько минут. Впредь придется крайне внимательно отнестись к установщикам приложений. Именно они, как уже было сказано, становятся причиной возникновения «Амиго» в операционной системе. Всегда существует риск столкновения с этим браузером вновь. Не стоит думать, что Amigo — это вирус. Вовсе нет. Данное приложение является обычным, хоть и не совсем удобным браузером. Вредоносность его заключается в том, что «Амиго» устанавливается зачастую без ведома пользователей, захламляет процессы ПК и не дает нормально работать с остальными браузерами. Поэтому сканирование ПК на наличие вирусов не даст никаких результатов. Как удалить «Амиго» с компьютера? Полностью сделать это можно, только если: Само приложение было деинсталлировано с ПК обычным способом. Завершены все процессы, связанные с mail.ru и Amigo. Соответствующие задачи удалены из планировщика заданий. Удалось найти и избавиться от MailRuUpdater. Автозагрузка ПК не имеет упоминаний о названных программах. Получилось очистить реестр компьютера. Как удалить браузер «Амиго» с компьютера полностью? Следуя предложенным инструкциям, даже неопытный пользователь сможет ответить на этот вопрос. Больше на сегодняшний день нет никаких способов борьбы с данным браузером.
Совершенно не важно, откуда у вас в операционной системе появился браузер Амиго. Устанавливали ли вы его сознательно или “случайно”, как это часто бывает, при установке другого программного продукта. В любом случае полное удаление браузера Амиго с Вашего компьютера может стать нетривиальной и трудновыполнимой задачей для простого пользователя . Пользователь может неправильно выполнить процесс удаления, и после перезагрузки вновь обнаружить злополучную программу. Итак, рассмотрим: — Как удалить браузер Амиго?
В этом небольшом повествовании попытаемся просто объяснить, как удалить Амиго безвозвратно и полностью с вашего компьютера. В целях профилактики повторной случайной установки данного ПО мы постараемся объяснить, откуда он появляется в Вашей системе, когда Вы его не устанавливали. Это в целях того, чтобы в дальнейшем у вас такой проблемы не было.
Удалить браузер стандартными средствами Microsoft Windows
Необходимо войти в раздел панели управления компьютера в раздел «Программы и компоненты» либо «Установка и удаление программ». Это, возможно, быстро сделать, нажав комбинацию клавиш на клавиатуре «Windows + R» и ввести в открывшееся окно команду appwiz.cpl
Из всего списка программного обеспечения компьютера выберите браузер Амиго, укажите на него курсором мыши и активируйте кнопку «Удалить». Возможно выбрать пункт «Удалить» из контекстного меню, выполнив клик ПКМ (правой кнопкой мыши) по программе Амиго.
Но после завершения процедуры деинсталляции браузер Амиго будет только частично удален из системы. На компьютере останется Mail.ru Updater, который будет способствовать восстановлению удаленного браузера. Для полного отключения Амиго Вам необходимо удалить и его из системы.

Удаляем осколки (остатки)
Необходимо запустить диспетчер задач на компьютере. Для этого:
- Windows XP и 7 нажмите одновременно «Ctrl + Alt + Del» и проведите выбор диспетчера задач;
- Windows 8 и 8.1 лучше использовать сочетание клавиш «Win + X» и в меню указать нужный пункт.
В диспетчере задач откройте вкладку «Процессы» и кликните по MailRuUpdater.exe ПКМ и откройте «Открыть место хранения файла».

Далее, не проводя закрытие открывшейся папки, необходимо возвратиться в диспетчер задач и выбрать MailRuUpdater.exe — «Завершить процесс» либо «Снять задачу». После этого вернуться в папку и провести удаление файла MailRuUpdater.exe.
Теперь необходимо удалить файл — MailRuUpdater.exe из автозагрузки операционной системы:
- в Windows XP и 7 одновременно активируйте сочетание клавиатуры «Win + R» и введите в открывшееся поле «msconfig», далее найдите программу MailRuUpdater на вкладке автозагрузка и деактивируйте ее;
- в Windows 8 — эта вкладка располагается непосредственно в диспетчере задач.

Для деактивации MailRuUpdater.exe в автозагрузке необходимо кликнуть правой кнопкой мыши по соответствующей записи и выбрать необходимое действие в контекстном меню.
После успешного и полного удаления Амиго с Вашего компьютера необходимо выполнить перезагрузку операционной системы. После проделанных операций браузер Амиго больше не будет появляться в Вашей системе самостоятельно.
Откуда берется на вашем компьютере этот Amigo?
Совершенно точно, что Вы сами того не замечая устанавливаете его при выполнении процесса инсталляции нужной Вам программы. Просто вы не убираете галочку «Установить дополнительно имя_программы ». Кликаете на продолжение установки основной программы, особо не всматриваясь и не читая в надписи. Поэтому при установке любых программ скачанных с непроверенных сайтов особое внимание обращайте на процесс установки, скрупулезно контролируйте каждый шаг установочного процесса. Своевременно отказывайтесь (убирайте галочки) от навязанных дополнений.
Если желаете, то можете воспользоваться небольшой и полезной утилитой — Unchecky. Она способствует тому, что при установке программ на Вашем компьютере автоматически старается убрать галочки с пунктов, которые приглашают установить дополнительные программы, аналогичные Амиго, либо Яндекс браузеру.
Приветствую вас уважаемые читатели данного сайта. Сегодня будут описаны методы по удалению такого браузера как Амиго. Почему же он появился на вашем компьютере? Причин на самом деле два. Потому что вы сами его установили, и вторая причина при установке какого либо программного обеспечения вы не сняли галочки с пунктов «Установить браузер Амиго ». Если есть возможность выбрать выборочную установку, то его обязательно надо выбрать и посмотреть, есть ли там какие-то галочки «левых» программ. Там не только может быть амиго но и яндекс браузер, яндекс бар, стартовая страница маил.ру и мн.другое.
Как удалить браузер амиго навсегда?
Амиго такой браузер, который после удаления снова появляется , и поэтому сейчас рассмотрим вариант с полным его удалением.

Тем самым вы удалили браузер. Но если думать, что на этом все, то нет. В процессе висит такой процесс «MailRuUpdater», который после перезагрузки вашей операционной системы установит заново браузер амиго. Решение простое, следуйте по инструкции.


Последнее что нам нужно сделать — это убрать «MailRuUpdater» из автозагрузки виндовс.

На этом полное удаление амиго с компьютера завершена.
Как удалить амиго браузер программой?
Рассмотрим второй способ удаления браузера amigo.
Есть программа IObit uninstaller. Он позволяет производить удаление с чисткой оставшихся файлов. Для этого после удаления нужно нажать кнопку «Мощное сканирование».
Появится список элементов в реестре, ставим все галочки, и нажимаем «Удалить»
Напоследок хочу сказать, что будьте внимательны при установке программ, смотрите, чем вы соглашаетесь, и этих действий можно будет избежать. Удачи всем.
Позвонил мне друг и попросил помочь решить проблему с компьютером. Приехав к нему, я открыл ноутбук и увидел следующую картину: на рабочем столе появились ярлыки Амиго, Искать в Интернете, Вконтакте, Одноклассники, Kometa, Kinoroom Browser, Амиго.Музыка ; “Пуск” был видоизменён; справа появилась панель “Запуск Кометы” . Кроме того, при запуске любого браузера – открывалась стартовая страница с адресом smartinf.ru ; поисковой системой по умолчанию везде стала Mail.Ru .
В ней слева выбираем вкладку “”. Здесь в первой вкладке “Windows” мы видим, что же у нас прописалось в Автозагрузку системы. Ищем тут записи о софте от Mail.Ru – затем отключаем их и удаляем.
У себя я их сразу увидел – вот они: Если вы не догадались, то верхняя строчка – это Спутник
; под ней – это Комета
; а третья строка – отвечает за то, что в браузерах у нас в качестве стартовой страницы открывается сайт smartinf.ru
.
Если вы не догадались, то верхняя строчка – это Спутник
; под ней – это Комета
; а третья строка – отвечает за то, что в браузерах у нас в качестве стартовой страницы открывается сайт smartinf.ru
.
По очереди отключаем
каждую из этих строчек (справа есть кнопка “Выключить”), а затем жмем кнопку “Удалить
”: Удалив эти три строчки, я еще раз внимательно просматриваю весь список – ничего подозрительного больше нет.
Удалив эти три строчки, я еще раз внимательно просматриваю весь список – ничего подозрительного больше нет.
Теперь с помощью того же CCleaner сделаем на всякий случай финальную чистку:
Заходим слева во вкладку “Очистка
” – дальше жмем кнопку “Анализ
” – и затем кнопку “Очистка
”:
После этого заходим во вкладку “Реестр
” – жмем кнопку “Поиск проблем
” – затем “Исправить
” (можете сохранить копию реестра, когда предложат) – “Исправить отмеченные
”:
5. Теперь вернем наши браузеры к тому состоянию, в котором они были до “заражения”.
В браузере Google Chrome
нажимаем кнопку в правом верхнем углу и выбираем “Настройки”. Далее выбираем пункт “При запуске открывать
” – “Заданные страницы
” – жмем “Добавить
”: Здесь удаляем строчку, которая прописана:
Здесь удаляем строчку, которая прописана: А затем вводим название нужного нам сайта: например, yandex.ru
.
А затем вводим название нужного нам сайта: например, yandex.ru
.
Дальше идем: “Внешний вид
” – “Показывать кнопку Главная страница
” – “Изменить
”:
Вместо того, что здесь написано – пишем свое (yandex.ru):
Дальше: “Поиск
” – меняем Mail.Ru на Яндекс:
Сайт smartinf.ru
без спроса создал в правом верхнем углу браузера свою вкладку: щелкаем по ней правой клавише мыши – “Открепить вкладку
”:
В браузере Internet Explorer
заходим в “Сервис” – “Свойства браузера” – вкладка “Общие”. Здесь прописываем Домашней страницей – yandex.ru
:
В браузере Mozilla Firefox
жмем в правом верхнем углу кнопку “Открыть меню” – затем выбираем “Настройки”. Здесь на вкладке “Основные
” меняем Домашнюю страницу на yandex.ru
:
На вкладке “Поиск
” выбираем поисковую систему по умолчанию Яндекс:
После этого вверху слева закрываем вкладку, которую создал сайт smartinf.ru
: После этого перезапустите браузер и убедитесь, что теперь в нем все отображается, как и прежде.
После этого перезапустите браузер и убедитесь, что теперь в нем все отображается, как и прежде.
В моем случае в браузере Mozilla Firefox даже после всех проделанных выше действий – ни в какую не хотела меняться стартовая страница : вместо Яндекса каждый раз открывался сайт smartinf.ru . Если у вас такая же ситуация, как и у меня, то необходимо сделать следующее:
Нужно зайти в папку профиля, которая расположена по следующему пути: C:\Users\Имя пользователя\AppData\Roaming\Mozilla\Firefox\Profiles\название из букв и цифр.default .
Открыв папку, находим здесь файл user.js
: Открываем его с помощью Блокнота
.
Открываем его с помощью Блокнота
.
У меня в нем была строчка с веб-адресом, которая и возвращала каждый раз сайт smartinf.ru в качестве домашней страницы: Ничего в этом файле не меняем – а просто его удаляем
:
Ничего в этом файле не меняем – а просто его удаляем
:
Затем снова запускаем браузер Mozilla Firefox – в настройках в последний раз задаем домашнюю страницу: yandex.ru . После этого перезапускаем браузер – теперь всё должно быть в порядке: откроется Яндекс.
Если вдруг и это не помогло, тогда в этой же папке профиля найдите файл prefs.js
и откройте его с помощью Блокнота: В открывшемся файле зайдите в строке меню в “Правка
” – “Найти
” – введите слово homepage
– затем нажмите кнопку “Найти далее
”:
В открывшемся файле зайдите в строке меню в “Правка
” – “Найти
” – введите слово homepage
– затем нажмите кнопку “Найти далее
”: У меня здесь после https
прописан адрес www.yandex.ru. Если у вас в этой строке будет прописана какая-то ерунда – замените ее на тот же адрес, что и у меня:
У меня здесь после https
прописан адрес www.yandex.ru. Если у вас в этой строке будет прописана какая-то ерунда – замените ее на тот же адрес, что и у меня: Ну вот, в общем-то и всё. Лично мне хватило описанных выше действий, чтобы избавиться от софта MailRu
. И больше на компьютере он не появлялся.
Ну вот, в общем-то и всё. Лично мне хватило описанных выше действий, чтобы избавиться от софта MailRu
. И больше на компьютере он не появлялся.
Есть еще один способ избавиться от следов пребывания программ от MailRu на вашем компьютере. Но он подходит только опытным пользователям, т.к. предполагает работу с реестром Windows . Если вы знакомы с редактором реестра и осознаете все возможные последствия работы с ним – тогда можете воспользоваться данным способом. Но повторюсь, без крайней необходимости в реестр лезть не стоит.
Для того, чтобы попасть в редактор реестра Windows, зайдите в “Пуск
” – “Выполнить
” – в открывшемся окошке введите слово regedit
и нажмите ОК. В редакторе реестра зайдите в строке меню в пункт “Правка
” – “Найти
”. В строке поиска введите слово Mail.ru
: Нажмите кнопку “Найти далее”. Когда поиск закончится – будут найдены одноименные папки и файлы:
Нажмите кнопку “Найти далее”. Когда поиск закончится – будут найдены одноименные папки и файлы: Их нужно будет удалить. Удалив одну найденную папку – переходите к другой, нажав клавишу F3
на клавиатуре. Но делать это нужно не бездумно: внимательно смотрите что именно удаляете. И если не знаете, за что отвечает тот или иной параметр или файл – лучше не трогайте его.
Их нужно будет удалить. Удалив одну найденную папку – переходите к другой, нажав клавишу F3
на клавиатуре. Но делать это нужно не бездумно: внимательно смотрите что именно удаляете. И если не знаете, за что отвечает тот или иной параметр или файл – лучше не трогайте его.
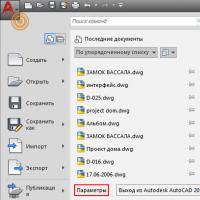 Как поменять цвет фона в AutoCAD Как в автокаде изменить цвет курсора
Как поменять цвет фона в AutoCAD Как в автокаде изменить цвет курсора Как установить на панели задач языковую панель: пошаговая инструкция и рекомендации
Как установить на панели задач языковую панель: пошаговая инструкция и рекомендации DNS сервер не отвечает - что делать?
DNS сервер не отвечает - что делать? Расшифровка кодов POST карты
Расшифровка кодов POST карты Официальная прошивка LG через KDZ
Официальная прошивка LG через KDZ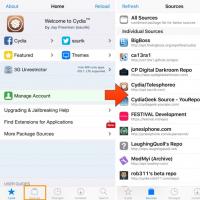 Репозитории для cydia Репозиторий русскоязычный для кожи
Репозитории для cydia Репозиторий русскоязычный для кожи Молодых семей - претендентов на получение
Молодых семей - претендентов на получение