Как изменить пароль от Wi-Fi? Как поменять пароль на Wi-Fi роутере — быстрые методы Что делать, если после смены ключа устройства не подключаются к сети.
Здравствуйте.
Обычно, вопросы, связанные с изменением пароля на Wi-Fi (или его установкой, что в принципе, делается идентично) возникают достаточно часто, учитывая, что роутеры Wi-Fi в последнее время стали очень популярны. Наверное, у многих дома, где есть несколько компьютеров, телевизоров и пр. устройств - установлен роутер.
Первоначальную настройку роутера, обычно, осуществляют при подключении вас к интернету, причем, иногда настраивают «лишь бы как бы побыстрее», даже не ставя пароль на Wi-Fi соединение. А дальше приходится разбираться самим с некоторыми нюансами…
В этой статье я хотел рассказать подробно о смене пароля на Wi-Fi роутере (для примера возьму несколько популярных производителей D-Link, TP-Link, ASUS, TRENDnet и пр.) и остановлюсь на некоторых тонкостях. И так…
Надо ли менять пароль на Wi-Fi? Возможные проблемы с законом…
Что дает пароль на Wi-Fi и зачем его менять?
Пароль на Wi-Fi дает одну фишку - подключиться к сети и пользоваться ей могут только те, кому вы сообщите этот пароль (т.е. вы контролируете сеть).
Вот многие пользователи порой недоумевают: «а зачем вообще нужны эти пароли, ведь у меня на компьютере нет никаких документов или ценных файлов, да и кто будет взламывать…».
На самом деле так и есть, взламывать 99% пользователей нет никакого смысла, и никто этого делать не будет. Но есть пара причин, по которым пароль все же стоит поставить:
- если пароля нет - то к вашей сети смогут подключиться все соседи и пользоваться ей бесплатно. Все бы ничего, но они будут занимать ваш канал и скорость доступа будет ниже (к тому же появятся всевозможные «лаги», особенно это сразу заметят те пользователи, которые любят играть в сетевые игры);
- любой кто подключился к вашей сети - может (потенциально) сделать что-нибудь плохое в сети (например, распространять какую-нибудь запрещенную информацию) с вашего IP-адреса, а это значит что к вам могут появиться вопросы (нервы потрепать могут сильно… ).
Поэтому, мой совет : пароль установите однозначно, желательно такой, который не смогут подобрать обычным перебором, или случайным набором.
Кстати, вы знали, что пароль из 8 символов, состоящий из строчных и заглавных букв, а также цифр, с использованием современного высокопроизводительного оборудования можно взломать за 4 минуты? Создать пароль и проверить его надёжность в режиме онлайн поможет следующая платформа: https://calcsoft.ru/generator-parolei.
Как выбрать пароль или самые частые ошибки…
Несмотря на то, что ломать вас специально вряд ли кто-то будет, ставить пароль из 2-3 цифр крайне не желательно. Любые программы перебора сломают такую защиту за считанные минуты, а значат позволят любому мало-мальски знакомому с компьютерами недоброму соседу напакостить вам…
Что лучше не использовать в паролях:
- свои имена или имена своих самых близких родственников;
- даты рождения, свадьбы, каких-то других значимых дат;
- крайней не желательно использовать пароли из цифр, длина которых менее 8 символов (тем более использовать пароли, где цифры повторяются, пример: «11111115», «1111117» и т.д.);
- на мой взгляд, лучше так же не пользоваться различными генераторами паролей (коих достаточно много).
Интересный способ : придумайте словосочетание из 2-3 слов (длина которых не менее 10 символов), которое вы не забудете. Дальше просто напишите часть букв из этого словосочетания заглавными, добавьте в конец несколько цифр. Взломать такой пароль будет под силу лишь избранным, которые вряд ли будут тратить свои усилия и время на вас…
Смена пароля в Wi-Fi роутерах разных производителей
1) Параметры безопасности, которые нужны при настройке любого роутера
Выбор сертификата WEP, WPA-PSK или WPA2-PSK
Здесь я не буду вдаваться в технические детали и разъяснения разных сертификатов, тем более, что обычному пользователю это ненужно.
Если ваш роутер поддерживает вариант WPA2-PSK - выбирайте именно его. На сегодняшний день этот сертификат обеспечивает лучшую защиту беспроводной сети.
Ремарка : на недорогих моделях роутеров (например TRENDnet) сталкивался с такой странной их работой: при включении протокола WPA2-PSK - сеть начинала обрываться через каждые 5-10 мин. (особенно, если скорость доступа к сети была не ограничена). При выборе другого сертификата и ограничении скорости доступа - роутер начинал работать вполне нормально…
Тип шифрования TKIP или AES
Это два альтернативных типа шифрования, которые применяются в режимах безопасности WPA и WPA2 (в WPA2 - AES). В роутерах так же можно встретить смешанный режим шифрования TKIP+AES.
Я рекомендую использовать тип шифрования AES (он более современный и обеспечивает большую надежность). При невозможности (например, связь начнет рваться или вообще невозможности установки соединения) - выбирайте TKIP.
2) Замена пароля на роутерах D-Link (актуально для DIR-300, DIR-320, DIR-615, DIR-620, DIR-651, DIR-815)
1. Для доступа к странице настройке роутера, откройте любой современный браузер и введите в адресную строку: 192.168.0.1
3. Если вы все сделали правильно, то браузер должен загрузить страницу с настройками (рис. 1). Для настройки беспроводной сети, нужно зайти в раздел Setup
меню Wireless Setup
(так же показано на рис. 1)
Рис. 1. DIR-300 - настройки Wi-Fi
4. Далее в самом низу страницы будет строка Network key (это и есть пароль для доступа к Wi-Fi сети. Поменяйте его на тот пароль, который нужен вам. После смены не забудьте нажать кнопку «Save settings «.
Замечание : строка Network Key не всегда может быть активна. Чтобы увидеть ее выберите режим «Enable Wpa/Wpa2 Wireless Security (enhanced) » как на рис. 2.
Рис. 2. Задание пароля Wi-Fi на роутере D-Link DIR-300
На других моделях роутеров D-Link могут встречаться несколько иные прошивки, а значит страница настроек будет несколько отличаться от приведенного выше. Но сама смена пароля происходит аналогичным образом.
3) Роутеры TP-LINK: TL-WR740xx, TL-WR741xx, TL-WR841xx, TL-WR1043ND(45ND)
1. Чтобы войти в настройки роутера TP-link, вбейте в адресную строку браузера: 192.168.1.1
2. В качестве и пароля и логина введите слово: «admin » (без кавычек).
3. Для настройки беспроводной сети выберите (Слева) раздел Wireless , пункт Wireless Security (как на рис. 3).
Замечание : в последнее время все чаще попадаются русские прошивки на роутерах TP-Link, а значит настраивать его еще проще (для тех, кто плохо понимает английский язык).
Далее выберите режим «WPA/WPA2 - Perconal » и в строчке PSK Password укажите свой новый пароль (см. рис. 4). После этого сохраните настройки (роутер, обычно, перезагрузится и вам нужно будет перенастроить подключение на ваших устройствах, которые ранее использовали старый пароль).
4) Настройка Wi-Fi на роутерах ASUS
Чаще всего встречается две прошивки, приведу фото каждой из них.
4.1) Роутеры ASUS RT-N10P, RT-N11P, RT-N12, RT-N15U
192.168.1.1 (рекомендуется использовать браузеры: IE, Chrome, Firefox, Opera)
2. Логин и пароль для доступа к настройкам: admin
- в поле SSID введите латинскими буквами желаемое название сети (например, «My Wi-Fi»);
- Метод проверки подлинности: выберите значение WPA2-Personal;
- Шифрование WPA - выберите значение AES;
- Предварительный ключ WPA: введите ключ сети Wi-Fi (от 8 до 63 символов). Это и есть пароль для доступа к Wi-Fi сети .
Настройка беспроводного подключения закончена. Нажмите кнопку «Применить» (см. рис. 5). Затем необходимо дождаться окончания перезагрузки роутера.
Рис. 5. Беспроводная сеть, настройки в роутерах: ASUS RT-N10P, RT-N11P, RT-N12, RT-N15U
4.2) Роутеры ASUS RT-N10E, RT-N10LX, RT-N12E, RT-N12LX
1. Адрес для входа в настройки: 192.168.1.1
2. Логин и пароль для входа в настройки: admin
3. Для изменения пароль Wi-Fi- выберите раздел «Беспроводная сеть » (слева, см. рис. 6).
- В поле SSID введите желаемое название сети (вводить латиницей);
- Метод проверки подлинности : выберите значение WPA2-Personal;
- В списке Шифрование WPA : выберите значение AES;
- Предварительный ключ WPA : введите ключ сети Wi-Fi (от 8 до 63 символов);
Настройка беспроводного подключения закончена - осталось нажать кнопку «Применить » и дождаться перезагрузки роутера.
5) Настройка Wi-Fi сети в роутерах TRENDnet
1. Адрес для входа в настройки роутеров (по умолчанию): http://192.168.10.1
2. Логин и пароль для доступа к настройкам (по умолчанию): admin
3. Для установки пароля вам необходимо открыть раздел «Wireless » вкладки Basic и Security . В абсолютном большинстве роутеров TRENDnet встречается 2 прошивки: черная (рис. 8 и 9) и голубая (рис. 7). Настройка в них идентичная: для смены пароля нужно напротив строки KEY или PASSHRASE указать свой новый пароль и сохранить настройки (примеры настроек указаны на фото ниже).
Рис. 7. TRENDnet («синяя» прошивка). Роутер TRENDnet TEW-652BRP.
Рис. 8. TRENDnet (черная прошивка). Настройка беспроводной сети.
6) Роутеры ZyXEL - настройка Wi-Fi на ZyXEL Keenetic
1. Адрес для входа в настройки роутера: 192.168.1.1 (рекомендуются браузеры Chrome, Opera, Firefox).
2. Логин для доступа: admin
3. Пароль для доступа: 1234
4. Для задания настроек беспроводной сети Wi-Fi нужно зайти в раздел «Сеть Wi-Fi «, вкладка «Соединение «.
- Включить точку беспроводного доступа - соглашаемся;
- Имя сети (SSID) - здесь нужно указать название сети, к которой мы будем подключаться;
- Скрывать SSID - лучше не включать, никакой безопасности не дает;
- Стандарт - 802.11g/n;
- Скорость - Автовыбор;
- Канал - Автовыбор;
- Нажимаем кнопку «Применить « .
В том же разделе «Сеть Wi-Fi « нужно открыть вкладку «Безопасность « . Далее задаем следующие настройки:
- Проверка подлинности - WPA-PSK/WPA2-PSK ;
- Тип защиты - TKIP/AES ;
- Формат сетевого ключа - ASCII ;
- Сетевой ключ (ASCII) - указываем наш пароль (или меняем его на другой) .
- Нажимаем кнопку «Применить » и ждем перезагрузки роутера.
7) Роутер от Ростелеком
1. Адрес для входа в настройки роутера: http://192.168.1.1 (рекомендованные браузеры: Opera, Firefox, Chrome).
2. Логин и пароль для доступа: admin
Если вы не можете войти в настройки роутера, рекомендую ознакомиться со следующей статьей:
Подключение устройств к Wi-Fi сети, после изменения пароля
В нимание! Если вы меняли настройки роутера с устройства, подключенного по Wi-Fi - у вас должны пропасть сеть. Например, на моем ноутбуке, горит серый значок и пишет «не подключено: есть доступные подключения » (см. рис. 13).
Рис. 13. Windows 8 - Wi-Fi сеть не подключена, есть доступные подключения.
Сейчас исправим эту ошибку…
Подключение к Wi-Fi сети после смена пароля - ОС Windows 7, 8, 10
(Актуально для Windows 7, 8, 10)
Во всех устройствах, присоединяющихся по Wi-Fi нужно заново настроить сетевое подключение, так как по старым настройкам они работать не будут.
Здесь затронем, как настроить ОС Windows при замене пароля в Wi-Fi сети.
1) Щелкните правой кнопкой этот серый значок и выберите из выпадающего меню «центр управления сетями и общим доступом » (см. рис. 14).
Очень многих интересует вопрос, как сменить пароль на роутере D-Link. Я имею введу владельцев роутеров этой компании. А так как D-Link пользуется большой популярностью, то статья я думаю будет полезной и актуальной. Я имею введу смену пароля на Wi-Fi сеть. Просто, в роутере есть еще один пароль, который используется при входе в настройки. Еще, очень популярен вопрос смены пароля на D-Link, если пароль от Wi-Fi уже успешно забыт. Постараться разобраться и с этой проблемой.
Для чего менять пароль на беспроводную сеть? Да разные бывают случаи. Например, у вас кто-то взломал Wi-Fi, вы заметили, что к вашему роутеру подключены какие-то странные устройства, а может вы просто дали пароль от своего Wi-Fi соседу, а потом передумали:) Меняем пароль, и все, уже никто не подключится к вашей сети. Всегда старайтесь устанавливать сложный ключ, который будет сложно подобрать. Если кто-то подключиться к вашему роутеру, то он не только сможет пользоваться ваши интернетом (что не очень и страшно) , но и сможет получить доступ к вашей локальной сети. А это, возможно, уже ваши файлы и личная информация.
Ну и старайтесь запоминать пароли, которые устанавливаете. Или записывайте их.
Смена пароля на D-Link
Как обычно, нам нужно зайти в настройки роутера. Делается это так: подключаемся к роутеру (по кабелю, или по Wi-Fi) , в браузере набираем адрес 192.168.0.1 , указываем логин и пароль. По умолчанию у D-Link-ов это admin и admin . Или, . Стандартные данные для входа в настройки указаны снизу маршрутизатора.
В настройках переходим на вкладку Wi-Fi /Настройки безопасности и в поле
Если больше ничего настраивать не будете, тогда сохраните настройки. Делается это нажатием на ссылку Система и выбираем Перезагрузить . Вот так:

Перезагрузите роутер (выключите, и включите питание) . Теперь, для подключения к вашей Wi-Fi сети будет использоваться новый пароль, который вы установили. Если после этой процедуры у вас устройства откажутся подключаться к Wi-Fi, то нужно просто удалить вашу сеть на устройстве, и подключится к ней снова. Ниже, напишу об этом подробнее.
Как сменить пароль на Wi-Fi, если забыли пароль?
В таком случае, все делается точно так же, как я описывал выше. Только, в настройки рутера нужно заходить по сетевому кабелю (так не нужно указывать пароль) , или с устрйоства, которое еще осталось подключенным к беспроводной сети.
В настройках, на той же вкладке Wi-Fi /Настройки безопасности вы сможете посмотреть старый пароль (который указан в поле Ключ шифрования PSK) , или задать новый ключ.

А если у вас нет возможности подключится по сетевому кабелю, и нет ни одного устройства подключенного по Wi-Fi, то скорее всего придется делать сброс настроек маршрутизатора, и настраивать все заново. После сброса сеть будет либо не защищена, либо для подключения к ней будет использоваться стандартный ключ, который указан снизу устройства (он подписан как PIN) .
Что делать, если после смены ключа устройства не подключаются к сети?
Самая популярная проблема, которая возникает после смены ключа, это когда устройства, которые раньше были подключены к Wi-Fi сети со старым паролем, отказываются подключаться к ней. Это происходит из-за того, что в этих устройствах сохранен старый ключ, который после смены не совпадает. На компьютерах, это скорее всего ошибка "Параметры сети, сохраненные на этом компьютере, не соответствуют требованиям этой сети".
Что нужно сделать, нужно просто удалить вашу Wi-Fi сеть на устройстве, и подключится заново. На ноутбуках с Windows 7, это делается в панели управления, в разделе Панель управления\Сеть и Интернет\Управление беспроводными сетями . Там нажимаем правой кнопкой на нужную нам сеть и выбираем Удалить сеть (затем, снова к ней подключаемся с новым паролем) .

На Windows 8, просто нажимаем на имя беспроводной сети, и выбираем "Забыть эту сеть ". А на планшетах, мобильных телефонах, скорее всего нужно так же нажать на сеть (возможно, нажать и подержать) и выбрать пункт Удалить . Там уже на каждом устройстве по-разному.
Сегодня мы разберемся, как поменять пароль на Вай Фай роутере. Для этого существует единая процедура, один алгоритм. Но в зависимости от модели и фирмы-производителя оборудования определенные моменты могут отличаться.
1. Алгоритм изменения пароля
Какой бы ни была фирма Вашего роутера, чтобы сменить ключ доступа WiFi, необходимо выполнить следующие действия:
- Зайти в настройки роутера. Делается это обычно путем ввода в адресную строку браузера адреса 192.168.0.1 или 192.168.1.1 (работает один из двух).
Важно! Для этой операции лучше использовать браузер Google Chrome или Mozilla Firefox. В других программах вероятно появление глюков. Иногда настройки не сохраняются, а сам процесс зацикливается (имеет место вечная загрузка).
- Найти там пункт, касающийся пароля от Вай Фая и изменить его значение.
- Сохранить изменения.
Если первый и последний пункты предыдущего списка не изменяются никогда, то второй выполняется по-разному в зависимости от модели.
Узнать производителя достаточно просто - необходимо взглянуть на устройство. Обычно на лицевой стороне большими буквами указан производитель.

Рис. №1. Название роутера на лицевой стороне
С другой стороны, Вам необязательно знать фирму. Дальше мы буде разбирать процедуру смены пароля для разных производителей, и Вы сможете попробовать все варианты. Хотя бы один из них точно сработает.
2. TP-Link
Итак, Вы ввели 192.168.0.1 или 192.168.1.1.
После этого Вы сделаете вот что:
- Здесь тоже есть свои логин и пароль. Изначально они равны «admin» и «admin». Введите эти данные в соответствующие поля. Если не сработает, внимательно смотрите на сам роутер. Возможно, внизу или еще где-то есть наклейка, где указаны логин и пароль администратора. У всех образцов TP-Link эта информация находится сзади. Там же указан и адрес, который нужно вводить в браузере.
Важно понять: Логин и пароль администратора - это не название точки доступа и ключ. То есть это не пароль на Вай Фай. Это данные, которые позволяют увидеть интерфейс, где можно сменить эту информацию. Как-то так.

Рис. №2. Логин и пароль администратора в TP-Link
- Когда Вы зайдете в панель администратора, откройте раздел «Быстрая настройка».
- В нем найдите надпись «Защита беспроводного режима». Это и есть то, что Вам нужно! Там поставьте отметку на пункте «WPA-Personal/WPA2-Personal». Это тип защиты.
- Ниже введите саму комбинацию в поле «Пароль».

Рис. №3. Установка пароля в роутере TP-Link
- После этого нажмите «Далее» и сохраните изменения.
Важно! Первый шаг списка выше актуален для всех роутеров без исключения.
Как видите, ничего сложного в этом нет. То же самое актуально и для других производителей. Что касается TP-Link, то такие же настройки есть разделе «Контроль доступа».
3. D-Link DIR
Рассмотрим продукты еще одной популярной фирмы. Здесь после ввода 192.168.0.1 или 192.168.1.1 в адресную строку браузера, а также логина и пароля, которые указаны на самом устройстве необходимо сделать вот что:
- Последовательно откройте следующие страницы:
- «Настроить вручную»;
- «Расширенные настройки»;
- «Manual Setup»;
- «Беспроводная сеть»;
- «Настройки безопасности».
- Возле надписи «Сетевая аутентификация» выберете тип обеспечения безопасности. В большинстве случаев выбирается WPA2-PSK.
- Ниже укажите желаемый пароль возле пункта «Ключ шифрования…»

Рис. №4. Изменения ключа доступа в D-Link DIR
- Сохраните настройки.
После перезагрузки все изменения вступят в силу, хотя в некоторых случаях ничего делать не нужно - просто подождите, пока система выполнит поставленную задачу.
4. Asus
Традиционно введите 192.168.0.1 или 192.168.1.1, затем «admin» «admin» в качестве логина и пароля, если Вы раньше ничего не меняли, и сделайте следующее:
- Слева Вы увидите красивые разделы настроек. Откройте «Дополнительные настройки». Это самый нижний блок.
- Откройте подраздел «Беспроводная сеть».
- В центральной части Вы увидите строку «Предварительный ключ WPA». Собственно, здесь Вы и вводите пароль. Выше, кстати, тоже можете выбрать тип шифрования.

Рис. №5. Изменения ключа доступа в Asus
- Традиционно сохраните изменения и подождите, пока они вступят в силу.
5. Zyxel Keenetic
Еще одна более-менее распространенная фирма. Здесь все тоже выполняется достаточно привычным образом.
Сначала Вы заходите 192.168.0.1 или 192.168.1.1, вводите «admin» и «1234». Обратите внимание, что пароль для этой фирмы обычно другой. В любом случае, просмотрите наклейки на роутере.
Здесь особых настроек нет, Вы сразу попадаете на страницу смены пароля и логина. Поэтому возле надписи «Сетевой ключ…» введите желаемый ключ и нажмите «Применить».

Рис. №6. Изменения ключа доступа в Zyxel Keenetic
6. Итоги
Принцип Вы должны были понять. Существует много других фирм, которые делают роутеры, но везде нужно сначала заходить в настройки интерфейса (192.168.0.1 или 192.168.1.1) и там уже искать то, что касается пароля.
Если у Вас что-то не получается, пишите об этом в комментариях.
Роутер – это прибор, позволяющий объединять в одну сеть целое множество устройств, оснащенных, как правило, Wi-Fi модулями. Он поможет создавать подключение по каналам локальной сети, а также выйти в Интернет вообще из любого места офиса или вашего дома, где будет хороший уровень сигнала. При всем этом стоит не забывать о необходимой безопасности связи.
Современная технология позволяет забыть про обременение пользователей проводными подключениями, надо основательно понимать некоторые вопросы. Хотя бы знать о том, как поменять пароль на WiFi роутере от устройства и сети. Логично спросить, зачем все это надо? Ответ прост.
Радиосигнал на Вай Фай маршрутизаторе раздается на значительное расстояние. Что говорить, если относительно маломощные устройства можно обнаружить из половины квартир подъезда. Иногда на модеме может стоять настолько хороший передатчик, что поймать сеть доступно даже на улице, находясь недалеко от дома. Излучение проникает сквозь армированные бетонные стены и многие другие препятствия, поэтому любой желающий действительно может подключаться прямо к вашей сети и пользоваться Интернетом.

Более того, есть множество видео, в которых умельцы собирают антенны, позволяющие обнаруживать раздаваемый сигнал за километры. Если, к примеру, в городе направить такую антенну в сторону жилого массива, реестр доступных подключений попросту переполнится. Пресечь все эти инициативы, однако, довольно легко. Обычная смена пароля на Вайфай делает сеть недоступной, и к ней нельзя будет подключиться, не узнав код. Подключаться сможете только вы, ну и те люди, кому скажете ключ безопасности. Выставить настройки безопасности несложно, но все-таки отнестись к этому надо серьезно, дабы потом все тоже было хорошо.
Как выбрать пароль?
Отнеситесь, пожалуйста, внимательно к рассматриваемым моментам, потому что все сказанное ниже не является пустыми словами и подкреплено практикой. Рассматривая ситуацию с позиции хорошей безопасности, однозначно можно прийти к выводу, что хорошие ключи начинаются с восьми символов и содержат совокупность не только цифр, но еще символов и букв различного регистра. Для роутера пароль от Вайфая не должен выбираться на основе частых имен, каких либо круглых дат, а также числовых последовательностей. Код должен быть таким, чтобы его невозможно было угадать, предположить, либо подобрать логическим путем.

Придумать ключ несложно, но если вы все-таки испытываете затруднения, воспользуйтесь какой-нибудь программой, генерирующей пароли. Напоминаем вам, что ответственный подход к данному вопросу включает и надежное хранение выбранного вами пароля. Запишите его на страничке своего ежедневника, либо в блокноте, но никак не на клочке бумаги, который, скорее всего, будет утерян, после чего придется сбрасывать все конфигурации модема. Данный вопрос разобран, идем далее.
Как сменить пароль на WiFi роутере, и что желательно знать?
Когда устройство подключено к ПК, войти в его параметры доступно из браузера, перейдя по специальному адресу. Введите в строчке поиска 192.168.0.1, либо 192.168.1.1 и нажимайте «Enter». К слову, на нижней стороне абсолютно каждого маршрутизатора есть небольшая наклейка, где указан нужный нам веб-адрес. Рядом обычно присутствует информация с логином и соответствующим паролем. Если наклейки нет, все интересующее нас будет написано в руководстве к роутеру. Данные имеются и в Интернете абсолютно для каждой модели.
Если ранее вы меняли начальную конфигурацию, в т.ч. данные для входа, а потом решили забыть их, то сбросить пароль WiFi роутер сможет, если начать на нем кнопку под названием «Reset» и подержать ее примерно 10-20 секунд. Все настройки, в т.ч. логин, пароль, а также параметры локальной сети и доступа в Интернет, будут переведены в начальное состояние. Как видите, все действительно просто, поэтому перейдем непосредственно к наиболее распространенным устройствам.
D Link
Роутеры этой марки довольно популярны, встретить их можно повсеместно. Моделей тоже существует довольно много, однако ряд манипуляций почти ничем не отличается и одинаково схож для всех них. Начинается все, разумеется, с того, что пользователь пишет в адресной строке цифры 192.168.0.1 и жмет по кнопке ввода. Сразу отобразится начальное меню интерфейса D-Link, где нужно будет указать данные, непосредственно, для входа в сами настройки модема. Базовые пароль и логин идентичны и состоят из одного слова «admin».

Но если вы меняли данные именно для входа в меню управления конфигурациями маршрутизатора, то указывать, соответственно, нужно их. От версии прошивки будет зависеть внешний вид окна. В целом же, нас интересует только меню Wi-Fi, где мы ищем настройки безопасности. В строке «Сетевая аутентификация» сразу выбираем тип «WPA2-PSK». Сам же пароль вводится в форму «Ключ шифрования PSK». Теперь остается отметить раздел AES в настройках WPA шифрования. После всего этого щелкаем по «Изменить».
Как изменить пароль WiFi роутера TPLink?
Модельный ряд этих устройств не менее обширен. Но модем TP-Link тоже не создаст пользователю каких-либо проблем в процессе эксплуатации. Прибегните к списку несложных действий и поменяйте ключ безопасности за пару минут. Начать опять же надо с веб-обозревателя, но в адресной строке уже ввести 192.168.1.1 – данные для входа здесь тоже «admin» / «admin», поэтому смело вводим их (при условии, что однажды они не менялись вами) и попадаем в главный раздел интерфейса.

Модели роутеров немного могут отличаться своим меню, поэтому иногда надо немного поискать, чтобы увидеть настройки беспроводной связи. Открываем конфигурации с именем «Безопасность беспроводной сети». Выставляем в настройке WPA/WPA2 (этот параметр даже рекомендуется). Вайфай пароль прописываем в строке PSK Password. Естественно, изменения надо сохранить, после чего появится уведомление, что модему требуется перезагрузка. Подтверждаем запрос. Готово!
Asus
Как и с любыми остальными роутерами, вводим прямой адрес в строке поиска нашего браузера. Для Асус это 192.168.1.1 – после введения последовательности вы увидите ту же форму для указания данных авторизации (они те же). Как видите, все аналогично прочим вариантам, поэтому методику для одного модема можно считать универсальной для всех других устройств. Выполняем последовательность быстрых манипуляций, чтобы поменять наш пароль.

Смотрим на доступные вкладки. Сейчас нам интересна одна из них с названием «Общие». Отыскать ее доступно в верхней части по горизонтали. Щелкаем по меню «Дополнительные настройки», где заходим в раздел «Беспроводная сеть». Способ проверки следует указать по типу WPA2-Personal. Строка «Предварительный ключ WPA» является полем для пароля, который вы уже успели выбрать заранее, придумав его или сгенерировав. Не забудьте произвести сохранение настроек!
Меняем WiFi пароль на ZyXEL
Устройства тайваньского производства ничуть не отличаются от всех своих остальных «коллег». К слову сказать, довольно распространенной моделью стал роутер ZyXEL Keenetic. Настроить его и все другие модемы тоже невероятно легко. Прописываем в веб-обозревателе 192.168.1.1 для перехода в первоначальный раздел, где указываем пользовательский логин и пароль учетной записи. Эти данные отмечены в инструкции общего случая, и если ранее юзер менял их, но не смог вспомнить сейчас, то остается только обратиться к «Reset» и вернуть все первоначальные установки на свое место.

После, непосредственно, входа в настройки, надо найти вкладку с названием «Wireless LAN», которая имеется в меню «Network». Выбирая из списка WPA-PSK в строке Security Mode, пользователь может установить пароль на локальную беспроводную сеть в Pre-Shared Key, ограничив к ней посторонний доступ.
Смена ключа шифрования на модеме Huawei
Смена пароля беспроводной сети, создаваемой роутером производства Huawei, осуществляется, как ни странно, все теми же способами. Открываем любимый браузер, ставим курсор в адресную строчку и пишем там 192.168.1.1 – что теперь? Правильно! Пишем в обе строчки слово «admin» и переходим в главное меню устройства. Нам будет интересна здесь вкладка «Basic», в которой имеется пункт «Wireless LAN». Здесь же в поле SSID можно указать имя раздаваемой Wi-Fi сети. После определения аутентификации и способа шифрования не забываем поставить хороший пароль (минимум на 8 символов). Не забываем листнуть страницу вниз и нажать по кнопке сохранения.

Как можно было уяснить из всей информации, настройка роутера и предварительные действия даже для моделей разных производителей практически не отличается. Единственная разница – это одна цифра в адресе и немного различающиеся меню, которые немного по-разному представляют пользователям функциональность устройств. Если у вас дома модем от провайдера, например, «Ростелеком», то алгоритм действий ничуть не будет отличаться от вышеописанных. Все местные операторы, предлагающие вам свои модемы, берут те же устройства из магазина и лепят на них свою этикетку. Все!
Вопрос «почему падает скорость интернета» актуален практически для каждого опытного интернет-пользователя вне зависимости от способа подключения интернета и обслуживающего его провайдера. В одной из предыдущих статей мы коснулись темы, как , а также рассмотрели основные факторы, влияющие на текущую скорость интернета.
Однако причина проблемы «падает скорость интернета через роутер» зачастую кроется не в дефектах сетевого оборудования или неполадках на линии, а в отсутствии надежной защиты данной беспроводной сети. К сожалению, о том, как поменять пароль на вай фай роутере задумываются единицы, а интернет, тем более бесплатный, в наш компьютерный век нужен каждому.
При этом поставляемая провайдером скорость пропорционально делится на все подключенные к сети устройства, вне зависимости от того, знает ли пользователь об их существовании. И если недобросовестный сосед посещает за ваш счет онлайн-кинотеатры, можно бесконечно закидывать провайдера жалобами и сетовать, что « », но так и не получить оплаченных по договору мегабитов.
Как установить пароль на вай фай роутер?
Большинство современных wi-fi роутеров в процессе настройки предлагают поставить:
Либо стандартный пароль для подключения к сети wi fi, одинаковый для всех вай фай роутеров данного производителя;
Таким образом, любители воспользоваться бесплатным интернетом с легкостью смогут узнать пароль от чужой сети wifi. По статистике у трети обнаруженных (поиском доступных подключений) роутеров оказывается стандартный заводской пароль, соответственно, и заручиться бесплатным вайфаем может каждый практически в любой точке страны.
- - либо уникальный ключ безопасности, который проблематично запомнить. Конечно, можно его записать, потом забыть куда или потерять бесценную бумажку и с упорством, достойным лучшего применения, взламывать собственный маршрутизатор;
- - либо вообще оставляют беспроводную сеть без какой-либо защиты, т.е. незапароленную.
- Для исключения подобных проблем, лучше заранее обеспокоиться тем, как сменить пароль на wifi роутере на ключ безопасности, который:
- - вы не забудете ни при каких обстоятельствах;
- - легко и удобно вводить на различных устройствах;
- - не смогут подобрать ваши соседи.
Как поменять пароль на wifi роутере?
Чтобы необходимо:
- - подключиться к маршрутизатору (не важно, по беспроводной сети или с помощью обжатого сетевого кабеля);
- - запустить стандартный интернет-браузер (которым вы пользуетесь для выхода в интернет);
- - в адресной строке (предварительно очистив ее) прописать IP-адрес маршрутизатора или веб-адрес (для таких роутеров как, например, ZyXel), указанные на этикетке роутера;
- - нажать «Enter» (или «переход» в зависимости от браузера). При необходимости (если роутер запросит) ввести логин и пароль а .
Далее следует найти настройки непосредственно сети wi-fi. В зависимости от марки и производителя вай фай роутера необходимо в открывшемся меню выбрать строчку или блок с надписью « Wi Fi », « Wireless » (далее «Wireless settings»), « WLAN » (далее «Безопасность»),«Беспроводной режим» (далее «Настройки беспроводного режима») или «Беспроводная сеть». (Могут также встречаться другие варианты названия – ищите пункт меню, связанный с беспроводным соединением).
В данном разделе необходимо найти графу «Пароль» (здесь возможны названия «Password», «SSID», «Ключ» или «Key») и установить здесь желаемый пароль для подключения к беспроводной сети.
Что такое ssid сети wifi?
SSID – это имя (идентификатор) беспроводной сети вай фай.
Если в процессе настройки роутера ключ безопасности не был установлен автоматически, следует предварительно зайти в раздел меню «Аутентификация» («Wireless Security») и выбрать там тип шифрования, например «wpa2-psk».
После того, как поменяли пароль на wi fi не забудьте нажать кнопку «Сохранить» («Применить», «Ок», «Aply»).
Наглядный пример установки пароля для вай фай сети указан на примере роутера «Ростелеком», он же «Sagemcom».
Здесь следует поменять пароль в графе WPA/WAPI пароль и сохранить внесенные изменения.
 Как Подключить Apple iPad к Wi-Fi — Подробная Инструкция
Как Подключить Apple iPad к Wi-Fi — Подробная Инструкция Много фото сделанных на смартфон
Много фото сделанных на смартфон Прошивка смартфона Explay Fresh Explay fresh 4pda прошивка 4
Прошивка смартфона Explay Fresh Explay fresh 4pda прошивка 4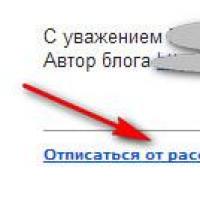 Еще более выгодный шопинг
Еще более выгодный шопинг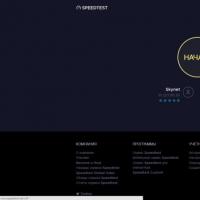 Медленная загрузка страниц в браузере: устранение причин
Медленная загрузка страниц в браузере: устранение причин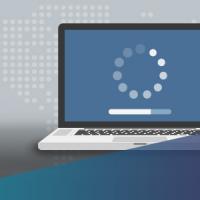 Как конвертировать M2TS файлы с M2TS Converter
Как конвертировать M2TS файлы с M2TS Converter Как с iPhone или iPad управлять компьютером?
Как с iPhone или iPad управлять компьютером?