Как легко создать свой Apple ID. Как создать новый аккаунт Apple ID на iPhone или iPad без кредитной карты Как создать новый айди на айфоне 6
Доброго времени! Как я уже неоднократно отмечал, учетную запись Apple ID должен иметь каждый пользователь девайсов от компании из Купертино. Да что там должен – просто обязан! Однако, иногда уже во время регистрации случаются различные ошибки, которые препятствуют созданию данного идентификатора. Что же делать? Ничего не регистрировать и пользоваться устройством «как есть», тем самым лишив себя удовольствия от использования гаджета на «всю катушку»?
Правильный ответ – нет, нет и еще раз нет. С неполадками надо обязательно бороться и сегодняшняя статья как раз посвящена тому, по какой причине может не создаваться Apple ID и, самое главное, что в этом случае делать. Приготовились?
Поехали же, ну!:)
Самые типичные ошибки при создании Apple ID
На самом деле их не так много, ведь процесс регистрации идентификатора достаточно прост, но наиболее распространены вот эти:
Как видите, практически все ошибки связаны с обычной невнимательностью. Хотя есть еще одна и о ней стоит поговорить более подробно.
На этом iPhone активировано предельное количество бесплатных учетных записей
Замечательное сообщение, которое может встретиться уже на этапе активации учетной записи. То есть создание проходит успешно, но при входе все равно происходит сбой. Чаще всего, подобную надпись можно увидеть в том случае, если устройством кто-то пользовался до Вас ().

Почему вообще это происходит? Потому что «яблочная» компания установила ограничение на количество учетных записей, которые можно активировать с одного iOS-устройства. Зачем она это сделала непонятно, но факт остается фактом – больше трех нельзя.
Но выход есть и вот что надо сделать:
- Если пользуетесь компьютером с операционной системой Mac, то исправить это можно в настройках iCloud на самом ПК. Вводите данные учетки – она успешно активируется, теперь можно использовать ее на iPhone или iPad.
- Искать другое iOS-устройство. Как найдете, выходите на нем из учетной записи (настройки – iTunes Store, App Store – выход). Вводите свои данные, Apple ID активируется и его можно использовать уже на том гаджете, где ранее было «достигнуто предельное количество бесплатных учетных записей».
Пожалуй, это основные моменты, которые могут помешать созданию Apple ID. И как правило, если их учитывать, то все пройдет «без сучка и задоринки» и зарегистрируется без сбоев. Однако, если даже после прочтения у Вас по-прежнему не получается это сделать, то напишите в комментарии, разберемся!
Для чего вообще нужна учётная запись (Apple ID) Иметь учетную запись на Айфоне необходимо для того, чтобы нормально функционировали дополнительные службы Apple. Если телефон нужен только для звонков, смсок или использования интернета (что вряд ли) , то создавать учетную запись нет необходимости. Apple ID требуют многие дополнительные программы, например, iCloub, Game Center, iMessage, FaceTime и самое важное приложение - Apple Store. Именно из AppStore качают всеми любимые бесплатные приложения и софт. И ещё, для безопасности устройства Apple рекомендует создавать только одну учетную запись.
Создать учетную запись можно несколькими способами. Один из них предполагает наличие какого-либо устройства iOS. Первый шагiPhone подключается к Wi-Fi. Далее на телефоне запускается значок AppStore. Второй шагВ AppStore необходимо найти абсолютно любое приложение, главное, чтобы оно было бесплатным (free) . Нужно нажать на кнопочку "бесплатно", а затем "установить". Приложение можно затем удалить без проблем. Третий шагПосле того, как нажато "установить" всплывёт запрос на авторизацию. Будет два варианта: либо войти с уже имеющимся Apple ID, либо создать новый Apple ID. Необходимо выбрать второй вариант.
Теперь непосредственно создание учетной записи. Сначала требуется выбрать страну, в которой находится телефон. Лучше указать страну, в которой iPhone пребывает постоянно, на случай, если в будущем захочется покупать приложения через кредитную карту. Когда страна выбрана, следует прочесть (или не прочесть) и принять условия обслуживание в iTunes. Пятый шагПосле согласия на условия iTunes необходимо указать email, на который компания пришлет ссылку-подтверждение адреса. Вместе с электронной почтой вводится также ответ на секретный вопрос, пароль и дата рождения. Совет: если память может подвести, то лучше выбрать секретный вопрос как можно проще, вроде "Девичьей фамилии матери", ответ на который не забудется.
Когда вся затребованная информация введена, нужно нажать "далее" и выбрать ответ "нет" на вопрос о способе оплаты. Далее потребуется ввести номер мобильного телефона и почтовый адрес и нажать "далее". Подсказка: если не хочется вводить свой собственный почтовый адрес или Apple затребует американский адрес (он должен быть обязательно существующим, всё проверяется) , то можно провернуть небольшую схему. В Google можно найти адрес какого-то ресторана или закусочной и использовать его. Седьмой шагОсновные этапы способа, как создать учётную запись на Айфоне, пройдены. После того, как на дисплее появится окно "Проверить учётную запись", необходимо войти на электронный адрес, указанный ранее, открыть письмо от Apple и перейти по ссылке подтверждения.
Когда откроется ссылка подтверждения, откроется экран AppStore, в котором нужно будет ввести электронный адрес и выбранный ранее пароль. Отныне это и будет новой учётной записью Apple ID. Пароль забывать не стоит, ведь каждый раз, когда телефон будет включаться заново и пользователю захочется установить новое приложение из AppStore, необходимо будет вводить пароль. Совет: неплохо будет, если человек пользуется несколькими электронными адресами, ввести их в резервные электронные адреса в соответствующем поле.
После того, как клиент войдет с помощью нового Apple ID, появится экран с сообщением благодарности за регистрацию. Созданную учебную запись можно будет использовать в iTunes, iBooks и на всех устройствах iOS. Создать учётную запись было не так уж и сложно, как показалось сначала. Эту же процедуру установки можно выполнить и через программу iTunes с персонального компьютера.
Как создать учетную запись на Айфон?
Apple ID (Эпл Айди) - уникальная учетная запись владельца iOS-девайса, дающее ему возможность пользоваться всеми сервисами "яблочной" компании. Итак, как же создать учетную запись?
С помощью iTunes
- Заходим на официальный сайт Apple , переходим в раздел iTunes, жмем кнопку "Загрузить iTunes". Устанавливаем программу, следуя подсказкам установщика.
- Запускаем iTunes на компьютере, кликаем кнопку "Войти".
- В появившемся окне выбираем кнопку "Создать Apple ID".
- В новом окне необходимо нажать продолжить, тем самым вы подтвердите желание создать ID.
- Теперь перед вами появится пользовательское соглашение - читаем его (если нужно). В этом окне вне зависимости от того, согласны вы или нет с политикой соглашения, надо поставить галочку в пункте "Я принимаю пользовательское соглашение", в противном случае никакого ID у вас не будет.
- В появившемся окне заполняем требуемые параметры - адрес электронной почты, пароль, секретный вопрос и ответ, запасной адрес электронной почты, дату рождения. Если хотите получать новости от Apple, не забудьте поставить соответствующую галочку.
- Проверяем корректность заполнения полей, жмем "Далее".
- Переходим к заполнению платежной информации - это потребуется, когда вы захотите купить что-то, например, в App Store.
- Жмем кнопку "Создать Apple ID".
- Проверяем электронный ящик, указанный при регистрации, переходим по ссылке, указанной в письме от Apple. Все! Учетная запись создана и подтверждена.
С помощью i-девайса
- Берем свой айфон, заходим в "Настройки", заходим в меню iTunes Store, App Store, жмем кнопку "Создать новый Apple ID".
- Указываем страну регистрации, жмем "Далее".
- Соглашаемся с пользовательским соглашением.
- Вводим личные данные по аналогии с пунктом 6 предыдущей инструкции.
- Вводим платежную информацию, жмем "Далее".
- Заходим в электронный ящик, созданный при регистрации, находим письмо от Apple и переходим по ссылке, указанной в нем. Дело сделано!
Как видите, создать Apple ID совсем несложно, выбирайте наиболее удобный метод и действуйте! При этом важно, что эти методы едины для всех подобных устройств, будь то iPhone 4 или iPad последней версии.
Хочу вас поздравить с покупкой вашего первого Apple устройства. Можно уверенно считать, что вы будете поражены потенциалом вашего устройства, будь то iPhone, iPad или же iPod Touch. Знакомство с устройством я советую начать с создания своей учетной записи Apple ID .
Apple ID открывает доступ к множеству различных онлайн-сервисов компании Apple, таких как iCloud , iMessage , FaceTime , Apple Music , ну и конечно же, iTunes Store и конечно же магазин App Store . Если коротко, то при помощи Apple ID , вы сможете:
1. Скачивать и устанавливать любой(платный и бесплатный) контент будь, то игры, приложения, музыка или видео прямо на свой iPhone , iPad , iPod Touch или Mac .
2. Выполнять бесплатные видеозвонки при помощи FaceTime
3. Синхронизировать и хранить свои личные данные(контакты. заметки, напоминания, учетные записи, документы и прочие) в облачном сервисе iCloud .
Если вы не собираетесь делать какие-либо покупки в онлайн-магазине App Store, то советую создать учетную запись Apple ID без кредитной карты. Вы всегда сможете пополнить счет учетной записи или добавить к нему карту чуть позднее.
Как создать Apple ID на iPhone, iPad, iPod Touch (с/без кредитной карты)
1. Первым делом запускаем приложение App Store на своем iOS-устройстве и воспользуемся разделами Подборка (Featured), Топ-чарты (Top Charts) или Поиск (Search), чтобы выбрать бесплатные приложения. Нужно именное БЕСПЛАТНОЕ – это необходимо (около него будет надпись Загрузить ).

2. Открываем понравившееся бесплатное приложение и нажимаем на кнопку Загрузить , а после Установить .

3. Появится окно в котором нужно будет нажать кнопку Создать Apple ID .


5. Внимательно изучите Положение, условия и политику конфиденциальности Apple и затем соглашайтесь с ними нажав кнопку Принять.

6. Указываем в поле E-mail свою действующую электронную почту. Поскольку именно она и будет в дальнейшем логином вашего Apple ID .
7.
Далее
.
Внимание!
8. Резервный E-mail Готово и после Далее.

9. Далее нам предложат заполнить платежную информацию. Тут либо указываем данные о своей банковской карте или же нажимаем кнопку Нет, если у вас карты нет или вы не хотите ее привязывать Напомню, что карту можно будет привязать в любое удобное для вас время.
10 . Пункт Далее .

11. Проверяем свою почту, которую вы указали во время регистрации. Вам должно будет письмо от Apple, в котором вас попросят подтвердить аккаунт. Открываем письмо, и нажимаем «Подтвердить сейчас» и указываем наш Apple ID

Поздравляю, теперь вы создали Apple ID!
Как создать Apple ID (с/без кредитной карты) в iTunes на Windows или OS X
1. Скачиваем и устанавливаем последнюю версию для Windows или Mac
2. Запускаем iTunes и нажимаем кнопку Изменить страну , которая располагается в нижнем меню программы. Выбираем нужную нам страну. Еще раз замечу, если вы хотите меню на русском языке в App Store и iTunes Store , то нужно выбирать страну Россия.
3. Нажимаем кнопку App Store , которая располагается в основном меню программы.

4. Заходим в раздел Топ бесплатных приложений в правой колонке и нажимаем на понравившееся вам бесплатное приложение (если наведете на его иконку, то появится кнопка Загрузить ).

5.
В открывшемся окне нажимаем Создать Apple ID.

6.
В следующем окне нажмите Продолжить
.
7.
Ознакомьтесь с Положениями и условиями iTunes Store
, поставьте галочку в пункте «Я ознакомился…» и нажмите кнопку Принять

.8. В поле E-mail необходимо ввести вашу действующую электронную почту. Она будет вашим логином от Apple ID .
9.
Вводим дважды свой будущий пароль от будущей учетной записи и нажимаем Далее.
Внимание!
В вашем пароле должны быть как прописные, так и строчные буквы латинского алфавита (большие и малые буквы), а также цифры. Пароль должен быть не меньше 8 символов. Не рекомендую использовать несколько одинаковых символов подряд.
10. Заполняем параметры безопасности: в этом разделе нужно выбрать три секретных вопроса и дать на них контрольные ответы. Рекомендую выбрать наиболее простые для вас варианты, чтобы вы всегда помнили на них ответы. Поле Резервный E-mail оставляем пустым. Указываем также дату рождения. Нажимаем Готово и после Далее .

11. Далее нам предложат заполнить платежную информацию. Тут либо указываем данные о своей банковской карте или же нажимаем кнопку Нет, если у вас карты нет или вы не хотите ее привязывать Напомню, что карту можно будет привязать в любое удобное для вас время.
12. Пункт Подарочные карты iTunes и подарки iTunes оставляем пустым. Заполняем только личную информацию. Нажимаем Далее .

13 . Проверяем свою почту, которую вы указали во время регистрации. Вам должно будет письмо от Apple, в котором вас попросят подтвердить аккаунт. Открываем письмо, и нажимаем «Подтвердить сейчас » и указываем наш Apple ID (он же e-mail), созданный нами ранее. Если по какой-то причине во входящих письма нет, то стоит проверить папку Спам.

Поздравляю, Ваш Apple ID активирован!
Если Вы только начали пользоваться продукцией компании Apple, купили себе iPhone, планшет iPad, плеер iPod или компьютер под управлением Mac OS, то рано или поздно появляется вопрос – Где взять Apple ID ? В основном такой вопрос возникает у пользователей-новичков не знающих, или в другое Apple-устройство.
На самом деле учетная запись Apple ID предоставляет и другие возможности, кроме приобретения и загрузки приложений, музыки и видео, Apple-идентификатор используется при обращении в службу поддержки копании, заказах с on-line магазина, при использовании сервисов iCloud и iChat.
Постоянные читатели сайт уже знают, где взять Apple ID. В предыдущих статьях мы уже рассматривали, как зарегистрировать Apple ID без кредитной карты. Процедуру регистрации мы выполняли двумя различными способами:
- (без компьютера, в iPhone/iPad)
- (при помощи компьютера)
Свой Apple ID можно создать бесплатно. Если у Вас просят отправить SMS или заплатить денег за регистрацию учетки, не введитесь, это развод. Сегодня мы познакомимся с третьим способом регистрации учетной записи Apple ID, который выполняется при помощи любого web-браузера.
Сразу предупреждаю, что у этого способа есть свой недостаток. После процедуры регистрации Apple ID, как только Вы захотите воспользоваться созданным аккаунтом, система выдаст вот такое сообщение:
«Это имя Apple ID ещё не использовался в iTunes Store. Просмотрите информацию о своей учетной записи.»
После чего необходимо ввести номер своей платежной карты. Поэтому, если платежной картой еще не обзавелись или пока не хотите её привязывать к Apple ID, то регистрируйте аккаунт без привязки к кредитке, по ссылкам приведенным выше, иначе не сможете качать бесплатные приложения с AppStore.

Мы будем выполнять регистрацию Apple ID при помощи компьютера, ну а вообще можно открыть браузер Safari в самом iPad или iPhone (разумеется, ), и с тем же успехом пройти процедуру создания аккаунта.
1. Запускаем Safary, Opera, Google Chrome, Internet Explorer или Firefox и вводим в адресной строке: Appleid.apple.com/ru/ , или просто переходим по ссылке

2. Откроется страница, под названием «Мой Apple ID
», если страница на английском языке, то в правом нижнем углу есть круглый значок с флагом, нажав который можно выбрать свою страну или регион. Если регистрируете русский аккаунт – выбирайте Россия, если аккаунт нужен американский – USA.

3. Жмем синюю кнопку – Создание идентификатора Apple
, чтобы начать процедуру регистрации

4. Создание Apple ID начинается с ввода адреса электронной почты, который в дальнейшем будет использоваться как Apple ID. Ниже вводим пароль и подтверждаем его еще раз, вводите пароль на английском языке, и следуйте рекомендациям, о которых мы . Хотя процедура создания Apple ID в браузере сделана очень удобно, поэтому с паролем на этот раз проблем возникнуть не должно. Как только все пункты всплывающей подсказки станут зелеными, значит пароль введен верно и соответствует требованиям безопасности. Разобравшись с паролем выбираем контрольный вопрос и ответ

5. Далее заполняем , имя и фамилию, отчество вводить не обязательно

6. Страна уже должна стоять, осталось ввести свой адрес, город и язык

7. После заполнения всех данных необходимо ввести символы (антиспам), поставить галочку и нажать кнопку – Создать Apple ID
8. По завершении, система регистрации попросит Вас проверить почту и подтвердить свой адрес электронной почты, для этого войдите в свой E-mail, откройте письмо от Apple и нажмите – Подтвердить сейчас >

9. В открывшейся странице вводим свой Email, который теперь уже и Apple ID, вводим пароль, который мы заполняли в пункте №4 и нажимаем кнопку – Подтвердить адрес
. После чего Ваш адрес электронной почты будет подтвержден и привязан к Apple ID.
Пожалуй все, теперь вы знаете еще один способ, где взять новый Apple ID, а точнее как его создать. Получить бесплатный идентификатор Apple ID можно и другими способами, ссылки на которые указаны в начале материала. Используя идентификатор можно устанавливать приложения и игры в свой iPhone, iPad и iPod touch, но предварительно нужно и .
 Как записать загрузочный ISO-образ Windows XP
Как записать загрузочный ISO-образ Windows XP Внешние аккумуляторы Xiaomi
Внешние аккумуляторы Xiaomi Расшифровка кодов POST карты
Расшифровка кодов POST карты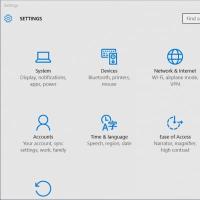 Используем утилиту от Microsoft
Используем утилиту от Microsoft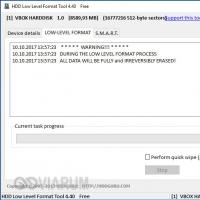 Низкоуровневое форматирование жесткого диска Как запустить низкоуровневое форматирование
Низкоуровневое форматирование жесткого диска Как запустить низкоуровневое форматирование У страха глаза велики, или клонирование HDD с MAC OS и Win XP в учебном классе
У страха глаза велики, или клонирование HDD с MAC OS и Win XP в учебном классе Трехполосный громкоговоритель с купольным среднечастотником
Трехполосный громкоговоритель с купольным среднечастотником